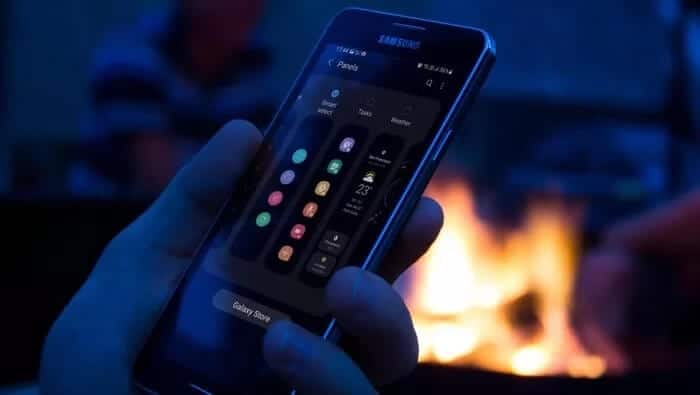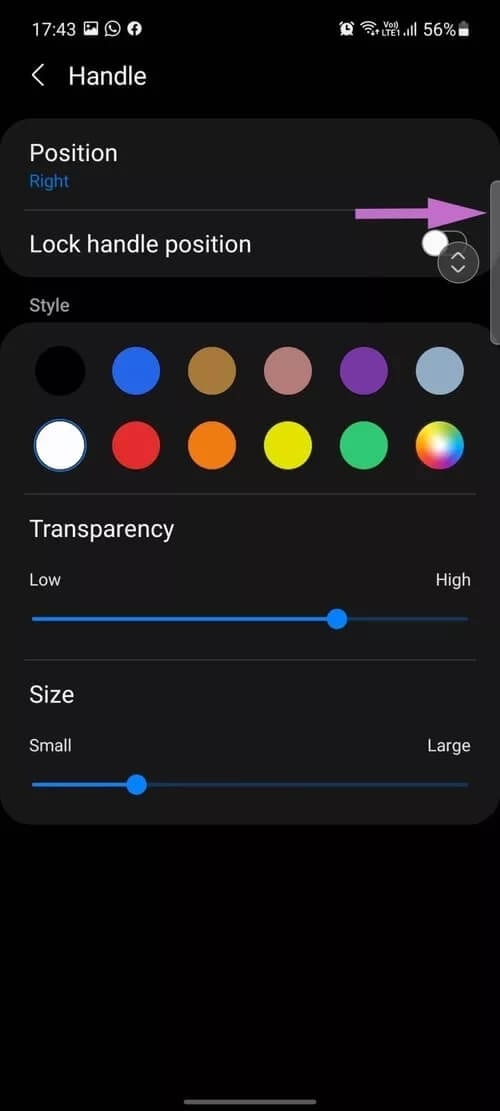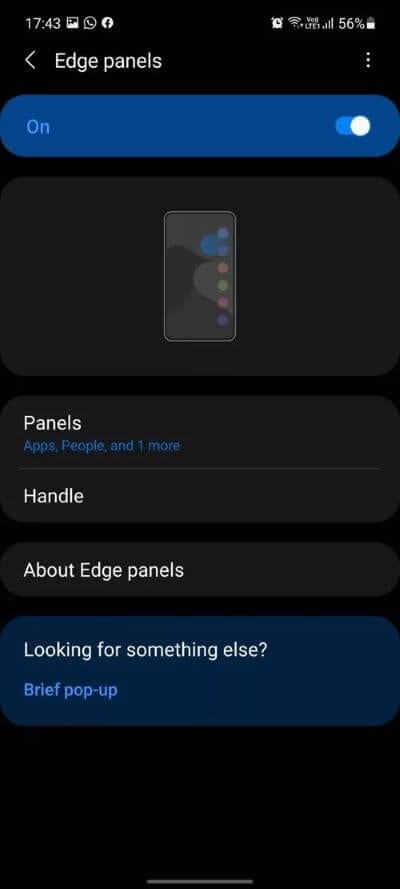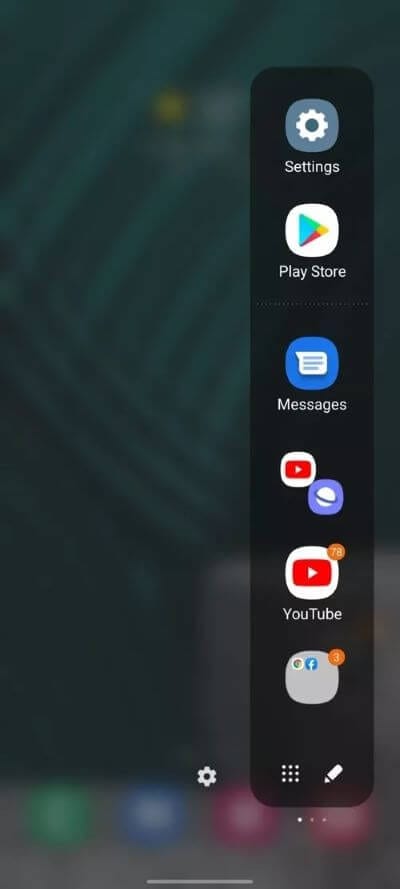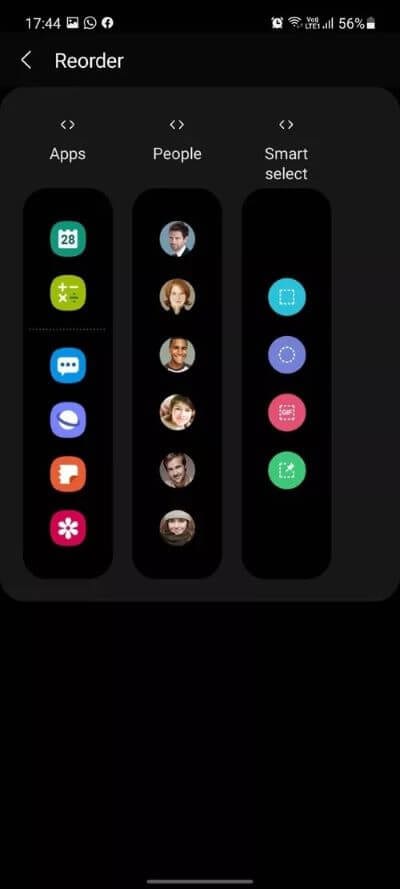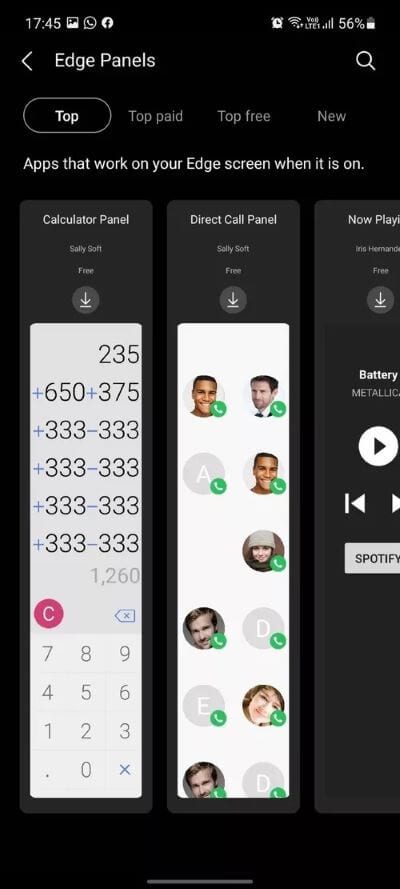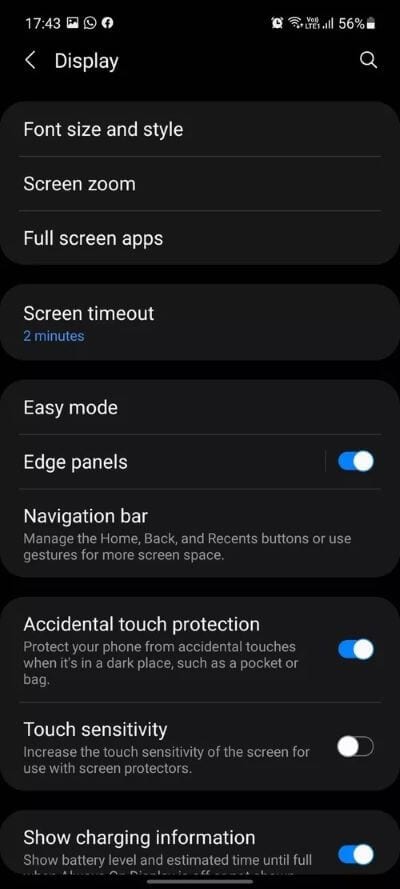Samsung Edge Panel 설정 및 사용 안내
삼성은 2014년 갤럭시 노트 엣지 출시와 함께 커브드 엣지 패널 트렌드를 시작했다. 이를 위해 엣지 패널 소프트웨어를 출시해 갤럭시 기기에서 커브드 화면을 활용했다. 수년에 걸쳐 커브드 스크린은 매우 복잡하게 얽혀 있던 것에서 최소한의 실행으로 바뀌었습니다. Samsung은 다른 모든 휴대폰 제조업체가 에뮬레이트하려고 하는 지점까지 Edge Panel 추가 기능을 개선했습니다.
Google Play 스토어는 타사 콘솔 모조품으로 가득 차 있지만 기본적으로 제공되는 정품 앱에 가까운 것은 없습니다. 최신 버전의 One UI 3.1을 통해 Edge 패널은 그 어느 때보다 강력하고 다양한 기능을 제공합니다. 좋은 소식은 더 이상 고급형 Galaxy 기기에 국한되지 않는다는 것입니다.
Samsung 휴대폰에서 전문가처럼 Edge Panel을 설정하고 사용하는 방법을 알아보려면 계속 읽으십시오. 그러나 Edge 패널은 여전히 일부 Galaxy 휴대폰으로 제한됩니다.
Samsung GALAXY 휴대폰의 EDGE 패널은 어디에 있습니까?
Edge 패널은 화면의 오른쪽 또는 왼쪽으로 접혀 있습니다. 투명한 흰색 줄무늬로 식별할 수 있습니다. Samsung 홈 화면으로 스와이프하기만 하면 가장 많이 사용하는 앱, 연락처, 위젯, 클립보드 등에 액세스할 수 있습니다.
엣지 패널 커스터마이징
Edge Panel 기능을 사용하고 자세히 알아보기 전에 Edge Panel의 기본 모양과 크기를 변경해 보겠습니다. 기본적으로 홈 화면의 오른쪽 가장자리에 고정되어 있으며 약간의 투명도가 있는 흰색입니다.
삼성, 삼성이 되면 모든 면을 바꿀 수 있습니다. 아래 단계에 따라 관련 변경을 수행하십시오.
단계1 : 메뉴 열기 설정 당신의 갤럭시 장치에.
단계2 : 목록으로 이동 제안.
단계3 : 아래로 스크롤하여 탭 가장자리 패널.
단계4 : 목록으로 이동 처리 , 맞춤설정할 수 있는 모든 옵션이 표시됩니다. 가장자리 패널.
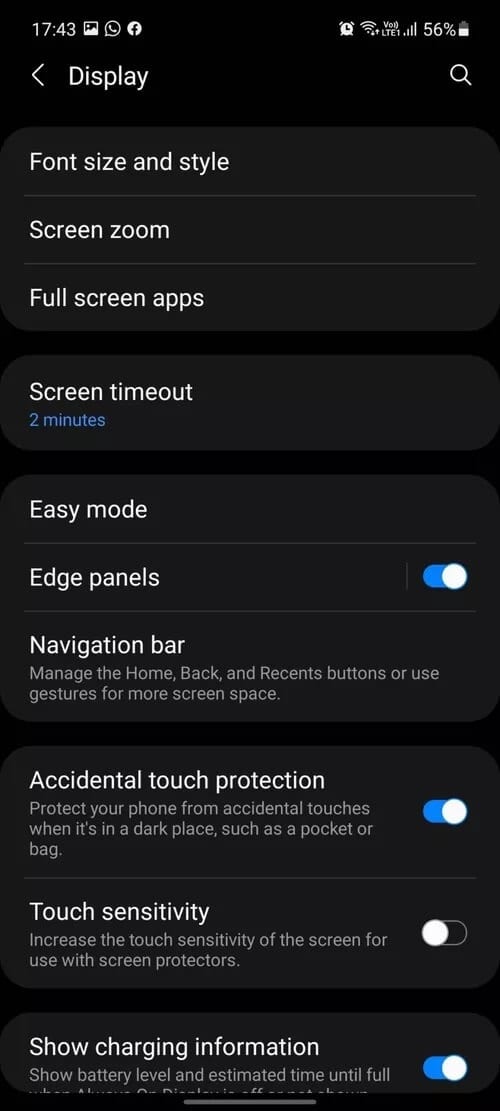
단계5 : 기본값을 오른쪽에서 왼쪽으로 변경할 수 있습니다. 핸들 위치 잠금.
왼손잡이인 경우 Edge 패널을 오른쪽에서 왼쪽으로 변경하는 것이 좋습니다.
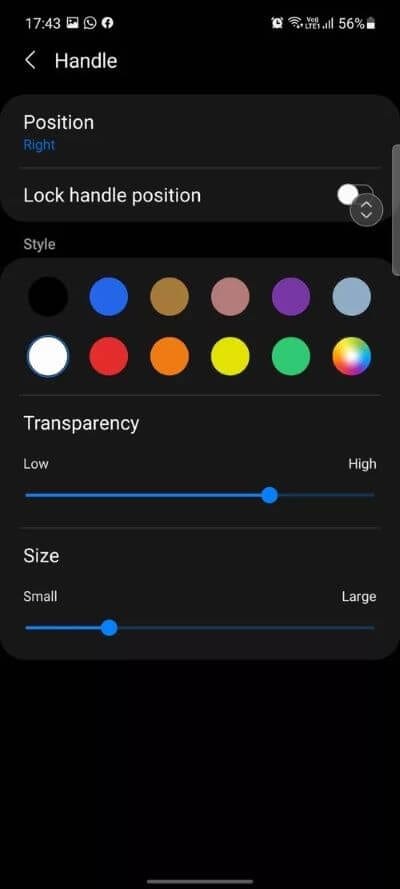
수십 가지 색상 옵션을 사용하여 패널 표시기의 모양을 변경할 수도 있습니다. 흰색 배경 벽지를 사용하는 경우 색상을 흰색에서 다른 것으로 변경하는 것이 좋습니다.
삼성은 또한 패널 커서의 투명도와 크기로 재생하는 옵션을 제공합니다. 사용자는 Edge 패널 표시기의 크기, 위치, 색상 및 투명도를 사용자 지정할 수 있습니다.
Edge 패널 추가, 제거 및 관리
기본적으로 Samsung은 가장 많이 사용하는 앱과 연락처를 상위 두 개의 Edge 패널로 표시합니다. 그러나 이를 변경하고 사이드바에 여러 측면 패널을 추가할 수 있습니다. 방법은 다음과 같습니다.
단계1 : 스와이프하고 엽니다 엣지 패널.
단계2 : 목록을 클릭하십시오 작은 설정.
단계3 : 여기, 당신은 볼 수 있습니다 응용 사람, 스마트 선택, 작업, 날씨, 도구, 미리 알림 및 클립보드.
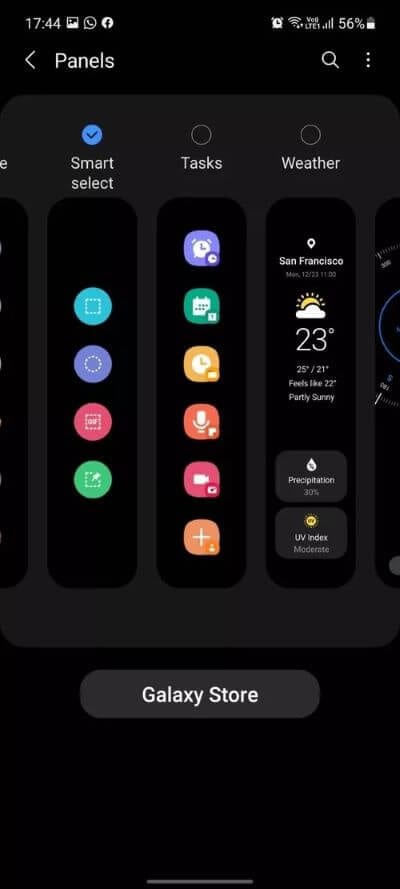
기본 설정에 따라 Edge 패널을 활성화할 수 있습니다. 하단의 편집 옵션을 클릭하고 각 패널을 편집할 수도 있습니다.
예를 들어 앱 메뉴에서 편집을 선택하고 손끝에서 원하는 앱을 선택할 수 있습니다. Edge 패널에서 듀얼 앱을 만들고 폴더를 병합할 수도 있습니다.
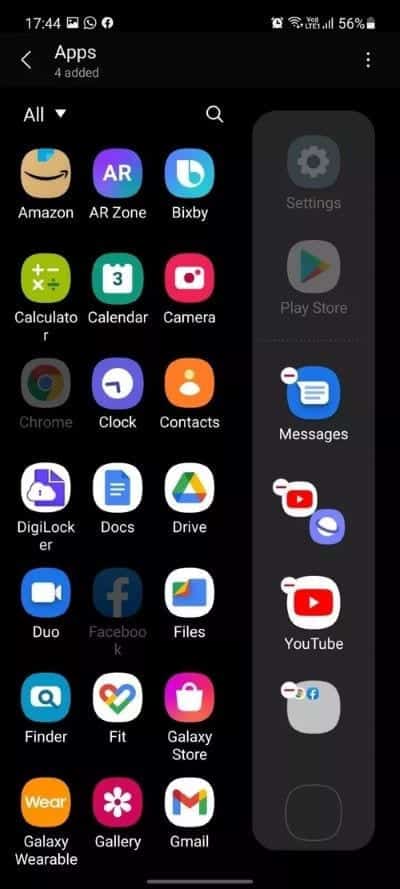
가장자리 패널을 재정렬하려면 가장자리 패널을 길게 누르고 다음 목록에서 위치를 이동할 수 있습니다. 오른쪽 상단 모서리에 있는 점 XNUMX개 메뉴를 클릭하고 재정렬 옵션을 선택할 수도 있습니다.
더 많은 EDGE 보드 다운로드
측면 패널은 기본 옵션에만 국한되지 않습니다. Galaxy Store에서 관련 Edge 패널을 다운로드할 수도 있습니다. 아래 단계에 따라 다운로드하십시오.
단계1 : 스와이프하고 엽니다 엣지 패널.
단계2 : 목록을 클릭하십시오 설정 작은.
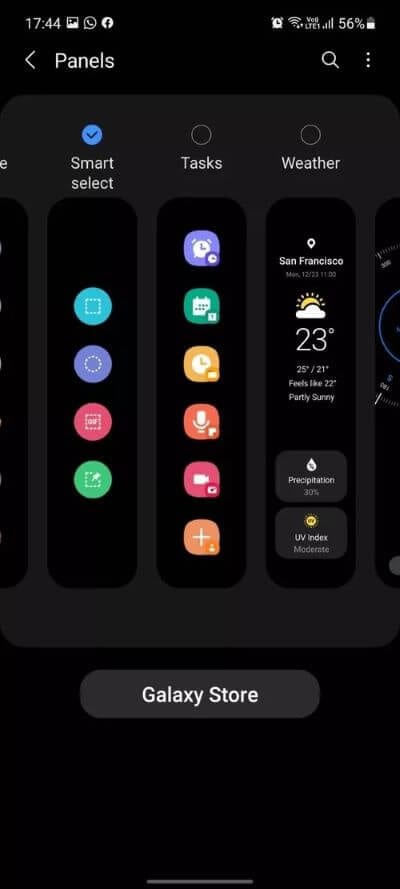
3단계: 선택 갤럭시 스토어 하단에.
Calculator Panel, Direct Call Panel, Now Play, Calendar Panel, Voice Recorder, Notes 등과 같은 타사 Edge 패널을 보고 설치할 수 있습니다. 유료 옵션도 많이 있습니다. 당신은 분명히 당신이 좋아하고 사랑하는 것을 찾을 것입니다.
에지 패널 비활성화
Edge 패널의 팬이 아니고 실수로 항상 메뉴를 여는 경우 이 기능을 완전히 비활성화할 수 있습니다. 단계에 따라 Samsung 장치에서 Edge Panel을 비활성화하십시오.
단계1 : 메뉴 열기 설정 당신의 갤럭시 장치에.
단계2 : 목록으로 이동 제안.
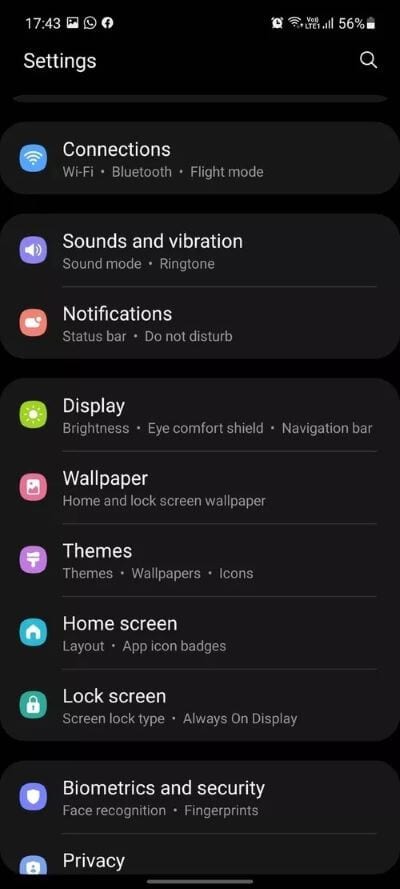
단계3 : 아래로 스크롤하여 측면 패널을 끕니다.
엣지보드는 재미있다.
Edge Panel은 중요한 추가 사항입니다. 하나의 UI 인터페이스. 이 기능은 현재 아바타에서 이미 사용할 수 있습니다. 삼성이 향후 업데이트에서 이를 어떻게 개선할지 기대됩니다. Galaxy 장치에서 Edge 패널을 어떻게 사용할 계획입니까? 아래 의견 섹션에서 공유하십시오.