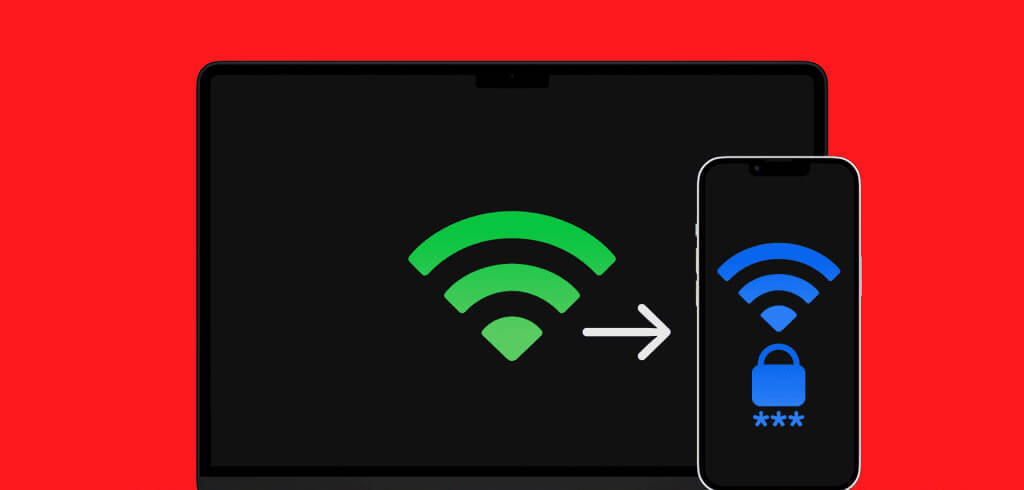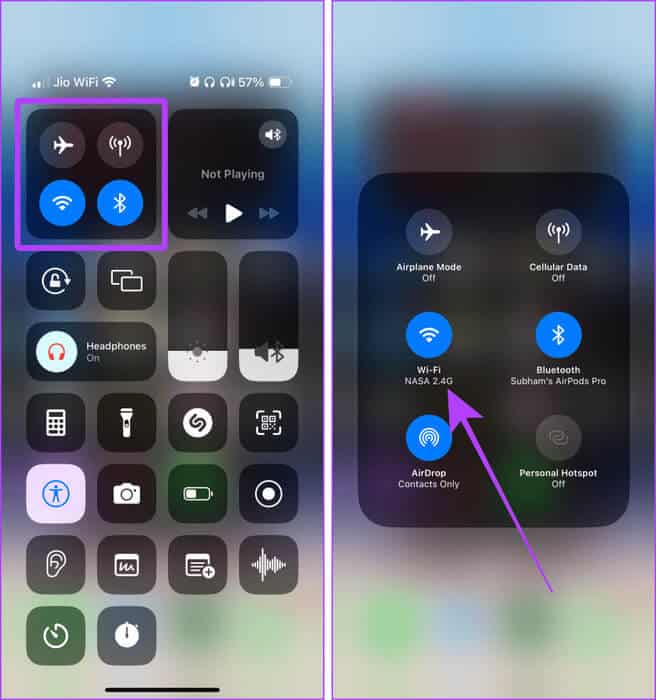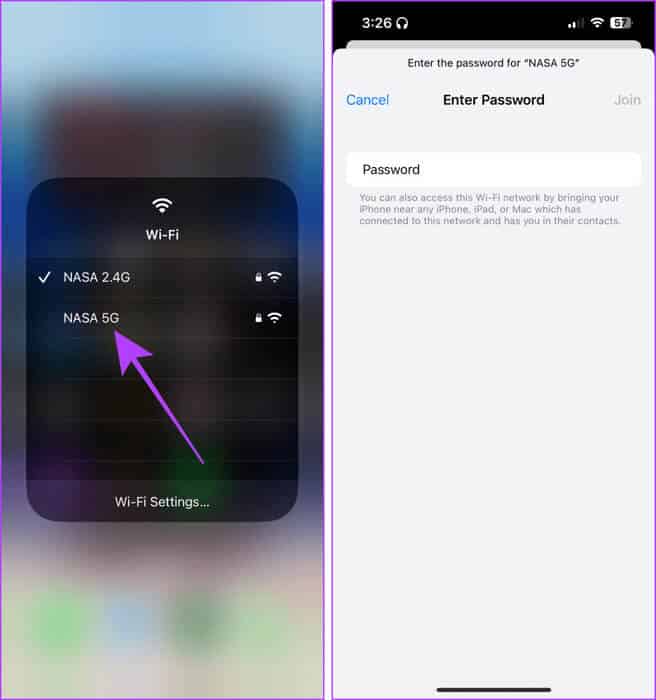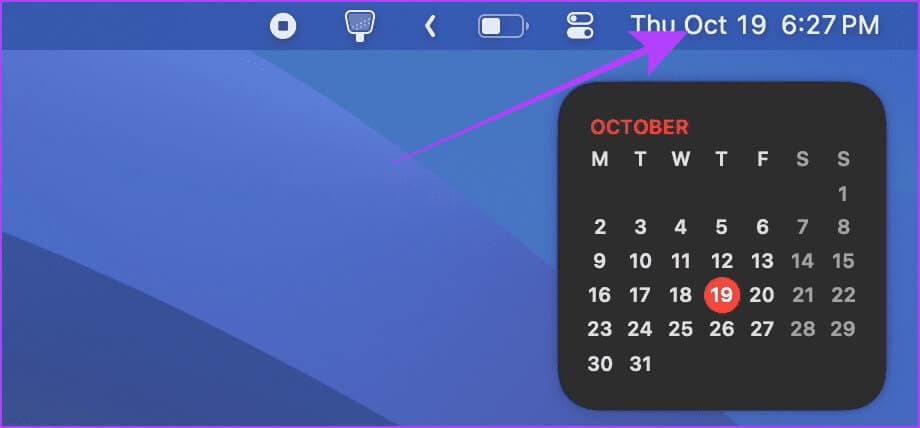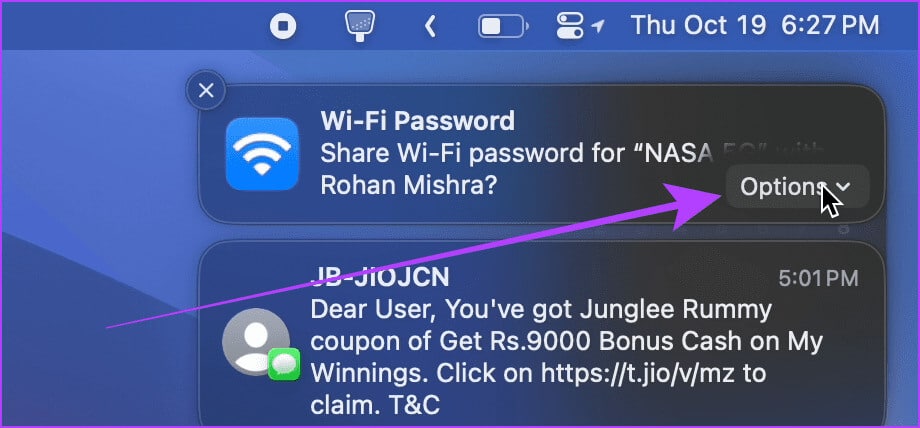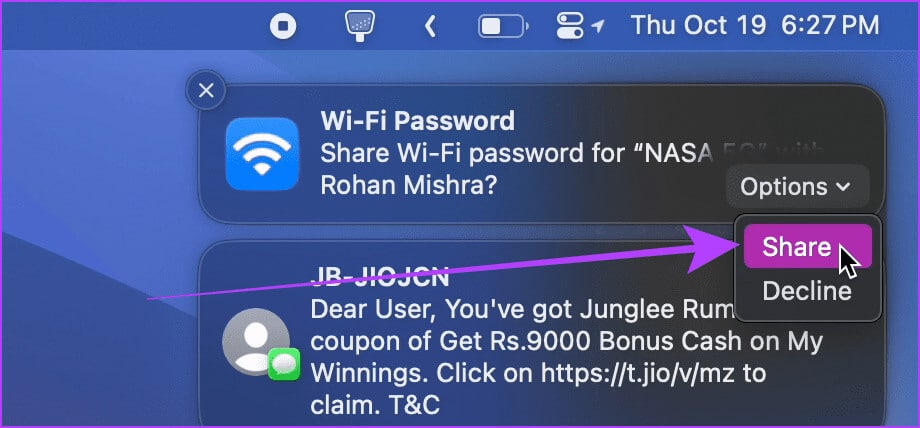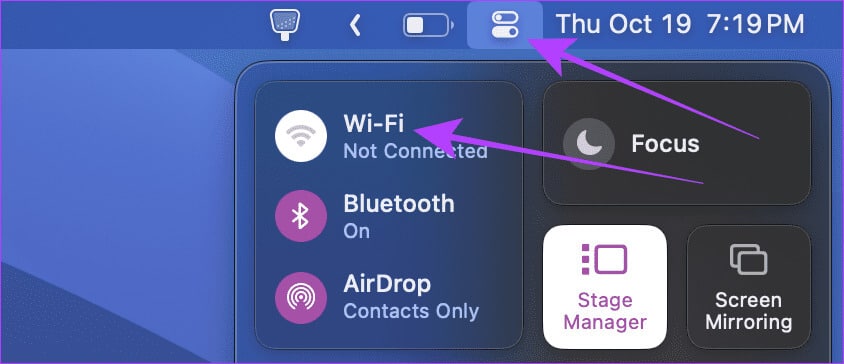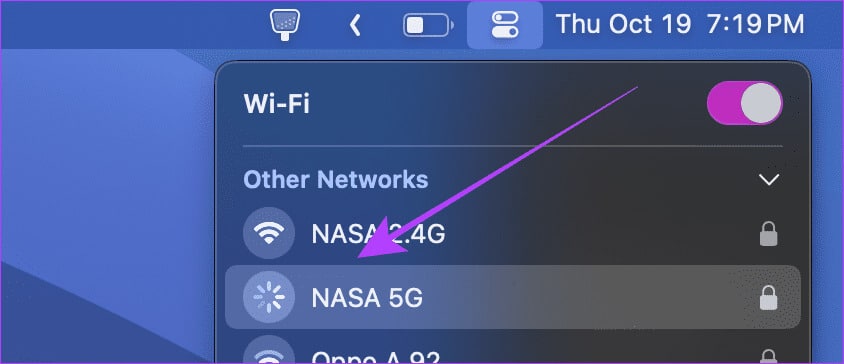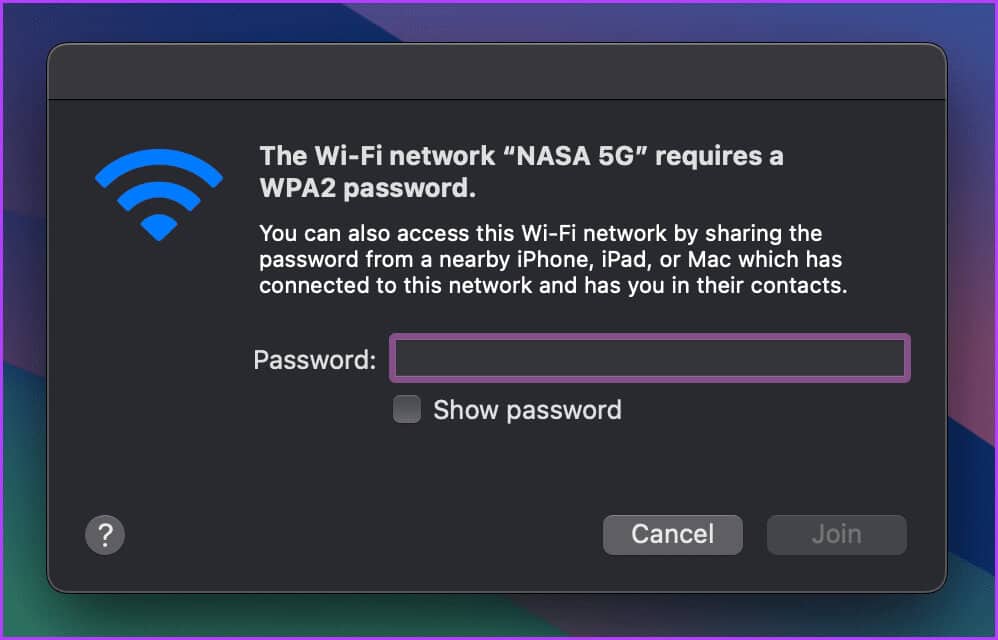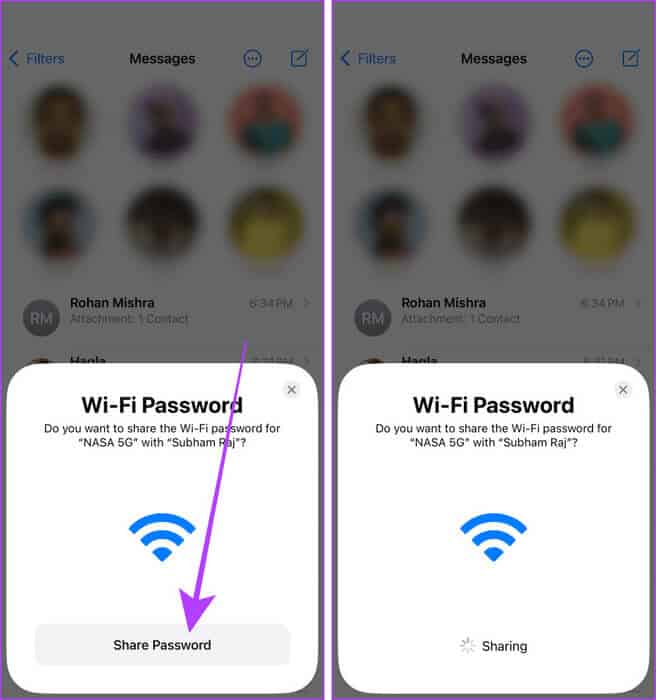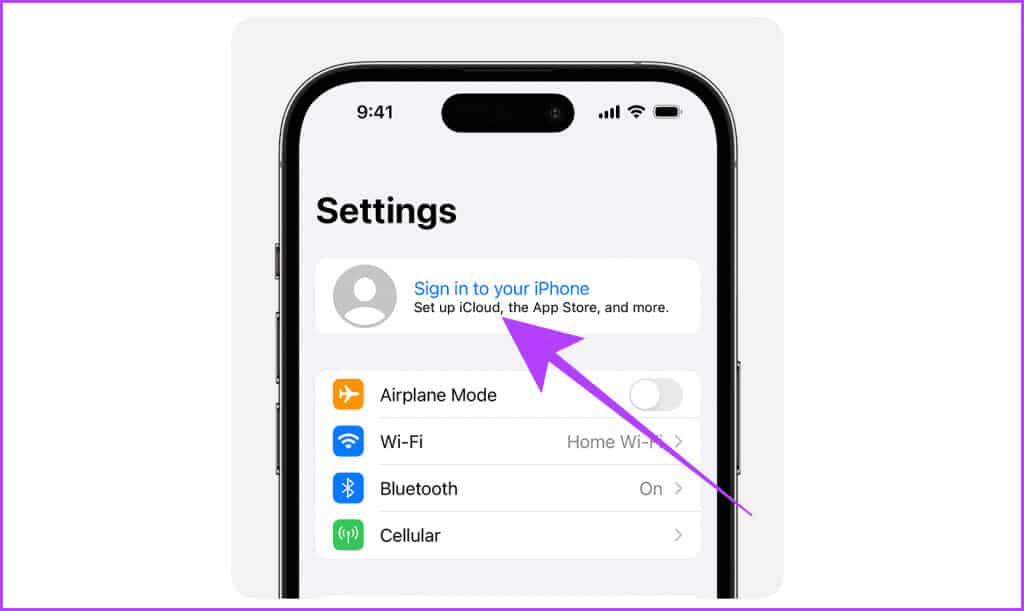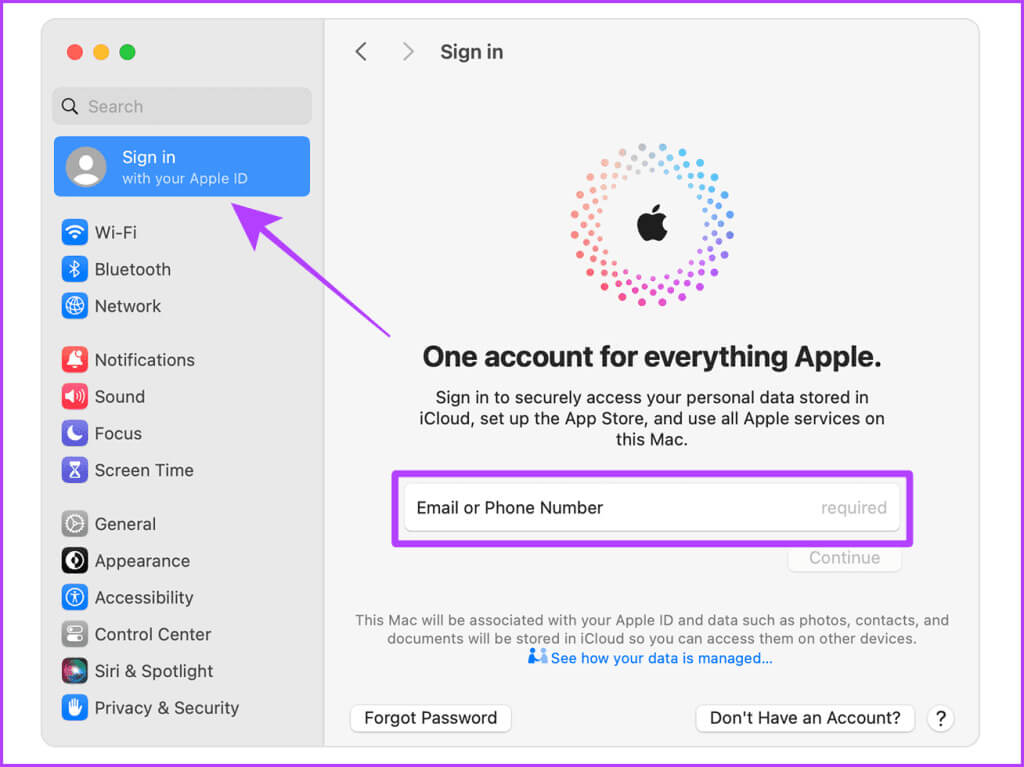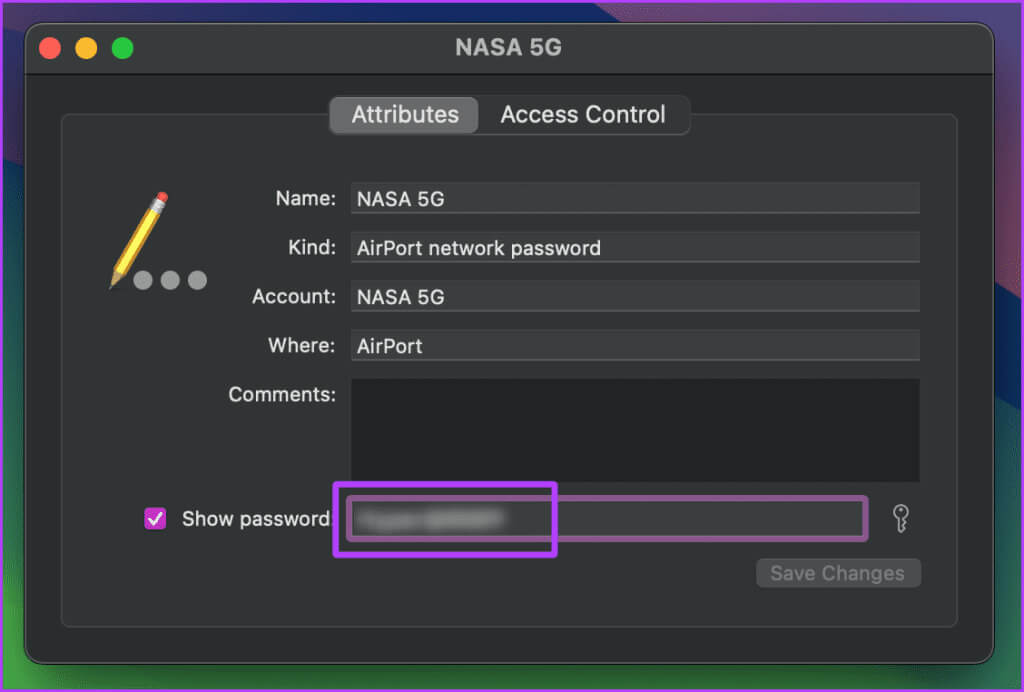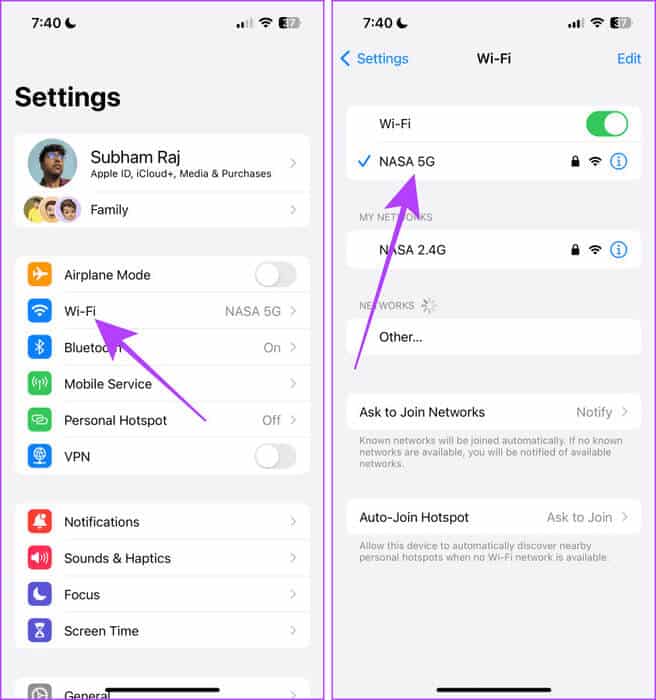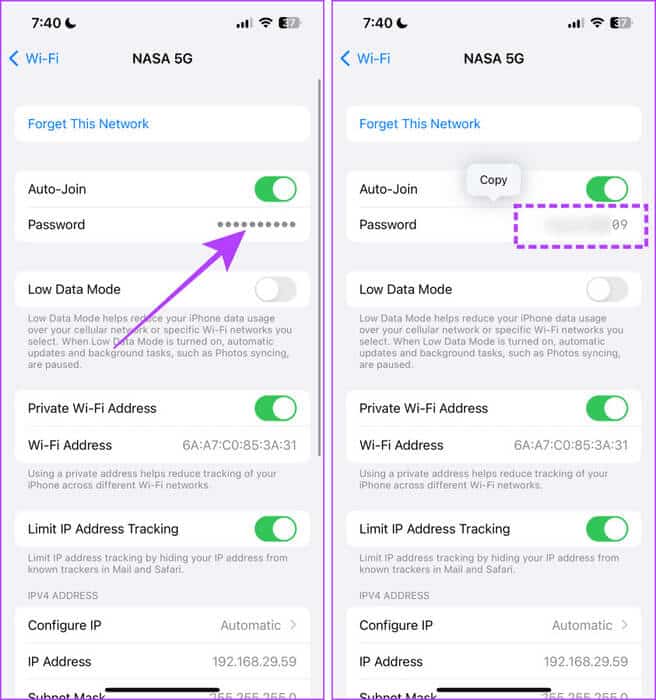Mac에서 iPhone으로, 그리고 Versa로 Wi-Fi 비밀번호를 공유하는 3가지 방법
12345나 QWERTY를 사용하지 않는 한 Wi-Fi 비밀번호를 기억하는 것은 현실입니다. 비밀번호에 다른 문자가 포함되어 있으면 다른 사람이 읽기 어려울 수 있습니다. 그렇다면 친구나 친척이 Wi-Fi 비밀번호를 물을 때 어떻게 하시나요? Mac에서 iPhone으로 또는 그 반대로 Wi-Fi 비밀번호를 쉽게 공유하는 세 가지 방법을 보여 드리겠습니다.
Mac의 키체인 접근 앱은 모든 유형의 암호를 저장합니다. 거기로 가서 거기에서 비밀번호를 빠르게 복사할 수 있습니다. 그러나 이것이 Mac과 iPhone 간에 Wi-Fi 비밀번호를 공유하는 유일한 방법은 아닙니다. 나머지 부분을 살펴보겠습니다.
방법 XNUMX: 장치를 더 가까이 가져와 Wi-Fi 비밀번호 공유
Apple의 생태계에는 많은 장점이 있으며, 그 중 하나는 단 몇 번의 클릭이나 탭만으로 Wi-Fi 비밀번호를 공유할 수 있다는 것입니다. Mac과 iPhone 간에 이를 수행하는 방법을 알아봅시다.
하지만 그 전에 Mac과 iPhone이 모두 다음 기본 요구 사항을 충족하는지 확인하세요.
요구 사항
- Mac과 iPhone 등 두 장치가 모두 근처에 있어야 합니다.
- 다른 Apple 기기와 동일한 Wi-Fi 네트워크에 연결하세요.
- Apple ID로 두 기기 모두에 로그인되어 있어야 합니다.
- 연락처 목록에 두 장치의 연락처를 모두 저장했는지 확인하세요(Apple ID에 사용된 이메일 ID와 함께).
Mac에서 iPhone으로 Wi-Fi 비밀번호 공유
단계1 : 액세스하려면 화면 오른쪽 모서리에서 아래로 스와이프하세요. 제어 센터 당신의 아이폰에.
참고: 홈 버튼이 있는 iPhone을 사용하는 경우 하단에서 위로 스와이프하세요.
단계2 : 그룹의 아무 곳이나 길게 클릭하세요. 통제 수단 왼쪽 위.
표 3 : 이제 아이콘을 길게 누르세요. Wi-Fi 인터넷을 제공합니다.
단계4 : 클릭 네트워크 당신이 연락하고 싶은 것.
비밀번호 입력 페이지가 열립니다. 이제 다음 단계를 위해 Mac으로 전환하세요.
단계5 : 탭하다 التاريخ Mac에서 알림 센터를 열려면
표 6 : Wi-Fi 비밀번호가 공유되었다는 알림이 나타납니다. 딸깍 하는 소리 옵션.
단계7 : 딸깍 하는 소리 나누는, iPhone이 동일한 Wi-Fi 네트워크에 연결됩니다 자동으로.
iPhone에서 Mac으로 Wi-Fi 비밀번호 공유
단계1 : 열다 제어 센터 Mac에서 클릭 Wi-Fi 인터넷을 제공합니다.
단계2 : 탭하다 와이파이 누구의 비밀번호를 원하는지.
비밀번호를 입력하라는 팝업창이 화면에 나타납니다. 아이폰으로 가세요.
표 3 : Wi-Fi 비밀번호를 공유하기 위해 iPhone 화면에 작은 대화 상자가 나타납니다. 딸깍 하는 소리 “비밀번호 공유”Mac이 자동으로 네트워크에 연결됩니다.
조언: iPhone에서 회색으로 표시된 Wi-Fi를 수정하는 방법.
방법 XNUMX: 동일한 Apple ID로 로그인하여 참여
방금 Mac 또는 iPhone을 구입했고 다른 기기에 Wi-Fi 비밀번호가 저장되어 있고 다른 기기에서 비밀번호를 얻는 방법이 궁금하다면 Apple ID로 로그인하세요. 그러면 비밀번호가 자동으로 다른 기기에 동기화됩니다. .
Mac 및 iPhone에서 Apple ID로 로그인하는 단계는 다음과 같습니다.
على جهاز iPhone الخاص بك : 앱 열기 설정, انقر فوق "iPhone에 로그인"을 클릭하고 다른 Apple 기기와 동일한 Apple ID 및 비밀번호를 입력하세요.
Mac에서: 열다 시스템 설정, 로그인을 클릭하고 다른 Apple 장치와 동일한 자격 증명을 입력합니다. 그게 다야.
방법 XNUMX: Mac 및 iPhone에 저장된 비밀번호 보기
이 외에도 Mac의 Keychain Access로 이동하여 Wi-Fi 비밀번호를 복사할 수도 있습니다. Mac과 달리 iPhone의 Wi-Fi 비밀번호는 Wi-Fi 설정에 저장됩니다. 방법을 배우자 Wi-Fi 비밀번호 보기 둘 다.
맥에서
단계1 : Command + 스페이스바 키를 함께 눌러 엽니다. 스포트라이트 검색.
단계2 : 이제 입력 키 체인 접근 클릭하여 엽니다.
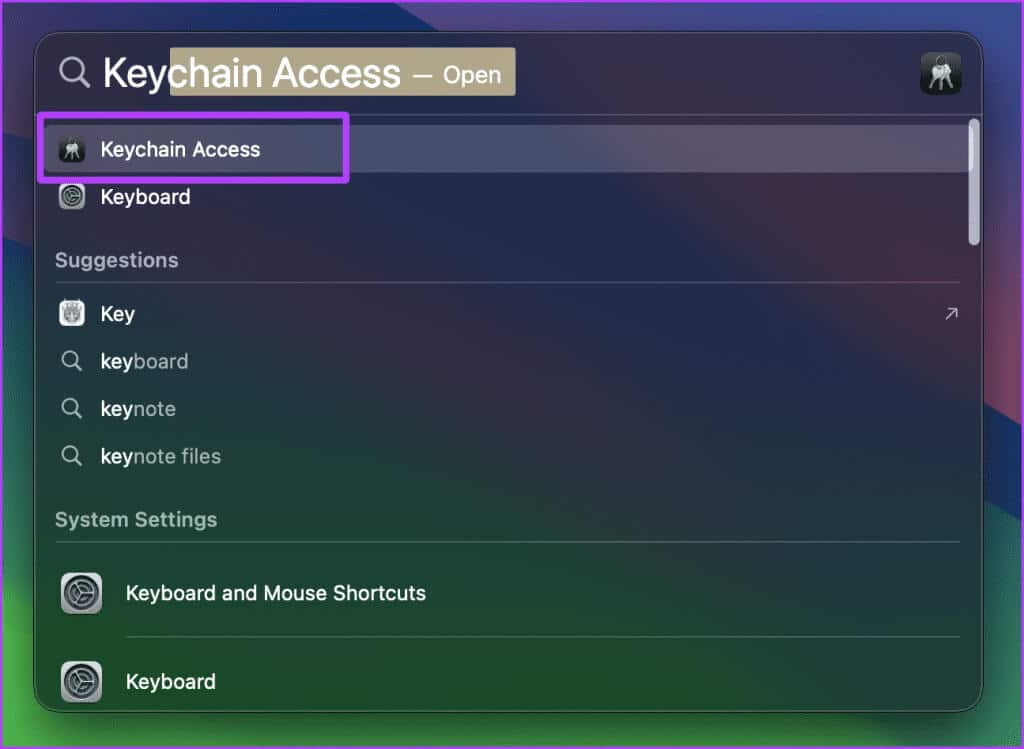
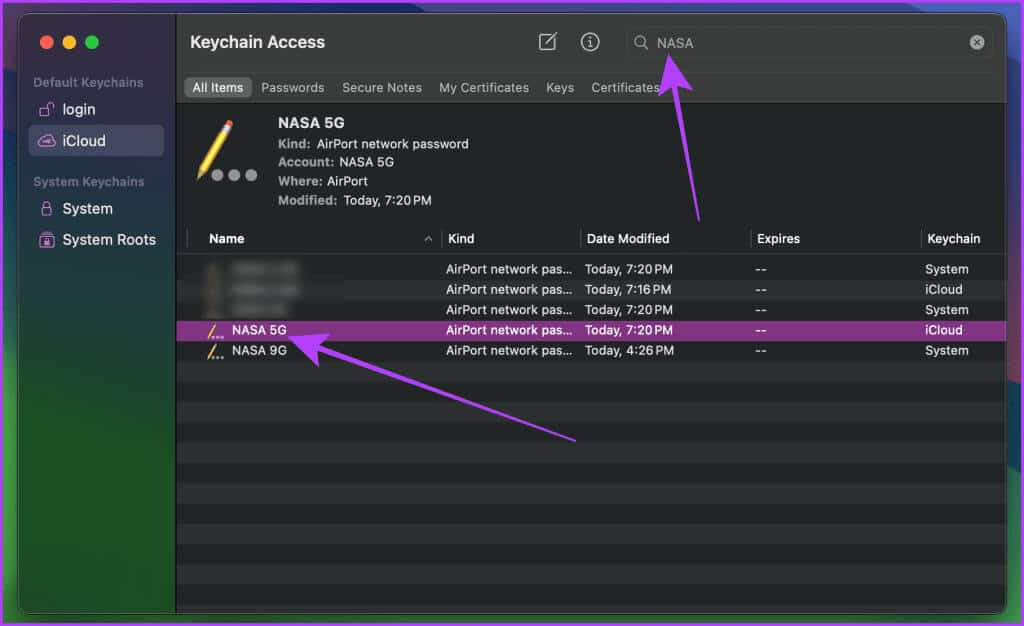
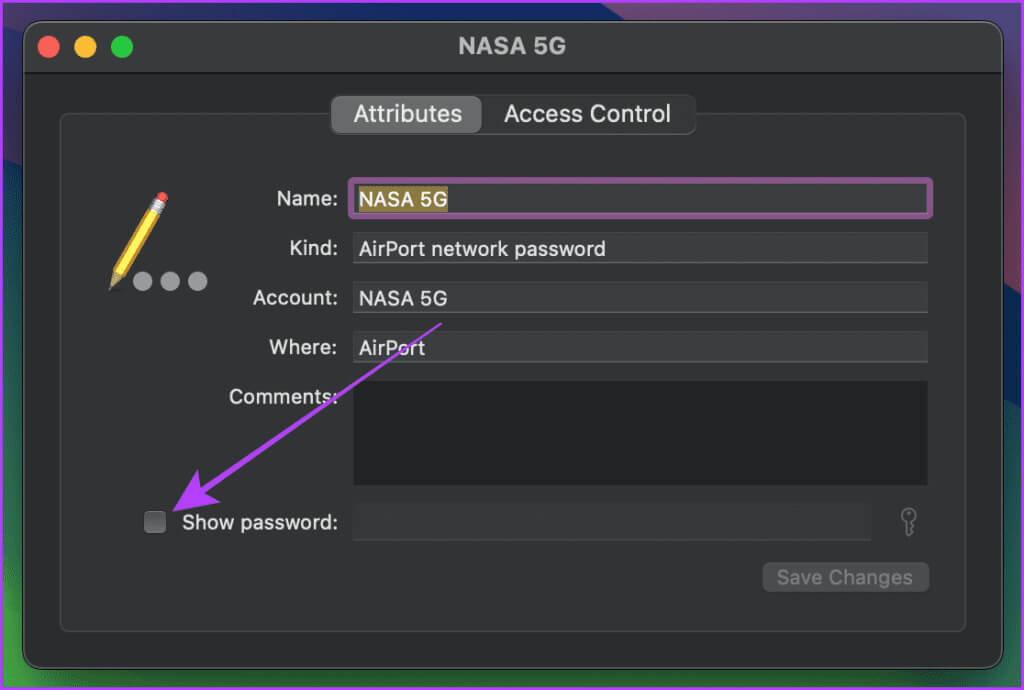
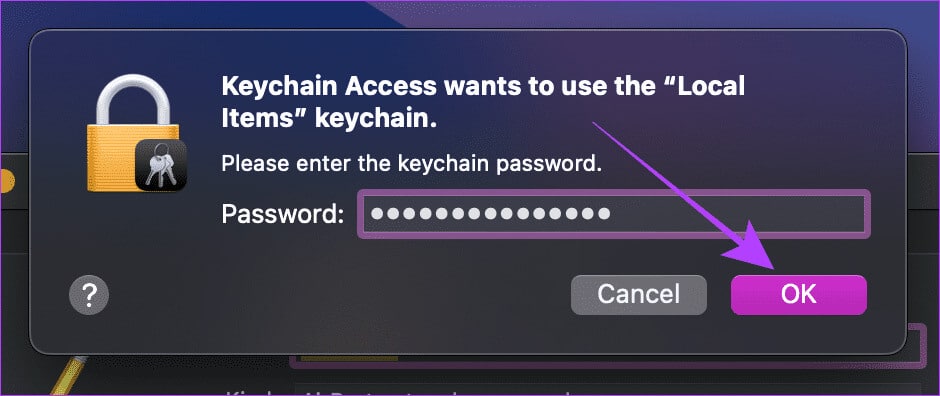
아이폰
단계1 : 앱 실행 설정 iPhone에서 Wi-Fi 인터넷을 제공합니다.
단계2 : 클릭 네트워크 누구의 비밀번호를 복사하거나 보려는지.
표 3 : 마스킹된 비밀번호를 클릭하고 확인하세요. 페이스 ID 또는 터치 ID.
단계4 : 이제 비밀번호를 다시 클릭한 다음 사본 Wi-Fi 비밀번호를 복사하려면
MAC에서 IPHONE으로 Wi-Fi 비밀번호를 공유할 수 없는 경우 수행할 작업
Mac에서 iPhone으로 Wi-Fi 암호를 공유할 수 없는 경우 다음 요구 사항을 따르십시오.
- 위의 비밀번호 공유 요구 사항 중 하나 이상을 충족하지 못할 수 있습니다. Apple 장치를 서로 더 가깝게 가져와 동일한 네트워크에 연결하고 연락처와 Apple ID를 저장해 보십시오.
- 개인용 핫스팟이 꺼져 있고 Wi-Fi가 켜져 있는지 확인하세요. 그렇지 않으면 비밀번호를 공유할 수 없습니다.
- 비밀번호를 공유하려면 Mac 또는 iPhone을 잠금 해제 상태로 유지하세요.
- Mac과 iPhone을 다시 시작해 보세요. 이렇게 하면 장치에서 발생할 수 있는 모든 결함이 대부분 해결됩니다.
- Mac과 iPhone을 최신 버전으로 업데이트하여 비밀번호 공유를 방해하는 오류를 해결하세요.
위의 방법은 Mac에서 iPhone으로 Wi-Fi 비밀번호를 공유하지 못하는 문제를 해결하는 데 도움이 됩니다.
간편하게 Wi-Fi를 공유하세요
간단히 말해서, Mac에서 iPhone으로 또는 그 반대로 다른 사람과 Wi-Fi 비밀번호를 공유하려는 경우 첫 번째 방법을 사용해야 합니다. 하지만 이 방법은 귀하의 기기에서도 작동하지만 일단 기기에서 Apple ID로 로그인하면 Wi-Fi 비밀번호가 Mac과 iPhone 간에 원활하게 동기화됩니다. 그러면 프로세스가 더 쉬워집니다.