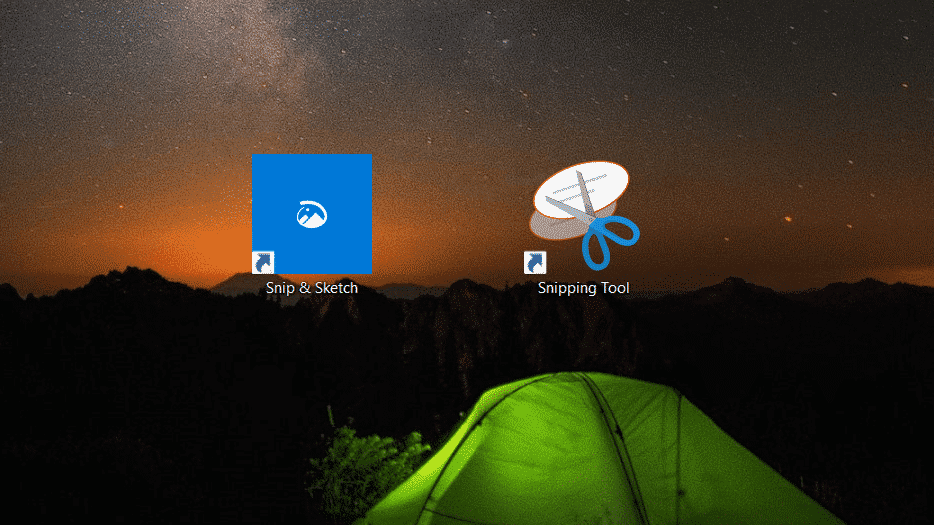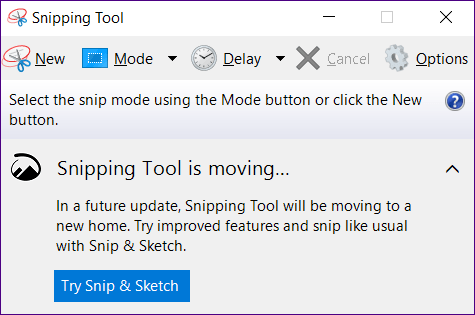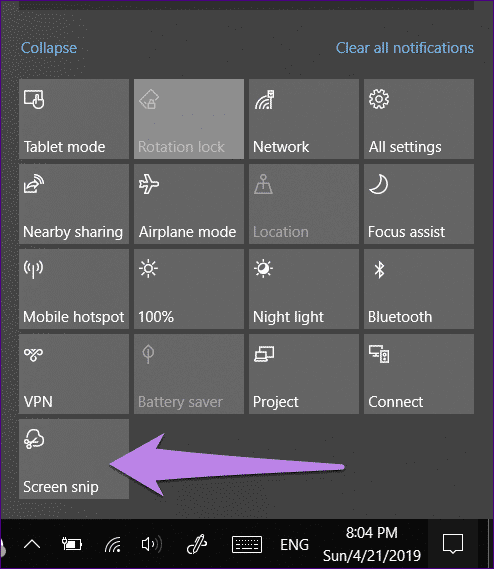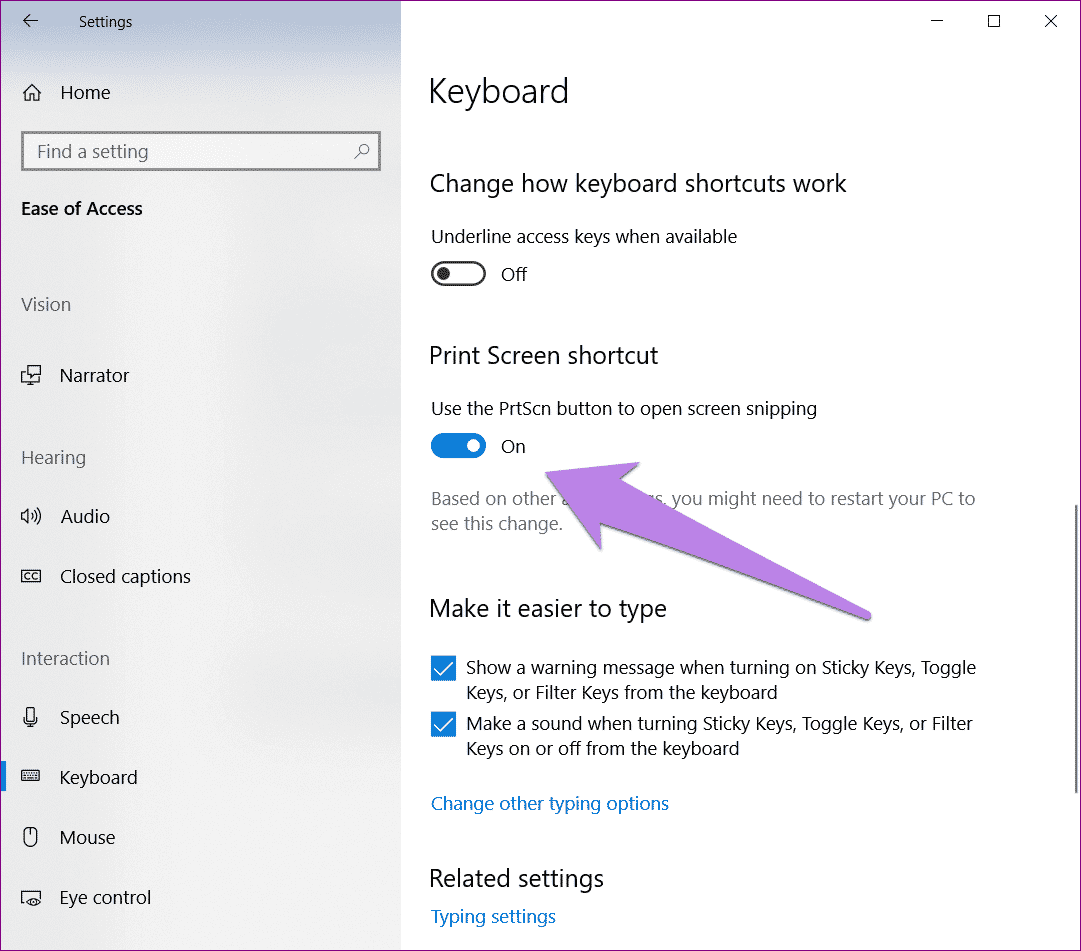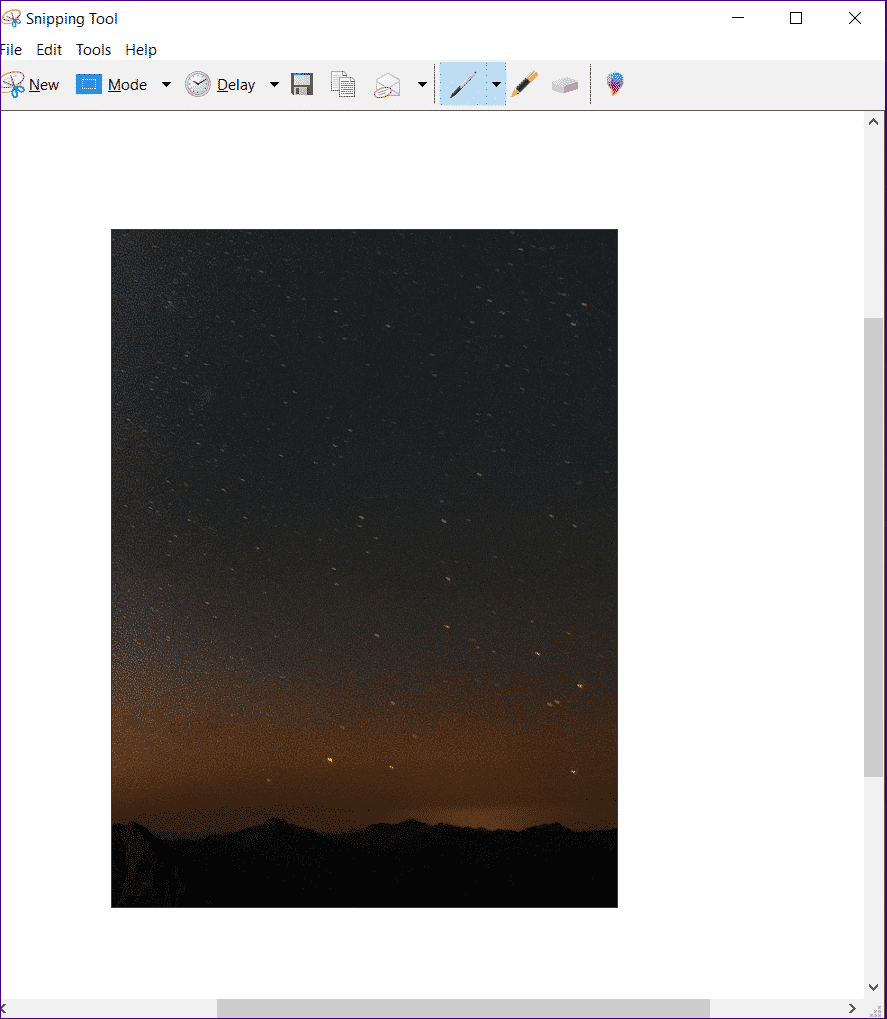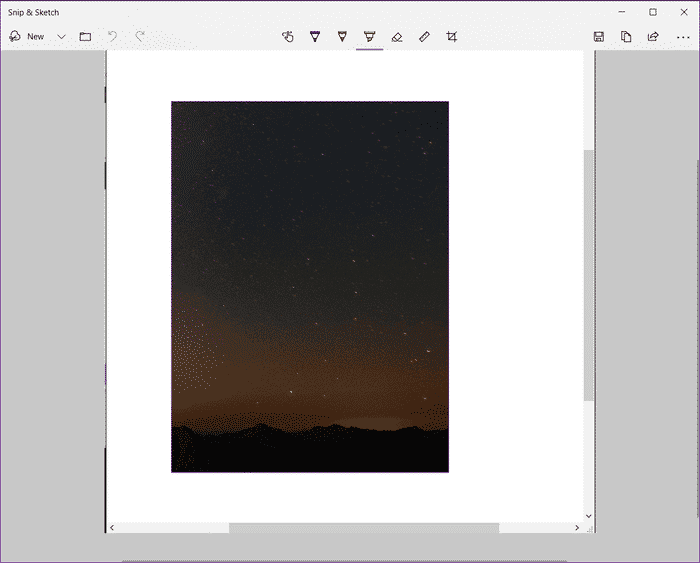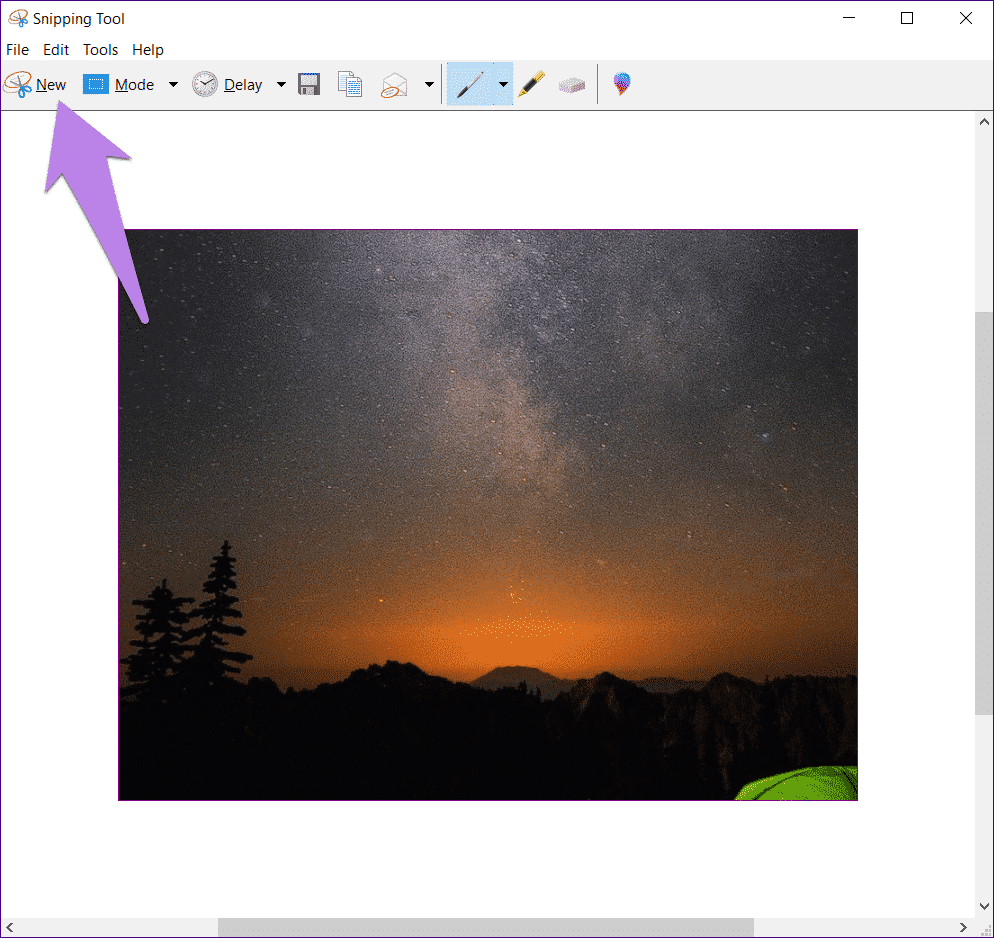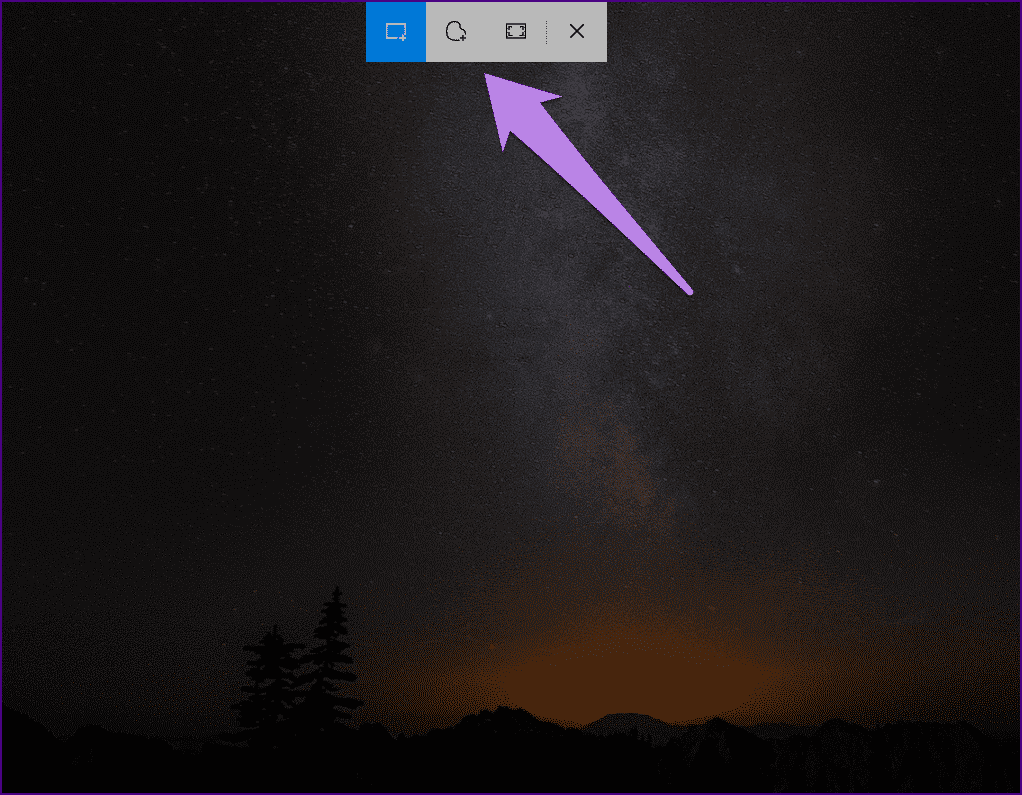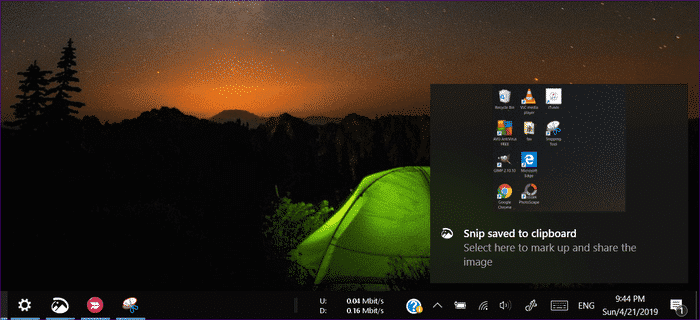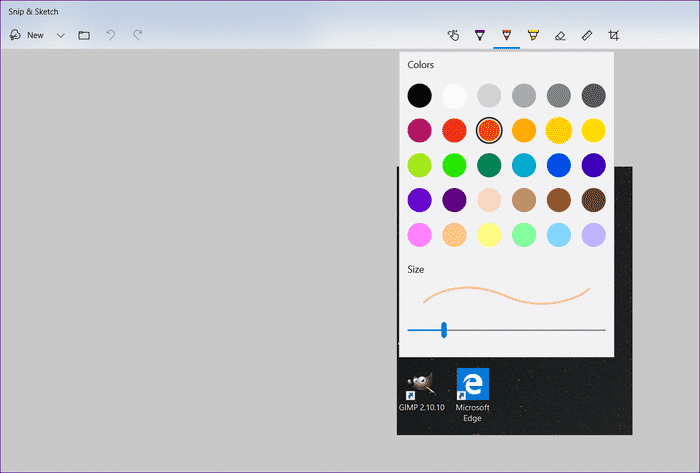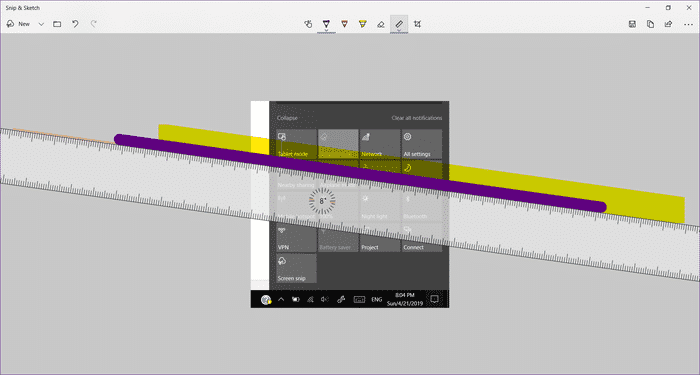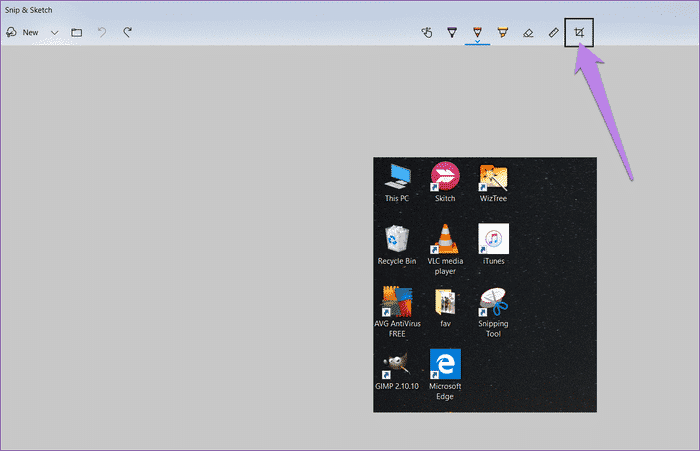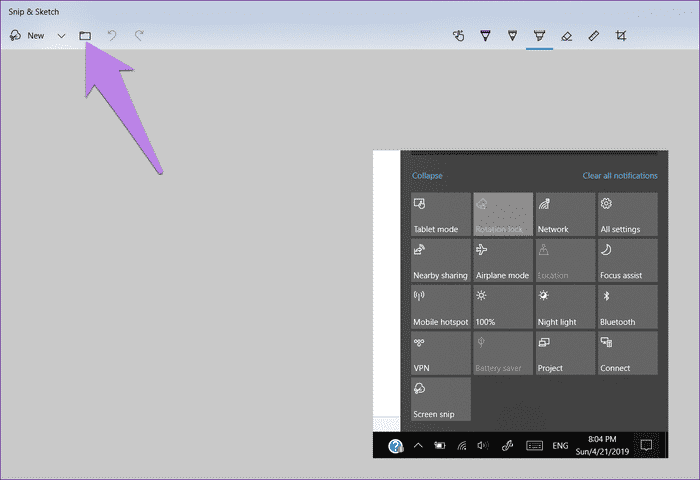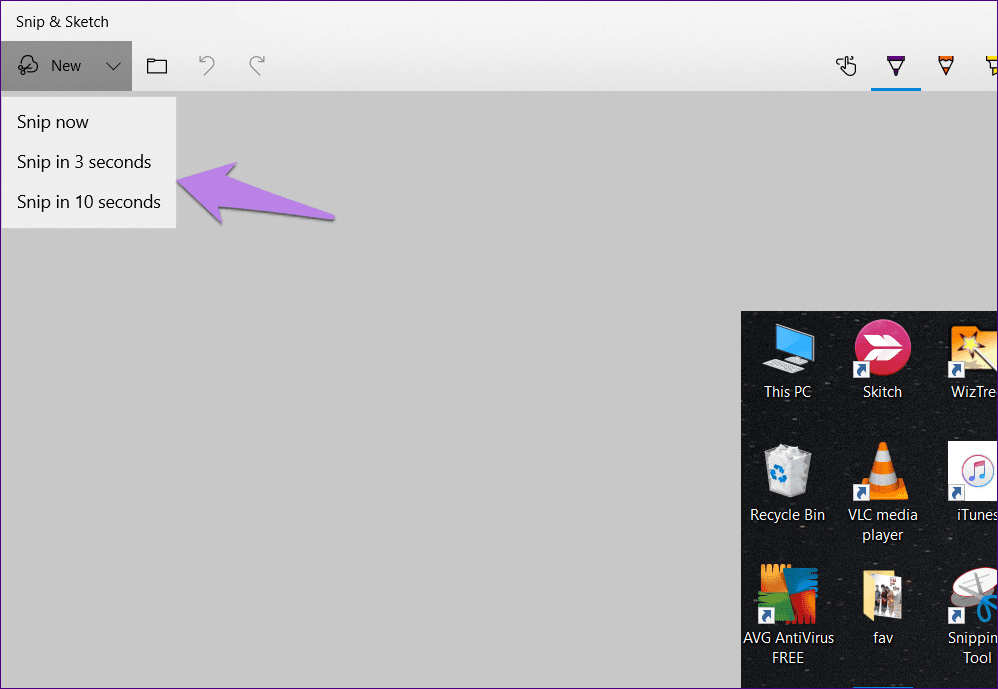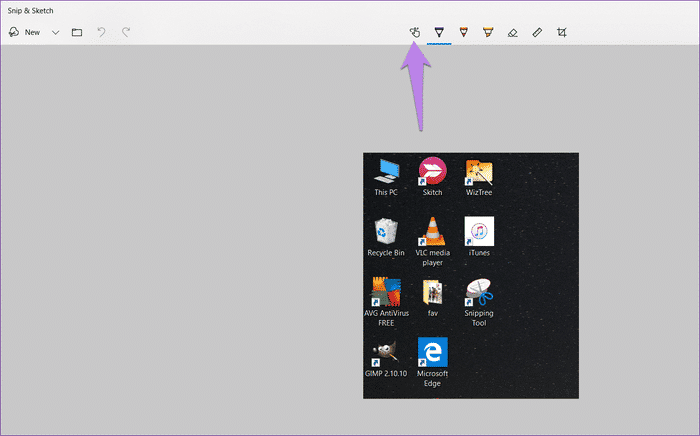캡처 도구 대 캡처 및 스케치: 어떻게 다른가요?
캡처하는 가장 쉬운 방법 스크린 샷 Windows에서 PrtScn 키를 사용합니다. 그러나 스크린샷을 사용하려면 다른 도구에 붙여넣어야 하므로 번거롭기도 합니다. 다행히 Windows 7에는 Snipping Tool이라는 편리한 스냅샷 도구가 함께 제공되었습니다.
내가 익숙해졌을 때 Microsoft는 새로운 업데이트를 내놓았고 갑자기 내 Windows 10 노트북에 Snip & Sketch라는 또 다른 도구가 있습니다.
Snip & Sketch는 Snipping Tool과 Screen Sketch(Windows Ink Workspace의 스크린샷 도구의 또 다른 부분)가 합쳐져 탄생한 듯한 인상을 줍니다. 두 도구의 기능을 결합했기 때문입니다. Screen Sketch는 더 이상 Windows PC에 설치되지 않지만 Snipping Tools는 현재 Snip & Sketch와 함께 제공됩니다.
이 새로운 도구가 무엇이며 우리의 멋진 절단 도구와 어떻게 다른지 궁금하실 것입니다.
Snip & Sketch와 Snipping Tool을 비교하는 이 게시물에서 답변을 얻을 수 있습니다. 바로 시작합시다.
호환성 및 가용성
캡처 및 스케치는 데스크톱 컴퓨터에서 사용할 수 있습니다. 윈도우 10 2018년 XNUMX월 릴리스 이상을 실행하는 노트북. Snipping Tool과 달리 Microsoft Store에서도 다운로드하여 설치할 수 있습니다.
캡처 도구는 이전 버전의 Windows에서 작동합니다. 현재 2018년 XNUMX월 버전에도 설치되어 있지만 향후 업데이트에서는 Snip & Sketch만 사용할 수 있다고 앱에 분명히 나와 있습니다.
잠금 해제 방법
캡처 도구는 시작 메뉴 또는 바탕 화면의 바로 가기를 통해서만 시작할 수 있습니다.
반면 Microsoft는 Snip & Sketch를 시작하는 여러 가지 방법을 제공합니다. 첫째, 여느 앱과 마찬가지로 시작 메뉴에서 시작할 수 있습니다. 둘째, Action Center에서 찾을 수 있습니다. 스크린샷 촬영을 시작하려면 클릭하세요.
- 팁: WinKey + A를 눌러 관리 센터를 엽니다.
단축키 WinKey + Shift + S를 사용하여 모든 애플리케이션에서 직접 스크린샷을 찍을 수도 있습니다. 마지막으로 PrtScn 키에도 매핑할 수 있습니다. 이를 위해 설정 > 접근성 > 키보드로 이동합니다. Print Screen 바로 가기의 토글을 켭니다.
사용자 인터페이스 디자인
캡처 도구는 오랫동안 Windows의 일부였으며 파일, 편집 및 기타 옵션과 동일한 이전 인터페이스를 가지고 있습니다. New, Delay, Mode 등과 같은 다양한 아이콘이 해당 옵션 아래에 있습니다.
Snip & Sketch는 UWP(Universal Windows Platform)의 일부이므로 다른 Windows 10용 Microsoft 앱과 유사한 최신 디자인을 제공합니다.
가운데에 여러 개의 펜이 있는 왼쪽에 새로운 스크린샷 버튼이 있습니다. 오른쪽에는 설정 및 공유 옵션이 있습니다.
또한 앱 크기를 조정하면 일부 아이콘이 하단 막대를 차지하므로 사용 가능한 공간에 맞게 다양한 아이콘이 정렬됩니다.
일이 같은가
응용 프로그램을 통해 직접 한 가지 방법으로만 열 수 있는 캡처 도구에서 스크린샷을 찍으려면 응용 프로그램에서 "새로 만들기" 버튼을 클릭해야 합니다. Ctrl + N 단축키를 사용할 수도 있지만 앱이 열려 있을 때만 작동합니다. 다행스럽게도 스크린샷을 찍으면 주석을 달고 저장할 수 있는 앱에서 바로 열립니다.
반대로, 앱이 열려 있을 때 새로 만들기 버튼(또는 Ctrl + N 바로 가기)을 사용하는 것이 Snip & Sketch에서 스크린샷을 찍는 한 가지 방법인 동시에 빠르고 간단한 방법도 제공합니다. 즉, WinKey + Shift + S 단축키, PrtScn 키 또는 Action Center의 아이콘을 사용하면 화면이 흐리게 표시되고 상단에서 사용자 지정 스크린샷을 찍을 수 있는 스크린샷 모드(직사각형, 공백 및 전체 화면)를 찾을 수 있습니다. 원하는 것을 선택하십시오.
- 팁: 모드 사이를 이동하려면 키보드의 탭 키를 사용하십시오. Enter 키를 눌러 모드를 선택합니다.
그렇게 하면 알림이 표시되고 스크린샷이 클립보드에 복사됩니다. 편집기를 열려면 알림을 클릭해야 하며 그 후에야 저장할 수 있습니다.
두 앱은 스크린샷을 자동으로 저장하지 않습니다. 그러나 적어도 Snipping Tool에서는 스크린샷이 앱에서 직접 열립니다. Snip & Sketch에서는 위의 세 가지 방법을 사용하면 전체 프로세스가 길어집니다.
좋은 점은 각 스크린샷이 별도의 캡처 및 스케치 창에서 열리므로 한 번에 여러 스크린샷을 작업할 수 있다는 것입니다. 캡처 도구로는 불가능합니다.
주석 도구
절단 도구는 마킹 도구를 배치할 때 제한적입니다. 색상 옵션이 제한된 펜과 형광펜만 제공됩니다.
캡처 및 스케치 도구에서는 펜과 형광펜 옆에 연필이 있습니다. 또한 모든 라벨링 모드에 대해 다양한 색상을 제공합니다.
- 팁: 펜 아래의 작은 아래쪽 화살표를 클릭하여 크기와 색상을 변경합니다.
올바른 판단과 적용
누가 Microsoft 개발자에게 기능을 추천하는지 모르겠습니다. 모든 스크린샷 도구에는 모양, 화살표 및 텍스트와 같은 기본 도구가 있어야 합니다. 불행히도 Snipping Tool에는 모두 없습니다.
Snip & Sketch는 더 나아질 수 없지만 직선과 원을 그리기 위한 눈금자와 각도기를 제공합니다. 공학 수업을 상기시켜 드리겠습니다. 어서 마이크로소프트! 우리에게 올바른 도구를 제공하십시오.
밝은 면에서는 선과 각도를 측정할 수 있습니다.
- 팁: 마우스 포인터를 저울 또는 보호 장치 위에 놓고 가운데 버튼을 사용하여 회전하십시오. 터치패드에서 두 손가락으로 위아래로 스크롤합니다.
이미지 잘라내기
때때로 우리가 찍은 스크린샷이 너무 큽니다. 캡처 도구에서 원하는 크기가 아닌 경우 새 스크린샷을 찍어야 합니다. 다행히도 Snip & Sketch에서는 이미지를 찍는 즉시 이미지를 자를 수 있습니다. 이를 위해 상단의 자르기 아이콘을 클릭하고 자르려는 영역을 선택하십시오. 그런 다음 Enter 키를 누릅니다.
기존 파일 열기
새로운 Snip & Sketch를 사용하면 스크린샷을 찍고 편집할 수 있을 뿐만 아니라 오래된 사진도 편집할 수 있습니다. 이를 위해 앱을 실행하고 파일 열기 아이콘을 클릭합니다. 그런 다음 이미지를 선택합니다. Snipping Tool에는 이 기능이 없습니다.
시간 지연
Snipping Tool의 가장 멋진 기능 중 하나는 스크린샷을 찍기 전에 지연 시간을 제공한다는 것입니다. 동일한 기능으로 Snip & Sketch도 만들었지만 더 적은 지연 옵션을 제공합니다. 즉, Snipping Tool에서 1-5초 사이에서 선택할 수 있습니다. 그러나 Snip & Sketch에서는 가능성이 3초와 10초로 제한됩니다.
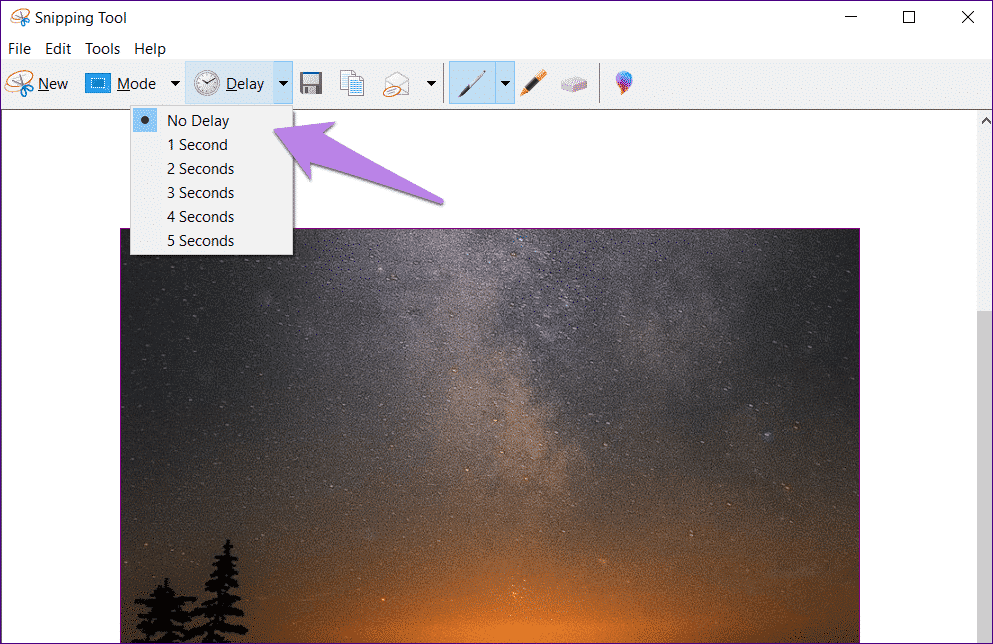
터치 지원
캡처 및 스케치는 터치를 지원합니다. 터치스크린 노트북이 있는 경우 손가락이나 디지털 펜을 사용하여 스크린샷에 그림을 그리고 비율과 각도기를 사용할 수 있습니다. 이를 위해서는 상단에 있는 터치 타이핑 옵션을 활성화해야 합니다. 절단 도구는 사용하기 쉽지 않습니다.
윈도우 캡처
캡처 도구를 사용하면 열려 있는 모든 창의 스크린샷을 찍을 수 있습니다. 즉, 이 도구는 수동 선택 없이 선택한 프레임을 자동으로 감지합니다. 나는 내 게시물에 대한 스크린 샷을 찍을 때 항상 그것을 사용합니다. 안타깝게도 이 기능은 현재 Snip & Sketch에 없습니다. 그러나 이 기능은 최근 Windows 참가자 빌드에서 발견되었으며 곧 모두에게 제공되기를 바랍니다.
- 팁: Alt + PrtScn을 사용하여 활성 창을 캡처하십시오. 스크린샷이 클립보드에 복사됩니다. 이것은 Snipping Tool 및 Snip & Sketch와 독립적인 오래된 Windows 기능입니다.
개요 창
캡처 및 스케치 도구에서 누락된 또 다른 기능은 캡처 도구에서 스크린샷을 찍은 후 자동으로 적용되는 테두리입니다. 다행스럽게도 Windows 참가자 빌드에도 나타났으며 곧 일반 빌드에도 포함될 수 있습니다.
안녕, 안녕 도구 스니핑
Snip & Sketch는 스니핑 도구의 약간 개선된 버전입니다. 그러나 Microsoft는 적절한 스크린샷 도구 측면에서 여전히 할 일이 많습니다. 인터페이스를 업데이트하는 것만으로는 소용이 없습니다. 텍스트, 도형, 화살표, 스크롤 샷 등과 같은 간단한 기능은 두 도구 모두에서 누락되었습니다. 그것들을 구현하기 위해 아인슈타인이 될 필요는 없습니다. 우리가 여기서 말하는 것은 마이크로소프트입니다.
향후 업데이트가 Snip & Sketch에 필요한 많은 기능을 제공하기를 바랍니다. 한편 타사 앱을 사용하여 Windows에서 스크린샷을 찍을 수 있습니다.