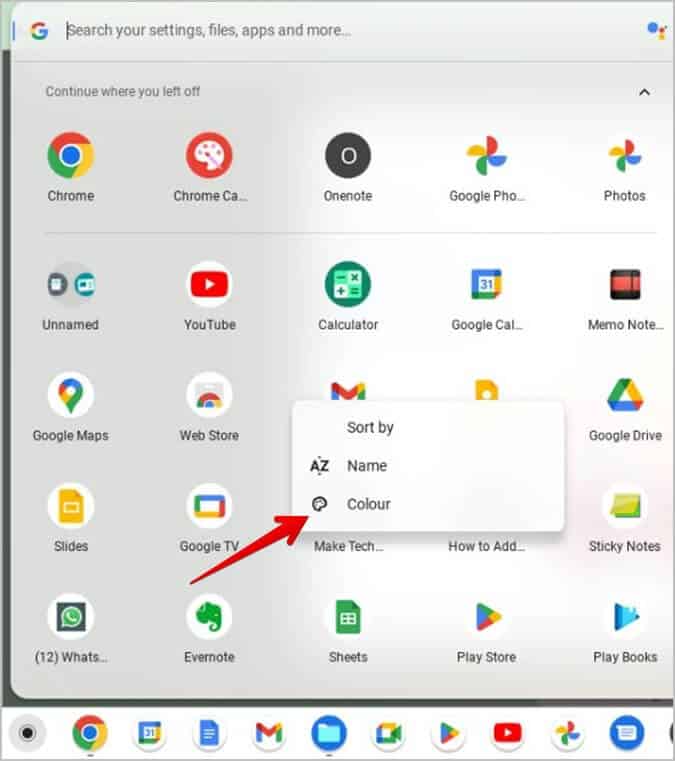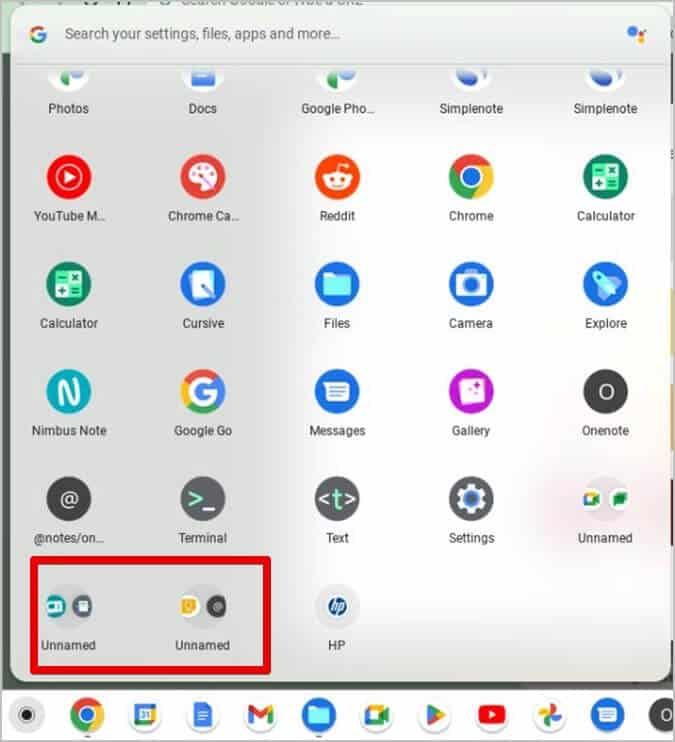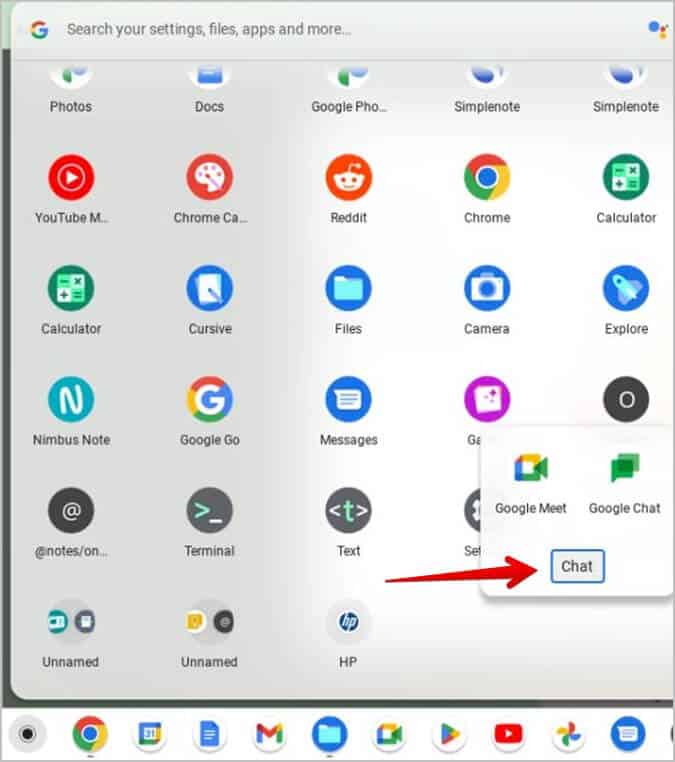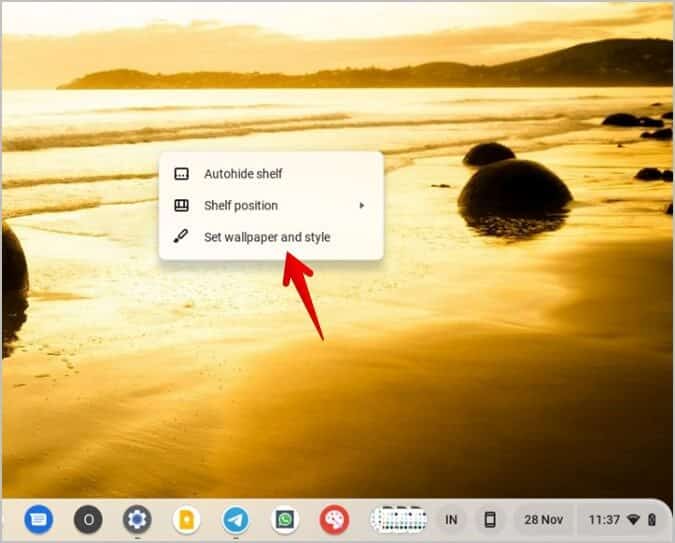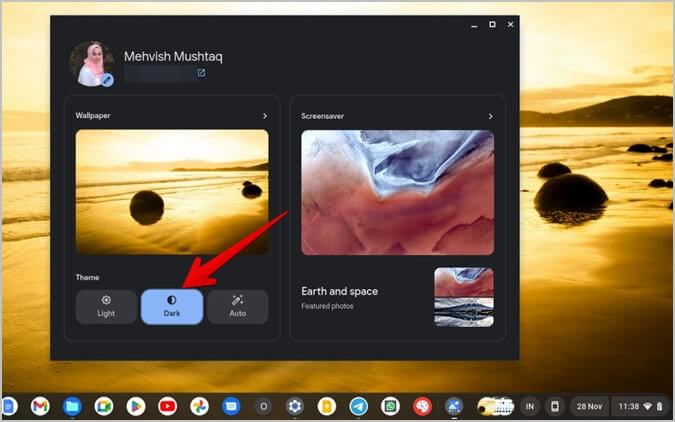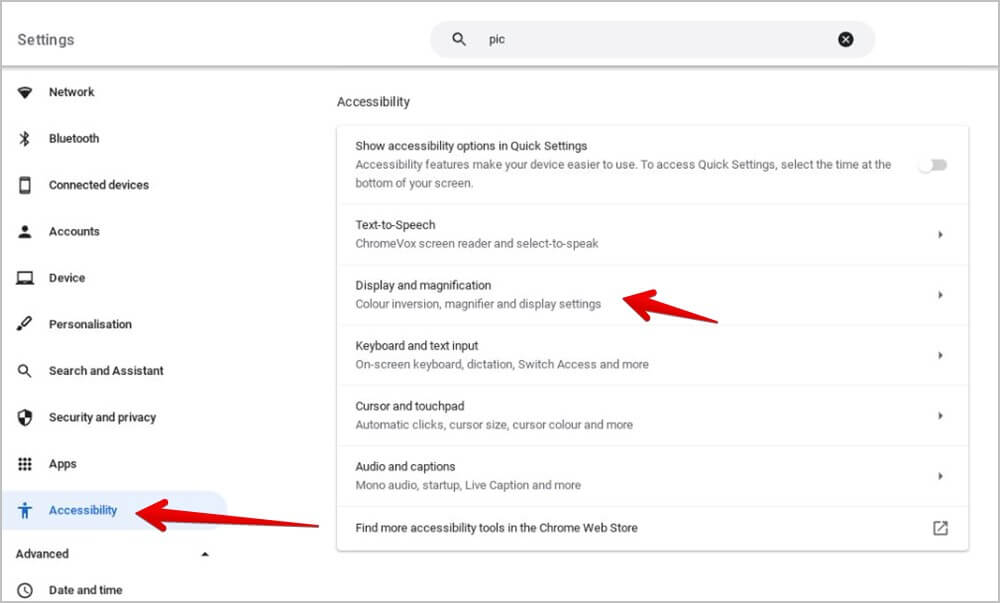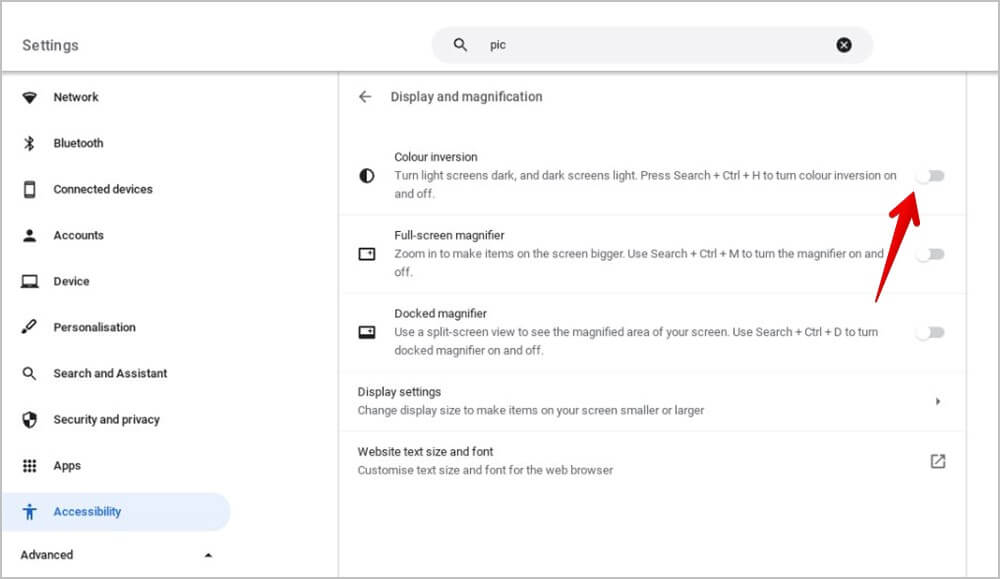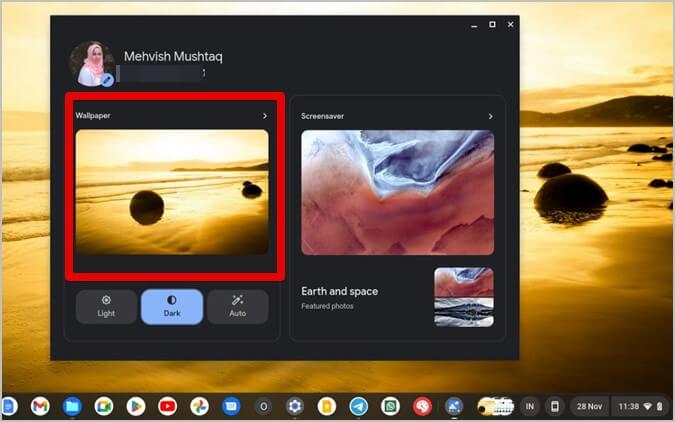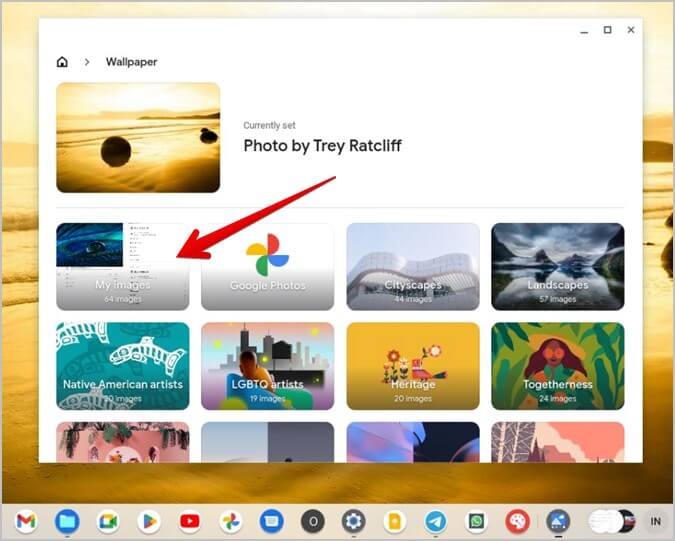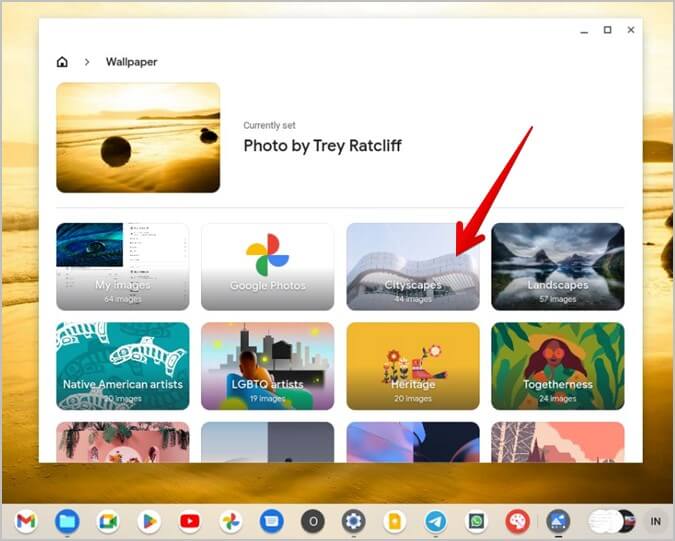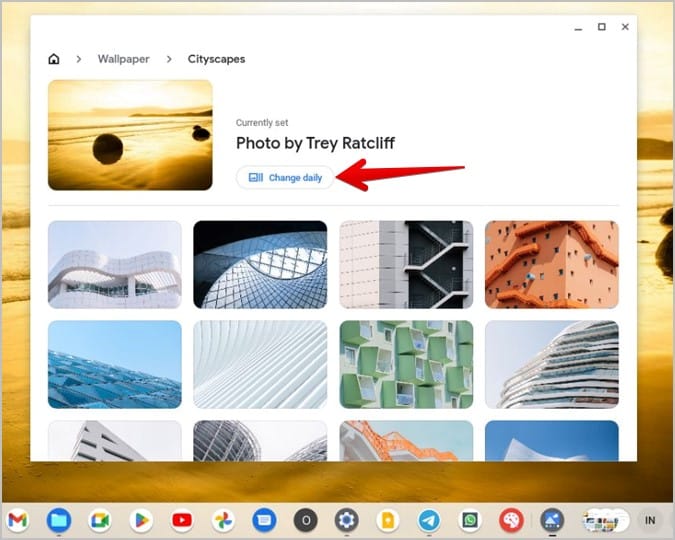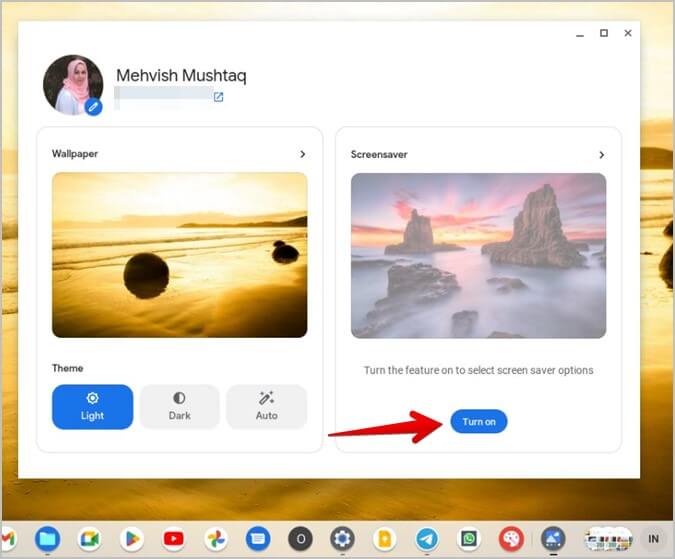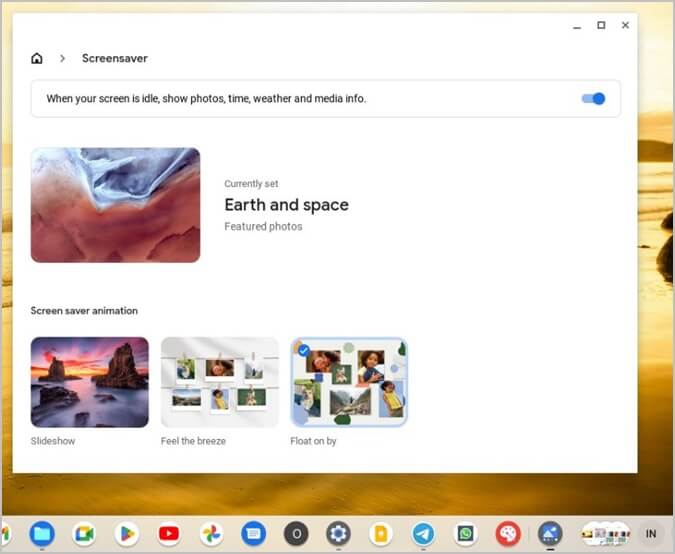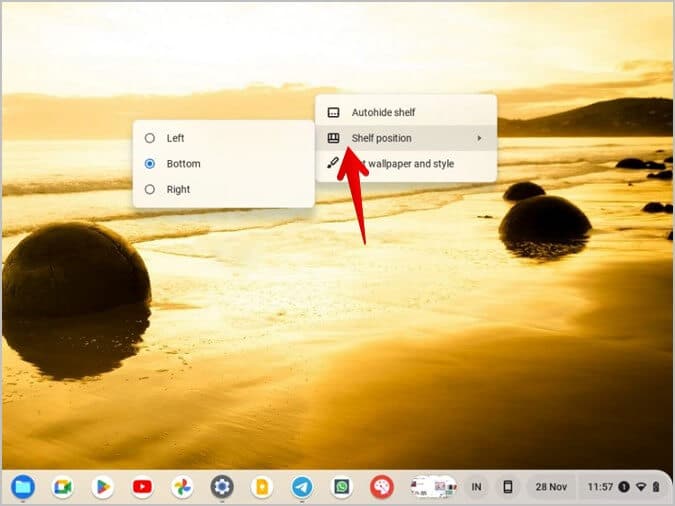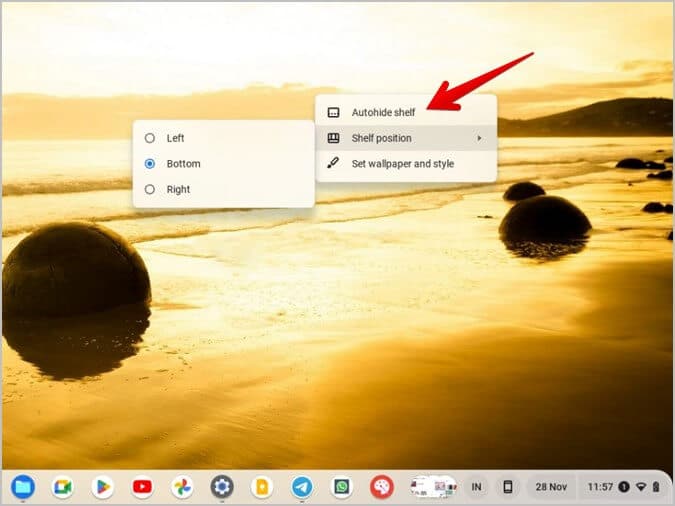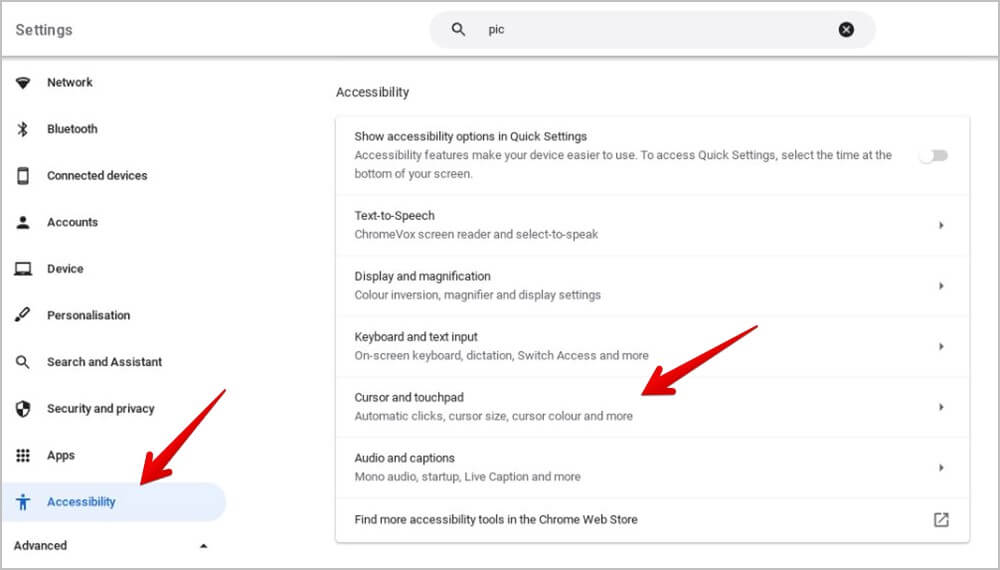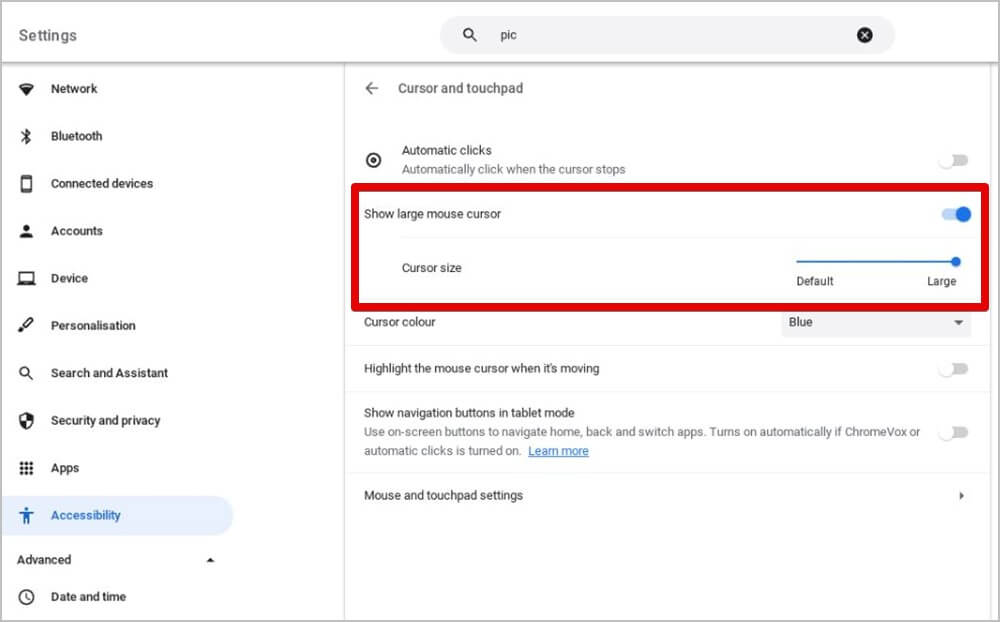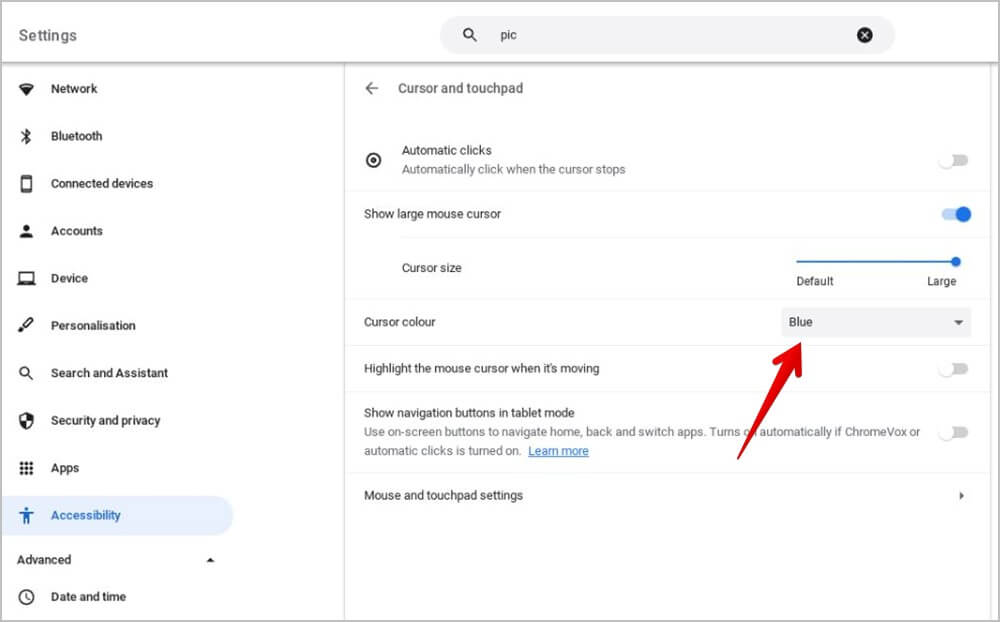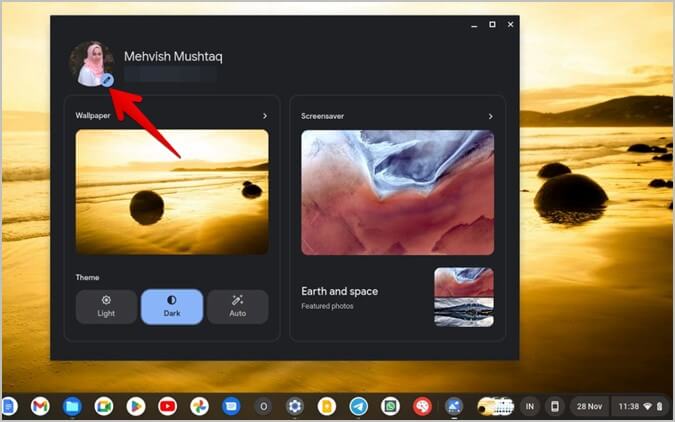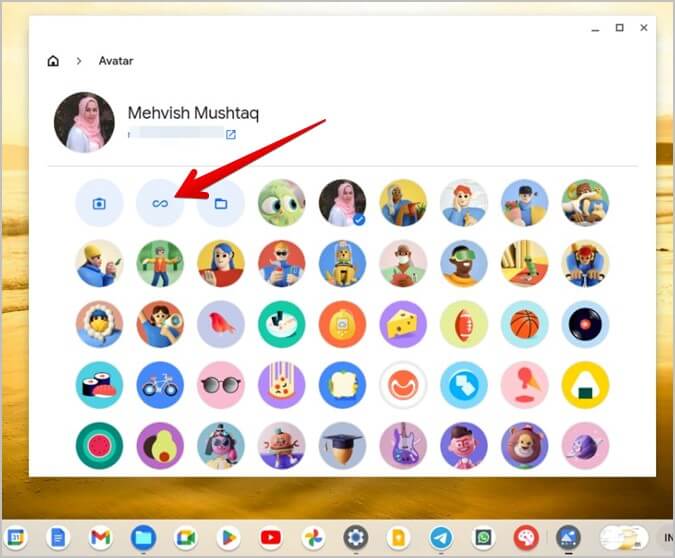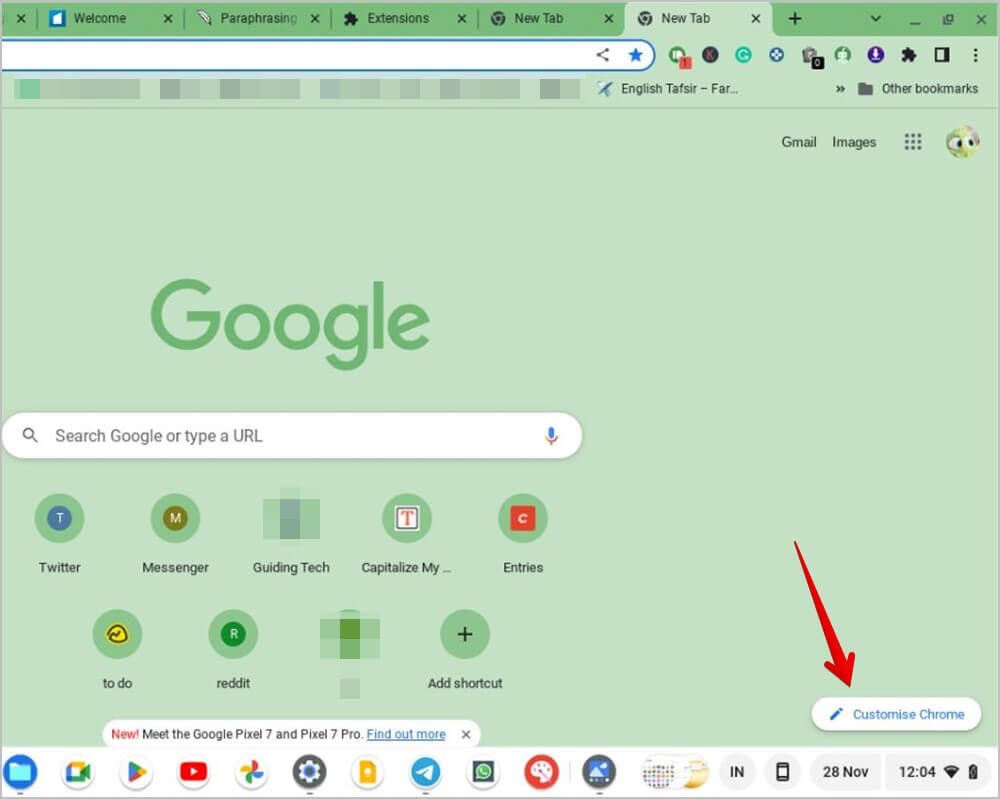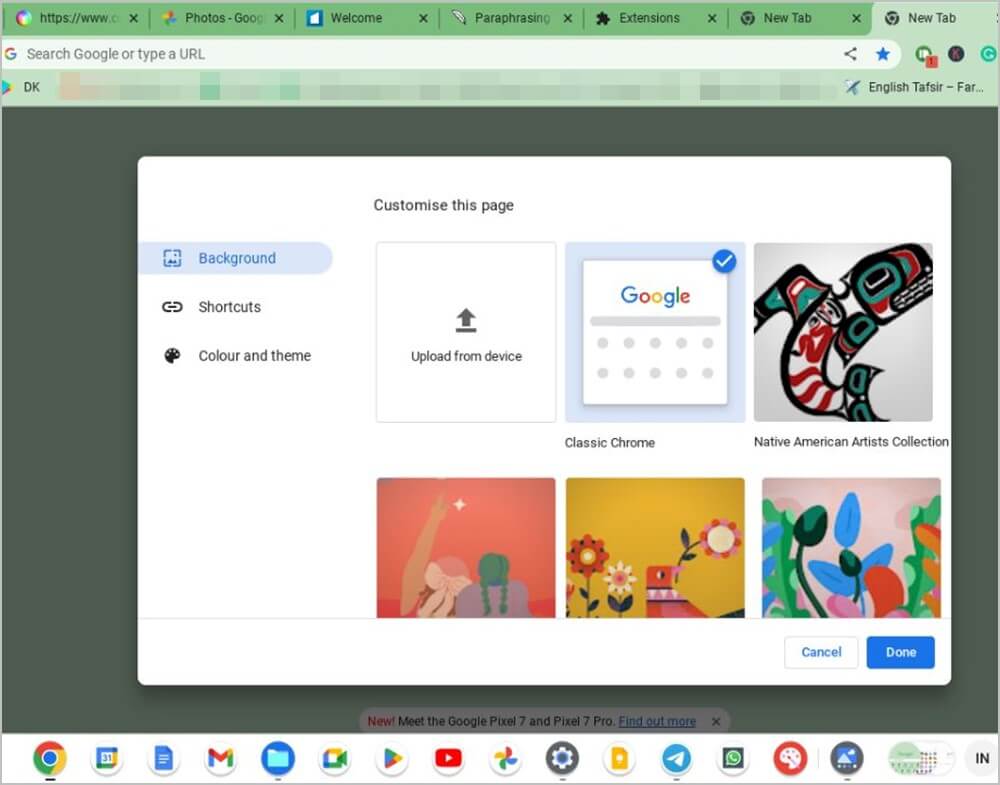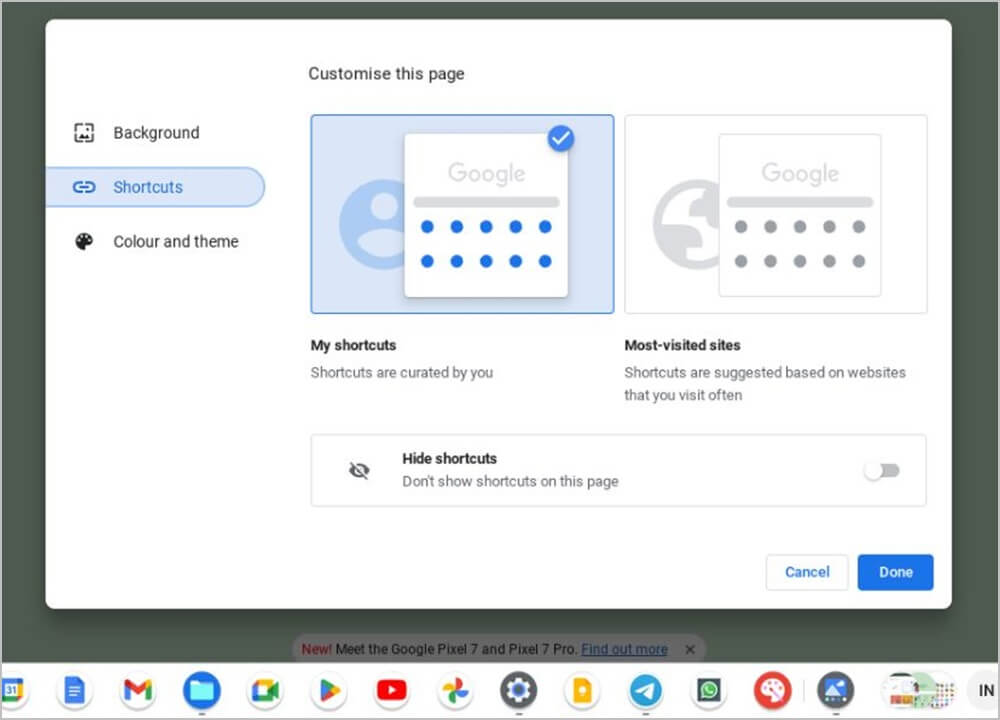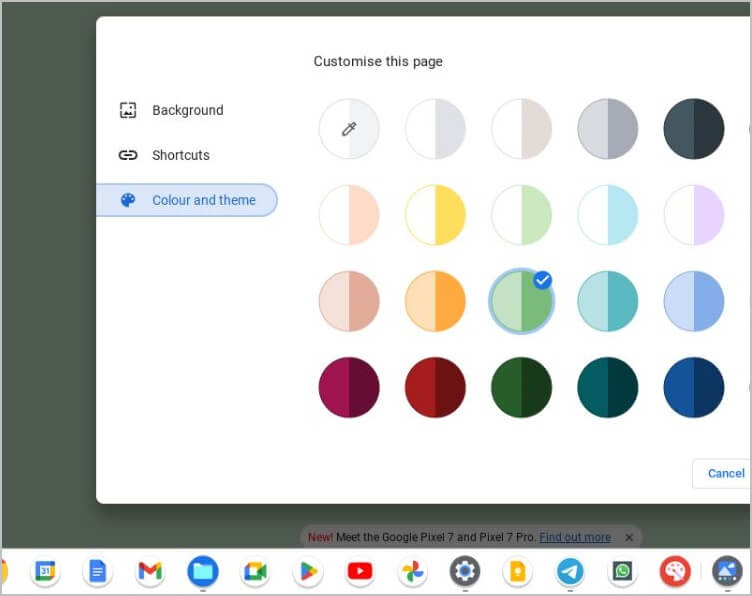크롬북을 맞춤화하기 위한 13가지 팁
ChromeOS는 다양한 맞춤설정 기능을 제공합니다. Chromebook 선반, 데스크톱, 런처 또는 커서를 사용자 지정하려는 경우 모든 작업을 수행할 수 있습니다. 이 게시물에서는 기본 설정에 따라 크롬북을 사용자 지정하고 사용자 지정하는 다양한 방법을 다루었습니다. 13가지 크롬북 사용자 정의 팁을 확인하십시오.
1. 앱 런처에서 색상별로 앱 정렬
앱 런처에서 앱의 알파벳 배열이 마음에 들지 않습니까? 걱정 하지마. ChromeOS를 사용하면 색상별로 앱을 정렬할 수도 있습니다.
앱 시작 관리자의 빈 공간을 마우스 오른쪽 버튼으로 클릭하고 목록에서 색상을 선택합니다. 알파벳 순서로 돌아가려면 같은 목록에서 이름을 선택하십시오.
2. 앱 실행기의 폴더에 앱 넣기
Chromebook에서 유사한 앱을 앱 실행기의 폴더에 배치하여 그룹화할 수 있습니다. 예를 들어 미디어 폴더에는 YouTube, Google TV, 갤러리, YouTube Music 등과 같은 앱이 포함될 수 있습니다.
폴더를 만들려면 추가하려는 앱을 폴더로 드래그하여 다른 앱 위에 놓습니다. 앱 런처에 폴더가 생성됩니다. 마찬가지로 이 폴더에 추가하려는 다른 앱을 드래그하거나 동일한 방법을 사용하여 더 많은 폴더를 만듭니다.
모든 폴더는 기본적으로 이름이 지정되지 않습니다. 폴더 이름을 바꾸려면 폴더를 클릭하여 연 다음 이름 없는 텍스트를 클릭합니다. 폴더의 새 이름을 입력합니다.
3. 다크 모드 켜기
다른 기기에서 어두운 테마를 즐겨 사용한다면 ChromeOS는 Android에서도 어두운 모드를 지원하므로 실망하지 않을 것입니다. 최신 버전.
Chromebook에서 어두운 모드를 켜려면 바탕 화면의 아무 곳이나 마우스 오른쪽 버튼으로 클릭하고 메뉴에서 배경 화면 및 스타일 설정을 선택합니다.
탭하다 어두운 테마 섹션에서.
팁: 설정 > 개인 설정 > 배경화면 및 패턴 설정에서도 배경화면 설정 화면을 열 수 있습니다.
4. 색상 반전 켜기
Chromebook 화면을 약간 다르게 보이게 만드는 또 다른 방법은 색상 반전 기능을 활성화하는 것입니다.
1. 이동 설정 > 접근성 > 표시 및 확대/축소.
2. 옆에 있는 토글을 활성화합니다. 색상 반사.
5. 사용자 지정 배경화면 사용
ChromeOS는 다양한 배경화면을 제공합니다. 그러나 세트가 마음에 들지 않으면 아래와 같이 자신의 사진을 배경 화면으로 설정할 수 있습니다.
1. 아무거나 우클릭 바탕 화면에 놓고 배경 및 패턴 설정을 선택합니다.
2. 이동 배경 섹션.
3. "내 사진들그런 다음 배경 화면으로 설정하려는 이미지를 클릭하십시오.
대신 열어 파일 앱을 열고 폴더로 이동 당신의 사진이 들어있는 이미지를 마우스 오른쪽 버튼으로 클릭하고 배경 화면으로 설정을 선택하십시오.
6. 매일 배경 변경
매일 새로운 사진을 배경화면으로 보고 싶으세요? 다행히 타사 앱을 사용하지 않고도 크롬북에서 가능합니다.
1. 바탕 화면의 아무 곳이나 마우스 오른쪽 버튼으로 클릭하고 "배경과 스타일을 설정하십시오.”
2. 섹션 클릭 배경.
3. 다음 중 하나를 클릭합니다. 배경 폴더 내 사진 빼고.
4. . 버튼을 클릭합니다. 매일 변화. 이거 야. 이제 배경화면이 매일 바뀝니다.
팁: 배경화면을 수동으로 변경하려면 원하는 배경화면 폴더를 열고 업데이트 버튼을 클릭하세요.
7. 스크린세이버 사용
Chromebook 화면이 유휴 상태일 때 화면 보호기를 활성화하여 사진, 시간, 날씨 및 미디어 정보를 표시하도록 할 수 있습니다.
1. 바탕 화면을 마우스 오른쪽 버튼으로 클릭하고 선택 "배경 및 스타일 설정".
2. 실행을 클릭합니다. 스크린세이버 섹션.
3. 패턴 선택 생기 슬라이드쇼 화면 보호기의 경우 바람을 느끼거나 떠다니십시오.
8. 선반의 아이콘 위치 변경
랙 장착 아이콘은 일반적으로 설치된 순서대로 정렬됩니다. 그러나 자신의 취향에 따라 재정렬하고 배치할 수 있습니다.
이렇게 하려면 마우스 버튼을 누른 상태에서 원하는 아이콘을 선반의 원하는 위치로 드래그합니다.
9. 선반 위치 변경
Chromebook을 맞춤설정하는 다음 방법은 선반 위치를 변경하는 것입니다. 작업 표시줄이라고도 하는 Chromebook 선반의 기본 위치는 하단입니다. 그러나 화면의 왼쪽이나 오른쪽으로 이동할 수 있습니다.
바탕 화면을 마우스 오른쪽 버튼으로 클릭하고 선반 위치를 선택합니다. 원하는 위치를 선택합니다.
10. 선반 숨기기
서가는 항상 표시되며 많은 사용자의 주의를 산만하게 할 수 있습니다. 서가를 숨기고 마우스를 올려놓을 때만 표시할 수 있습니다. 서가 자동 숨기기 기능을 사용하면 가능합니다.
오른쪽 클릭 Chromebook 데스크톱으로 이동하고 서가 자동 숨기기를 선택합니다.
11. 커서 색상 및 크기 변경
크롬북을 맞춤설정하는 흥미로운 방법 중 하나는 커서의 색상과 크기를 변경하는 것입니다.
1. 이동 크롬북 설정 > 접근성 > 커서 및 터치패드.
2. 큰 마우스 커서 표시 옆의 토글을 활성화한 다음 크기 슬라이더를 사용하여 커서를 크거나 작게 만듭니다.
3. 표시기의 색상을 변경하려면 크롬 , 표시기 색상 옆에 있는 드롭다운 상자를 클릭하고 목록에서 원하는 색상을 선택합니다.
팁: 지표 사용 방법 알아보기 Chrome의 맞춤설정.
12. 동영상을 프로필 사진으로 사용
크롬북에서 프로필 사진을 변경하는 것은 매우 쉽지만 GIF 동영상을 프로필 사진으로 설정할 수 있다는 사실을 알고 계셨나요?
Chromebook 계정 사진으로 GIF를 설정하려면 다음 단계를 따르세요.
1. 오른쪽 클릭 오른쪽 마우스 바탕 화면에서 다음으로 이동하십시오. 배경 및 스타일 설정.” 또는 이동 크롬북 설정 > 개인화 انقر فوق 배경화면과 스타일을 설정하세요.
2. 클릭 연필 아이콘 프로필 사진에.
3. 아이콘을 클릭하십시오 고리 그리고 나만의 동영상을 만드세요.
13. Google 크롬 맞춤설정
Chrome은 Chrome OS의 근간입니다. 다행히 사용자 지정 및 개인화할 수도 있습니다. 예를 들어 맞춤 배경화면을 설정하고, Chrome 테마를 변경하고, 홈페이지에서 바로가기를 설정할 수 있습니다.
Chrome을 맞춤설정하려면 다음 단계를 따르세요.
1. 열기 새로운 탭 버튼을 클릭합니다. 크롬 맞춤설정은 하단에 있습니다.
2. 선택 배경 새 탭 페이지에 필요합니다.
3. 클릭 단축키 왼쪽 사이드바에서 원하는 바로 가기 그룹을 선택하거나 바로 가기를 숨깁니다.
4. 클릭 색상 및 외관 Chrome의 색상을 변경하려면.
또한 이름으로 Google Home을 맞춤설정하거나 Chrome에서 프로필 사진을 변경하는 방법을 알아보세요. 또한 Chrome에서 탭을 그룹화하는 방법을 알아보세요.
Chromebook을 빠르게 만들기
Chromebook을 맞춤설정한 후 원래 모습으로 돌아가고 싶다면 Chromebook 화면을 정상으로 되돌리는 방법을 알아보세요. 또한 Jha를 만드는 방법을 배우십시오.g 크롬북이 더 빠름.