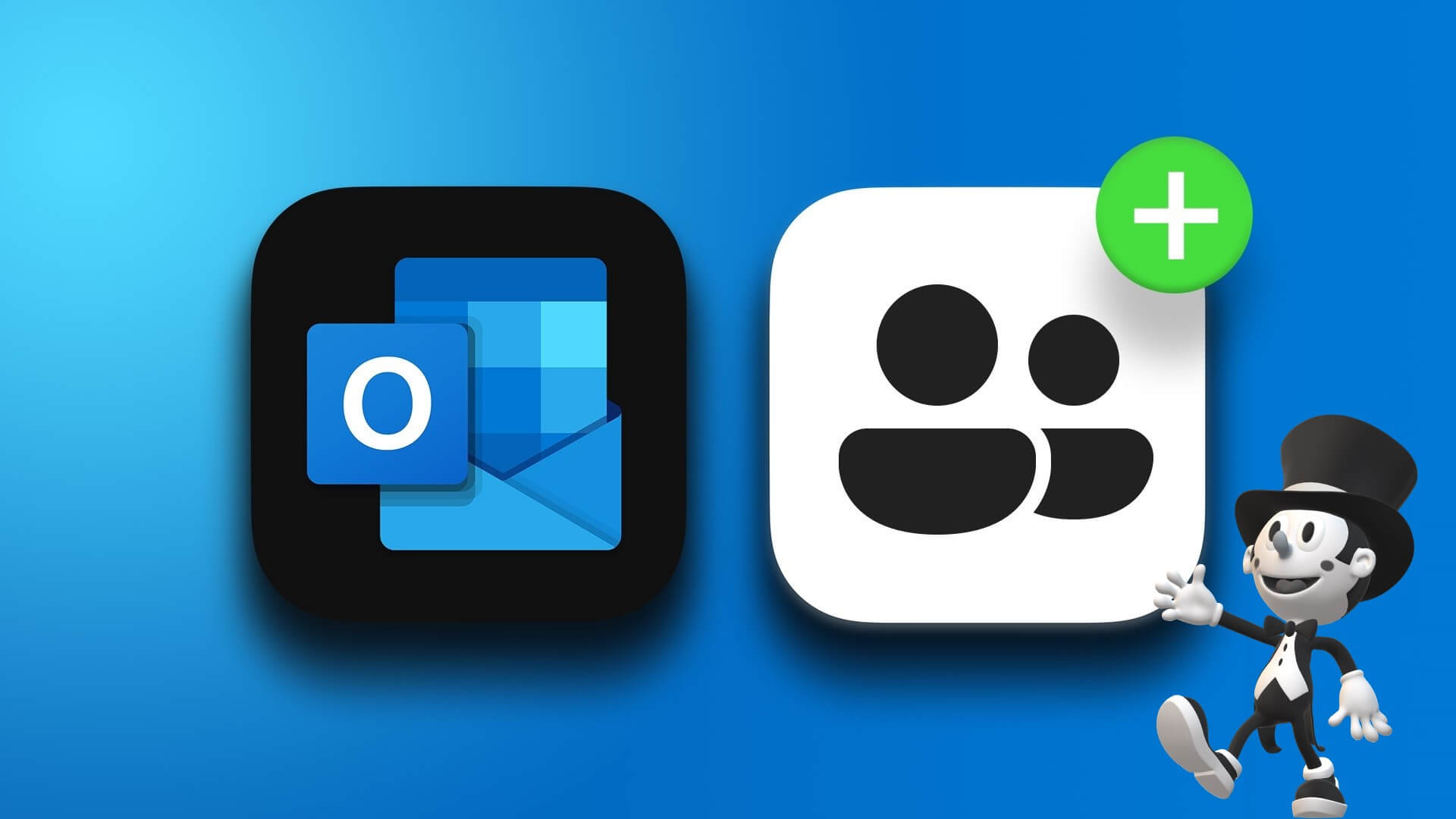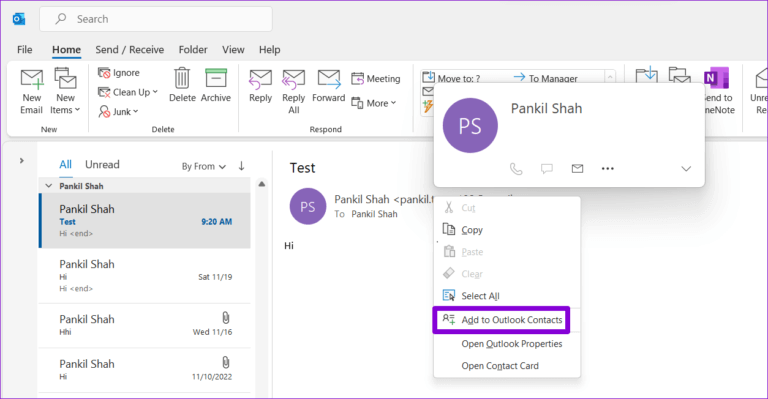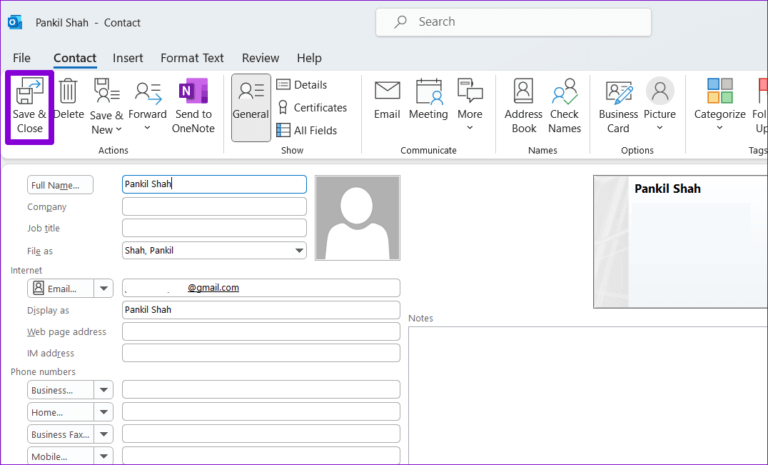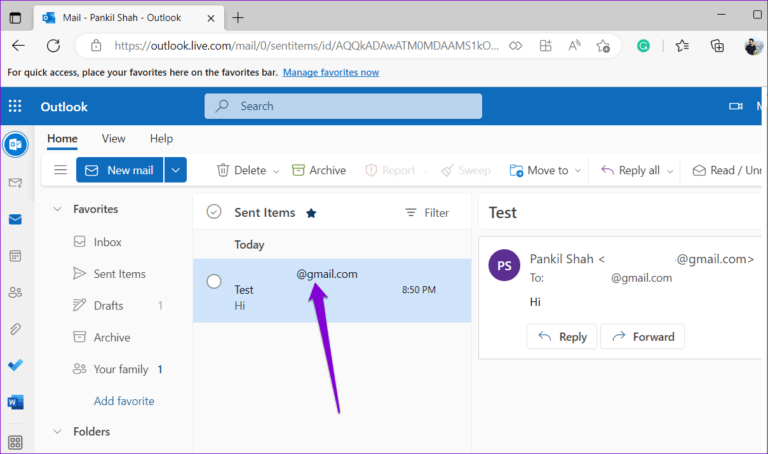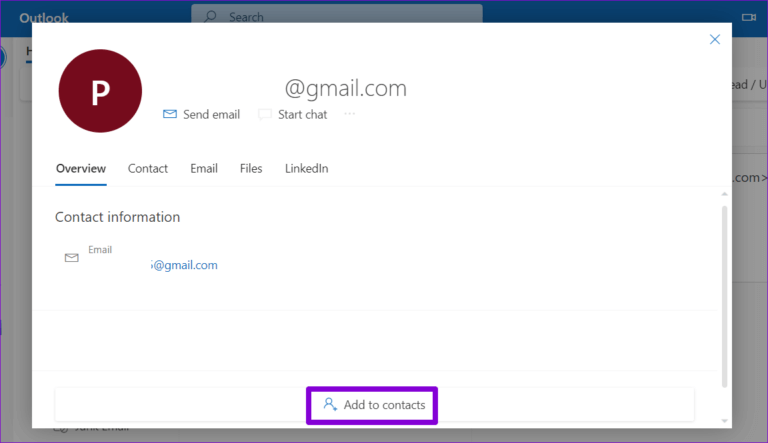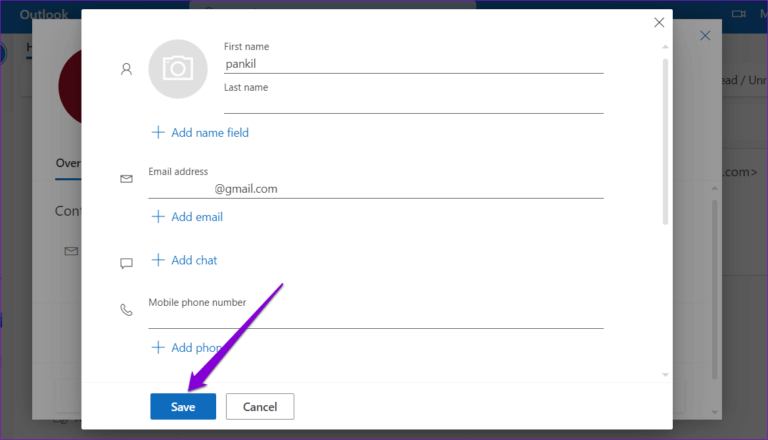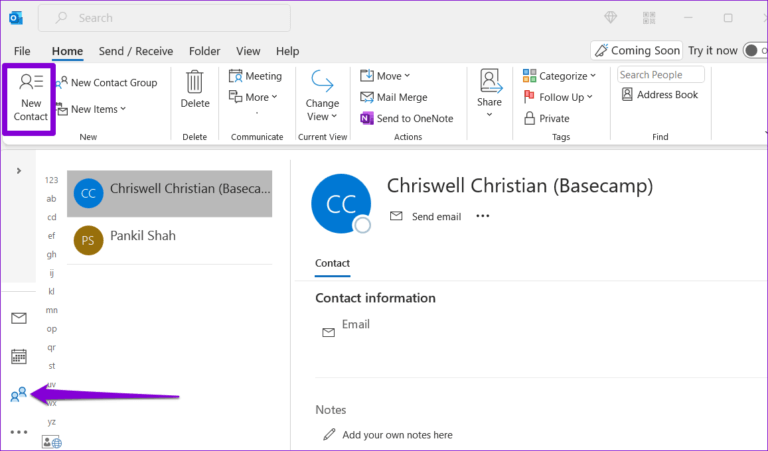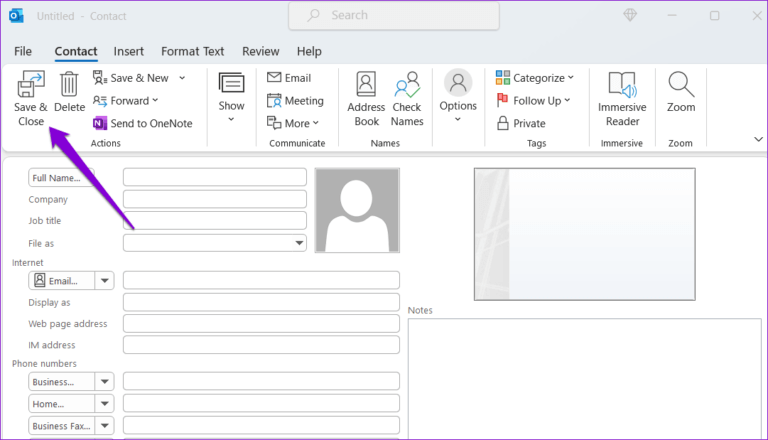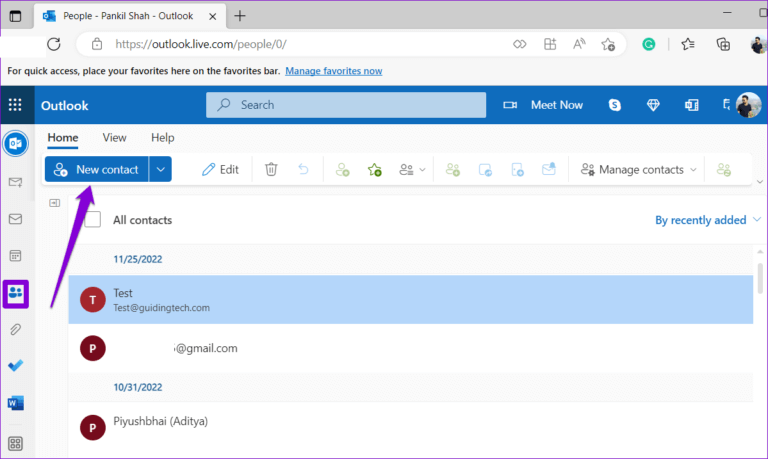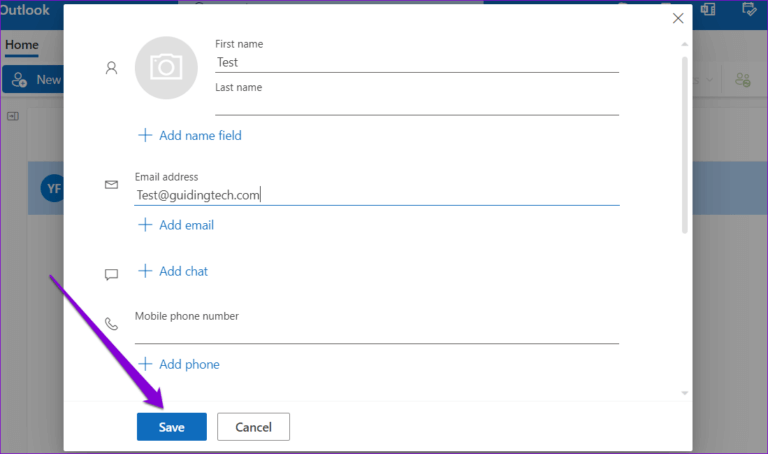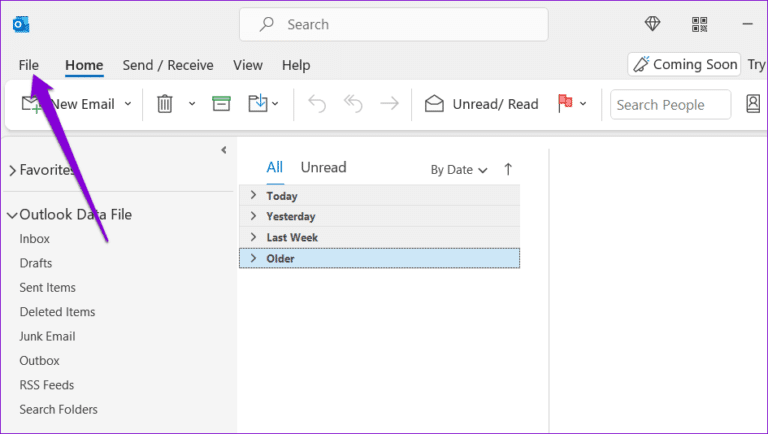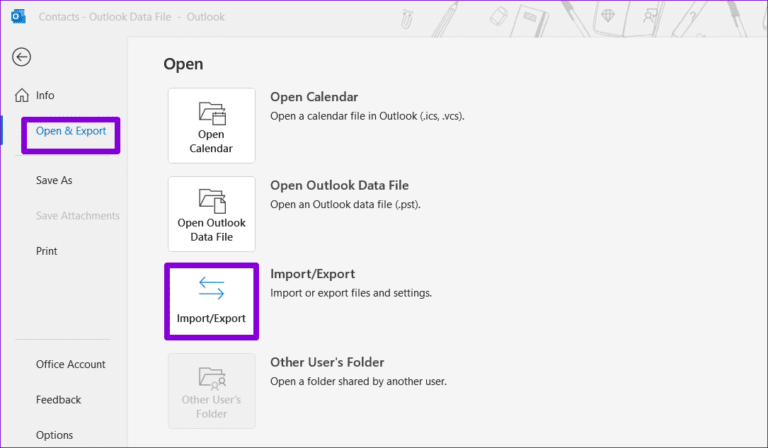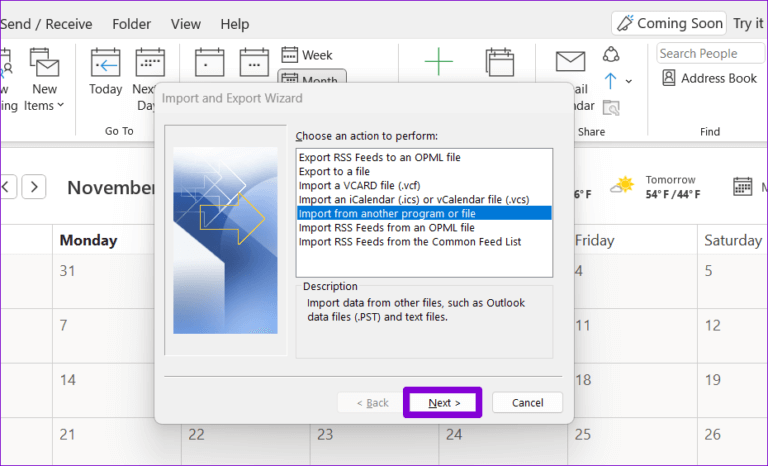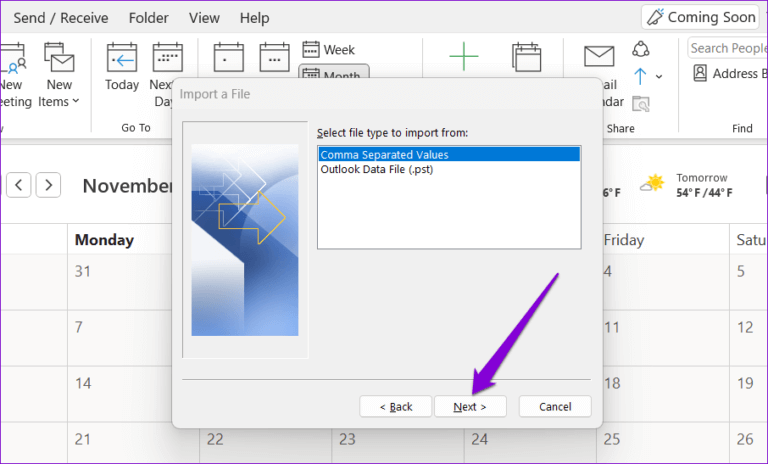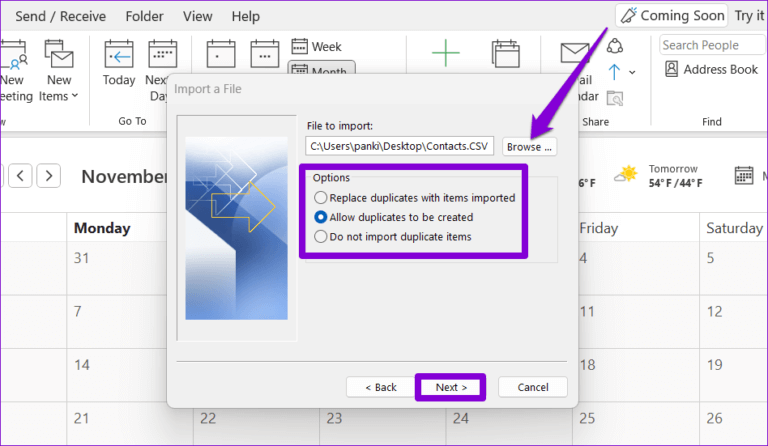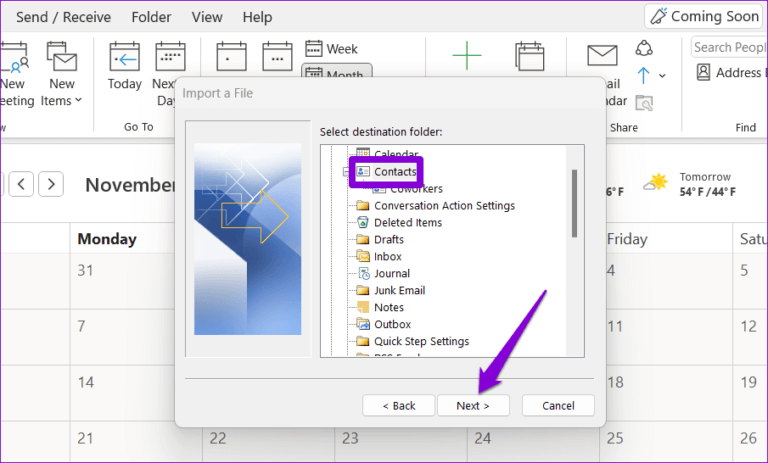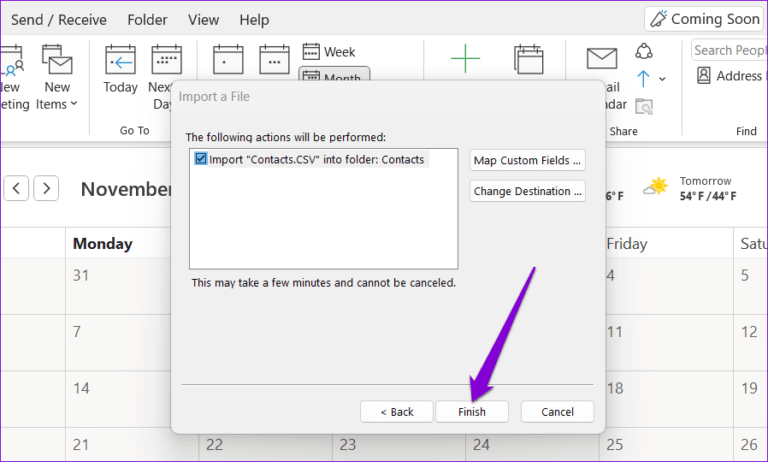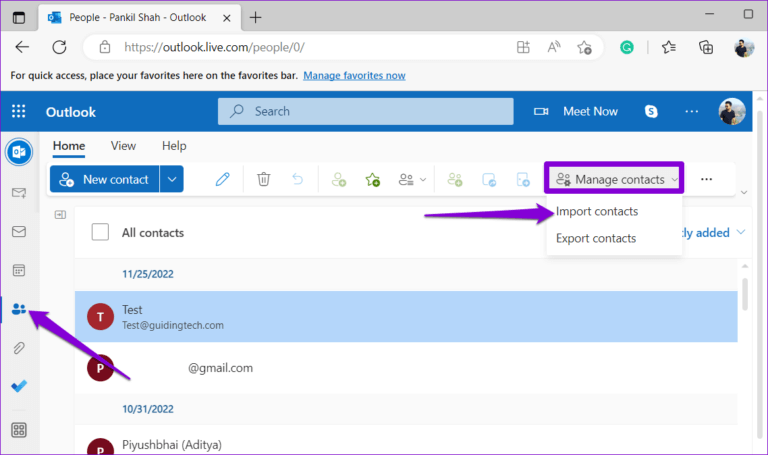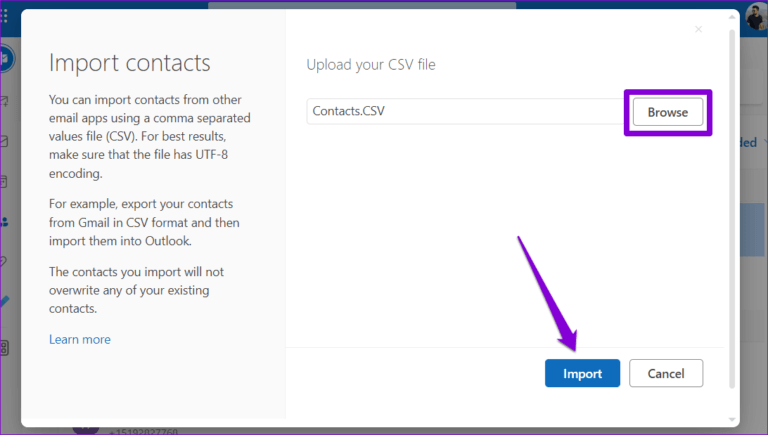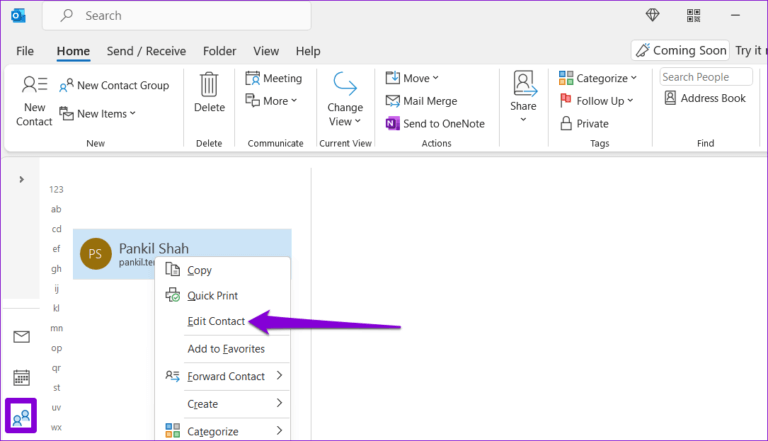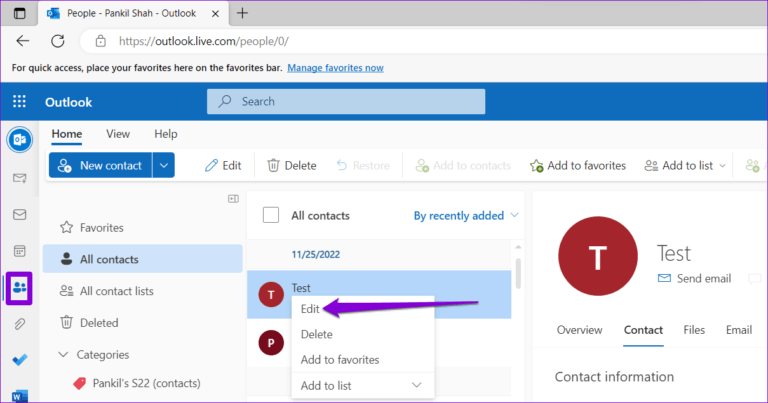Microsoft Outlook에서 연락처를 추가하는 3가지 방법
Outlook 주소록에 자주 연락하는 연락처를 추가하는 것이 좋습니다. 따라서 다음에 이메일을 작성할 때 받는 사람의 이니셜을 입력하고 Outlook에서 관련 연락처의 이메일 주소를 입력하도록 하세요. 또한 이러한 연락처를 사용하여 만들 수 있습니다. 아웃룩 이메일 그룹 한 번에 여러 사람에게 그룹 이메일을 보낼 수 있습니다.
Outlook 앱을 사용하든 웹 클라이언트를 사용하든 연락처를 추가하는 것은 간단합니다. Outlook에서 연락처를 추가하는 방법에는 몇 가지가 있습니다. Microsoft Outlook에서 연락처를 추가하는 상위 세 가지 방법을 공유할 예정입니다.
1. 받은 메일에서 연락처 추가
누군가를 Outlook 주소록에 추가하는 가장 쉬운 방법은 전자 메일 중 하나를 열고 보낸 사람을 연락처로 추가하는 것입니다. 이렇게 하면 Outlook에 이미 연락처의 이름과 이메일 주소가 있습니다.
데스크톱용 Outlook
단계1 : 응용 프로그램에서 Outlook 원하는 사람이 보낸 이메일 열기 연락처로 추가하십시오.
단계2 : 이름을 마우스 오른쪽 버튼으로 클릭하고 선택하십시오. "Outlook 연락처에 추가".
단계3 : 그 후 그는 Outlook 보내는 사람의 이름과 이메일 주소를 자동으로 입력합니다. 그런 다음 나머지 세부 정보를 입력하고 왼쪽 상단 모서리에 있는 저장 및 닫기 버튼을 클릭할 수 있습니다.
웹용 Outlook
단계1 : 열다 Outlook 웹 브라우저에서 선택 사람의 이메일 위치 당신이 원하는 무엇이든 연락처에 추가. 그런 다음 보낸 사람의 이메일 주소입니다.
단계2 : "를 클릭하십시오.연락처에 추가"하단에.
단계3 : 입력하다 연락처 انقر فوق 저장.
2. 수동으로 연락처 만들기
Outlook에 연락처를 추가하는 또 다른 방법은 연락처 정보를 수동으로 입력하는 것입니다. 이 방법을 사용할 수 있습니다 이메일을 받지 못한 경우 추가하려는 사람의
데스크톱용 Outlook
단계1 : 응용 프로그램에서 Outlook , 클릭 사람 아이콘 왼쪽 하단에서 다음에서 새 연락처를 선택합니다. 상단의 툴바.
단계2 : 다음 창에서 다음을 입력하십시오. 연락처 이름, 이메일 주소, 전화번호 등. 그런 다음 버튼을 클릭하십시오. 저장하고 닫습니다 상단에.
웹용 Outlook
단계1 : 열다 Outlook 에 웹 브라우저 당신의 마음에 드는 및 이동 사람 탭. 그런 다음 버튼을 클릭하십시오. 새 연락처 위.
단계2 : 입력하다 연락처 관련 필드에서 클릭 저장.
3. CSV 또는 PST 파일에서 연락처 가져오기
CSV 또는 PST 파일에서 Outlook으로 연락처를 가져올 수도 있습니다. 이 방법은 이미 수행한 경우 시간과 노력을 절약할 수 있습니다. Outlook에서 연락처를 내보냅니다.
연락처를 Outlook으로 가져오려면 다음 단계를 따르세요.
데스크톱용 Outlook
단계1 : 열다 아웃룩 앱 컴퓨터에서 메뉴를 클릭합니다.파일왼쪽 상단 모서리에 있습니다.
단계2 : 퍄퍄퍄 테이프에서 열기 및 내보내기 왼쪽 측면. 그런 다음 클릭 수입 수출.
단계3 : 퍄퍄퍄 "다른 프로그램이나 파일에서 가져오기" 다음을 클릭합니다.
단계4 : 퍄퍄퍄 적절한 파일 유형 - CSV 또는 PST - 클릭 "다음".
단계5 : 버튼 사용검토컴퓨터에서 연락처 파일을 찾습니다. 다음으로 실행 방법을 선택하십시오. Outlook 연락처를 복제하고 다음을 누릅니다.
단계6 : 폴더 선택 콘택트 렌즈 انقر فوق 다음 것.
단계7 : "를 클릭하십시오.종결그리고 시작됩니다 Outlook 연락처를 가져오려면
웹용 Outlook
단계1 : 열다 Outlook 웹 브라우저에서.
단계2 : 로 전환 사람 탭. 바의 맨 오른쪽에 도구 , 클릭 연락처 관리 훠궈 연락처를 가져옵니다.
단계3 : 버튼을 클릭 "검토" 컴퓨터에서 연락처 파일을 찾고 "수입".
잠시만 기다리시면 됩니다 Outlook 모든 연락처를 주소록으로 가져옵니다.
보너스: MICROSOFT OUTLOOK에서 연락처를 편집하는 방법
Microsoft Outlook에서는 연락처 사진, 전화 번호 등과 같은 정보를 추가하거나 업데이트하려는 경우 기존 연락처를 편집할 수도 있습니다.
컴퓨터에서 Outlook 애플리케이션을 사용하는 경우 왼쪽 하단 모서리에 있는 피플 아이콘을 클릭합니다. 그런 다음 편집할 연락처를 마우스 오른쪽 버튼으로 클릭하고 연락처 편집을 선택합니다. 연락처 정보를 업데이트한 다음 연락처를 저장하십시오.
웹용 Outlook을 사용하는 경우 피플 탭으로 이동합니다. 수정하려는 연락처를 마우스 오른쪽 버튼으로 클릭하고 수정을 선택합니다. 연락처 정보를 추가하거나 업데이트하고 저장을 누릅니다.
연결을 잃지 마십시오
특정인과 이메일을 자주 주고받는 경우 연락처로 추가할 수 있습니다. 다행히 Outlook에서는 몇 가지 옵션을 제공하여 연락처를 쉽게 추가할 수 있습니다. Outlook 연락처 목록을 채우는 데 사용할 방법을 의견에 알려주십시오.