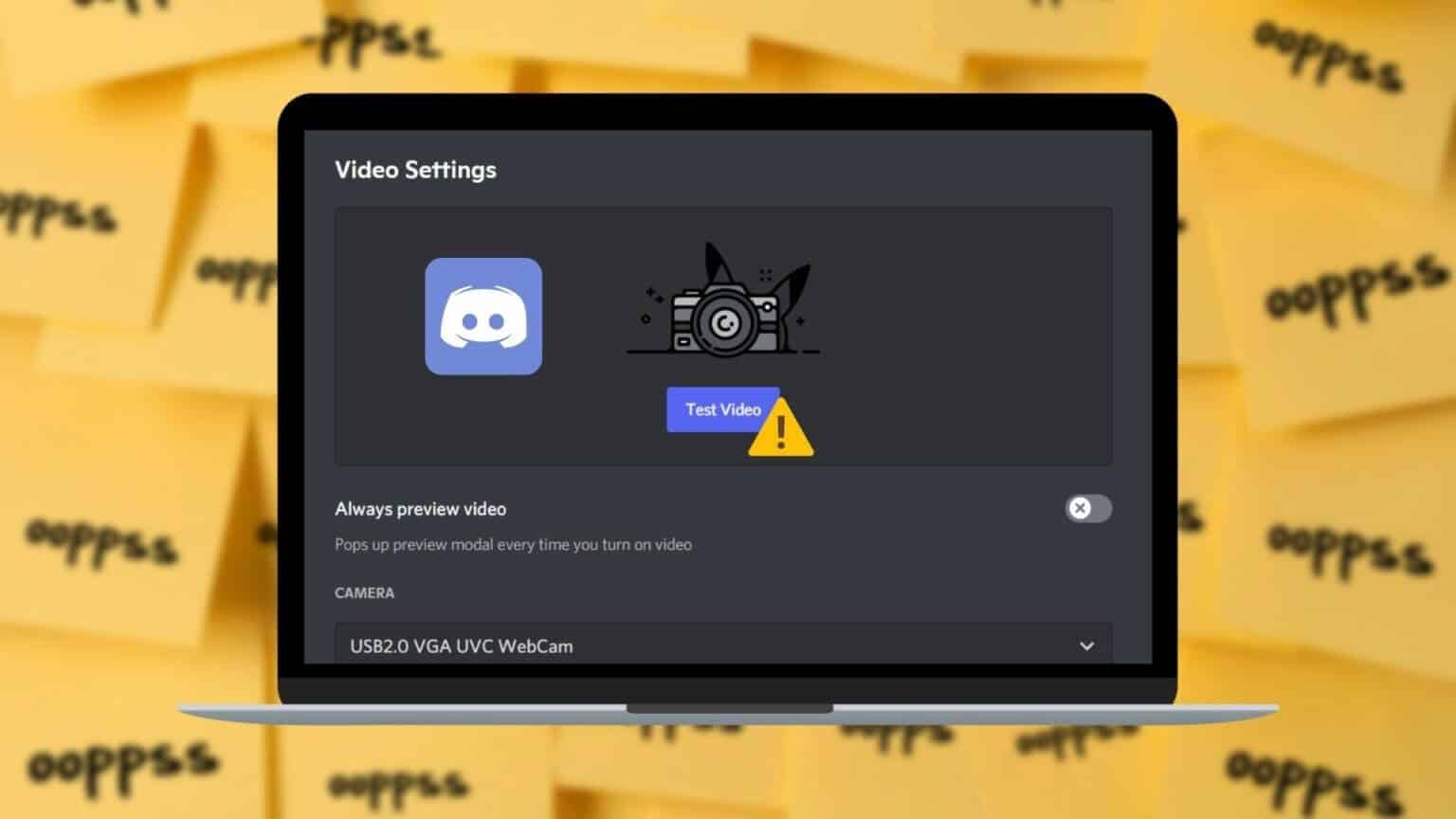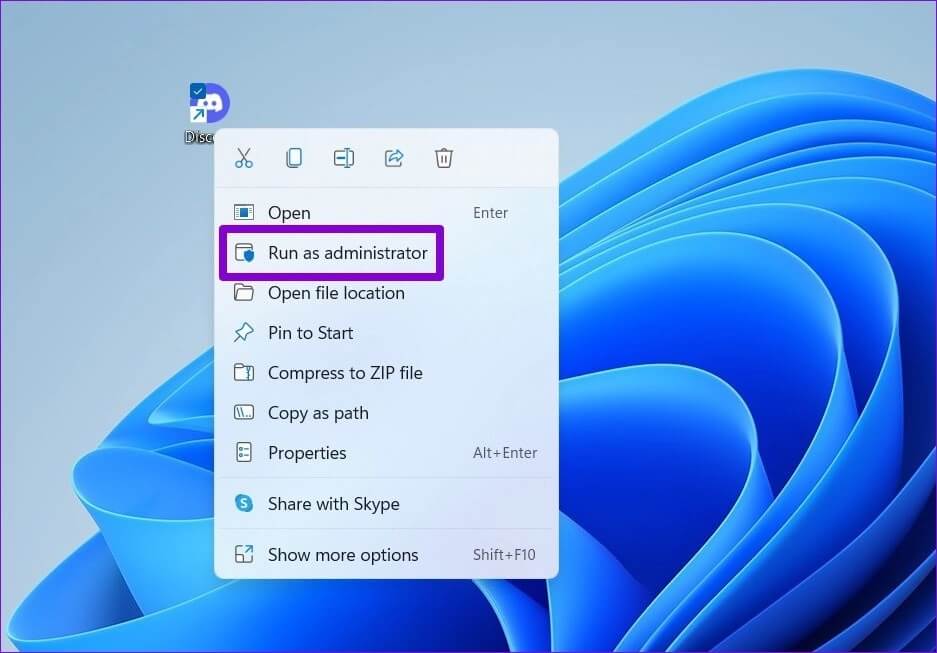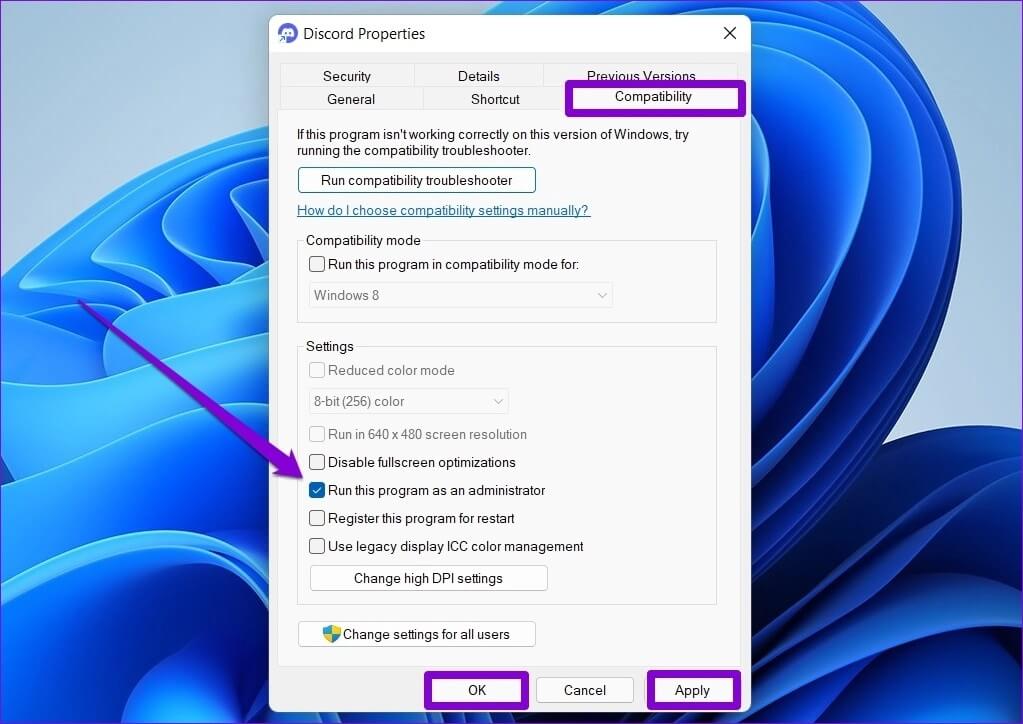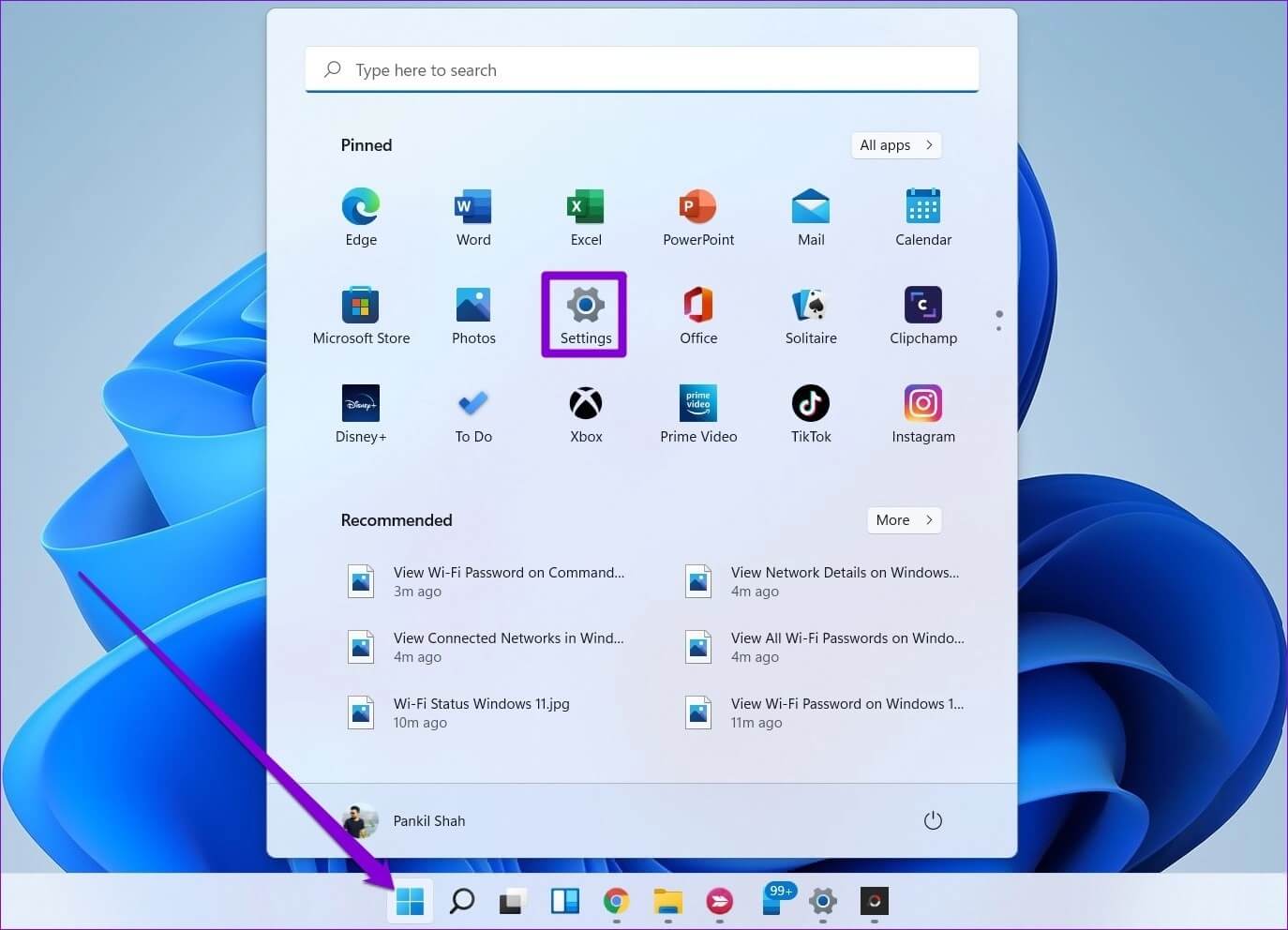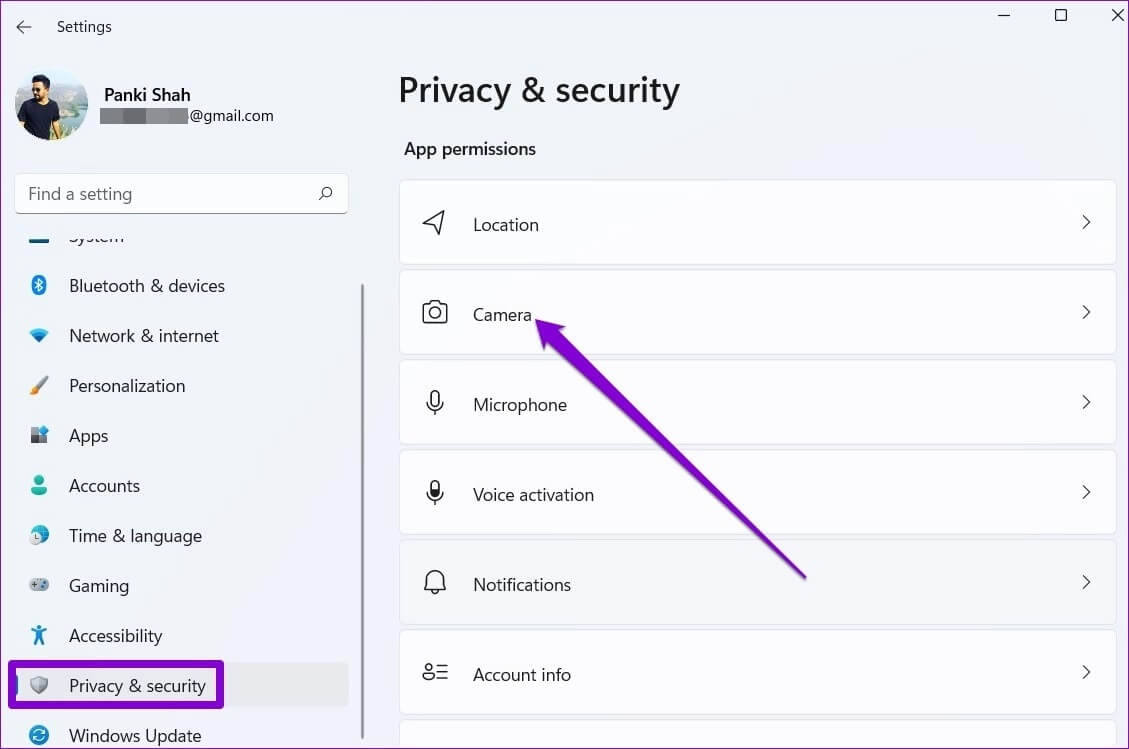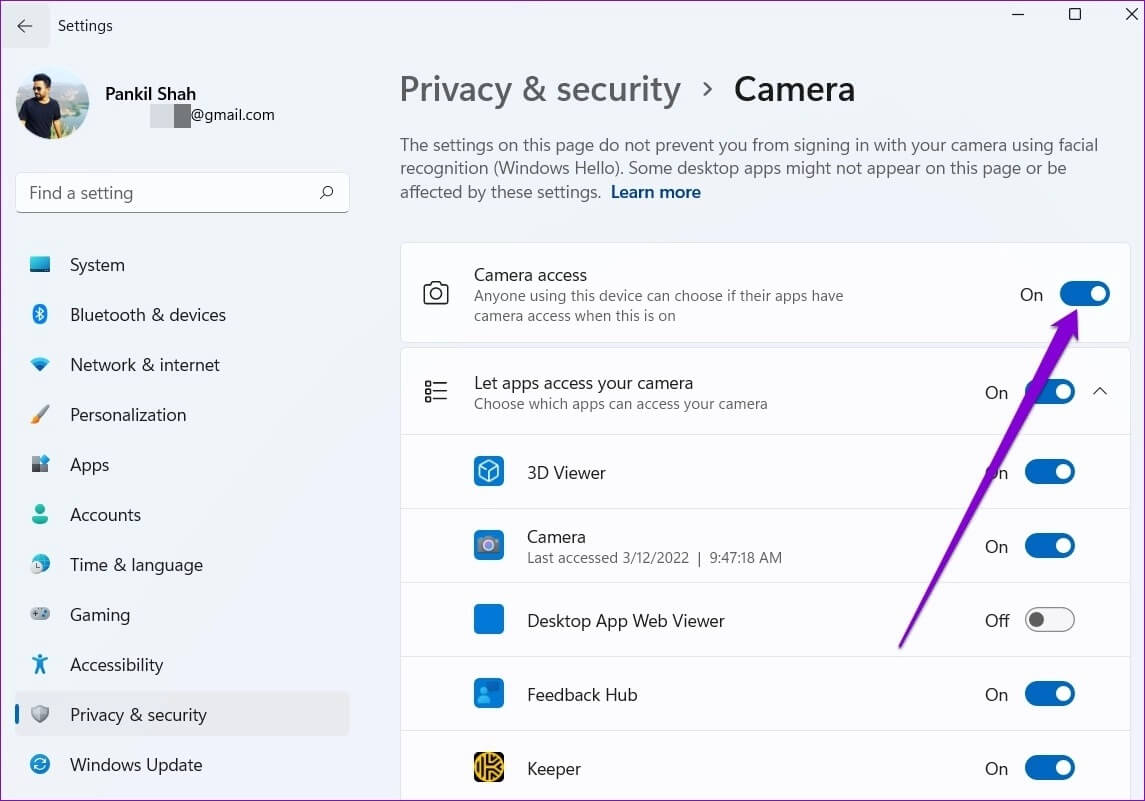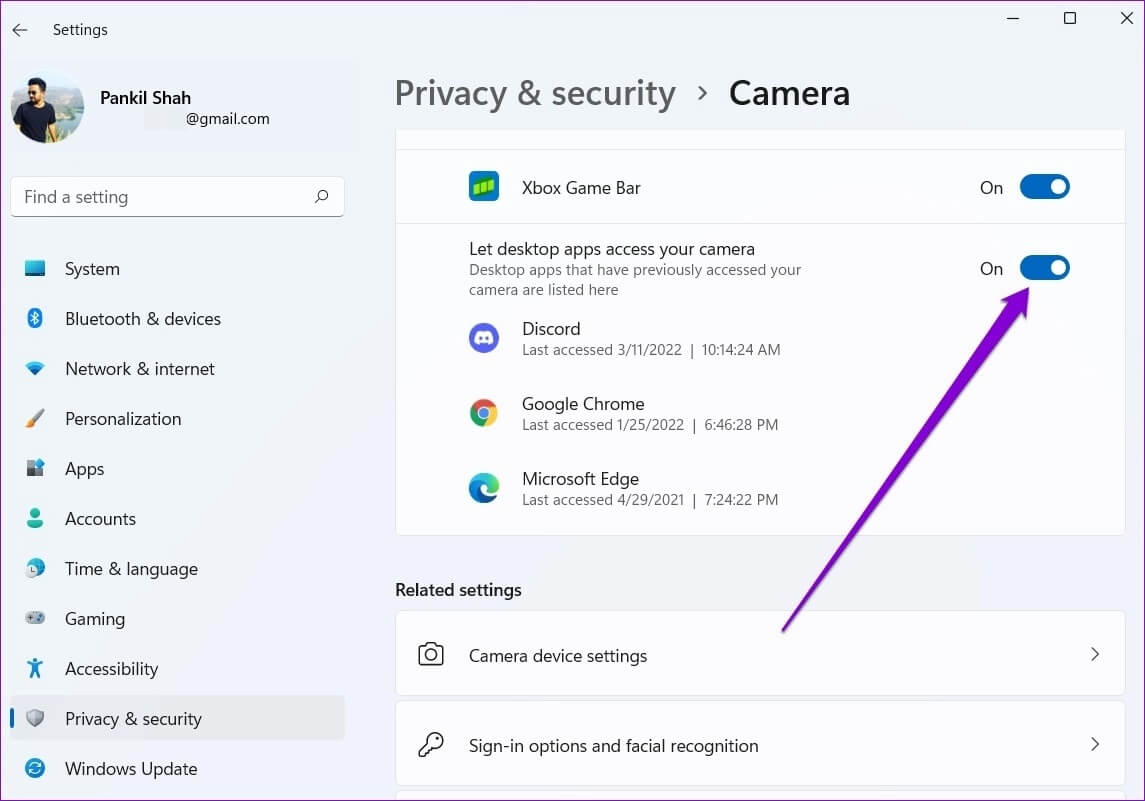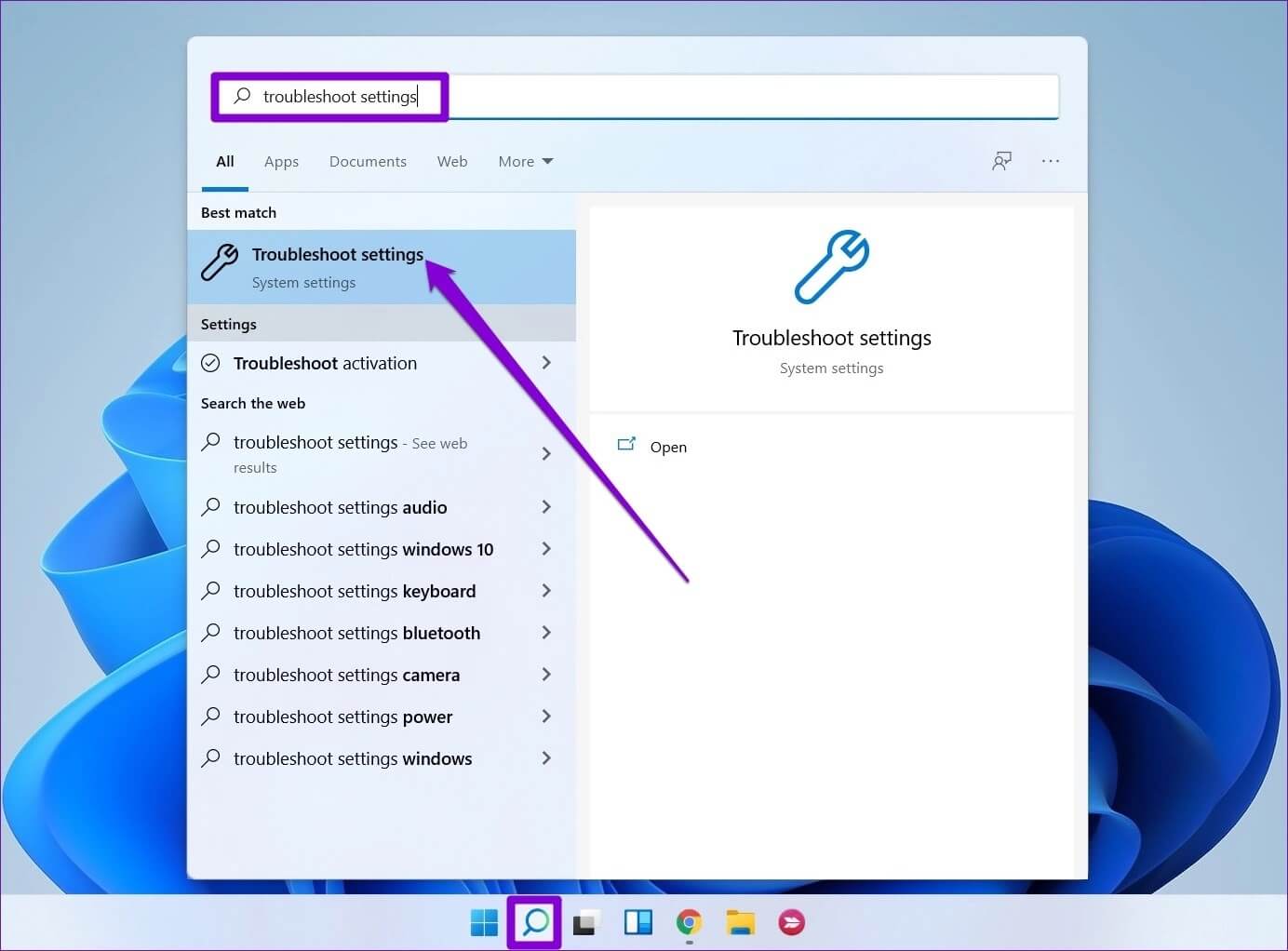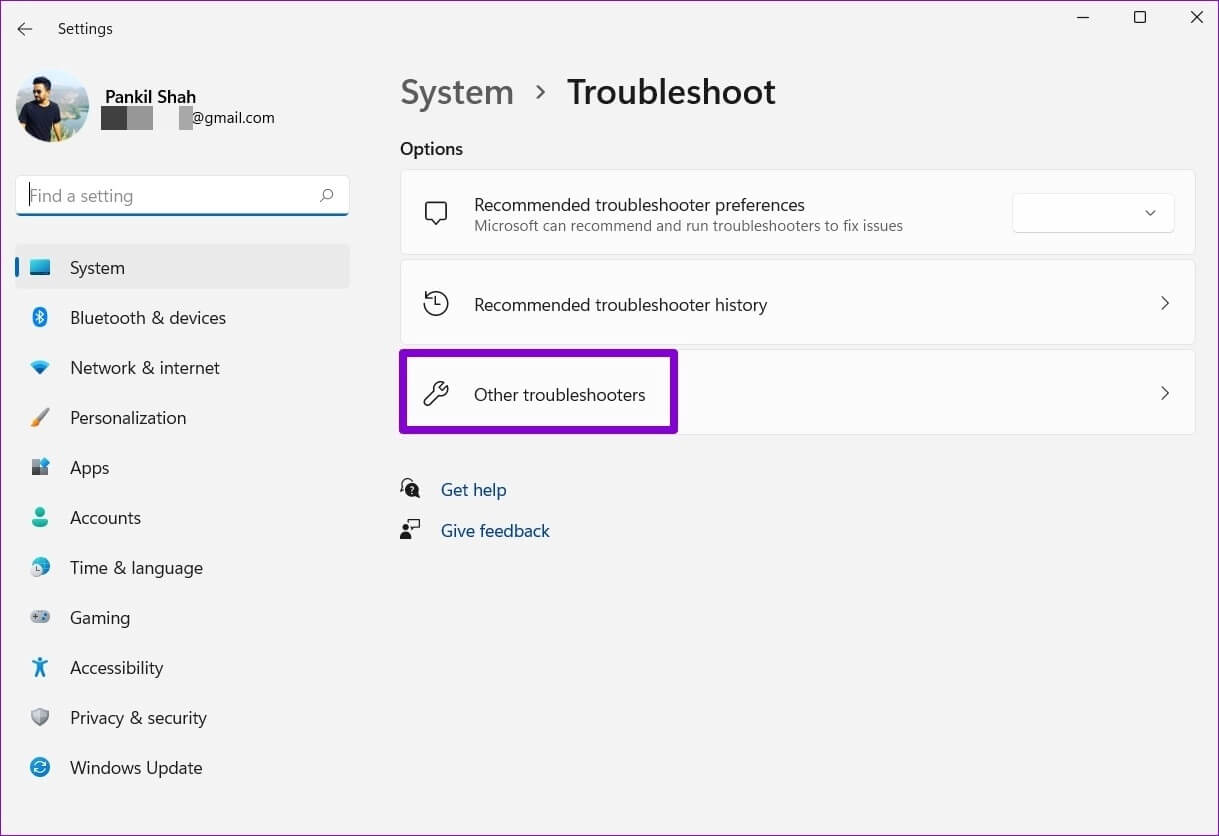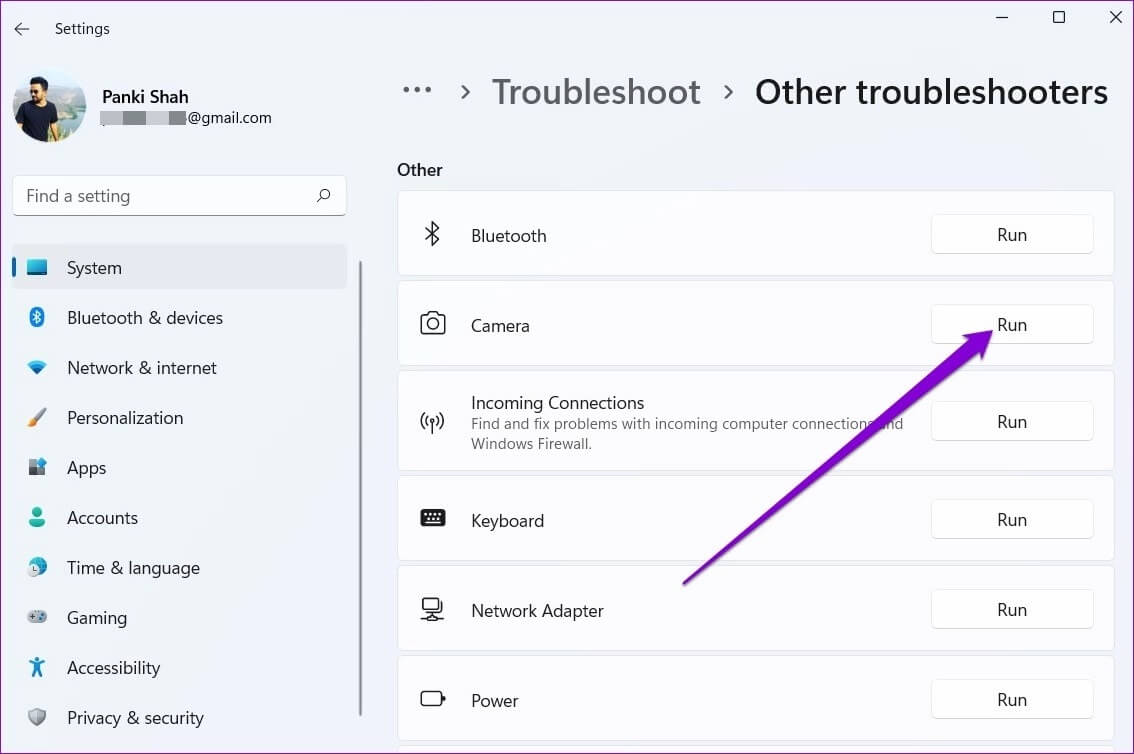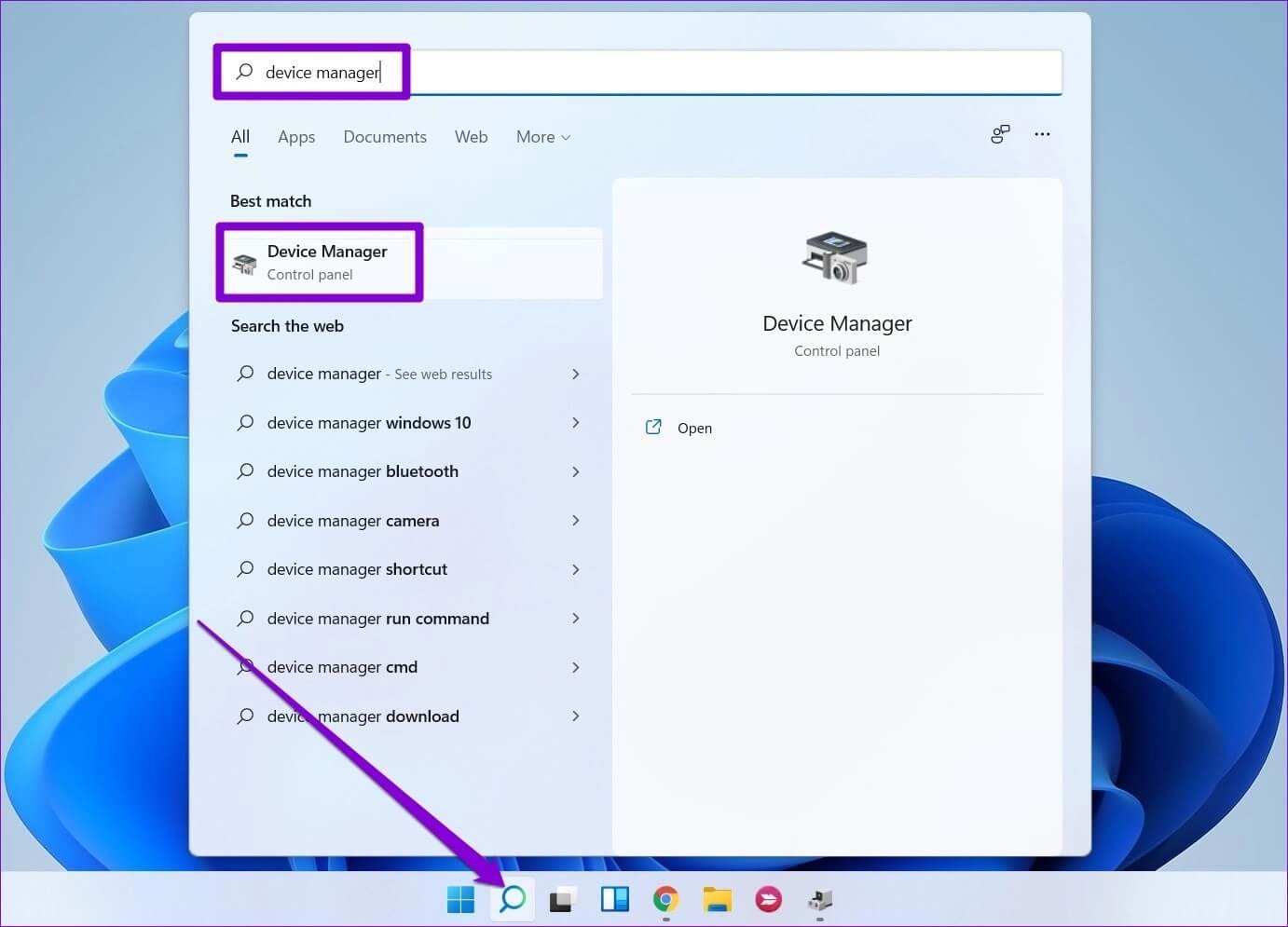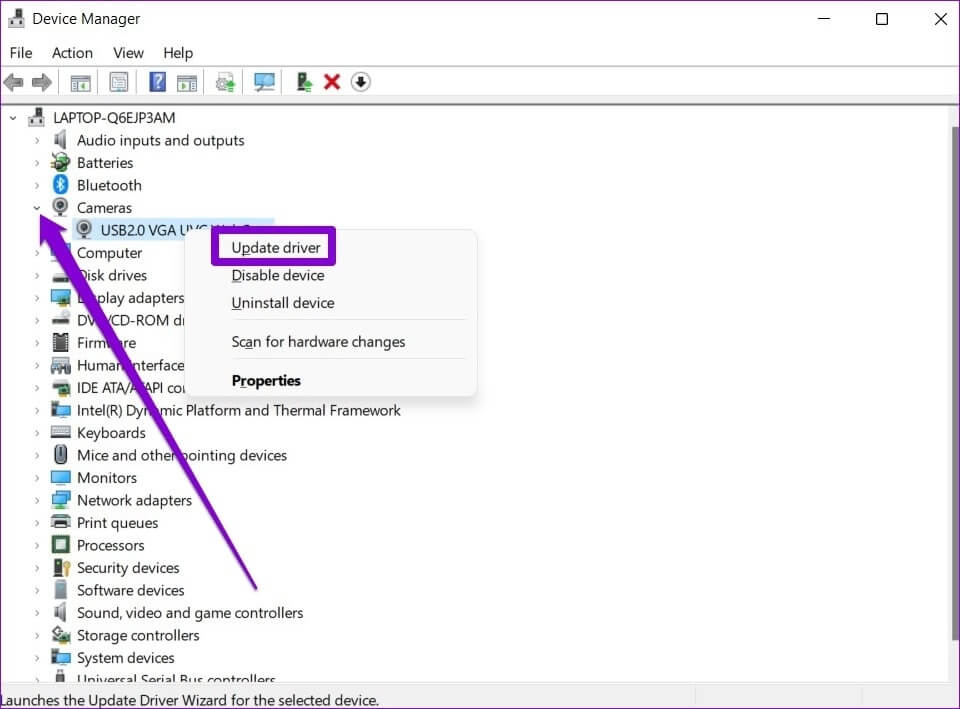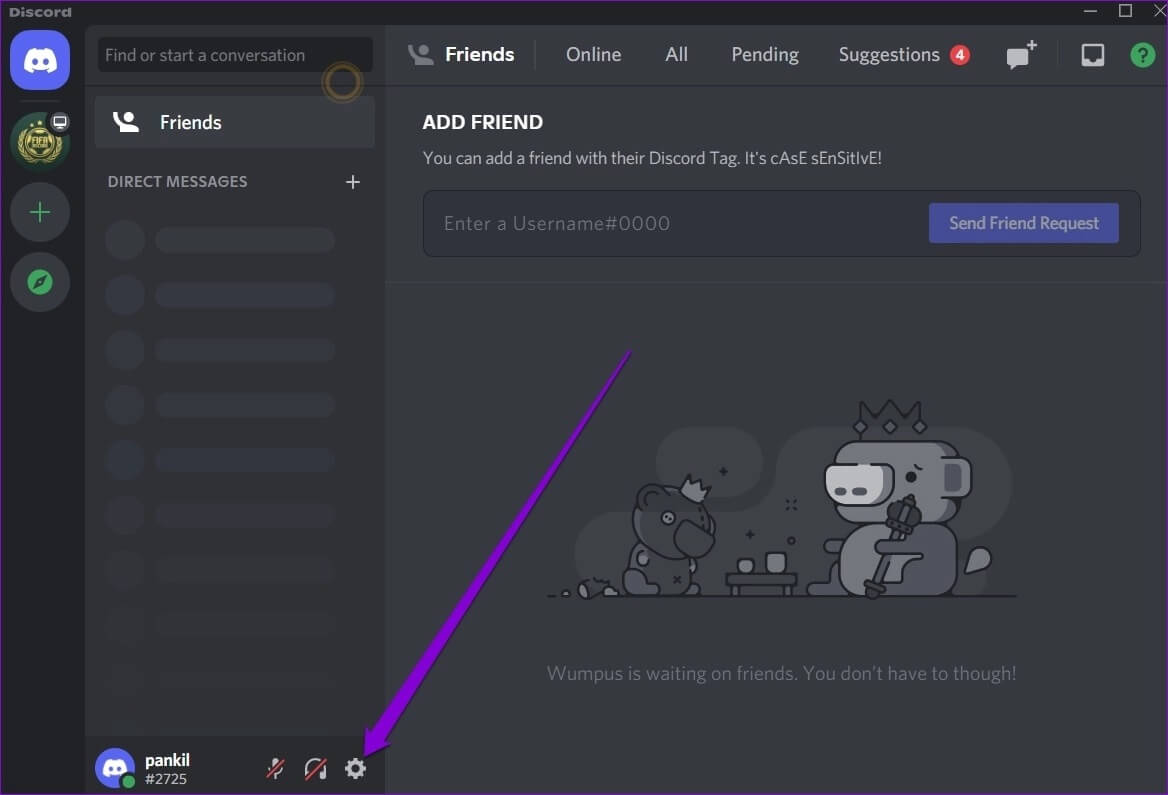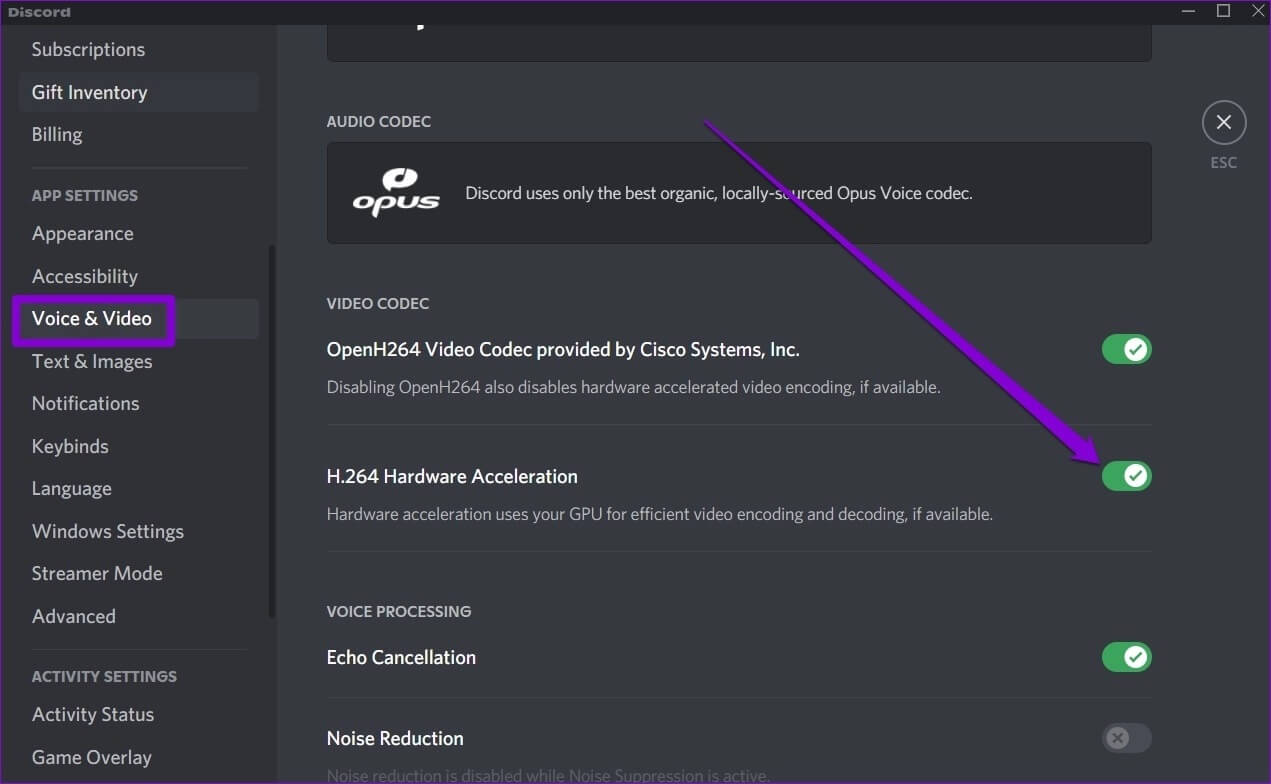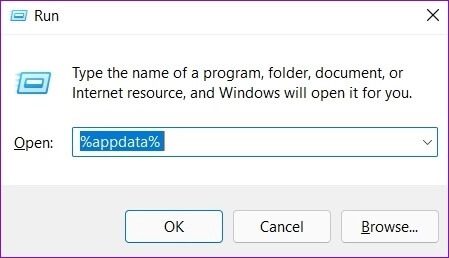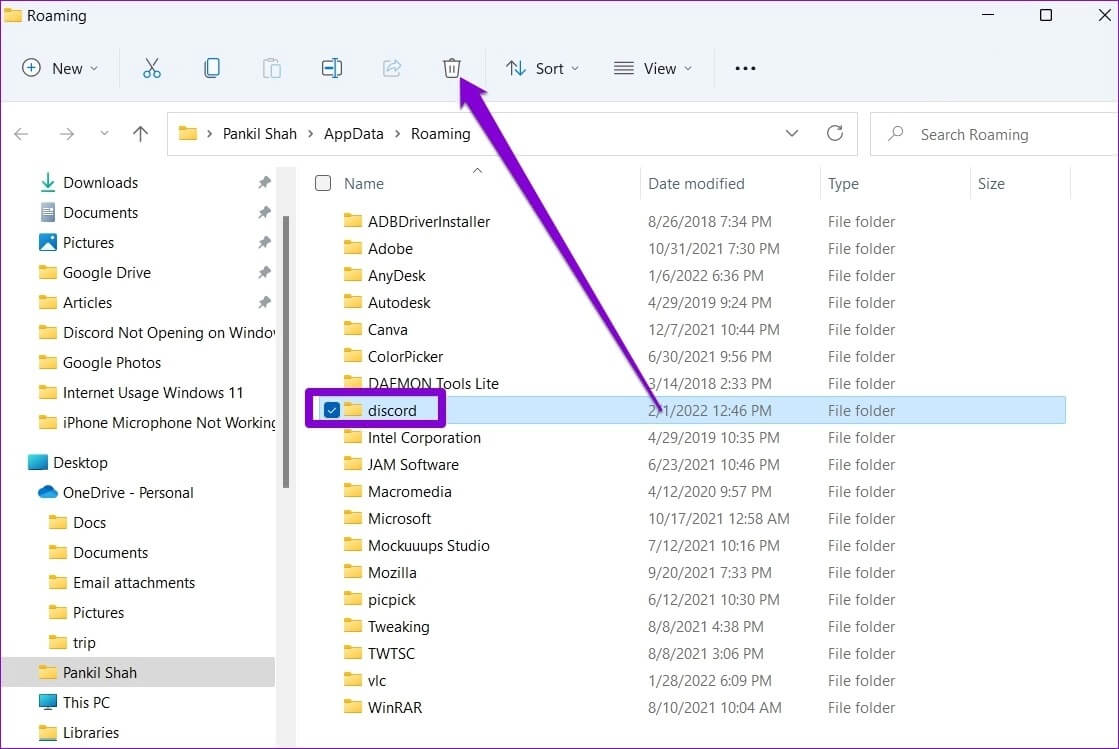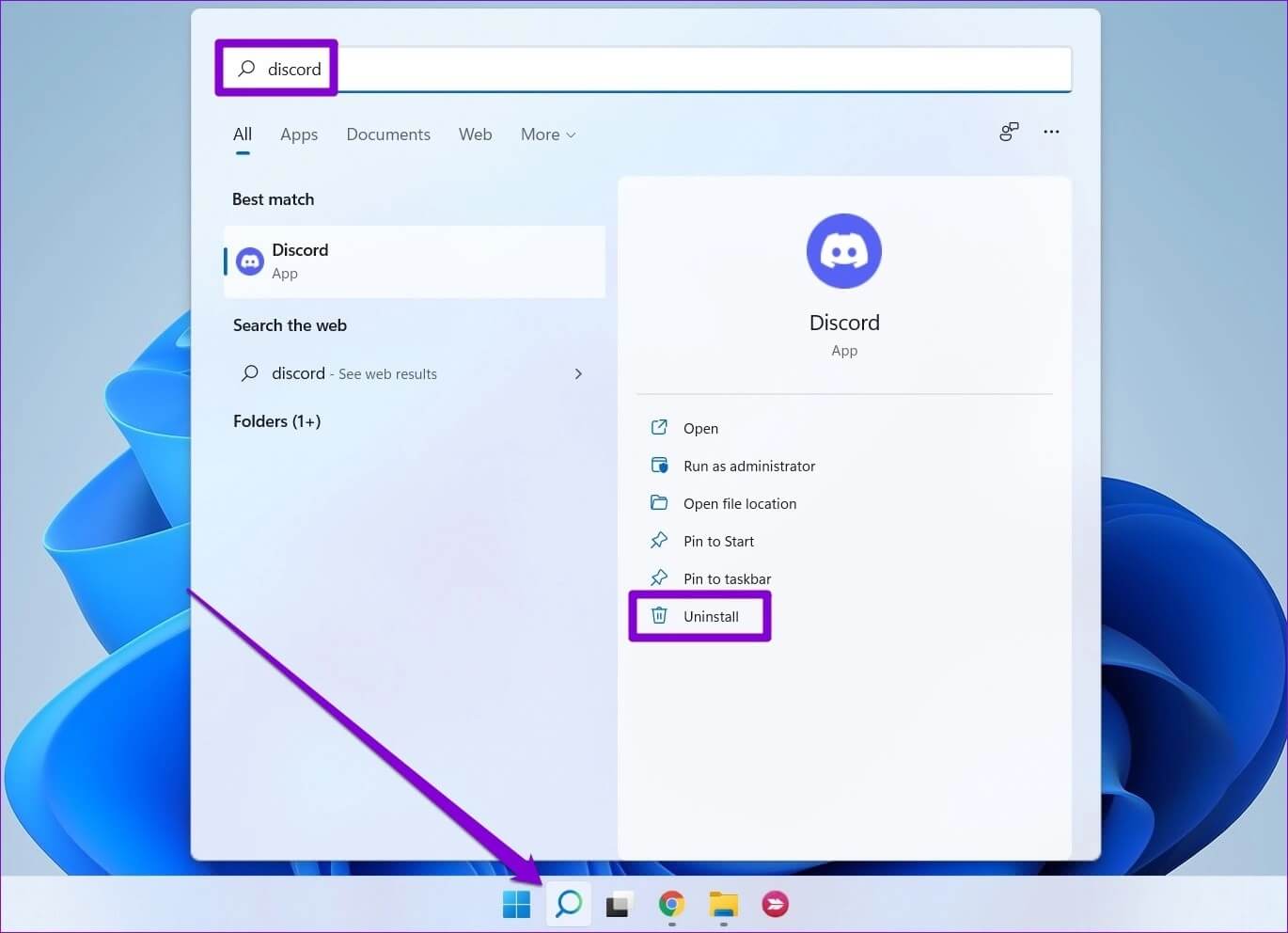Discord 카메라가 작동하지 않는 문제를 해결하는 8가지 방법
당신을 할 수 있습니다 디스코드 VoIP 플랫폼으로 채팅, 음성 및 화상 통화를 통해 친구와 통신하십시오. 화상 통화를 사용하는 경우 디스코드 친구와 연결하려면 딸꾹질을 해야 할 수도 있습니다. 예를 들어 , 디스코드가 실패할 수 있습니다 카메라를 발견하거나 발견한 후 사용합니다. 대부분의 경우 권한이 없거나 카메라 드라이버가 손상되어 문제가 발생합니다. 카메라 때문에 친구에게 전화를 걸 수 없다면 디스코드 작동하지 않는 경우 이 가이드의 솔루션을 확인하여 카메라가 작동하지 않는 문제를 해결하십시오. 디스코드. 시작하겠습니다.
1. 연결 확인
연결 문제를 배제하는 것으로 시작할 수 있습니다. 예를 들어, 외부 웹캠을 사용하는 경우 웹캠이 오른쪽에 연결되어 있는지 확인하거나 다른 USB 포트로 전환해 보십시오. 또한 웹캠에 물리적 켜기/끄기 스위치가 있는 경우 켜져 있는지 확인하십시오.
2. DISCORD를 관리자로 실행
때때로 Windows는 개인 정보를 보호하기 위해 마이크와 카메라를 사용하는 타사 앱 및 서비스를 제한할 수 있습니다. 따라서 Discord가 마이크와 카메라를 감지하는 데 문제가 있는 경우 관리자 권한으로 Discord를 실행해 보세요.
오른쪽 클릭 디스코드 앱 아이콘 훠궈 관리자 권한으로 실행 결과 목록에서.
Discord가 제대로 작동하면 관리자 권한으로 시작하도록 애플리케이션을 구성할 수 있습니다. 방법은 다음과 같습니다.
단계1 : 퍄퍄퍄 디스코드 앱 아이콘 그리고 누르다 Alt + Enter를 화이팅 그 특성.
단계2 : 이내에 호환성 탭 , "이 프로그램을 관리자로 실행". 그런 다음 "구현" 뒤이어 "확인".
3. 카메라 권한 확인
다음으로 앱이 PC의 카메라에 접근할 수 있도록 권한을 확인해야 합니다. 방법은 다음과 같습니다.
단계1 : 열다 메뉴를 시작하다 클릭 기어 아이콘 켜다 설정 앱.
단계2 : 이동 개인 정보 및 보안 탭 , 그리고 아래로 스크롤하여 앱 권한 섹션 , 선택 카메라.
표 3 : 켜다 열쇠 옆에 카메라 액세스.
단계4 : 그 후, 다음을 확인하십시오 디스코드 그는 카메라에 액세스할 수 있습니다.
4. 카메라 문제 해결사 실행
Discord가 여전히 웹캠을 감지하지 못하는 경우 Windows 카메라 문제 해결사를 사용하여 문제를 찾아 해결할 수 있습니다. 방법은 다음과 같습니다.
단계1 : 딸깍 하는 소리 검색 아이콘 에 작업 표시줄 , 그리고 유형 설정 문제 해결 그리고 누르다 입력합니다.
단계2 : 이동 기타 문제 해결사 및 수정 사항.
표 3 : 켜다 카메라 문제 해결사 여기에서.
5. 드라이버 업데이트 또는 재설치
손상되거나 오래된 카메라 드라이버도 손상을 일으킬 수 있습니다. 그러한 실패에. Discord에서 작동하지 않는 카메라를 수정하려면 Windows에서 카메라 드라이버를 업데이트해 보세요. 그 방법을 알아 보려면 계속 읽으십시오.
단계1 : 클릭 윈도우 키 + S 화이팅 윈도우 검색 , 그리고 유형 기기 관리자 , 그리고 입력합니다.
단계2 : 확장하다 카메라 , 를 마우스 오른쪽 버튼으로 클릭 웹캠 당신의 선택 드라이버 업데이트 옵션.
카메라가 Discord에서 작동하는지 확인하십시오. 문제가 지속되면 위에서 언급한 것과 동일한 단계에 따라 드라이버를 제거할 수 있습니다. 제거한 후 컴퓨터를 다시 시작하면 Windows에서 자동으로 다시 설치합니다.
6. DISCORD에서 하드웨어 가속 끄기
컴퓨터 성능을 돕기 위해 Discord에서 하드웨어 가속을 활성화한 경우 이러한 문제가 나타날 수 있습니다. Discord에서 하드웨어 가속을 비활성화하여 문제가 해결되는지 확인할 수 있습니다. 방법은 다음과 같습니다.
단계1 : 켜다 디스코드 앱 당신의 컴퓨터에. 딸깍 하는 소리 기어 아이콘 옆에 호스트의 이름 당신이 열 설정.
단계2 : 이동 음성 및 비디오 탭 그리고 끄다 H.264 하드웨어 가속 옵션 너의 오른쪽에.
7. DISCORD 재설치
아무 것도 도움이 되지 않으면 손상된 응용 프로그램 데이터 또는 Discord의 잘못된 설치를 처리하고 있을 수 있습니다. 이 문제를 해결하는 유일한 방법은 모든 앱 데이터를 삭제하고 처음부터 Discord 앱을 다시 설치하는 것입니다.
단계1 : 클릭 Windows + R 명령을 시작하려면 다음을 입력하십시오. % AppData % , 그리고 입력합니다.
단계2 : 창에서 파일 탐색기 열리면 선택 디스코드 폴더. 그런 다음 휴지통 아이콘 삭제하려면 상단에.
표 3 : 지금 오픈 메뉴를 시작하다 , 그리고 유형 디스코드 , 클릭 제거.
일단 제거하고, 마이크로소프트 스토어 열기 Discord를 다시 다운로드하려면.
8. DISCORD 웹 버전을 사용해 보세요
마지막으로 Discord 앱 문제가 지겹다면 시도해 볼 수 있습니다. 웹 버전 디스코드용. 동일한 사용자 인터페이스를 가지고 있으며 필요한 모든 중요한 기능을 제공합니다.
나를 볼 수 있니?
위의 팁 중 하나는 카메라가 Discord에서 작동하지 않는 문제를 해결하는 데 도움이 됩니다. 그 외에도 컴퓨터의 바이러스 백신 소프트웨어가 Discord가 카메라에 액세스하는 것을 차단했는지 확인할 수도 있습니다. 반면에 PC의 어떤 앱도 카메라에 액세스할 수 없는 경우 전용 가이드를 확인하는 것이 좋습니다. Windows 11에서 카메라 문제를 해결하려면