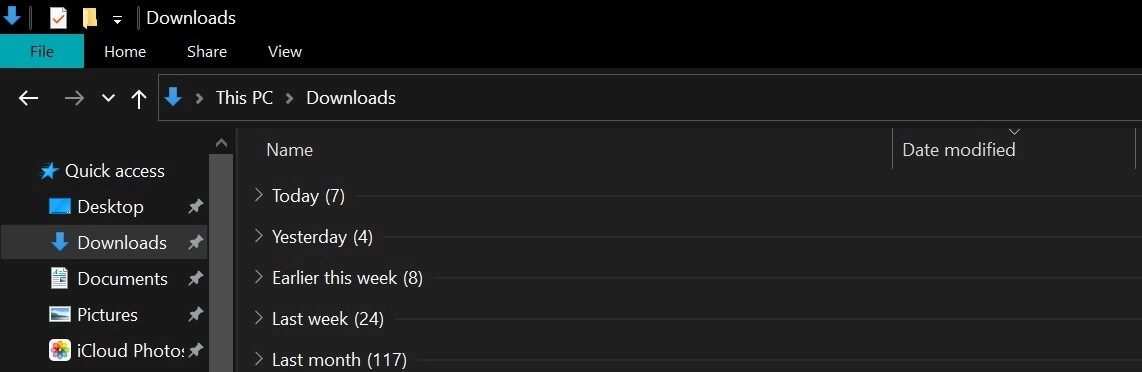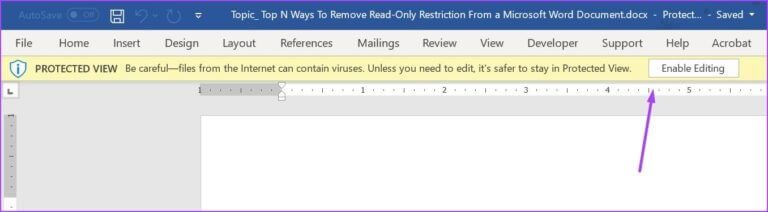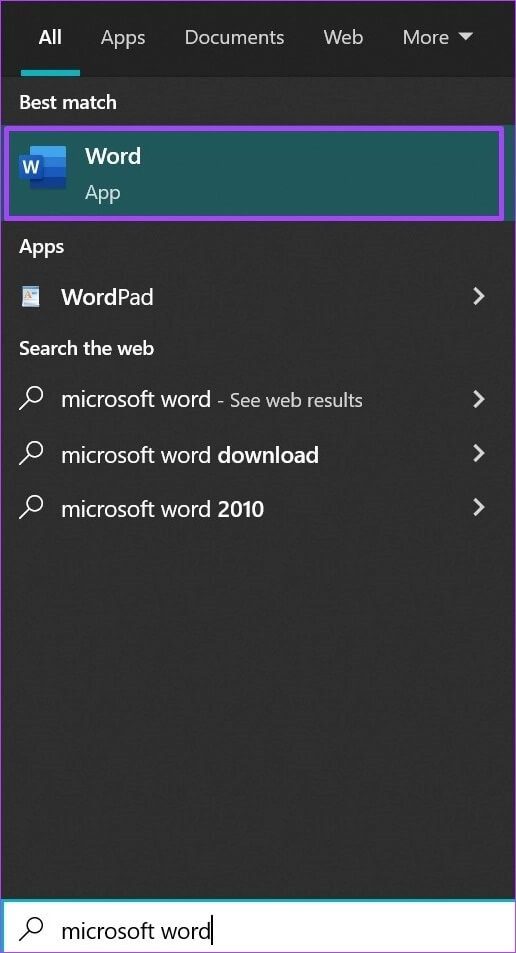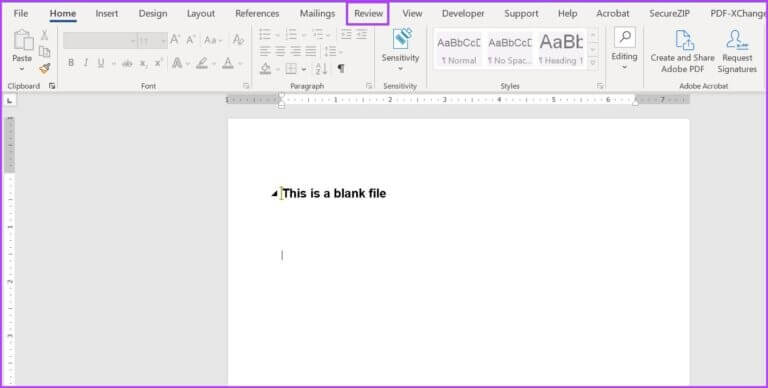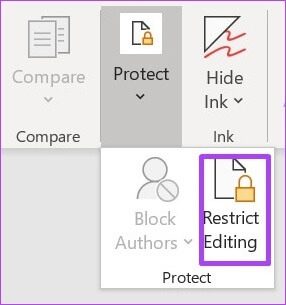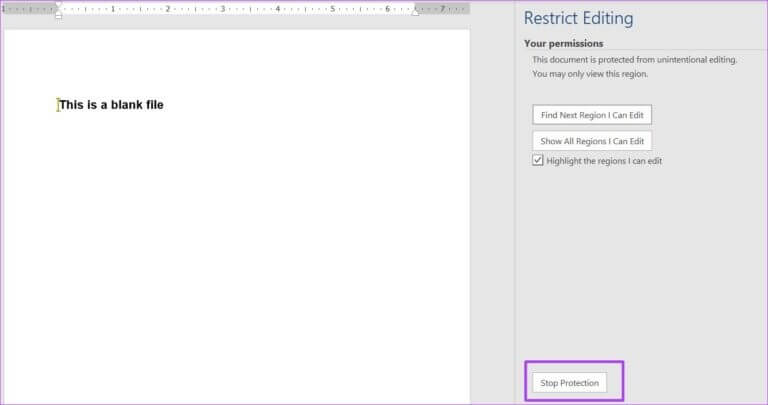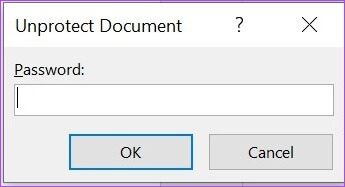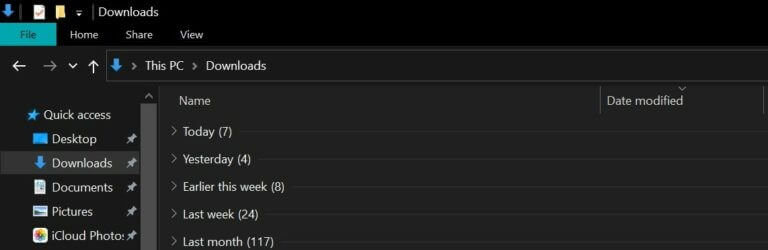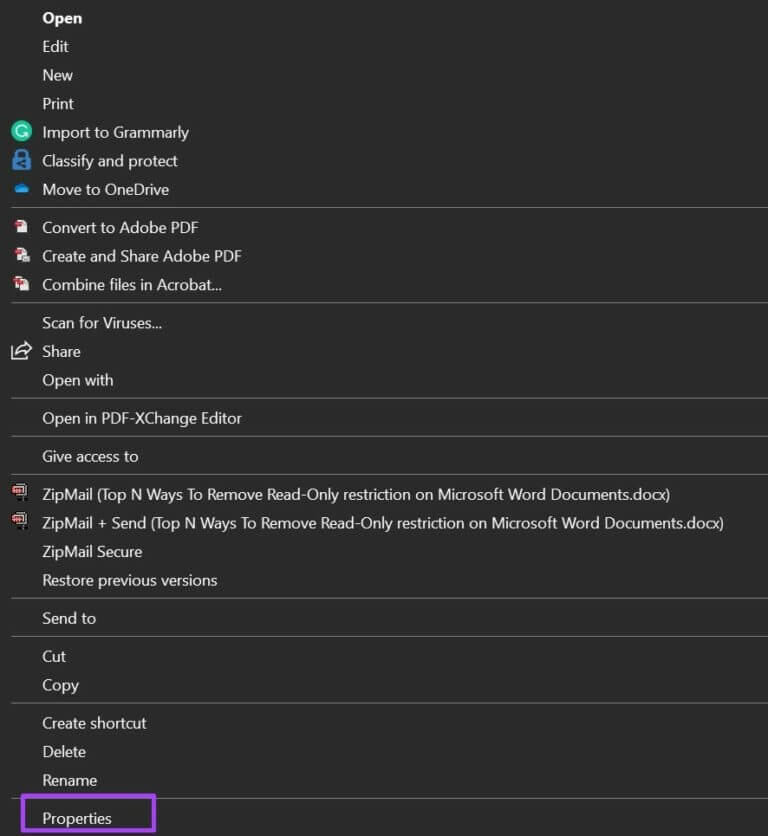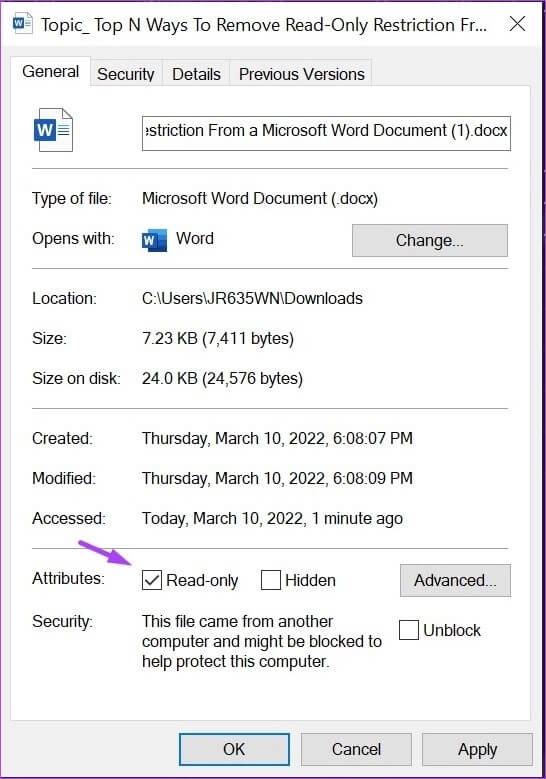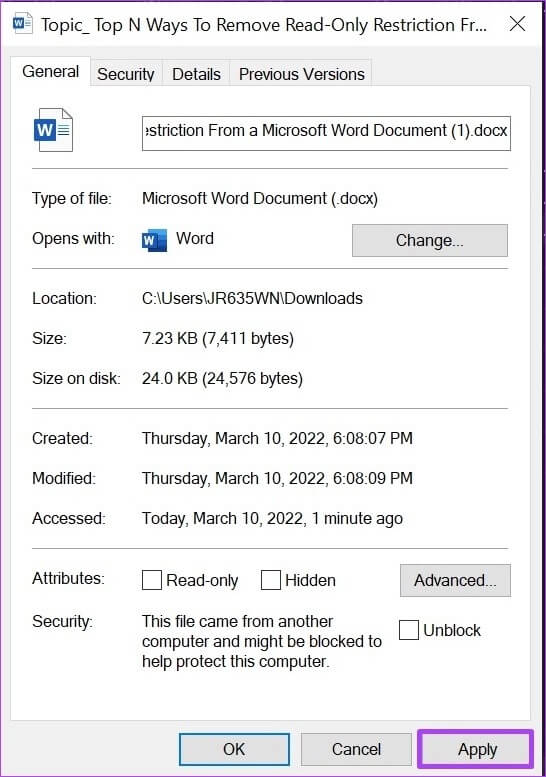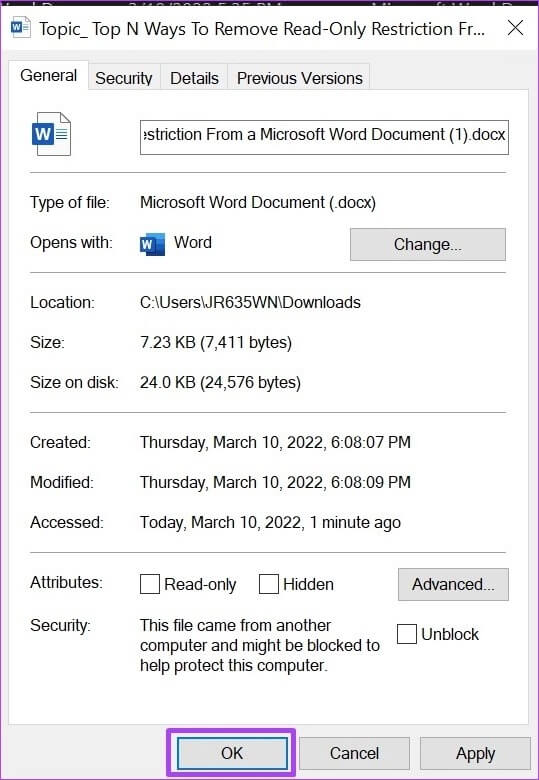Microsoft Word 문서에서 읽기 전용 제한을 제거하는 상위 3가지 방법
문서를 열어본 적이 있습니까? 마이크로 소프트 워드 수정 권한이 없는지 확인하려면? 이와 같은 상황은 일반적으로 파일이 "읽기 전용" 형식일 때 발생합니다. 읽기 전용 형식이 다음에서 활성화됩니다. 마이크로 소프트 워드 두 가지 방법으로:
- 기본적으로 온라인 소스에서 가져온 파일에 대한 안전 예방 조치로 시스템에 있습니다.
- 비밀번호를 제공한 사람이 수동으로
이 경우 문서를 편집하기 전에 제한을 제거해야 합니다. Microsoft Word 문서에서 읽기 전용 제한을 제거하는 방법에는 여러 가지가 있습니다. 이 게시물에서는 아래 단계의 상위 XNUMX개에 대해 설명합니다.
새로 다운로드한 파일에 대한 편집 활성화
전자 메일, 공유 드라이브 및 기타 소스에서 다운로드한 파일의 경우 Microsoft Word는 이러한 파일을 보호된 보기에서 자동으로 엽니다. 따라서 문서의 내용만 볼 수 있습니다. 그러나 편집을 활성화한 경우에만 편집할 수 있습니다.
아래 단계는 새로 다운로드한 파일에 대한 편집을 활성화하는 방법을 보여줍니다.
단계1 : 컴퓨터에서 다음으로 이동합니다. 파일 위치 다운로드한 것입니다.
단계2 : 파일을 두 번 클릭하여 엽니다. 또는 마우스 오른쪽 버튼을 클릭할 수 있습니다. 파일 그리고 선택 열기 위해.
표 3 : Word 문서를 시작할 때 창 상단에서 노란색 배너를 찾으십시오. 알려준다 심벌 마크 그 파일에 “보호된 시야” , 문서를 편집해야 하는 경우를 제외하고 이 보기를 유지해야 합니다.
단계4 : 딸깍 하는 소리 "편집 활성화" 로고 끝에.
단계5 : 딸깍 하는 소리 "저장" 설정을 유지합니다.
그 후에는 문서가 읽기 전용 형식으로 표시되어서는 안 되며 문서의 내용을 수정할 수 있습니다.
암호로 보호된 파일에 대한 보호 비활성화
사용자는 암호 보호를 사용하여 편집 제한이 활성화된 파일과 함께 읽기 전용 모드에서 파일을 볼 수 있습니다. 파일에 대한 암호가 있는 경우 비활성화하기 위해 수행할 수 있는 작업은 다음과 같습니다.
단계1 : 딸깍 하는 소리 메뉴를 시작하다 , 그리고 유형 마이크로 소프트 워드 , 그리고 엔터 버튼 시작한다 워드 문서.
단계2 : 딸깍 하는 소리 검토 탭 화면 상단의 바에서
표 3 : 검증 다양한 옵션 클릭 드롭 다운 메뉴 보호 옵션에서.
단계4 : 딸깍 하는 소리 편집 제한.
단계5 : 오른쪽에 패널이 표시되어야 합니다. 마이크로소프트 워드 창. 창의 맨 아래로 이동하여 보호 끄기.
표 6 : 완료되면 비밀번호 설정 편집을 제한하기 전에 이 비밀번호를 입력하고 다음을 클릭해야 합니다. "확인".
단계7 : 딸깍 하는 소리 "저장" 변경 사항을 유지합니다.
단계8 : 하려고 노력하다 문서 편집 이전 단계에서 수행한 작업이 효과가 있는지 확인합니다.
문서의 암호가 없는 경우 문서의 내용을 복사하여 새 파일에 붙여넣을 수 있습니다.
파일 속성 변경
이 게시물에서 논의할 마지막 방법은 파일 속성을 변경하는 것입니다. 파일 속성 설정에서 Word 문서에 대한 읽기 전용 액세스를 활성화 및 비활성화할 수 있습니다. 이전에 설명한 방법 중 어느 것도 작동하지 않으면 아래 단계를 시도하여 문서 속성을 편집할 수 있습니다.
단계1 : 퍄퍄퍄 워드 문서 위치 를 사용하여 컴퓨터에서 파일 탐색기.
아래 단계가 작동하려면 Word 문서를 컴퓨터에 저장해야 합니다. 문서가 외부 드라이브에 저장된 경우 컴퓨터의 위치로 이동합니다.
단계2 : 마우스 오른쪽 버튼으로 클릭 파일 아이콘 화이팅 옵션 목록. Windows PC를 사용하는 경우 형질. 그러나 사용하는 경우 맥 , 수도꼭지 정보 얻으.
표 3 : 이동 권한 섹션 Windows에서는 다음 옆에 있습니다. 특징.
단계4 : 취소 상자를 확인 옆에 위치한 “읽기 전용” 기능을 비활성화합니다.
단계5 : 딸깍 하는 소리 "구현" 변경 사항이 적용될 때까지.
표 6 : 딸깍 하는 소리 확인 버튼 변경 사항을 저장합니다.
단계7 : 문서를 두 번 클릭하여 엽니다. 또는 마우스 오른쪽 버튼을 클릭합니다. 문서 훠궈 열기 위해.
단계8 : 하려고 노력하다 문서 편집 작동하는지 확인하기 위해.
MICROSOFT WORD 문서의 사이트 부분
Microsoft Word의 읽기 전용 제한은 문서의 모든 부분에 편집 제한이 있는지 확인합니다. 그러나 문서의 일부를 보호하려면 콘텐츠 개발자를 사용하거나 Word에서 편집을 제한할 수 있습니다. 이러한 기능 중 하나를 사용하면 파일의 특정 부분에만 제한 사항이 적용됩니다.