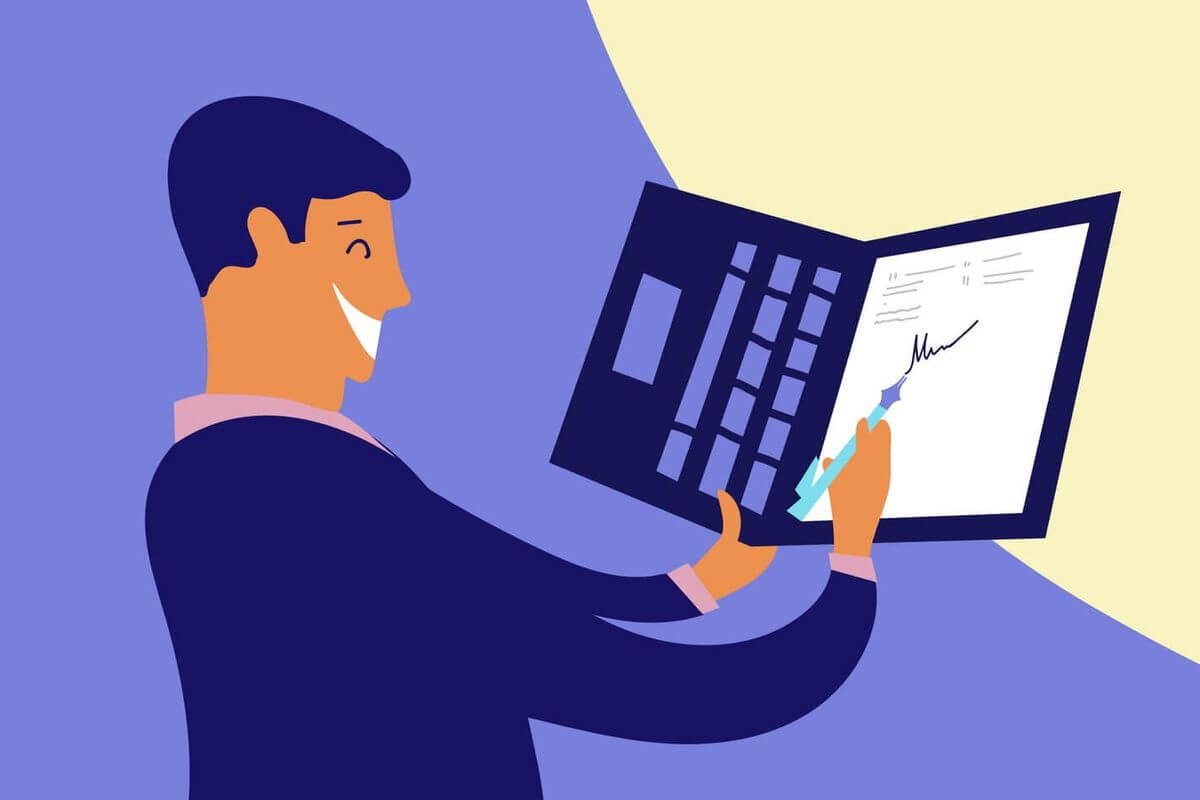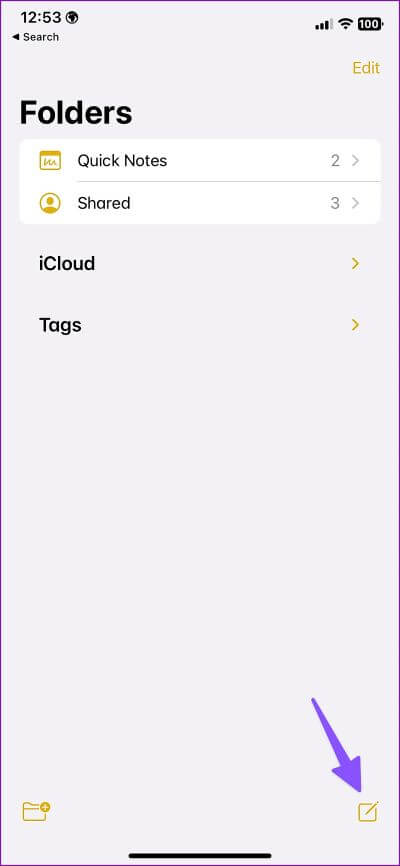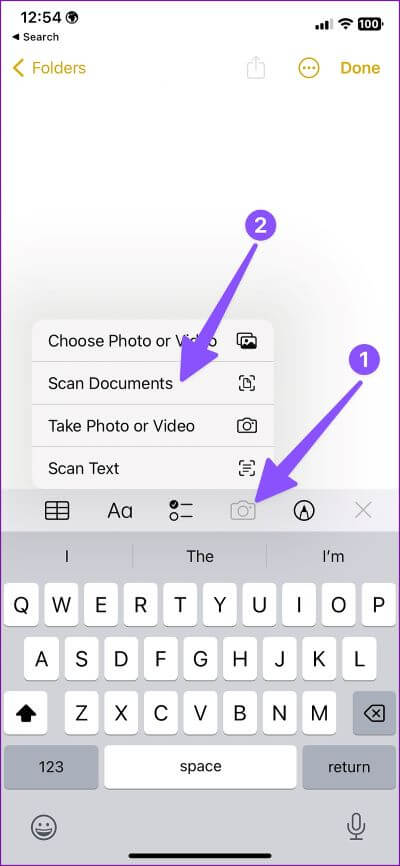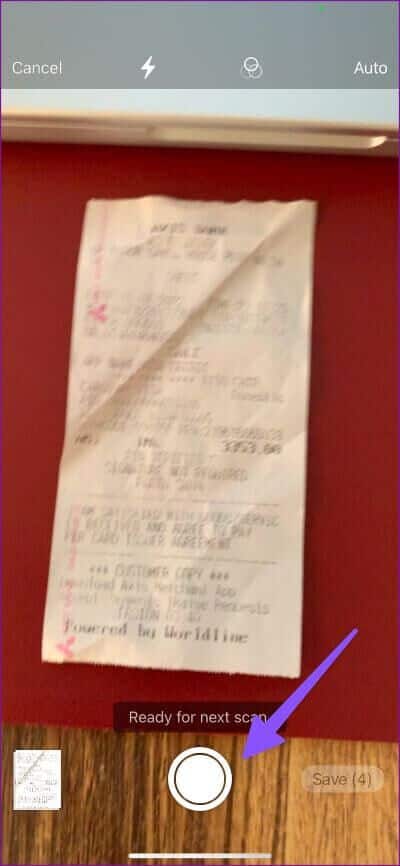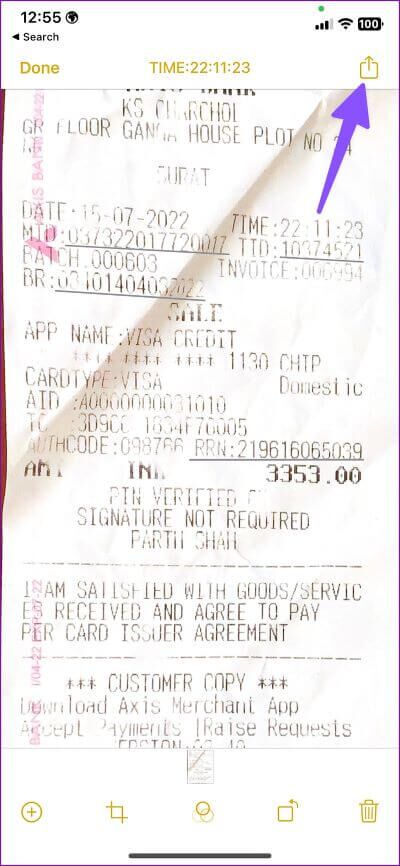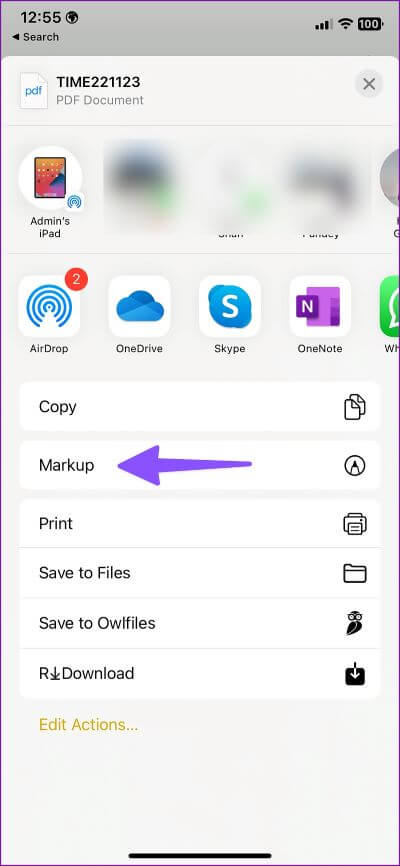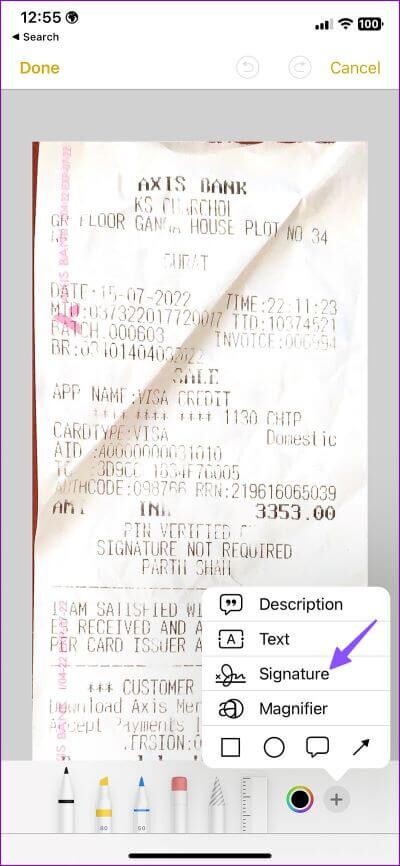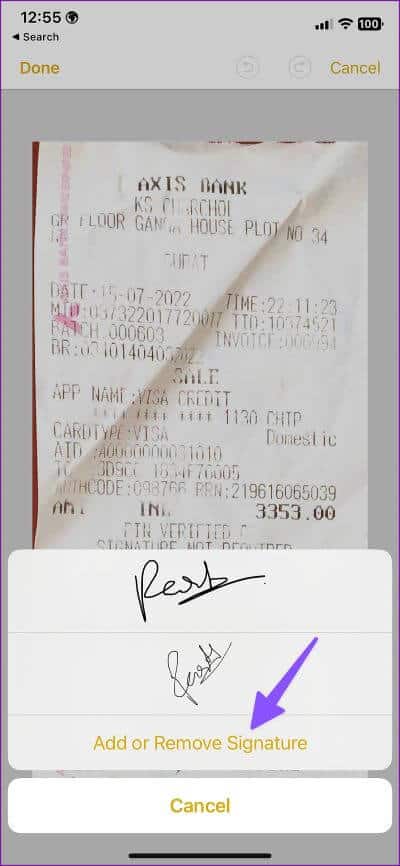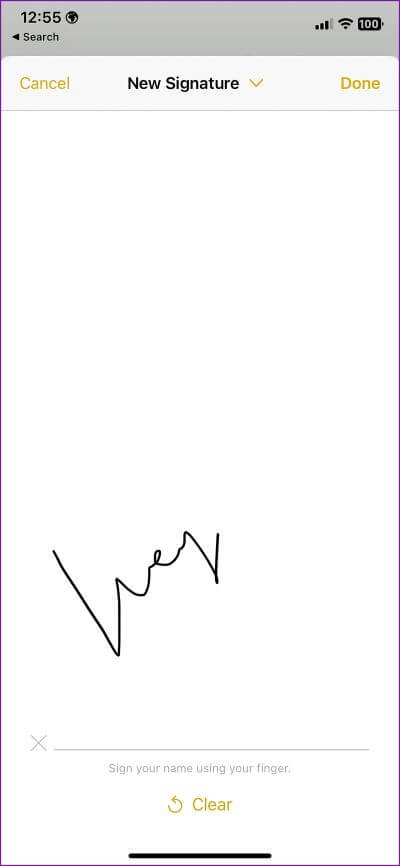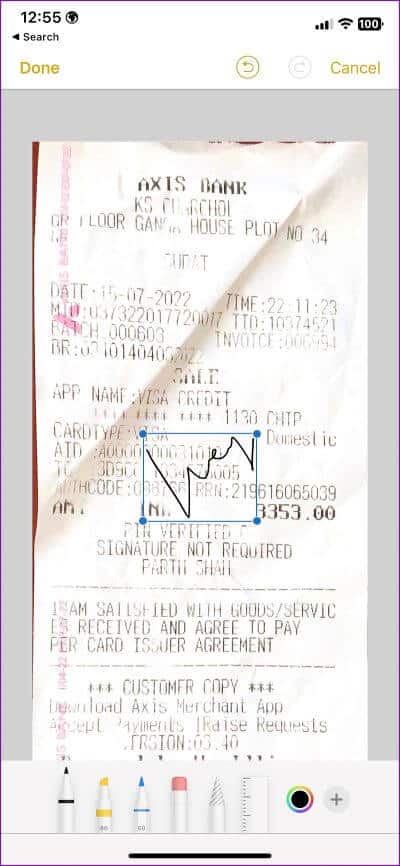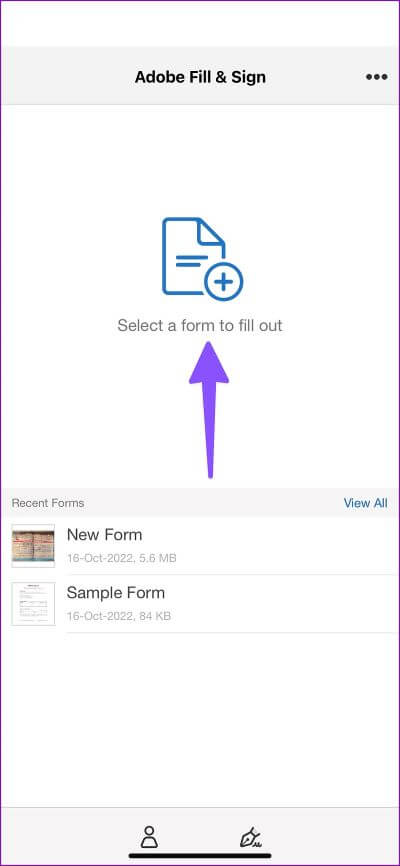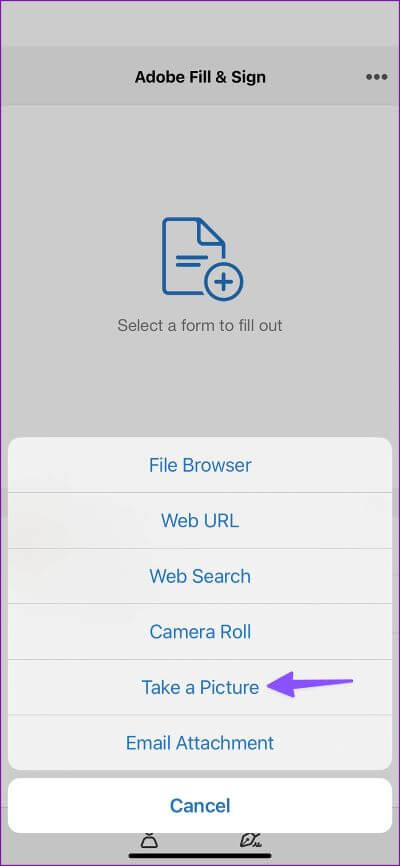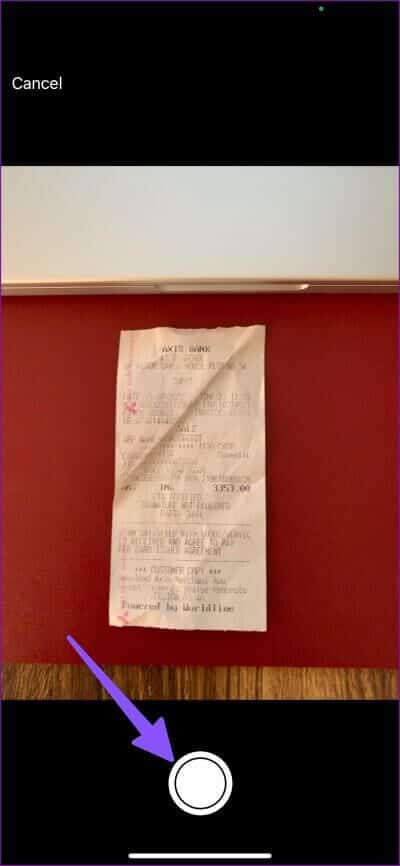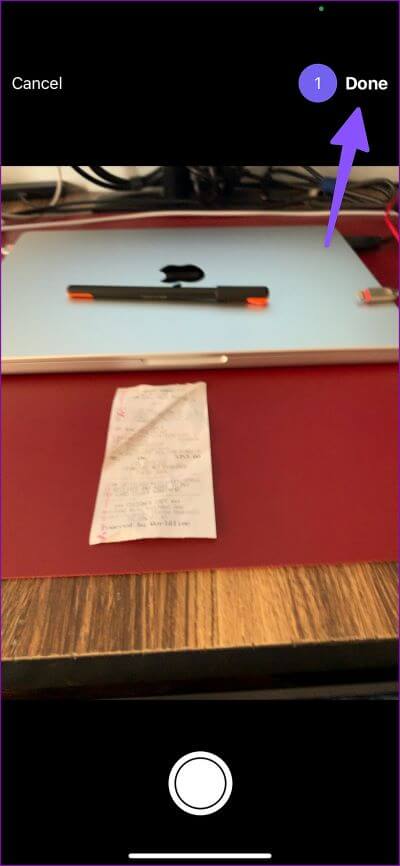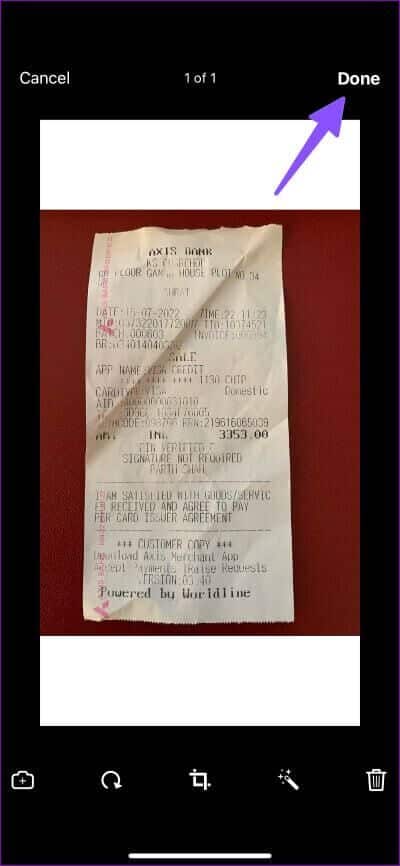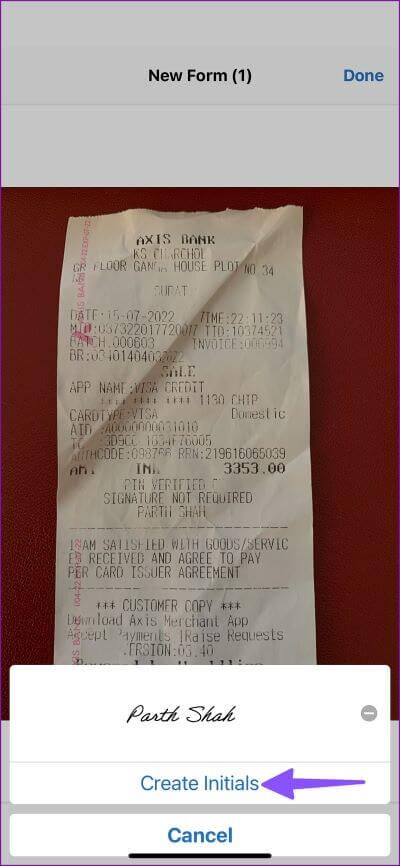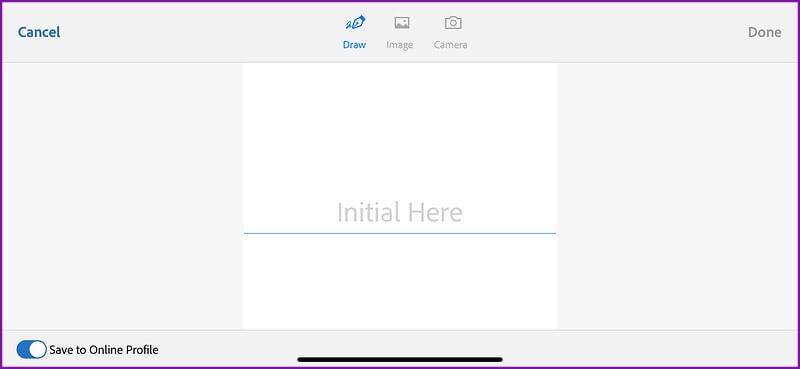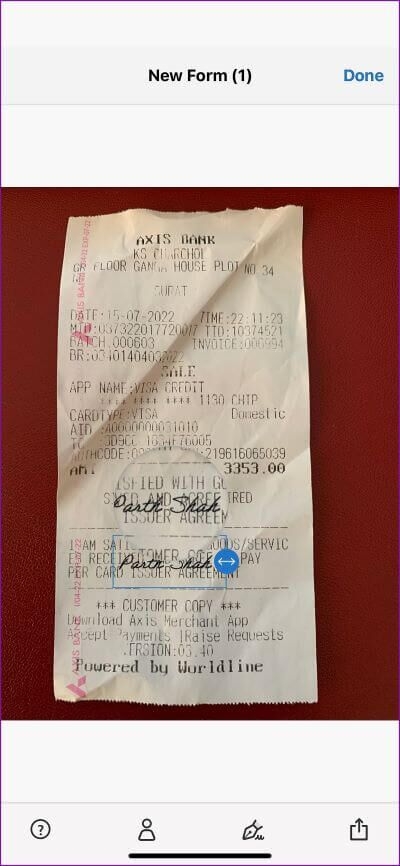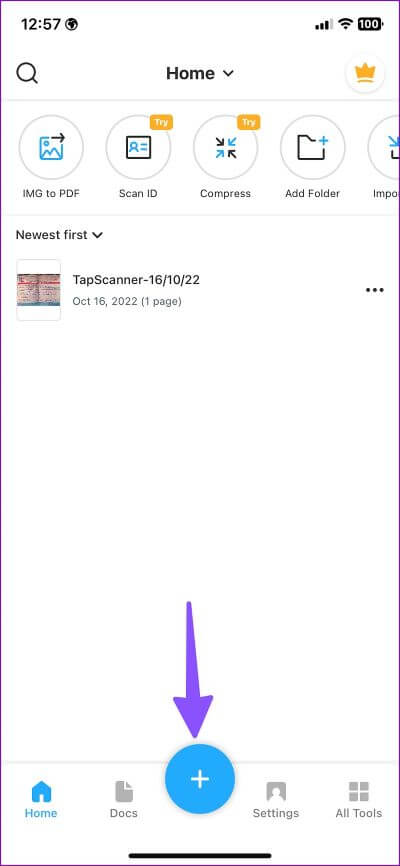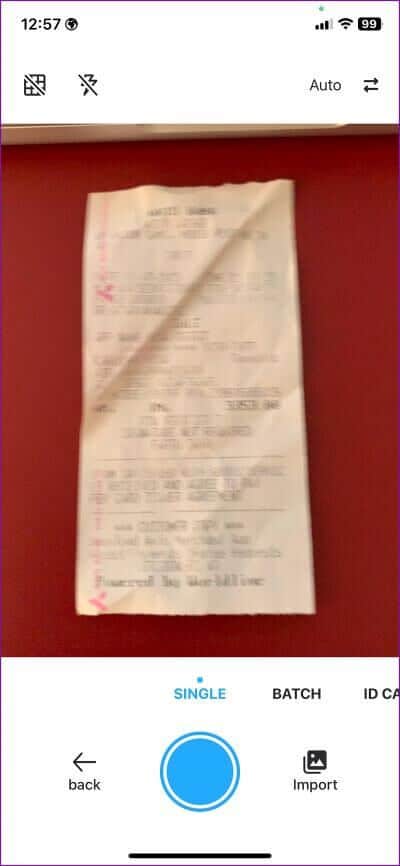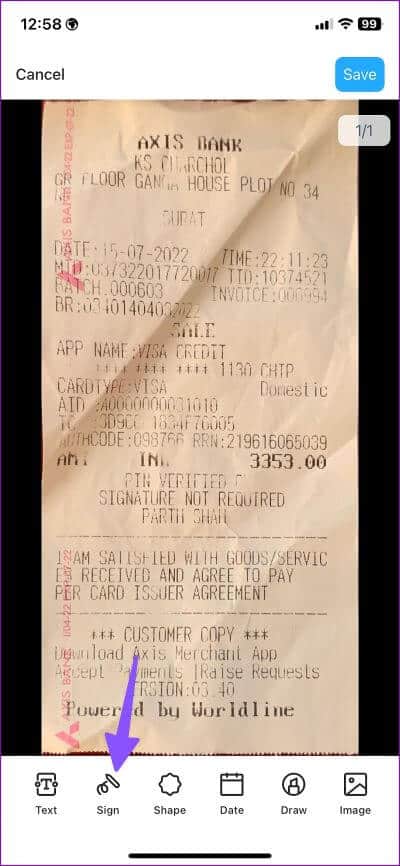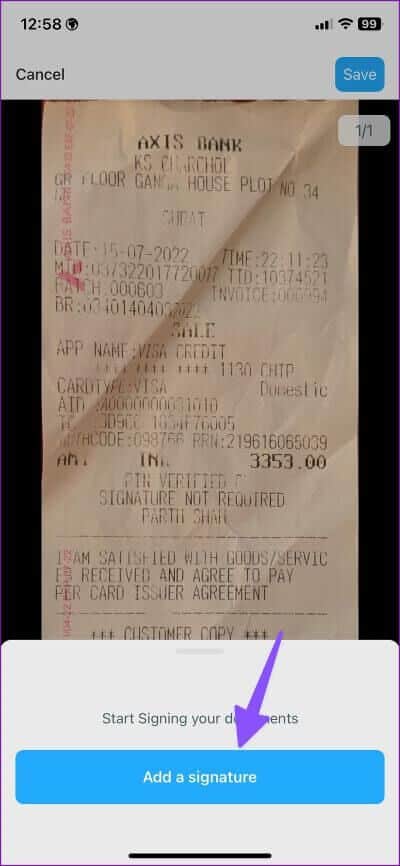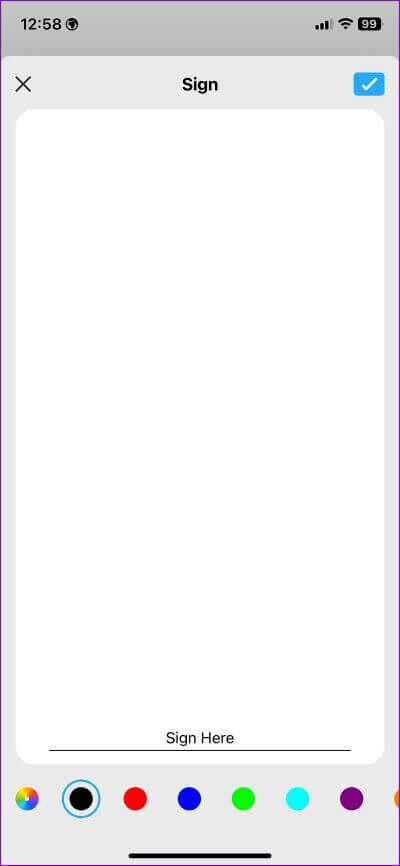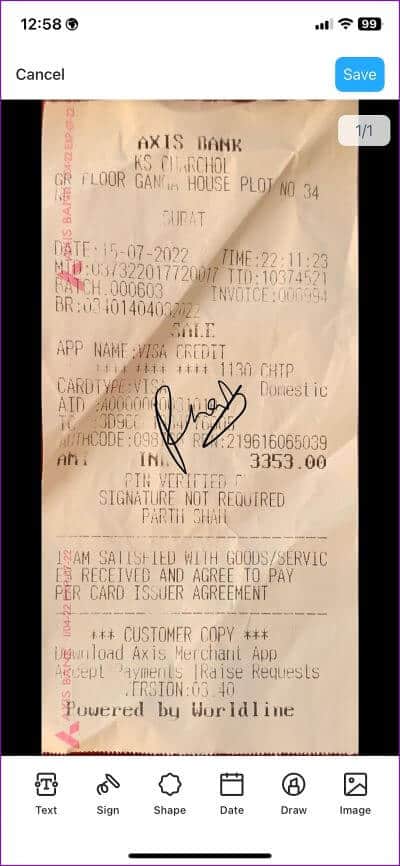iPhone 및 iPad에서 문서를 스캔하고 서명하는 3가지 방법
우편으로 임대차 계약서(NDA) 또는 비공개 계약서(NDA)를 받으셨습니까? 서명하고 다시 보내는 대신 iPhone 및 iPad 사용자는 장치에서 쉽게 동일한 작업을 수행할 수 있습니다. 다음은 iPhone 및 iPad에서 문서를 스캔하고 서명하는 가장 좋은 방법입니다.
iPhone 또는 iPad에서 문서를 스캔하고 서명하는 방법에는 여러 가지가 있습니다. 기본 Notes 앱을 사용하거나 타사 앱을 사용하여 작업을 완료할 수 있습니다. 방법을 보여드리겠습니다.
1. 메모 앱 사용
포함 메모 앱 기본에는 이동 중에 문서를 스캔할 수 있는 스캐너가 내장되어 있습니다. 스캔한 문서에 주석을 달고 화살표를 추가하고 서명을 삽입할 수도 있습니다. 이것이 당신이 해야 할 일입니다.
단계1 : 열다 메모 앱 당신의 아이폰에.
단계2 : 클릭 빌드 아이콘 오른쪽 하단 모서리에 있습니다.
단계3 : 심볼 선택 카메라 다음 목록에서.
단계4 : "를 탭문서를 스캔합니다.
단계5 : 카메라를 가리키다 iPhone 문서를 문서로 변환하면 자동으로 스캔하고 클릭하십시오.
단계6 : 왼쪽 하단 모서리에 있는 문서 미리보기를 클릭합니다. 완료를 선택하고 클릭 저장.
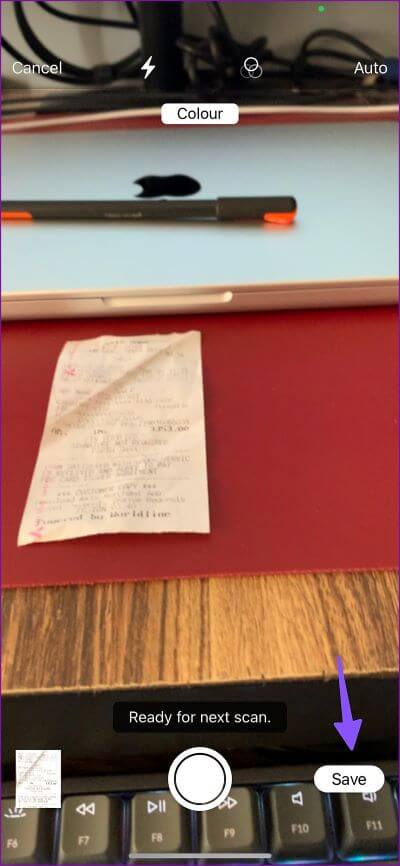
단계7 : 스캔한 문서를 열고 오른쪽 상단 모서리에 있는 공유 버튼을 누릅니다.
단계8 : 퍄퍄퍄 마크 업 공유 메뉴에서
단계9 : 아이콘을 클릭하십시오 + 오른쪽 상단 모서리에 있습니다.
단계10 : 클릭 서명.
단계11 : 퍄퍄퍄 "서명 추가 또는 제거".
단계12 : 클릭 + . 아이콘 왼쪽 상단 모서리에 있습니다.
단계13 : 손가락으로 이름을 등록하십시오. 클릭 꺅꺅 다시 시도합니다.
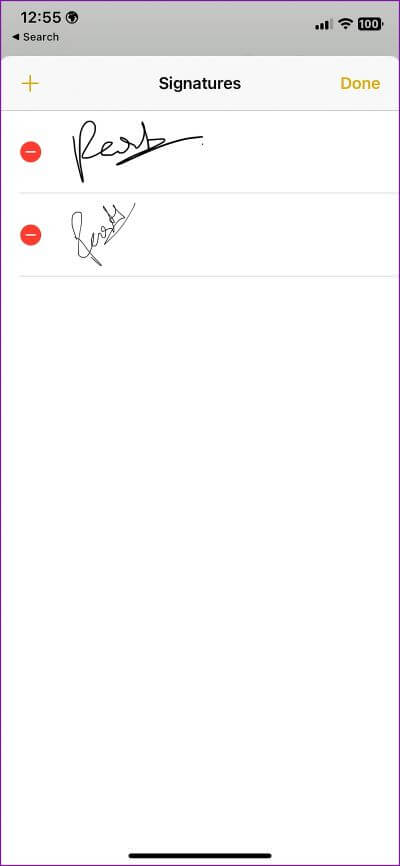
단계14 : 오른쪽 상단 모서리에서 완료를 선택합니다. 옵션을 추가합니다 당신의 서명 문서에.
단계15 : 서명 크기를 변경합니다. 배너를 원하는 위치에 끌어다 놓습니다. 왼쪽 상단 모서리에 있는 완료를 클릭하면 계속 진행할 수 있습니다.
메모를 사용하면 문서에서 텍스트를 스캔할 수도 있습니다. 앱에서 카메라를 열면 노트 퍄퍄퍄퍄퍄퍄퍄 텍스트 스캔 그리고 사용 "라이브 텍스트" 방문 카드 또는 문서에서 텍스트를 추출합니다.
2. ADOBE FILL & SIGN 사용
이미 Adobe Creative Cloud 구독이 있는 경우 iPhone에서 AdobeFill 및 서명 앱을 사용하여 문서를 스캔하고 서명합니다. 방법을 보여드리겠습니다.
단계1 : 다운로드 Adobe Fill & Sign 앱 스토어에서.
단계2 : 세부 정보로 로그인 어도비 계정 당신의.
단계3 : 클릭 + 위에. 가져올 수 있는 몇 가지 옵션이 있습니다. 서명을 위한 문서.
단계4 : 퍄퍄퍄 "사진 촬영" 내장 카메라를 엽니다.
단계5 : 열어야 한다 어도비 스캔 도구 응용 프로그램에서. 주다 허가 카메라를 여는 데 필요합니다.
단계6 : 휴대전화 카메라로 문서를 가리키고 . 버튼을 누릅니다. 셔터;
단계7 : 앱은 카메라 미리보기에 스캔한 문서를 표시하지 않습니다. 위치하고 있다 "이미지 사용" 오른쪽 하단 모서리에 있습니다.
단계8 : 오른쪽 상단 모서리에 있는 완료를 클릭하면 앱이 이미지를 분석합니다. 문서를 스캔합니다.
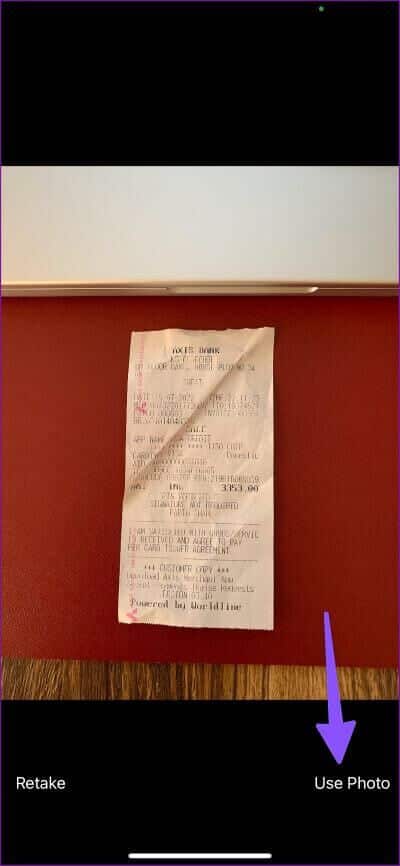
단계9 : 다음과 같은 많은 편집 도구로 재생할 수 있습니다. 회전 필요한 변경을 하기 위한 클리핑 및 필터.
상단이 완료되고 스캔한 문서를 편집할 준비가 되었습니다. 응용 프로그램에서 편집 인터페이스가 열립니다. 이제 문서에 서명합시다.
단계1 : 버튼을 클릭 레지스터 하단 메뉴바에서
단계2 : 만들기 선택 머리 글자.
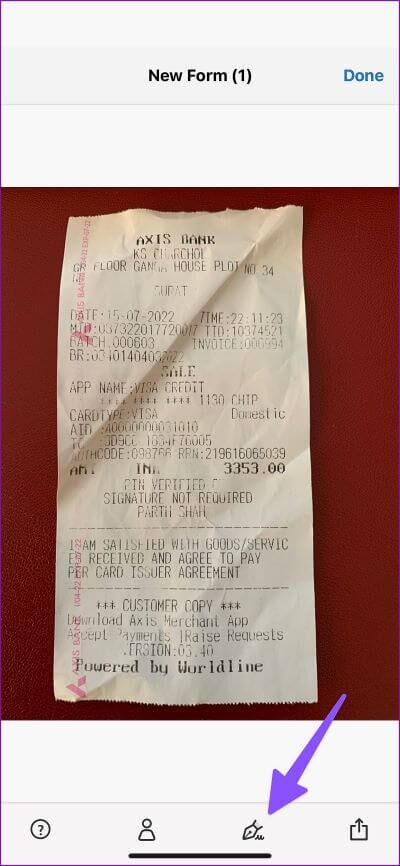
단계3 : 서명을 그리거나 갤러리 또는 카메라에서 서명을 가져올 수 있습니다.
단계4 : 완료를 클릭하십시오 당신의 서명을 넣어 문서의 필요한 위치에. 서명된 문서는 메시징 앱이나 이메일을 통해 공유할 준비가 되었습니다.
3. 탭스캐너
TapScanner는 iPhone 또는 iPad에서 문서를 스캔하고 서명하기 위한 또 다른 유용한 타사 앱입니다.
단계1 : 설치 탭스캐너 아래 링크에서.
단계2 : 버튼을 클릭 + 카메라를 열고 문서를 스캔합니다.
단계3 : 검증 편집 도구 다음을 클릭합니다.
단계4 : 시사 스캔한 문서 홈 페이지에서. 선택하고 시작 편집.
단계5 : 클릭 주석을 달고 서명을 선택합니다.
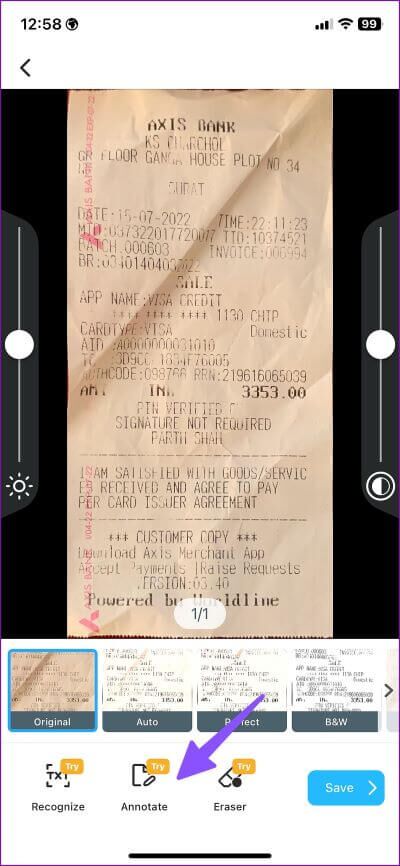
단계6 : 탭하다 "서명 추가".
단계7 : 당신은 그릴 수 있습니다 서명 또는 가져오기 도서관에서. 도면을 선택합니다.
단계8 : 이것 말고도 노트 및 응용 어도비 벽돌 , 서명 색상을 변경할 수 있습니다. 탭스캐너. 색상환을 사용하여 신호에 적합한 색상을 선택할 수도 있습니다.
단계9 : 검증 시사 확인 표시를 탭하여 문서에 로그인을 삽입합니다.
문서에 서명하는 기능은 유료 구독의 일부입니다. 작업을 잠금 해제하려면 $49.99를 지불해야 합니다.
이동 중에 서명 및 공유
우리는 추천합니다 스타일러스로 iPad 사용하기 지원되는 앱에서 서명을 그리려면. iPhone에서 손가락을 사용하는 것보다 더 나은 결과를 얻을 수 있습니다. iPhone에서 문서에 서명하고 스캔하려면 목록에서 어떤 앱을 선택하시겠습니까? 아래 의견에서 기본 설정을 공유하십시오.