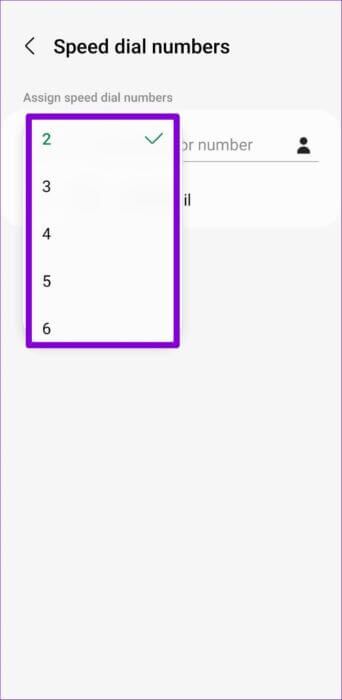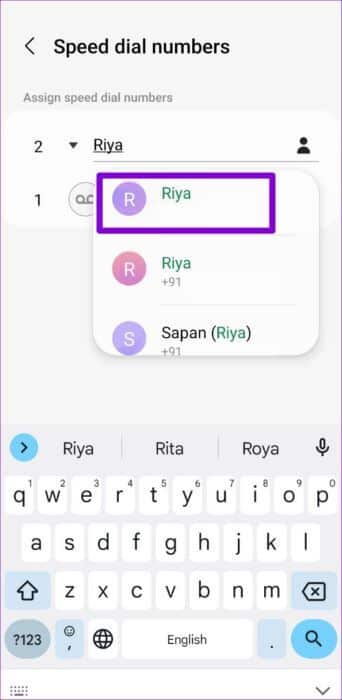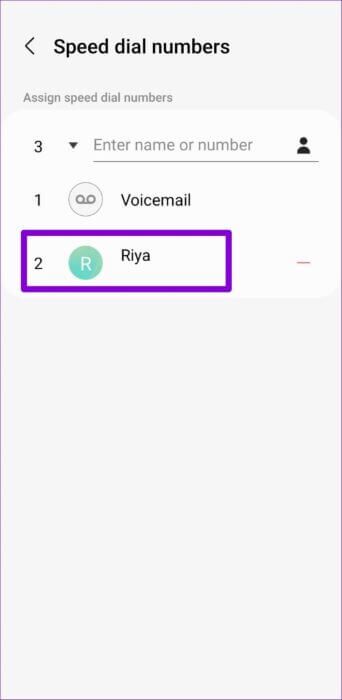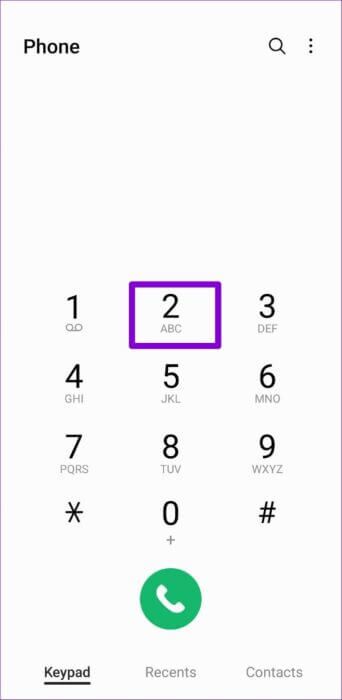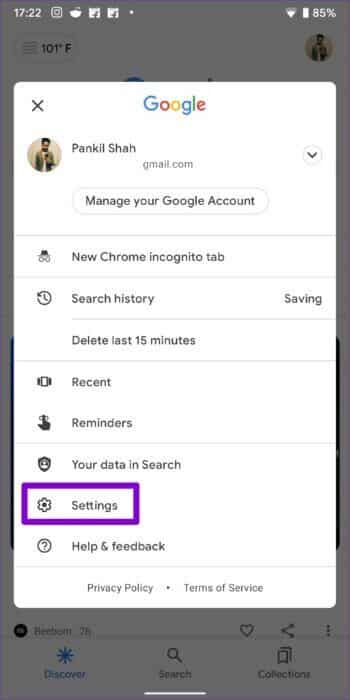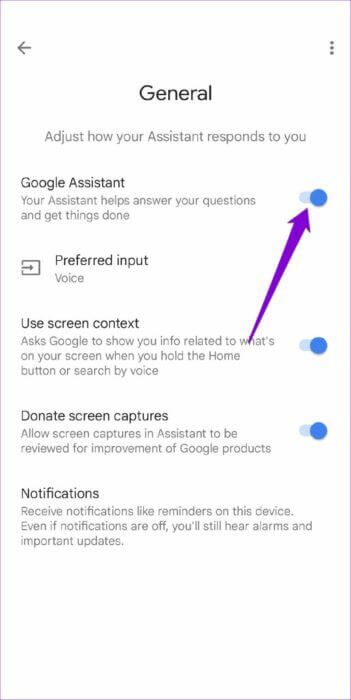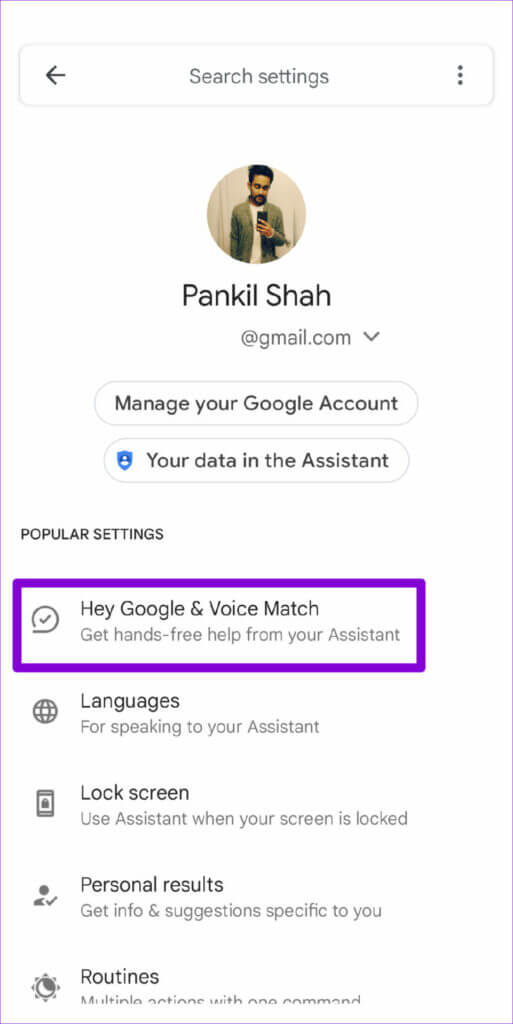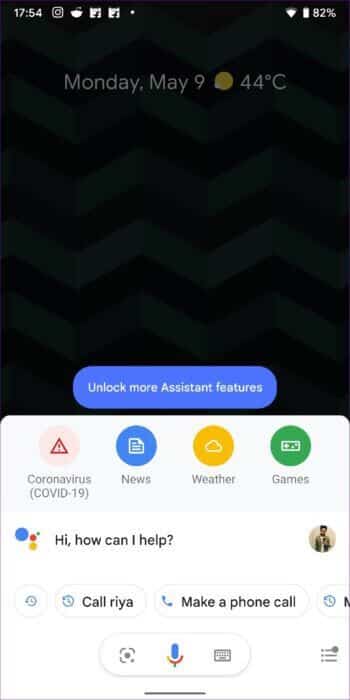Android에서 단축 다이얼을 설정하는 상위 4가지 방법
스마트폰을 사용하면 연락처와 연락처를 쉽게 검색할 수 있습니다. 그러나 실제로 사용하려면 몇 번의 클릭이 필요합니다. 전화하다. 다행히도 Android 휴대전화는 즐겨찾는 연락처에 대해 Android에서 단축 다이얼을 설정하는 여러 가지 방법을 제공합니다.
이 포스트에서는 안드로이드 폰에서 단축 다이얼을 설정하는 효과적인 방법을 공유할 것입니다. 그래서, 그것에 대해 바로 가자.
1. 즐겨찾기에 연락처 추가
Android 휴대폰을 사용하면 즐겨찾는 연락처 목록을 만들고 관리할 수 있으므로 주소록 간에 전환하지 않고도 신속하게 전화를 걸 수 있습니다. 이 목록에 연락처를 추가하고 직접 연락할 수 있습니다. 스크린샷은 삼성 휴대폰에서 가져왔지만 주소록이나 주소록의 기능은 맞춤 스킨이 있는 모든 Android 휴대폰에서 거의 동일하게 유지됩니다.
단계1 : 열다 모바일 앱 그리고 가다 연락처 탭. 퍄퍄퍄 연락하다 를 사용하여 즐겨찾기에 추가하려는 검색 도구 위.
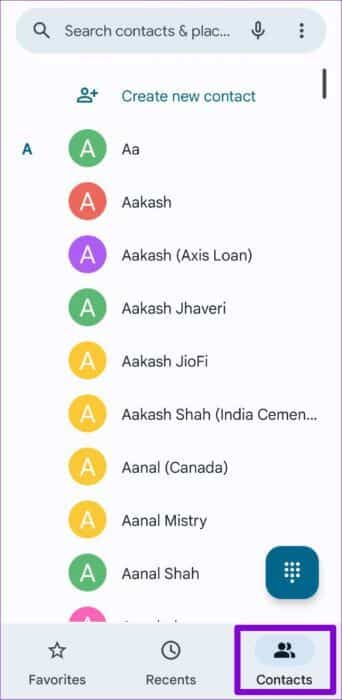
단계2 : 한 번 위치 감지 , 클릭 담당자 이름 정보를 표시합니다.
표 3 : 클릭 별 아이콘 추가하려면 왼쪽 하단 모서리에 연락하다 나에게 가장 좋아하는.
연락처를 추가하면 즐겨찾기 탭 전화 앱에서. 클릭 담당자 이름 직접 전화를 걸기 위해.
 2. 홈 화면에 연락처 추가
2. 홈 화면에 연락처 추가
스마트폰이나 연로하신 조부모님이 익숙하지 않은 사람을 위해 단축 다이얼을 설정하는 경우 전화의 홈 화면에서 직접 연락처를 추가할 수 있습니다. 이를 위해 다음을 사용할 수 있습니다. 안드로이드 다이렉트 다이얼링 위젯 그리고 좋아하는 사람의 연락처를 홈 화면에 추가하세요. 방법은 다음과 같습니다.
단계1 : 아무 곳이나 길게 탭하세요. 빈 공간 홈 화면에서 선택하고 도구 من 팝업 메뉴.
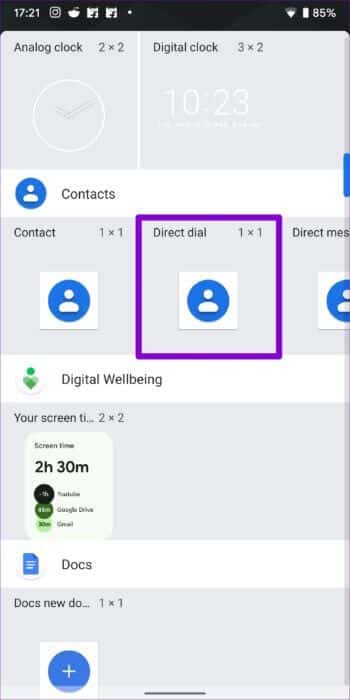
표 3 : 추가한 후 도구에서 묻습니다. 연락처 선택 직접적인 커뮤니케이션 도구를 위해. 목록을 스크롤하거나 오른쪽 상단 모서리에 있는 검색 도구를 사용하여 연락처를 찾아 선택합니다.
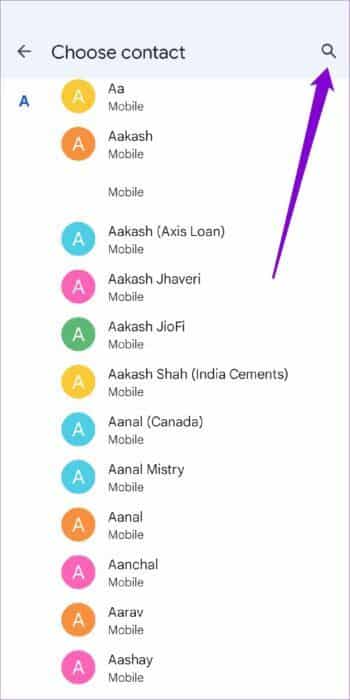
클릭할 수 있습니다. 위젯 사람에게 연락하기 위해. 마찬가지로 위의 단계에 따라 다른 연락처에 대한 직접 연락처 도구를 설정할 수 있습니다.
 3. 전화 앱에서 단축 다이얼 번호 설정(SAMSUNG GALAXY PHONES)
3. 전화 앱에서 단축 다이얼 번호 설정(SAMSUNG GALAXY PHONES)
다른 Android 스마트폰과 달리 Samsung Galaxy 휴대폰의 전화 앱에는 편리한 단축 다이얼 기능이 있습니다. 다음은 즐겨찾는 연락처에 대한 단축 다이얼을 설정하는 데 사용하는 방법입니다.
단계1 : 열다 모바일 앱 당신의 삼성 갤럭시 전화에.
단계2 : 클릭 점 XNUMX개로 된 메뉴 아이콘 선택하려면 오른쪽 상단에서 단축 다이얼 번호.
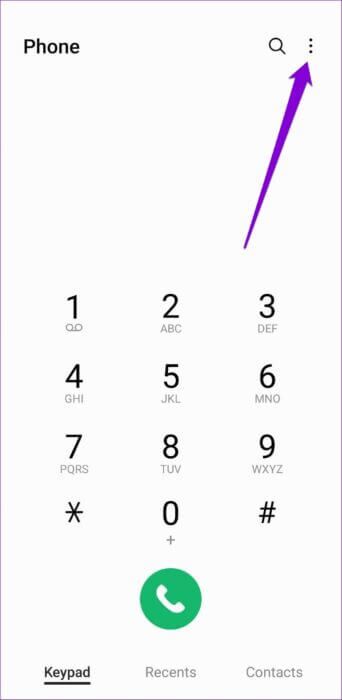
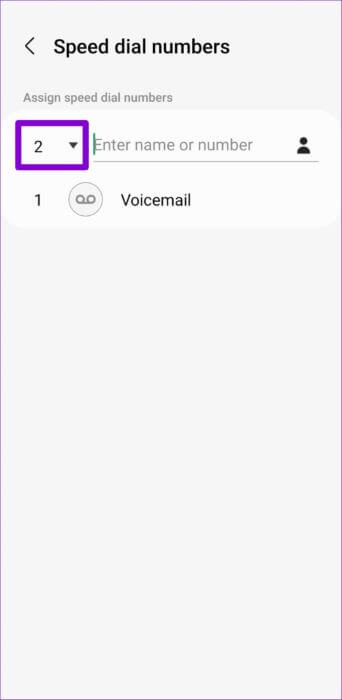
단계4 : 유형 이름 أو 컬렉션 디자인 단축 다이얼을 설정하려는 연락처의
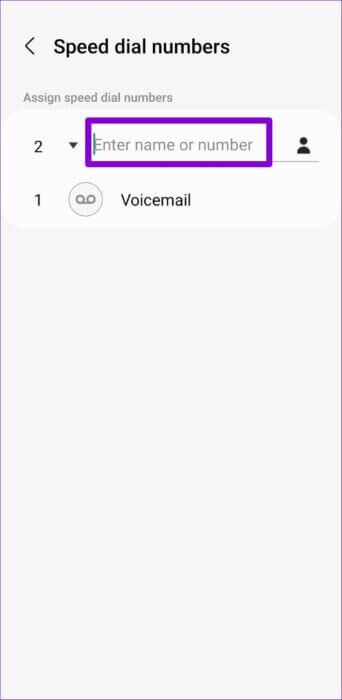
또는 연락처 아이콘 에서 번호를 선택하십시오. 연락처 목록 너 스스로.
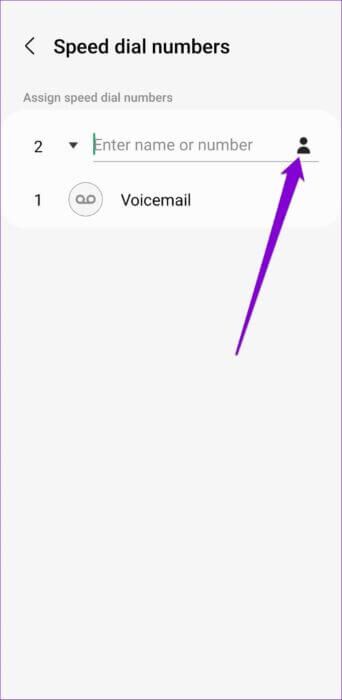
4. Google 어시스턴트 사용
Android 휴대전화의 가상 비서는 빠르게 전화를 걸 수 있도록 도와줍니다. 그리고 가장 좋은 점은 각 연락처에 대해 단축 다이얼을 설정할 필요가 없다는 것입니다.
음성 명령으로 전화를 걸려면 먼저 다음을 확인해야 합니다. 휴대전화에서 Google 어시스턴트 활성화.
Google 어시스턴트 사용
단계1 : 열다 구글 앱 당신의 전화에. 클릭 프로필 사진 오른쪽 상단 모서리에서 선택하고 설정.
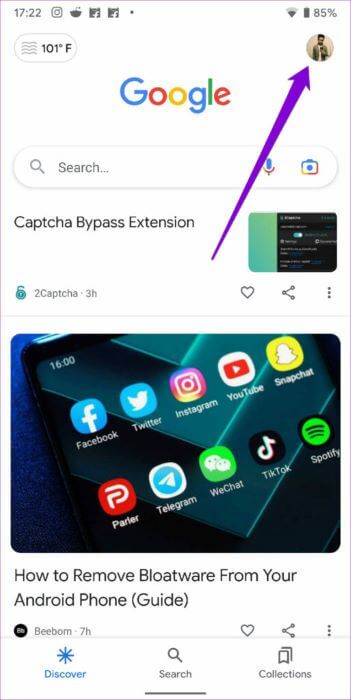
단계2 : 클릭 구글 어시스턴트.
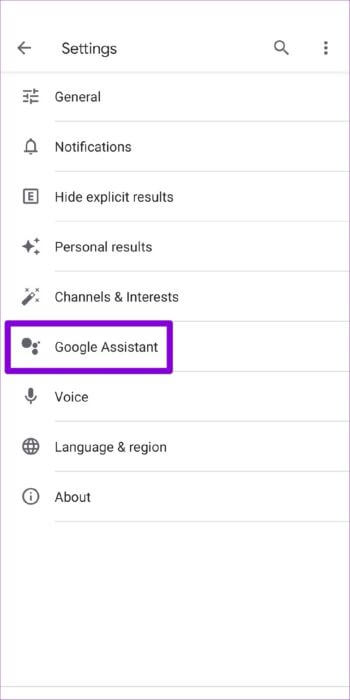
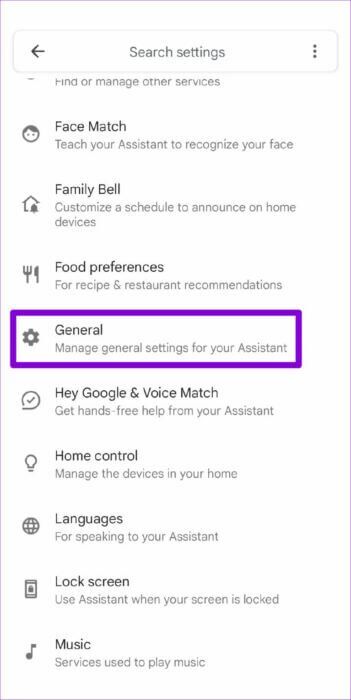
단계4 : 참조 Google 어시스턴트 설정 페이지 클릭 "헤이 구글 & 보이스 매치".
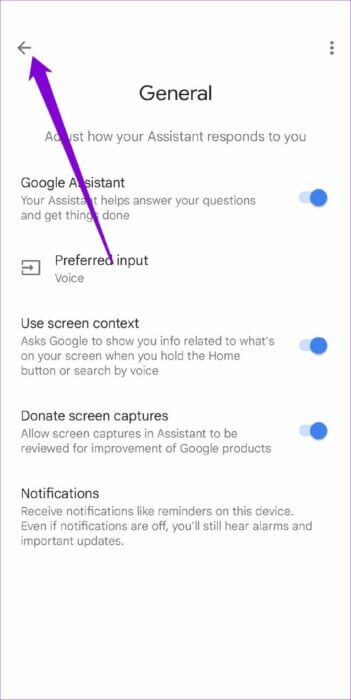
단계5 : 옆에 있는 스위치를 활성화하십시오 헤이 구글.
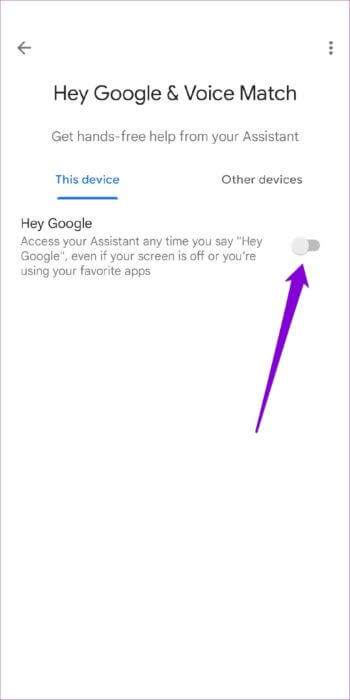
Google 어시스턴트를 사용하여 전화 걸기
경고 단어로 Google 어시스턴트를 호출 할 수 있습니다 "Hey Google" أو "OK Google". Google 어시스턴트가 나타나면 다음과 같이 말할 수 있습니다. "[컨택트 이름]에 문의".
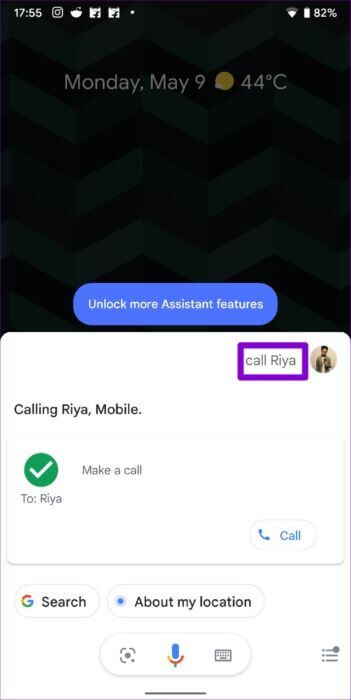
Google 어시스턴트가 연락처 이름과 연결된 번호로 전화를 겁니다. Google 어시스턴트를 사용하여 전화를 걸도록 단축 다이얼을 설정하는 방법입니다. Android 기기에서 다른 중요한 연락처로.
클릭하여 전화 걸기
단축 다이얼은 많은 상황에서 유용할 수 있습니다. 또한 누군가에게 자주 전화를 하는 경우 해당 번호를 단축 다이얼에 추가하고 연락하는 데 필요한 단계 수를 줄이는 것이 좋습니다. 위의 방법 중 Android 휴대전화에서 단축 다이얼을 설정하는 데 사용하는 방법은 무엇입니까? 아래 의견에 알려주십시오.


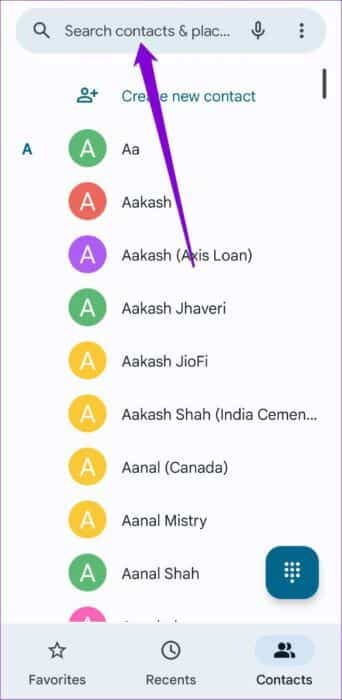
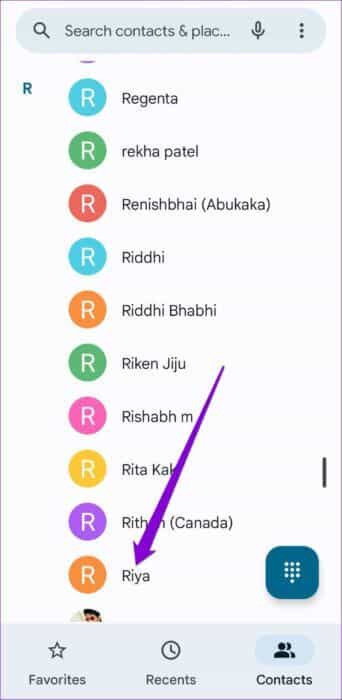
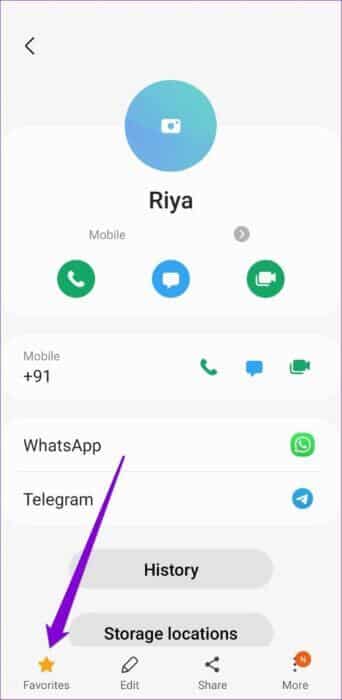
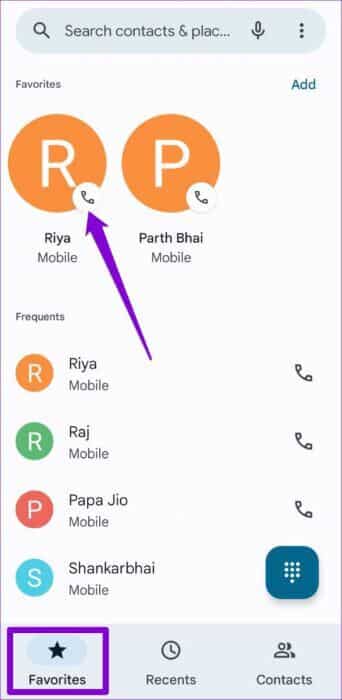 2. 홈 화면에 연락처 추가
2. 홈 화면에 연락처 추가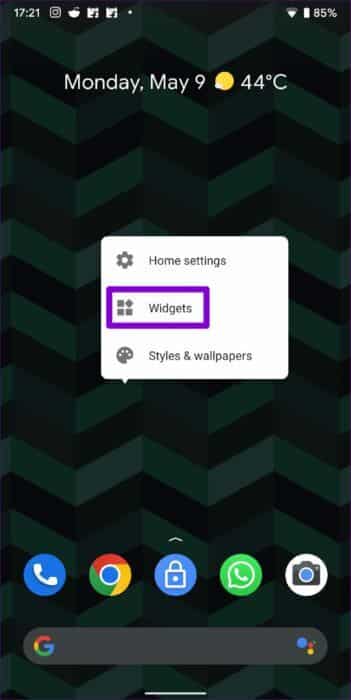
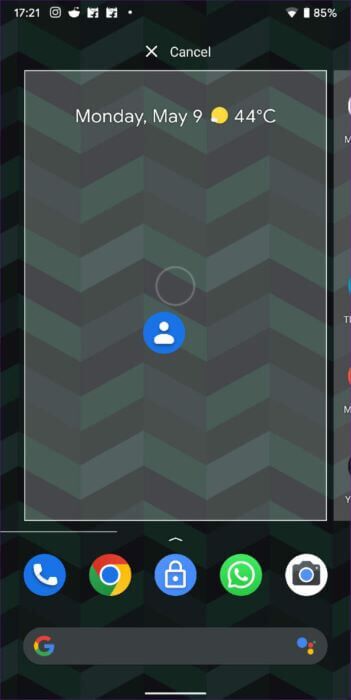
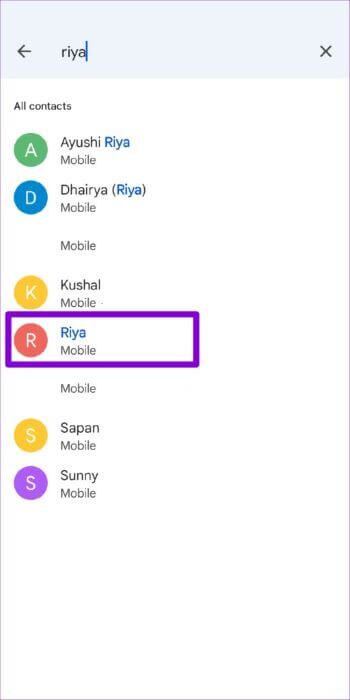
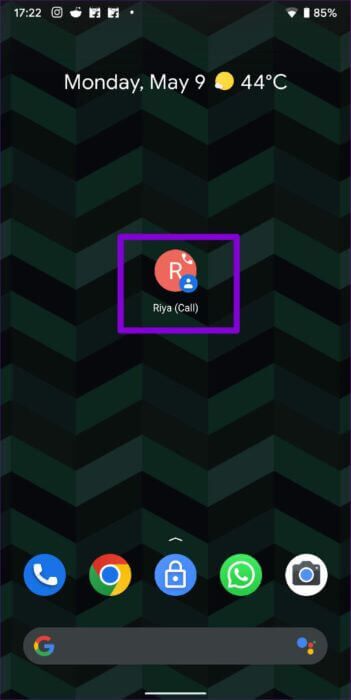 3. 전화 앱에서 단축 다이얼 번호 설정(SAMSUNG GALAXY PHONES)
3. 전화 앱에서 단축 다이얼 번호 설정(SAMSUNG GALAXY PHONES)