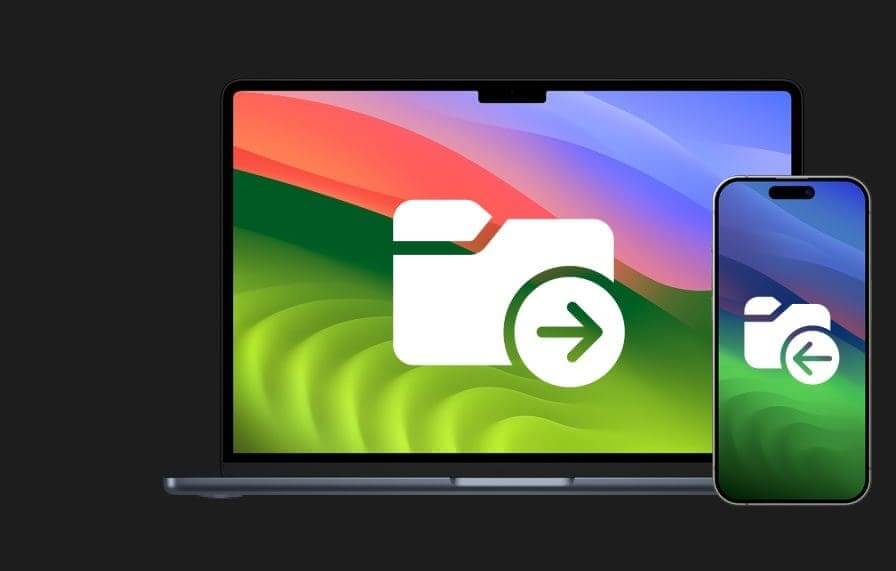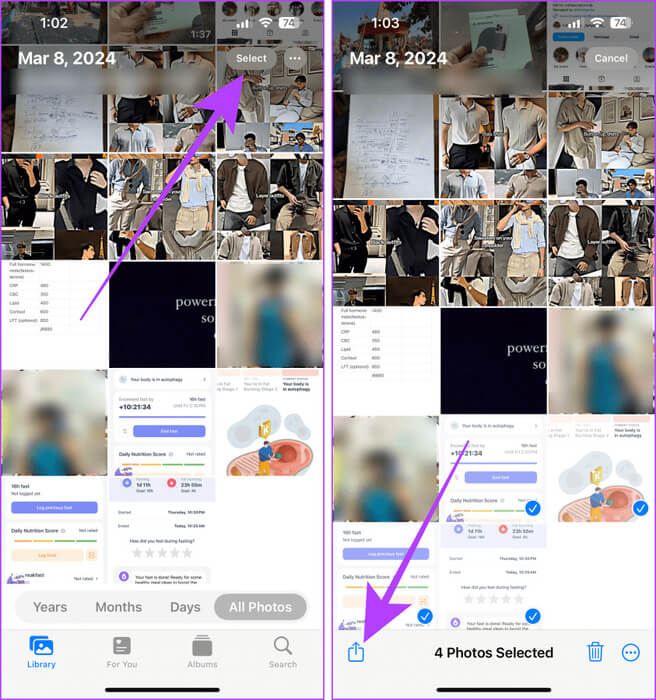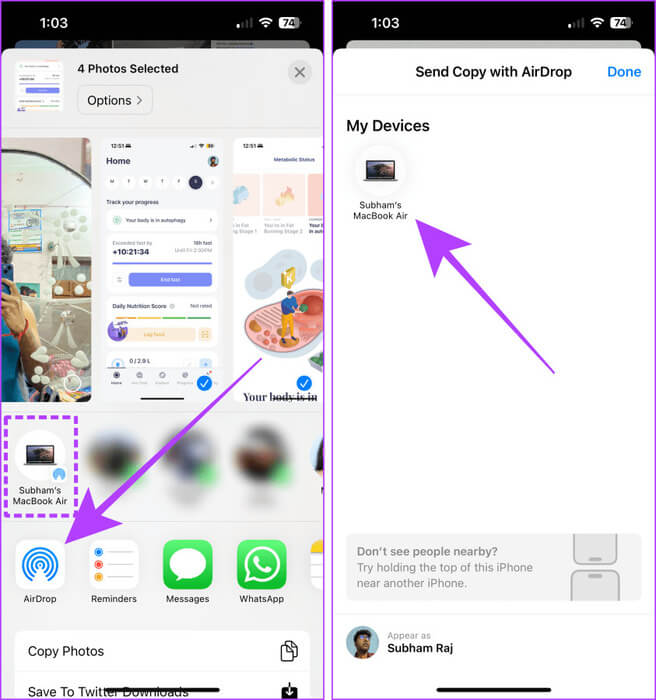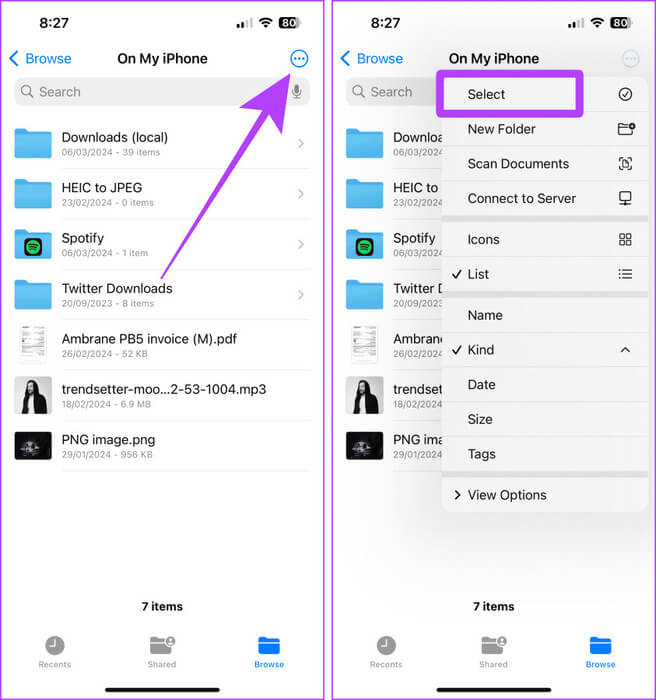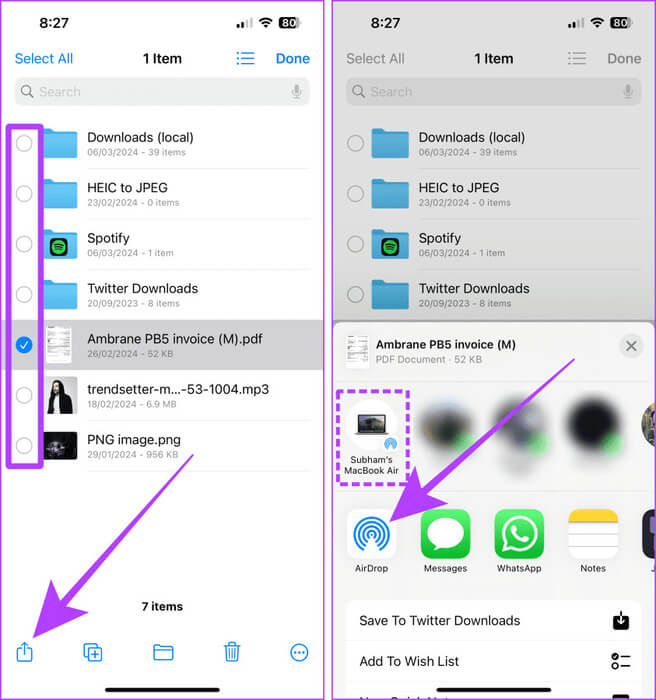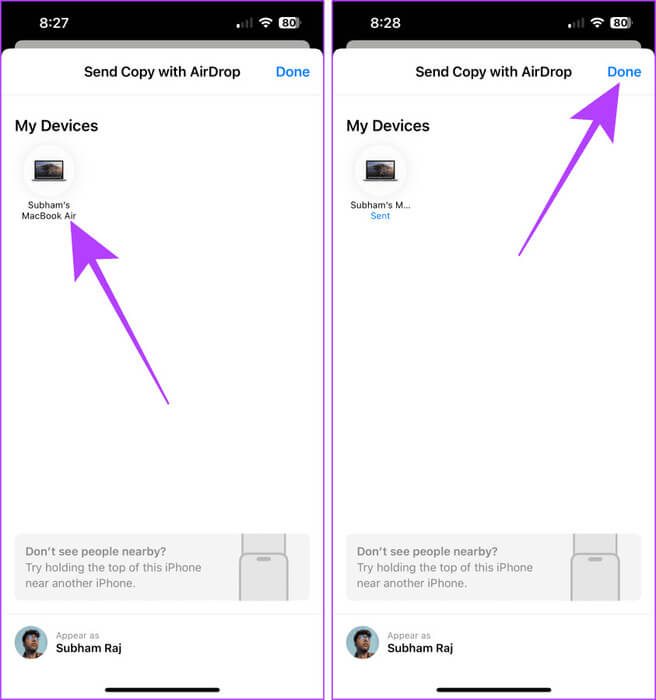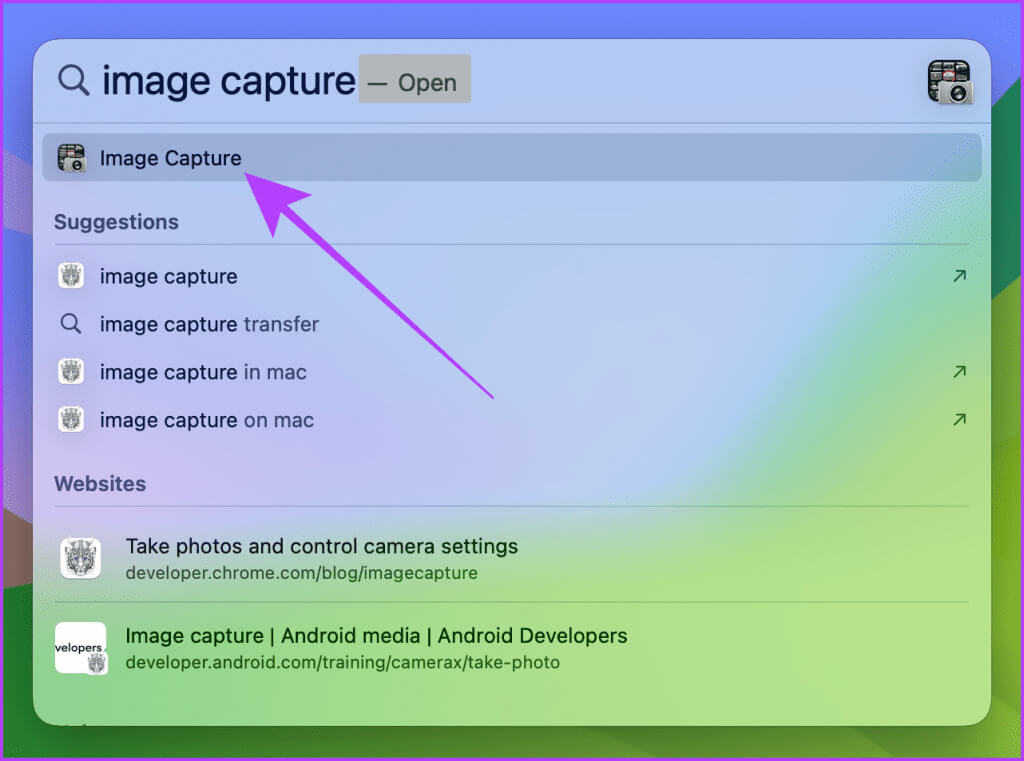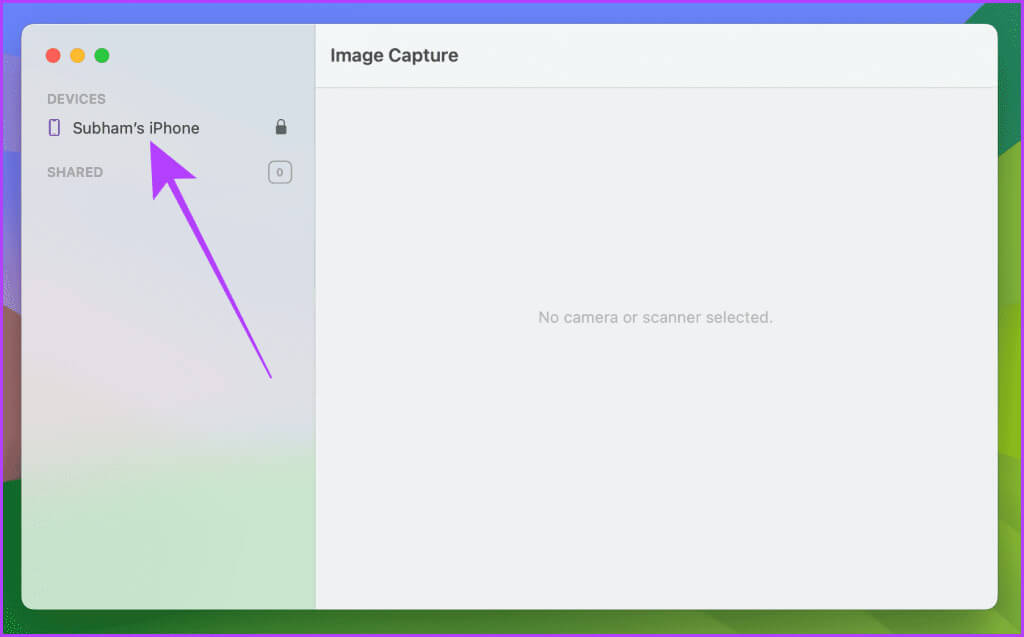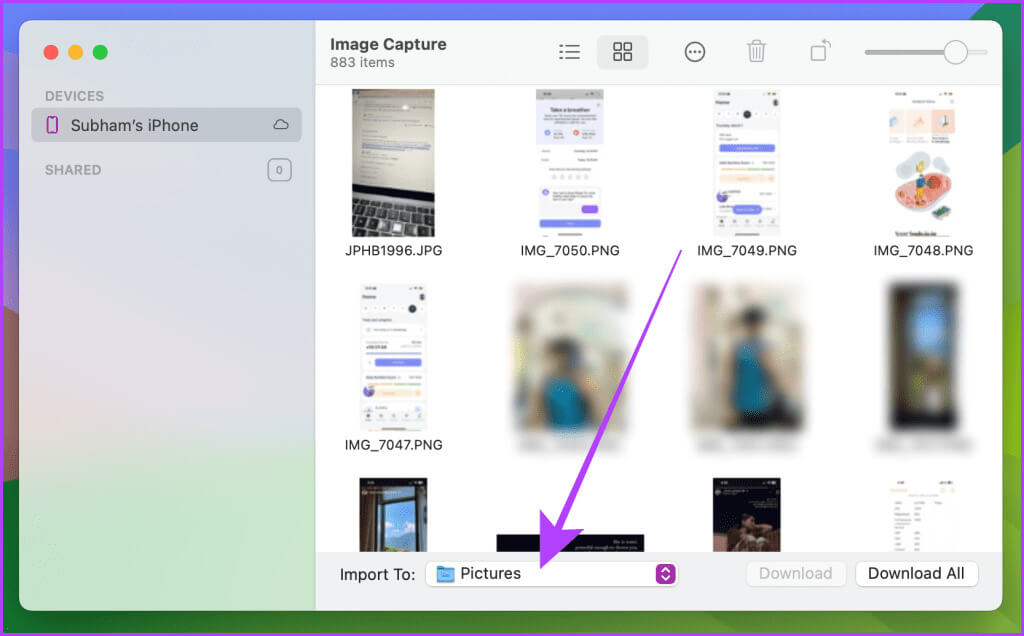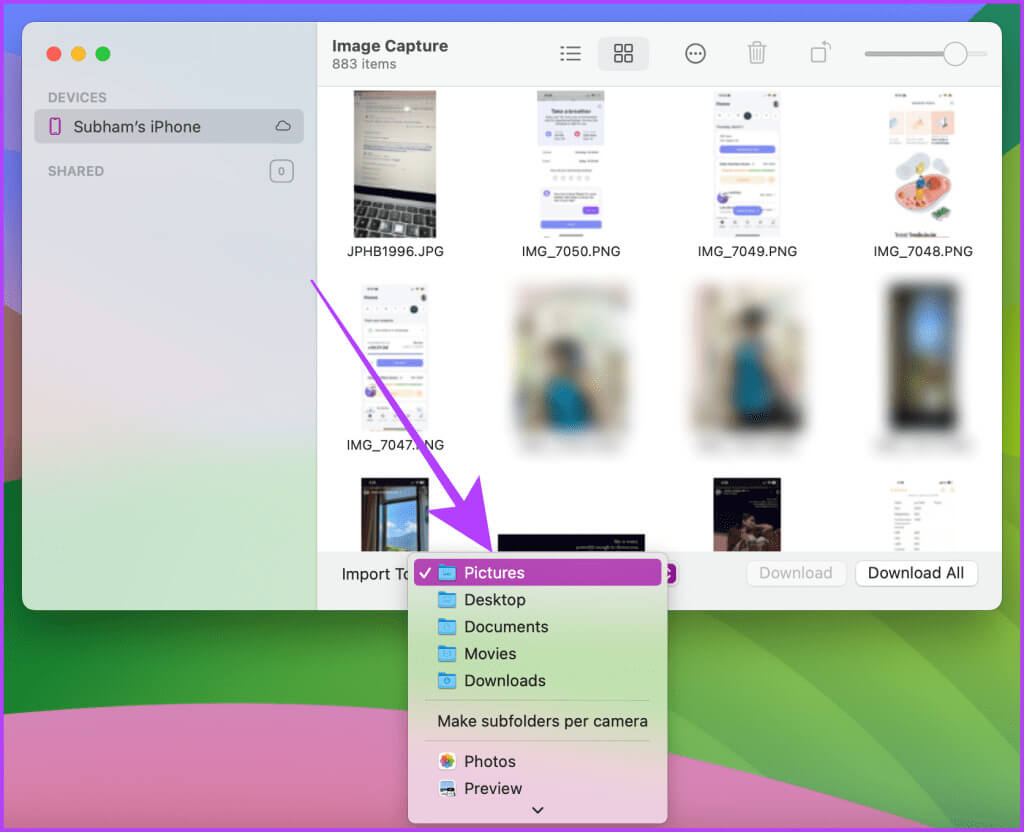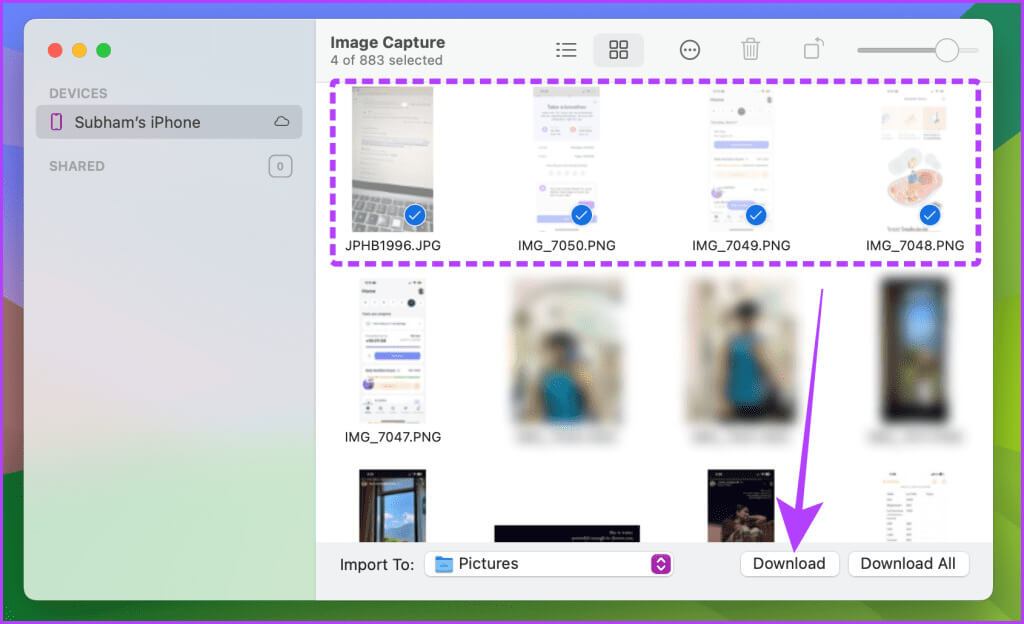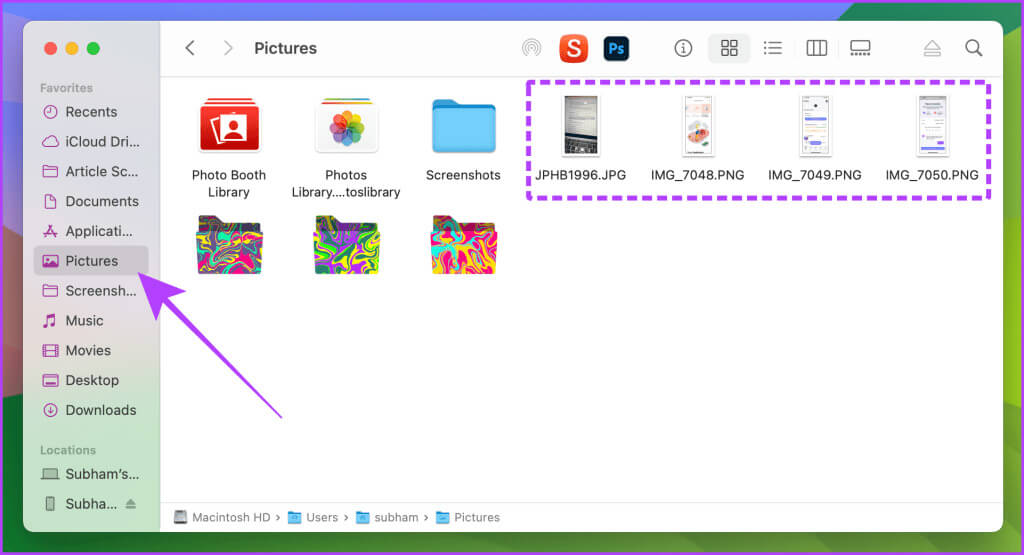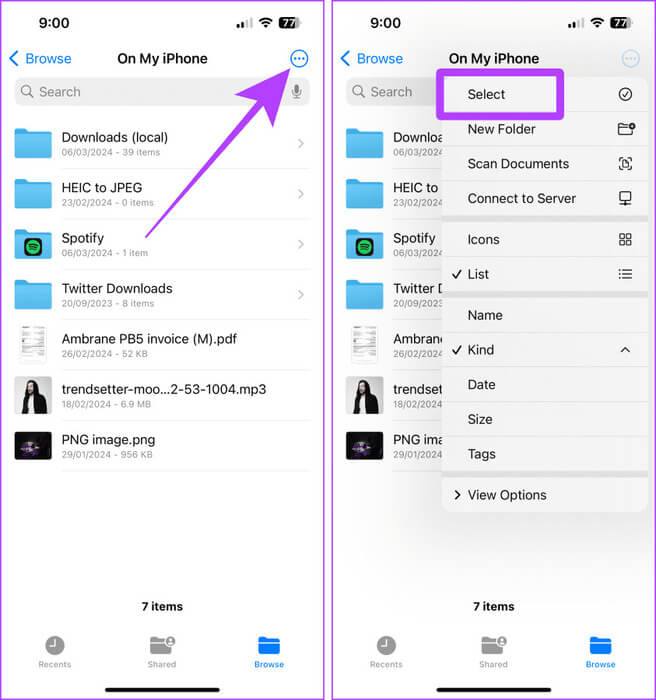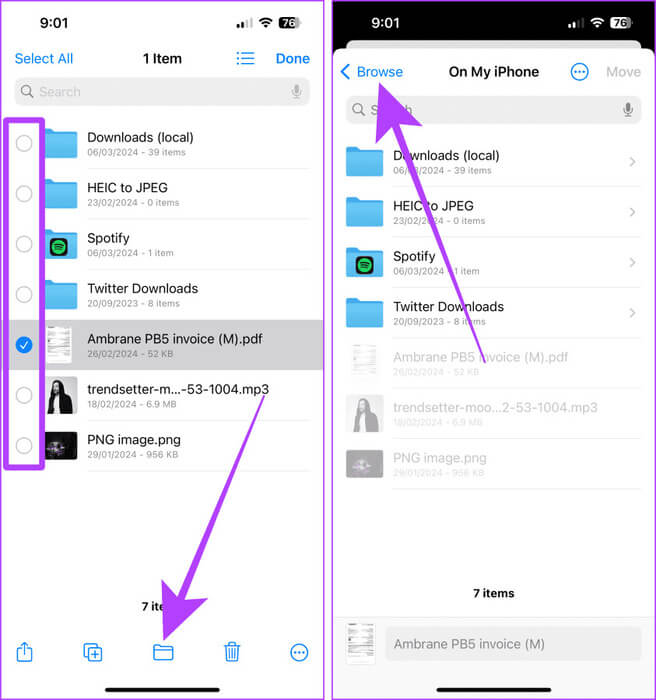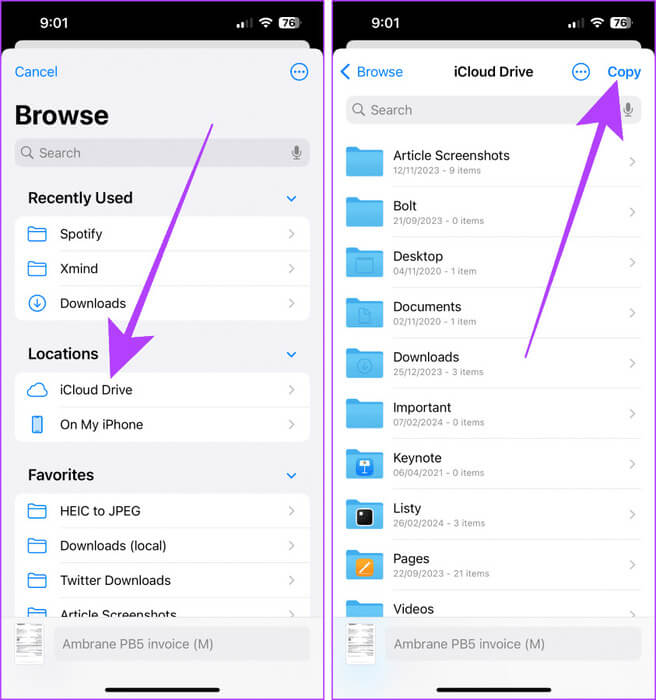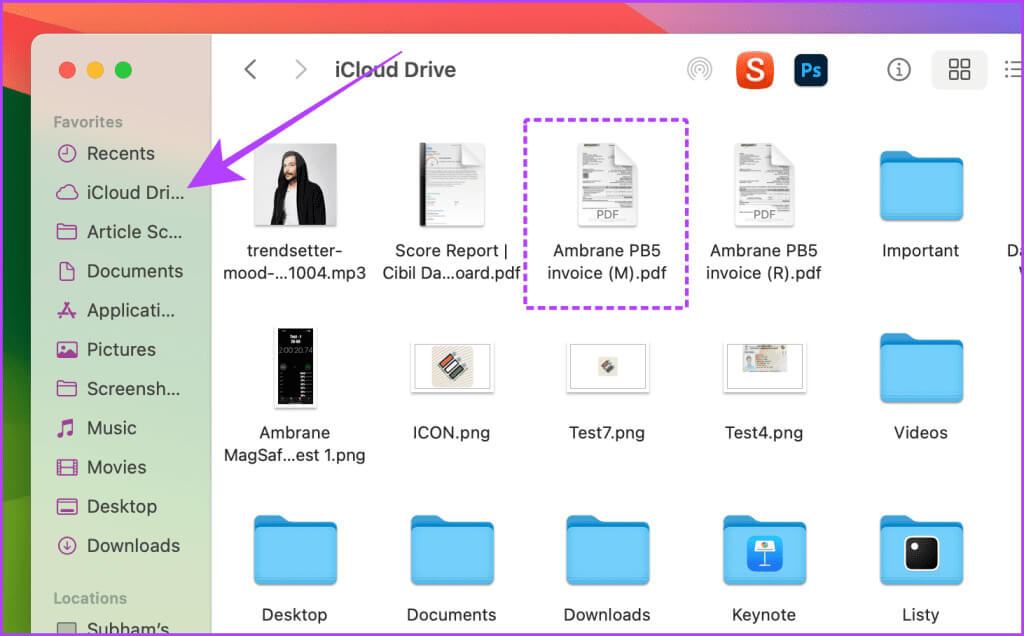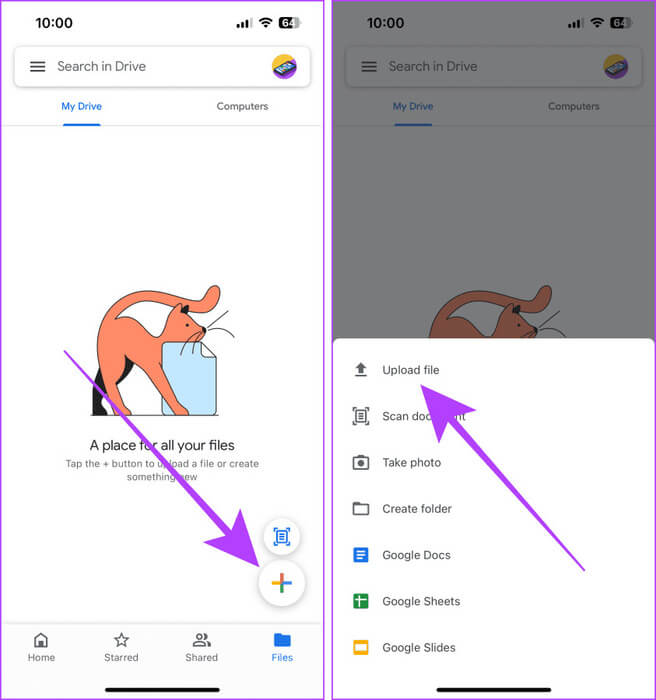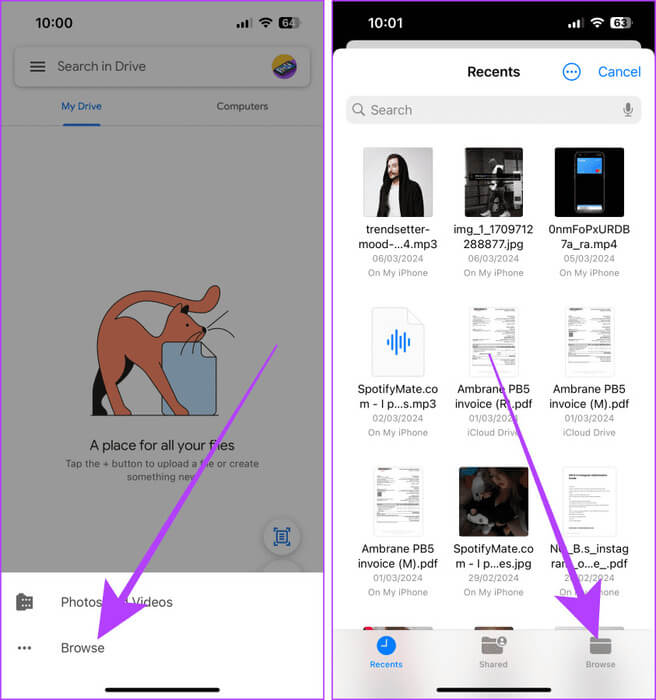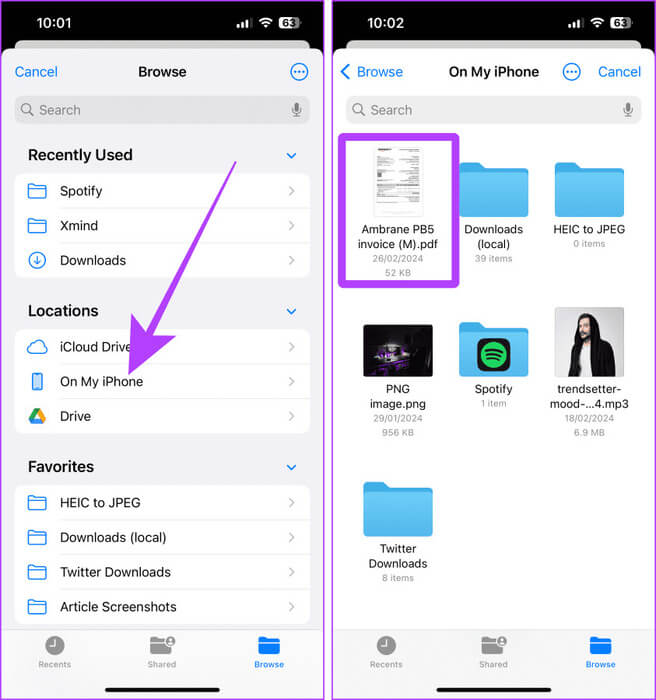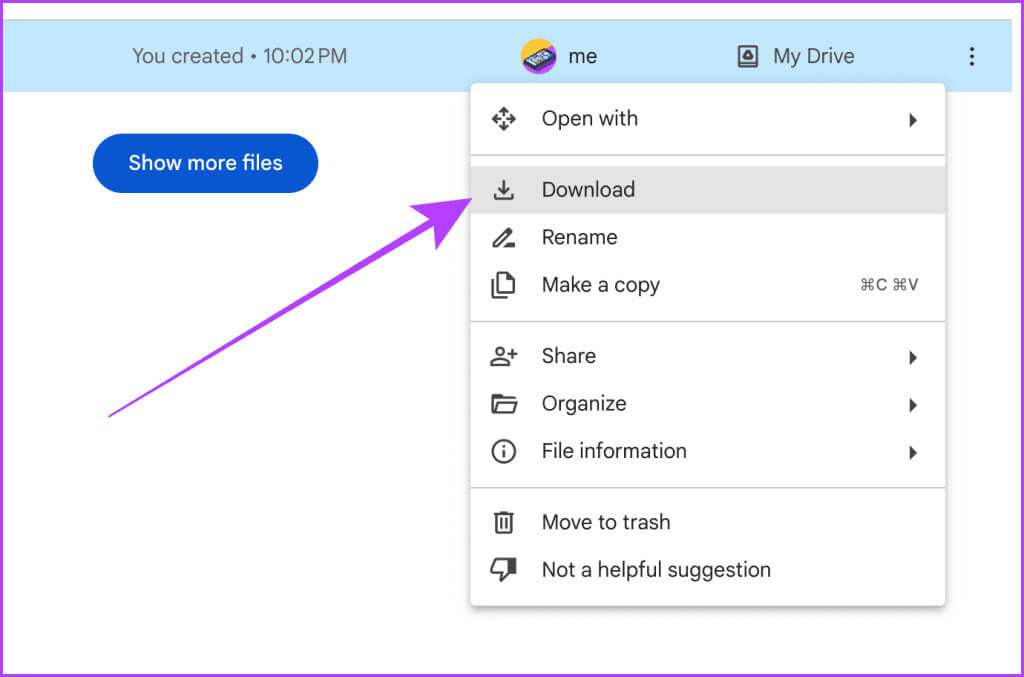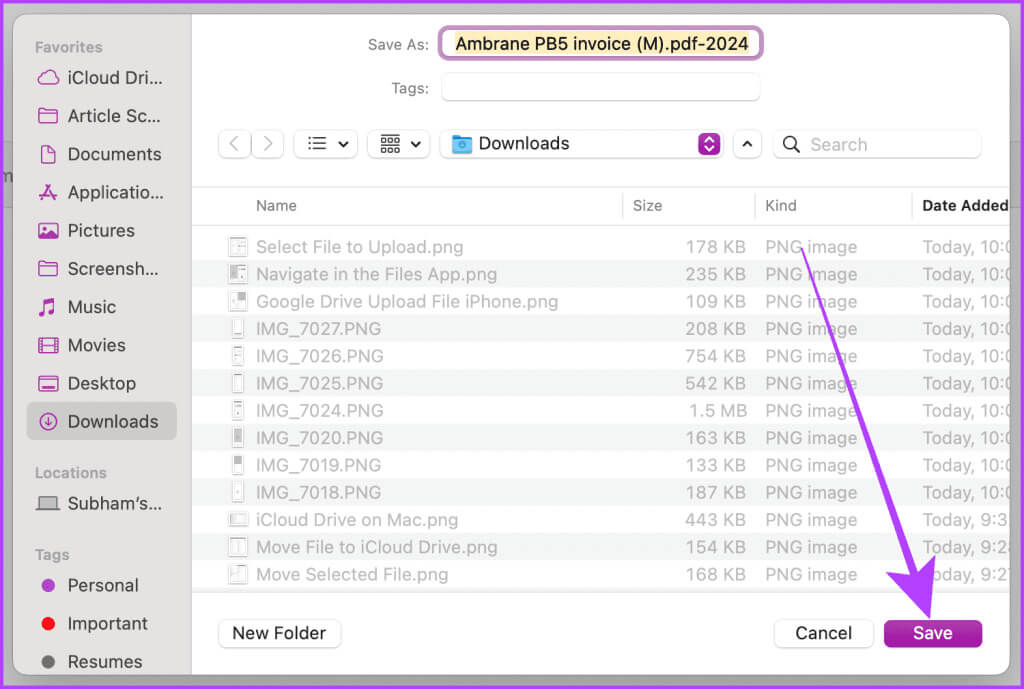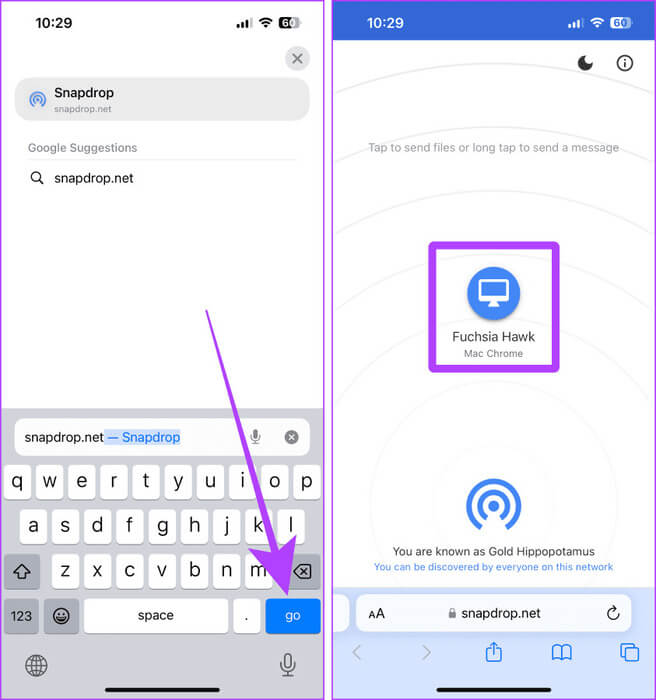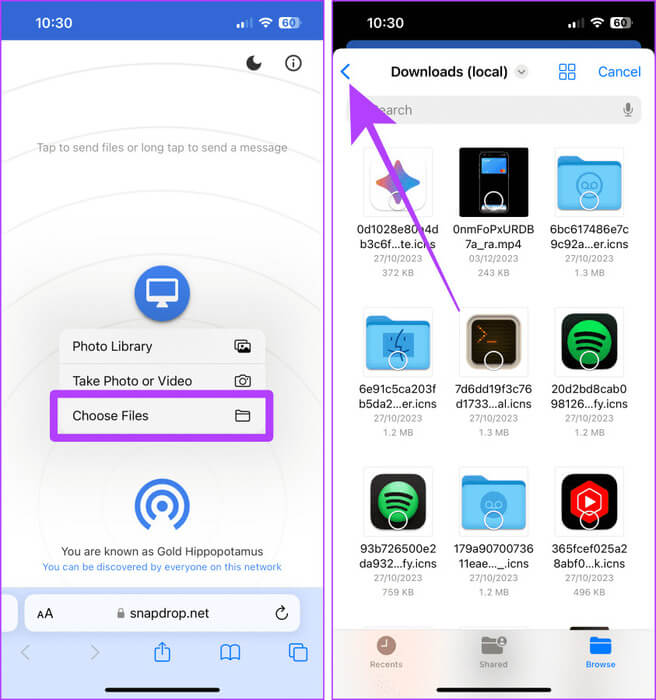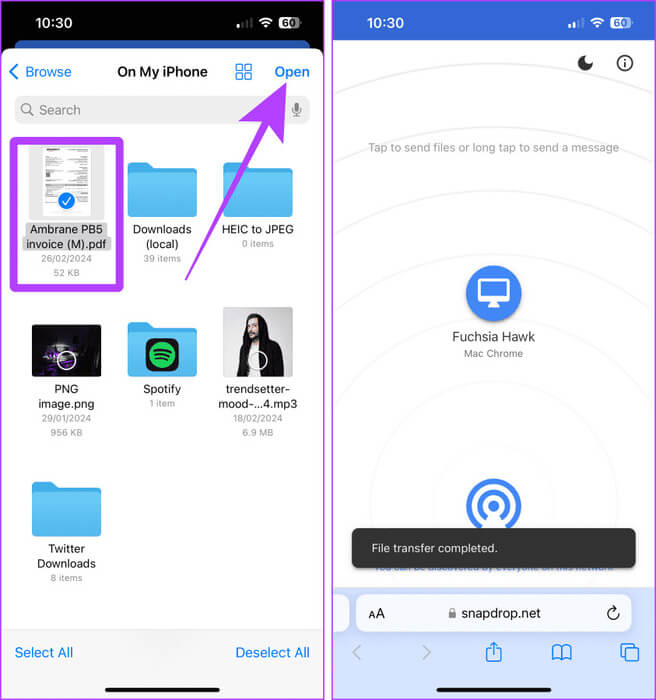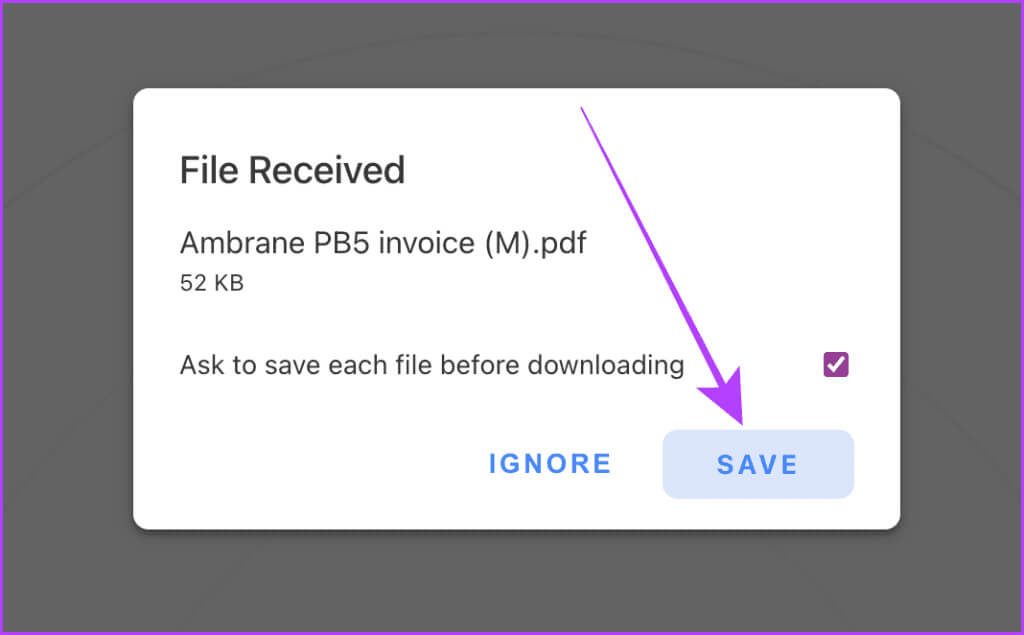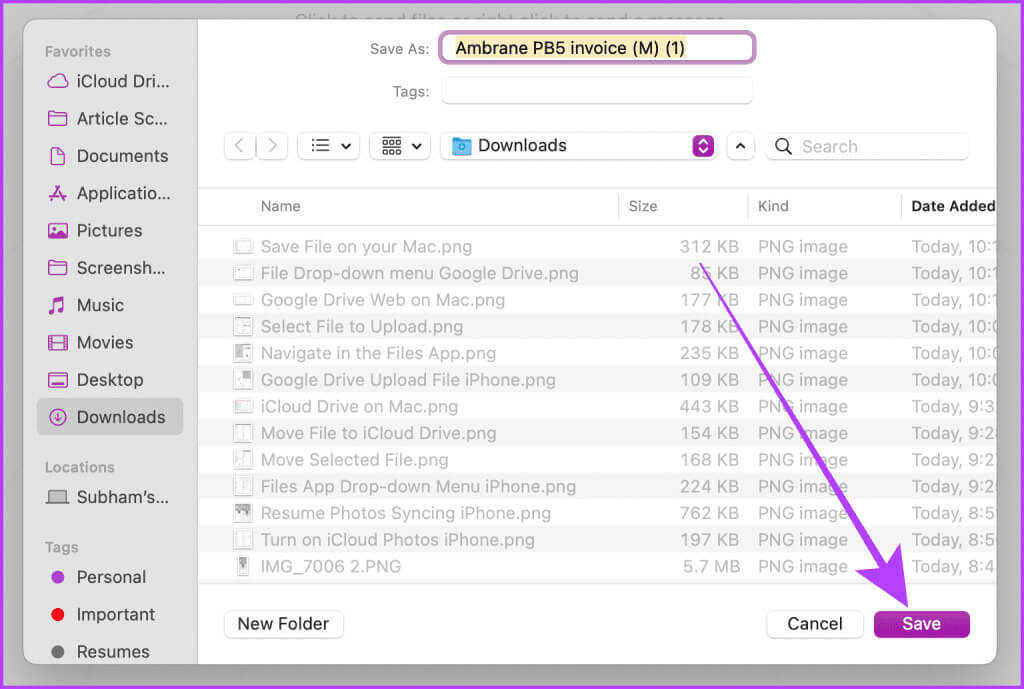iPhone에서 Mac으로 파일을 전송하는 가장 쉬운 5가지 방법
AirDrop은 iPhone에서 Mac으로 파일을 전송하는 가장 널리 사용되는 방법입니다. 그러나 긴급한 상황에서는 실패할 수 있으며 다른 옵션이 남지 않습니다. 기존 AirDrop 방법 외에 iPhone에서 Mac으로 파일을 전송하는 네 가지 다른 방법을 보여 드리겠습니다.
이 문서에 언급된 각 방법은 고유한 장점을 제공하며 파일을 원활하게 전송할 수 있습니다. 저장 공간이 부족하거나 사진과 비디오를 로컬로 백업하려는 경우 iPhone에서 Mac으로 파일을 전송하는 것이 매우 유용할 수 있습니다. 그것에 대해 자세히 살펴 보겠습니다.
방법 1: AIRDROP을 사용하여 IPHONE에서 MAC으로 데이터 전송
AirDrop은 iPhone에서 Mac으로 파일을 전송하는 가장 쉽고 원활한 방법입니다. AirDrop을 통해 iOS 기기에서 Mac으로 파일, 사진 또는 비디오를 전송하는 방법에는 사진 앱과 파일 앱의 두 가지가 있습니다. 다음은 두 앱에서 전송하는 단계입니다.
전문가 팁: AirDrop은 Mac에서 기본적으로 활성화되어 있지만 문제가 발생하는 경우 AirDrop이 켜져 있고 연락처만 또는 모든 사람으로 설정되어 있는지 확인하세요. 시스템 설정 > 일반 > AirDrop 및 Handoff > AirDrop으로 이동합니다. 이제 드롭다운 메뉴에서 “연락처만” 또는 “모든 사람”을 선택하세요.
사진 앱의 AirDrop
단계1 : 열다 사진 신청 iPhone에서 결정.
단계2 : 딸깍 하는 소리 사진 또는 비디오 이동하려는 항목을 선택한 다음 버튼을 클릭하세요. 나누는 화면 왼쪽 하단 근처에 있습니다.
표 3 : Mac으로 전송하는 경우 공유 시트의 첫 번째 옵션으로 표시됩니다. 클릭하시면 전송이 시작됩니다. 다른 사람의 Mac으로 전송하려는 경우 에어드롭 로고.
단계4 : 이제 Mac을 탭하여 사진(또는 비디오)을 Mac으로 전송하세요.
참고: 전송이 완료될 때까지 동일한 페이지를 유지하세요. 그렇지 않으면 전송이 중단될 수 있습니다.
파일 앱의 AirDrop
단계1 : iPhone에서 파일 앱을 실행하고 전송하려는 파일의 위치로 이동한 다음 세 가지 점의 목록입니다.
단계2 : 클릭 تحديد 목록에서.
표 3 : 이제 선택하세요. 파일 이동하려는 항목을 클릭하고 공유 아이콘 하단 도구 모음에서.
단계4 : Mac으로 전송하는 경우 공유 시트의 첫 번째 옵션으로 표시됩니다. 파일을 Mac으로 전송하려면 클릭하세요. 그러나 다른 사람의 Mac으로 전송하려는 경우에는 에어드롭 로고.
단계5 : Mac 이름을 탭하여 파일을 Mac으로 전송하세요.
표 6 : 허락하다 공중 투하 완료한 후 누르세요. 끝난 돌려 주다.
방법 2: 케이블을 사용하여 사진 및 비디오 전송
USB 케이블을 사용하여 iPhone에서 Mac으로 미디어 파일을 전송(또는 복사)할 수도 있습니다. 이 방법은 iPhone과 Mac 간에 사진 라이브러리를 동기화하기 위해 Wi-Fi 네트워크에 액세스할 수 없거나 사진과 비디오를 다른 사람의 Mac으로 전송하려는 경우 매우 유용할 수 있습니다. 따라야 할 단계를 살펴보겠습니다.
단계1 : 켜다 이미지 캡처 Mac에서 다음을 사용하여 스포트라이트 검색(Cmd + 스페이스바)
단계2 : 케이블을 사용하여 iPhone을 Mac에 연결하고 장치 목록에 나타날 때까지 기다립니다. iPhone을 클릭하세요.
참고: iPhone이 잠겨 있으면 콘텐츠가 로드되지 않고 잠금을 해제하라는 메시지가 표시됩니다.
표 3 : 옆에 있는 폴더 이름을 클릭하세요. “가져오기” Mac에서 사진이나 비디오를 이동하려는 폴더를 선택합니다.
단계4 : 퍄퍄퍄 폴더 드롭다운 목록에서 사진이나 비디오를 저장합니다.
단계5 : 이제 Mac으로 전송하려는 다양한 항목을 클릭하여 선택한 다음 다운로드를 클릭하세요.
팁: 모든 사진이나 비디오를 다운로드하려면 모두 다운로드를 선택합니다.
표 6 : 켜다 파인더 Mac에서 전송을 위해 선택한 폴더로 이동합니다. 거기에서 모든 사진과 비디오를 찾을 수 있습니다.
조언: iPhone을 MacBook에 쉽게 연결하는 방법
방법 3: iCloud Drive 사용
Mac과 iPhone이 동일한 Apple ID로 로그인되어 있는 경우 iCloud Drive를 사용하여 iPhone의 파일 앱에 저장된 파일을 Mac으로 전송할 수 있습니다. 취해야 할 단계는 다음과 같습니다.
단계1 : 열다 파일 앱 iPhone에서 다음으로 이동하세요. 파일 위치 Mac으로 전송하려는 항목을 클릭한 다음 XNUMX점 일람.
단계2 : 클릭 تحديد 목록에서.
표 3 : 퍄퍄퍄 파일 그리고 누르다 교통 아이콘.
단계4 : 이제 다음을 누르세요. 검색.
단계5 : 클릭 아이 클라우드 드라이브 그리고 그것을 선택하십시오.
표 6 : 클릭 사본 거기로 파일을 이동하려면
단계7 : 켜다 파인더 Mac에서 아이 클라우드 드라이브 전송된 파일을 보려면
네 번째 방법: Google 드라이브 사용
또한 Google Drive가 있으면 사용할 수 있습니다. iCloud Drive에 남은 공간이 거의 없습니다. 그리고 iPhone에서 Mac으로 데이터를 전송하고 싶습니다. 더 나은 편의를 위해 단계를 "iPhone에서"와 "Mac에서"의 두 부분으로 나누었습니다. 을 따라서.
참고: 계속하기 전에 iPhone과 Mac에서 동일한 Google 계정으로 로그인했는지 확인하세요.
당신의 아이폰에
단계1 : 앱 실행 Google 드라이브 iPhone에서 버튼을 누르세요. +.
단계2 : 옵션을 클릭하십시오 파일 다운로드 목록에서.
표 3 : 클릭 "검토" iPhone의 파일 앱에서 파일을 선택하려면 iPhone의 사진 라이브러리에 있는 사진이나 비디오를 전송하려면 사진 및 동영상.
단계4 : 로 이동 찾아보기 탭.
단계5 : 클릭 내 아이폰.
표 6 : 클릭하고 선택하세요 파일 당신이 업로드하고 싶은 것 구글 드라이브.
Mac에서
단계1 : 이제 열어보세요 Google 드라이브 Mac의 브라우저에서 클릭하고 XNUMX점 일람 파일 옆에.
단계2 : 다음에서 다운로드를 클릭하세요. 드롭 다운 메뉴.
표 3 : 폴더를 선택하고 클릭하세요. "저장" Mac의 원하는 위치에 파일을 저장합니다.
따라서 Google 드라이브를 사용하여 iPhone에서 Mac으로 파일을 성공적으로 전송했습니다.
다섯 번째 방법: 스냅
Snapdrop은 다음과 같은 경우 인기 있는 대안입니다. AirDrop 관련 일시적인 문제 iPhone 또는 Mac에서. iPhone과 Mac이 동일한 Wi-Fi 네트워크에 연결되어 있으면 Snapdrop을 사용하여 둘 사이에 파일을 전송할 수 있습니다. 방법은 다음과 같습니다.
참고: Snapdrop은 짧은 크기의 파일, 사진 및 비디오를 전송하는 데 유용합니다. 그러나 더 큰 파일을 전송하는 데는 시간이 좀 걸립니다.
단계1 : 켜다 스냅 드롭 Mac의 모든 브라우저에서.
단계2 : 이제 실행 스냅드롭 웹사이트 Safari 또는 Chrome을 사용하는 iPhone에서.
표 3 : 사용 가능한 장치에 Mac이 표시됩니다. 그것을 클릭하세요.
단계4 : 파일 선택을 눌러 파일 앱에서 파일을 선택하세요. 사진 앱에서 사진과 동영상을 보내려면 사진 라이브러리를 탭하세요.
단계5 : 뒤로 버튼을 눌러 파일 앱에서 이동하려는 파일로 이동하세요.
표 6 : 클릭 파일 선택하고 누르세요. 열기 위해. 이제 Mac으로 이동하세요.
단계7 : Mac에 팝업 창이 나타납니다. 딸깍 하는 소리 "저장" Mac에 파일을 저장하려면
단계8 : 위치를 선택하고 클릭하세요. 저장. 그리고 그게 다야.
쉽게 파일 전송
이제 AirDrop이 실패하더라도 당황할 필요가 없습니다. 위의 방법을 시도해 보세요. 그러면 iPhone에서 Mac으로 파일, 사진, 비디오를 빠르게 전송할 수 있습니다.