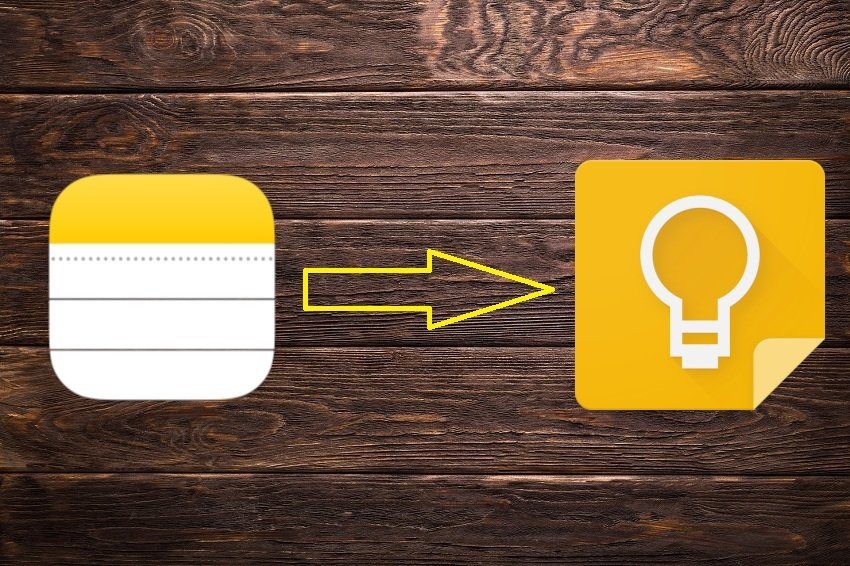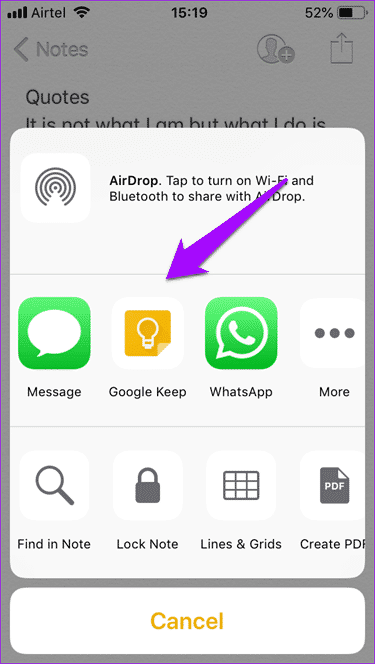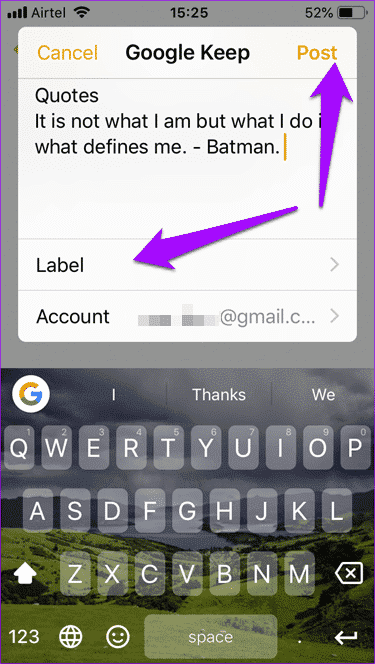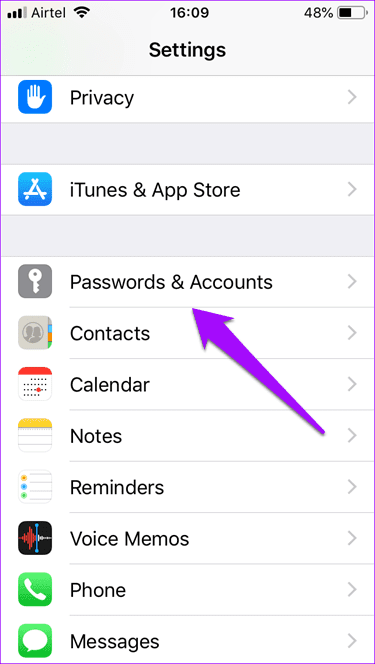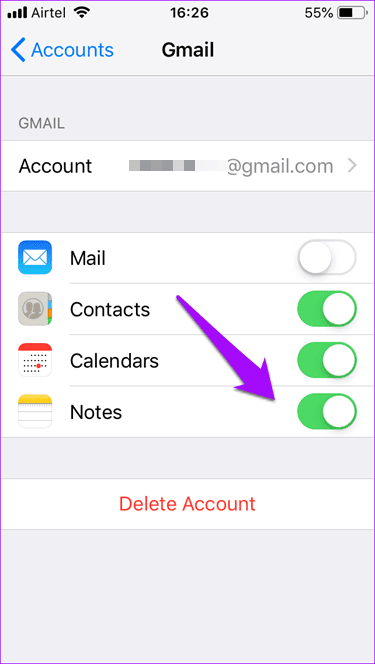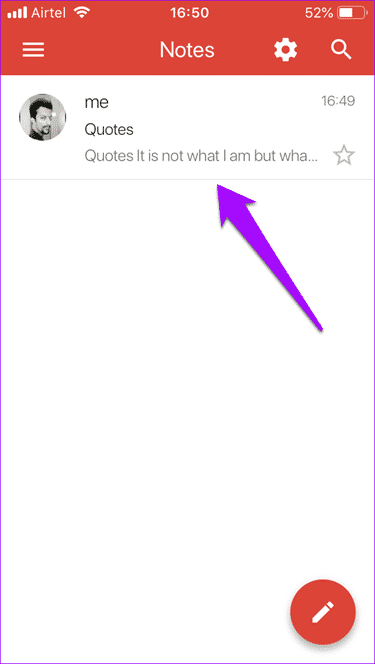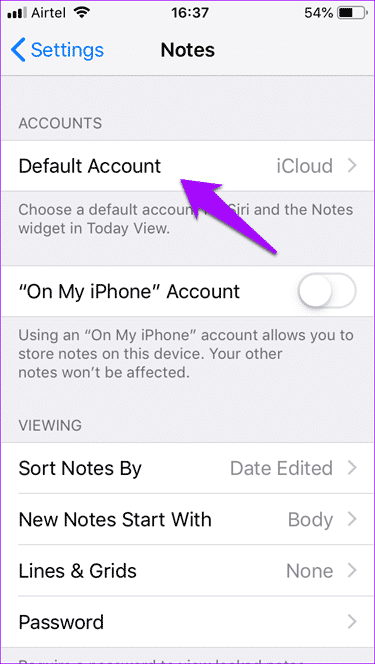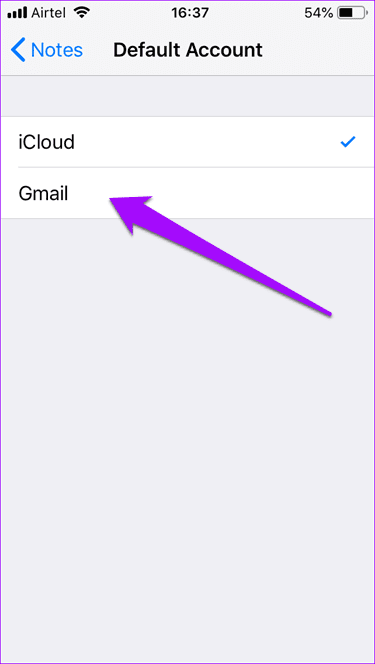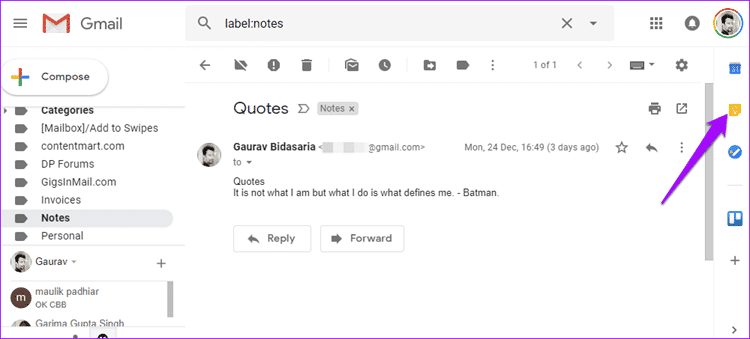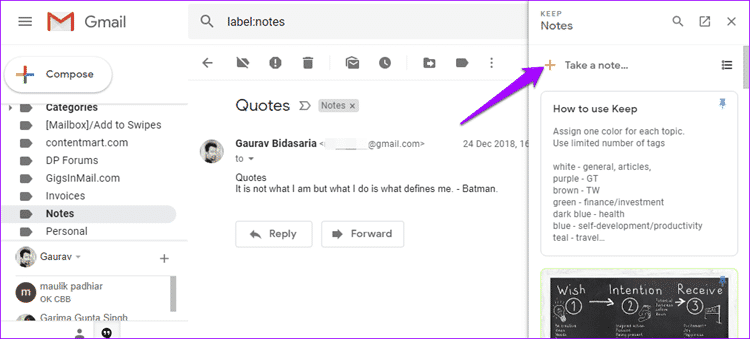iPhone 메모를 Google Keep으로 전송하는 방법
한 플랫폼에서 다른 플랫폼으로 메모를 이동하는 것은 어려운 작업일 수 있습니다. Google Keep 대신 Evernote 사용을 중단하기로 결정했을 때도 비슷한 일을 했습니다. 그리고 그 과정은 쉽지 않았습니다.
Google Keep 사용자로서 직접 가져오기 또는 내보내기 옵션을 사용할 수 없기 때문에 프로세스가 간단하지 않음을 알려드립니다. 메모 작성 앱은 API와 함께 제공되지 않으며 Google Devs Keep에서 이 앱을 곧 제공하기를 바랍니다.
문제를 계속 진행하면서 모든 iPhone 메모를 Google Keep으로 전송하는 방법을 살펴보겠습니다. iPhone에서 Android 스마트폰으로 이동하거나 두 플랫폼을 모두 사용하려는 경우 메모가 동기화되어야 합니다.
어느 쪽이든, 계속 읽으십시오.
1. 수동으로 GOOGLE KEEP 다운로드
이 단계는 가장 간단하며 메모를 Google Keep으로 쉽게 전송할 수 있습니다. iPhone에 이미 Google Keep이 설치되어 있기를 바랍니다.
Apple Notes 앱을 실행하고 이동하려는 메모를 엽니다. 공유 버튼을 클릭하면 공유 메뉴가 나타납니다.
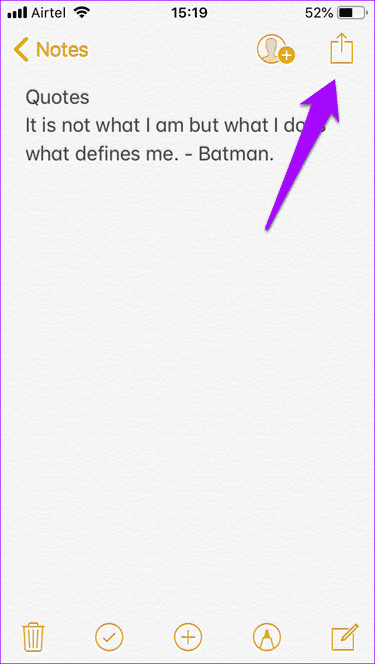
Google Keep 옵션을 찾으려면 왼쪽으로 약간 스크롤하십시오. 다른 앱과 메모를 공유할 수 있는 것처럼 여기에서 Google Keep을 탭하면 Apple Notes와 같은 정확한 제목과 설명이 포함된 Keep 메모가 생성됩니다. Google Keep은 계정을 선택하고(Google ID가 두 개 이상인 경우), 제목이나 설명을 변경하고, 가장 중요한 것은 나중에 검색 기능을 사용하여 메모를 찾을 수 있도록 레이블을 추가하라는 메시지를 표시합니다. 완료되면 게시를 탭하여 메모를 Google Keep에 저장합니다.
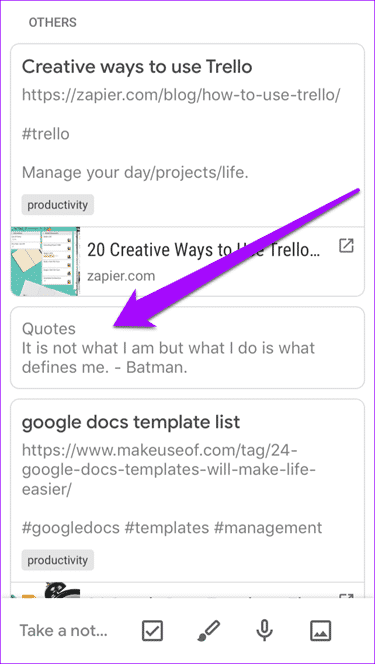
여기에서 새 태그를 만들 수 없으며 기존 옵션에서만 선택할 수 있습니다. 전송을 시작하기 전에 Apple Notes에 적합한 새 레이블을 생성해야 합니다.
2. Apple Notes에서 Gmail로, GOOGLE 킵으로
때때로 iPhone과 Android 간에 데이터를 동기화하고 싶지만 Google과 Apple은 특정 앱에 대한 깔끔한 옵션을 제공하지 않습니다. iPhone에서 Android로 전환하는 앱조차도 보관해야 할 메모를 복사하지 않습니다. 이 경우 수십만 개의 Apple Notes가 있는 경우 개별적으로 유지하기 위해 모두 공유하기 어려울 수 있습니다. 이것은 Gmail이 들어오는 곳입니다.
설정으로 이동하여 암호 및 계정을 탭합니다. 여기에서 계정 추가를 클릭합니다.
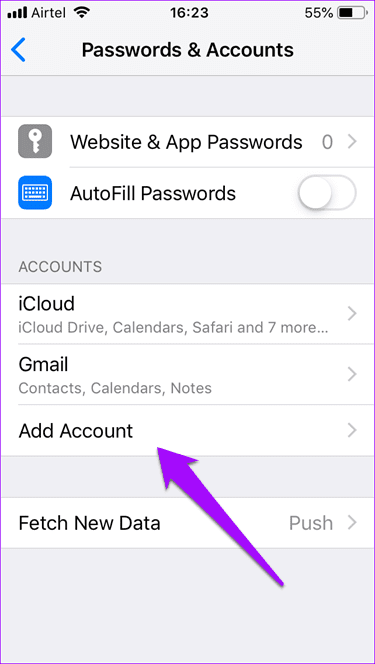
여기 목록에서 Google을 선택하고 로그인 자격 증명을 입력하십시오. 이제 Google 계정이 iPhone에 추가됩니다. 설정 시 다른 서비스에 대한 동기화를 활성화하라는 메시지가 표시됩니다. 여기에서 메모를 선택하세요.
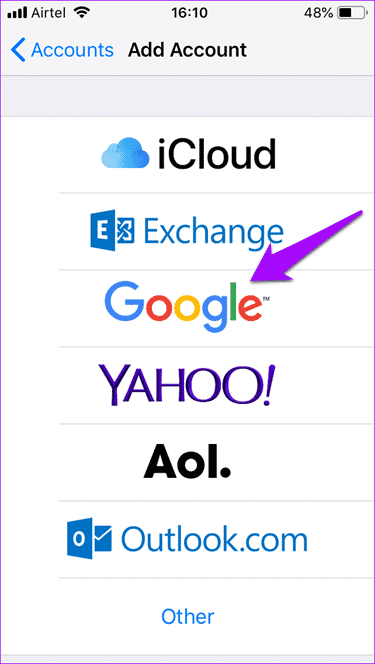
Google 계정을 추가한 후 App Store에서 Gmail 앱을 다운로드하고 동일한 Google ID로 로그인합니다. 기본적으로 메모는 iCloud에 동기화됩니다. 이제 Google과도 동기화되어야 합니다. Gmail 앱을 열면 모든 메모를 찾을 수 있는 메모라는 새 레이블이 표시되어야 합니다.
예제로 이동하면 이제 Gmail의 메모라는 새 제목 아래에 메모가 표시됩니다.
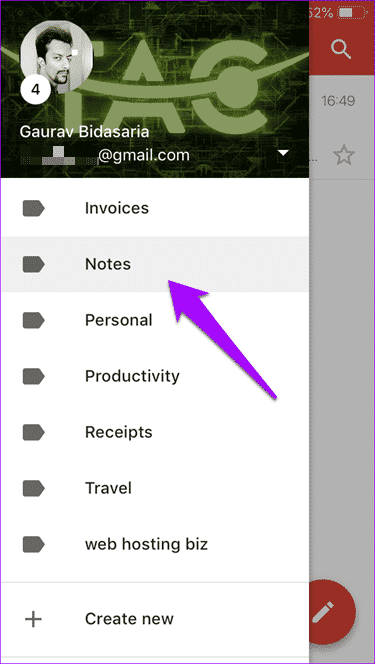
모든 새 메모가 이제 iCloud가 아닌 Gmail에 저장되도록 기본 설정을 변경하려면 설정을 열고 기본 계정 옵션을 선택할 메모를 탭합니다.
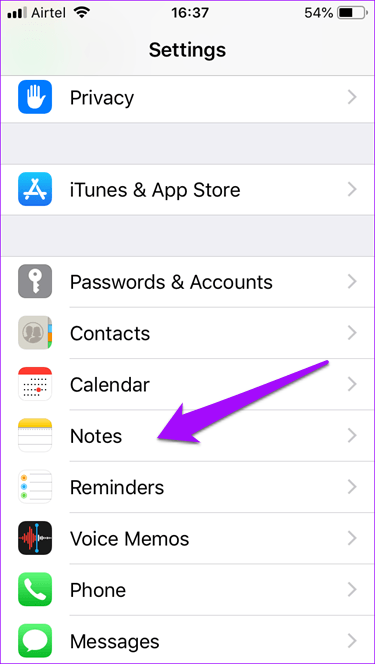
이제 Gmail을 클릭하여 새 기본 계정을 선택하여 새 메모를 Apple Notes에 저장합니다.
컴퓨터의 Gmail에서 메모를 열면 사이드바에 Keep 바로가기가 표시됩니다.
Keep There를 열고 Gmail에서 Keep으로 메모 내용을 수동으로 복사해야 합니다. Keep에서 보려는 각 Gmail 메모에 대해 이 작업을 반복합니다.
iCloud가 아닌 Gmail과 동기화되는 Apple Notes는 여기에 표시되지 않습니다. 또한 단방향 동기화이므로 Gmail에서 메모를 편집할 수 없으며 변경 사항이 iPhone의 메모 앱에 반영될 것으로 예상할 수 없습니다. 당신은 그것을 볼 수 있습니다. 그러나 Gmail에서 메모를 삭제하면 휴대전화에서도 삭제됩니다. 이건 좀 이상하지 않나요?
3. GOOGLE에 수동으로 보관하는 클라우드
목록의 마지막 방법은 iCloud 방법입니다. 컴퓨터에서 Chrome 또는 브라우저를 열고 두 개의 별도 탭 또는 창에서 iCloud 및 Keep을 실행합니다. 이제 iCloud에서 각 메모를 수동으로 열고 내용을 복사하고 Keep에서 새 메모를 만들어 붙여넣어야 합니다. 그런 다음 태그와 아이콘 색상을 추가하고 원하는 경우 추가 정보를 추가할 수 있습니다.
이것은 또한 청소를 하기에 좋은 시간입니다. 더 이상 필요하지 않은 메모는 삭제하여 새로운 메모 작성 앱에 온전한 수준을 가져올 수 있습니다.
그리고 메모가 남아있다.
상황이 달라졌으면 하고 실제로 iPhone의 모든 메모를 Notes 앱에서 Google Keep으로 전송하는 훨씬 더 간단한 방법이 있었으면 합니다. 불행히도 Google Keep이 인기를 얻었음에도 불구하고 Google은 그렇게 하는 더 쉬운 옵션을 제공하지 않습니다. 그러나 데이터 손실이나 타사 앱을 사용하지 않고 위의 방법을 항상 사용합니다.