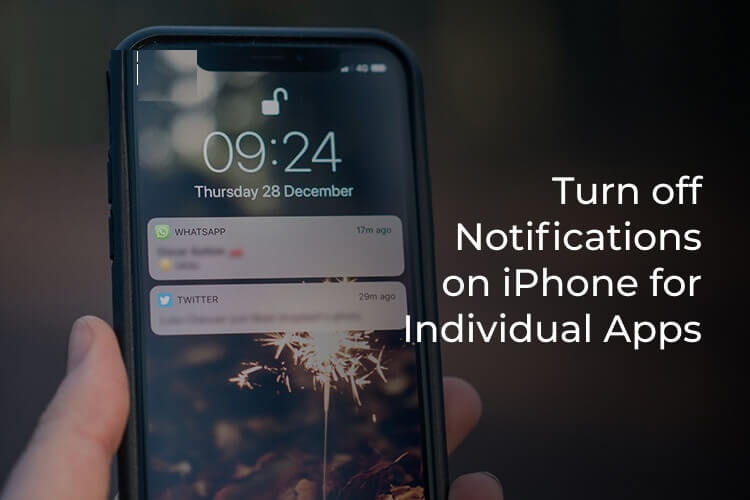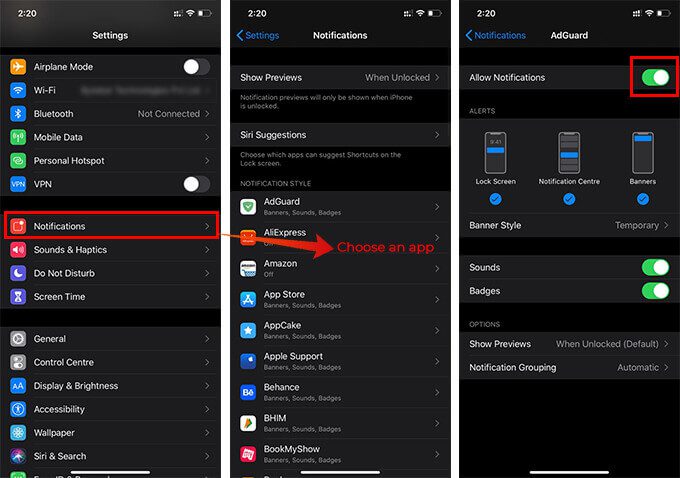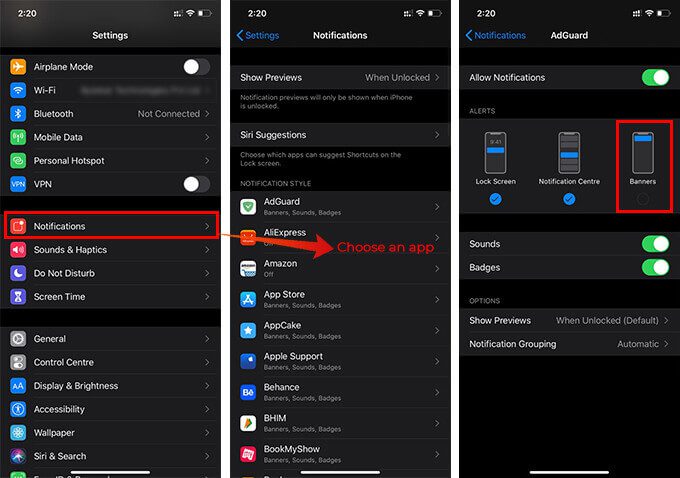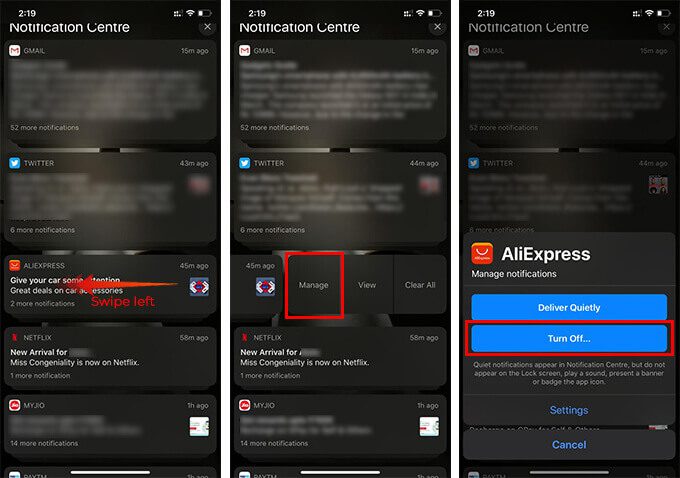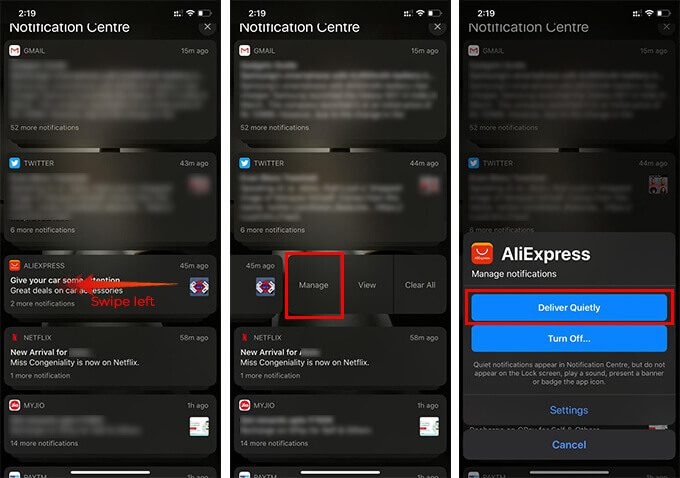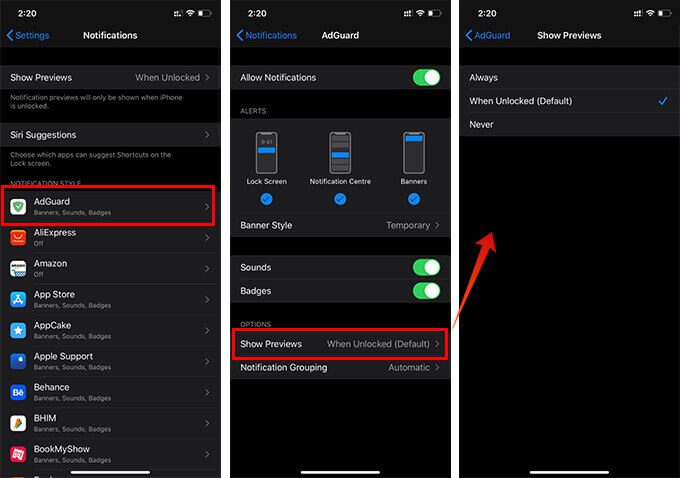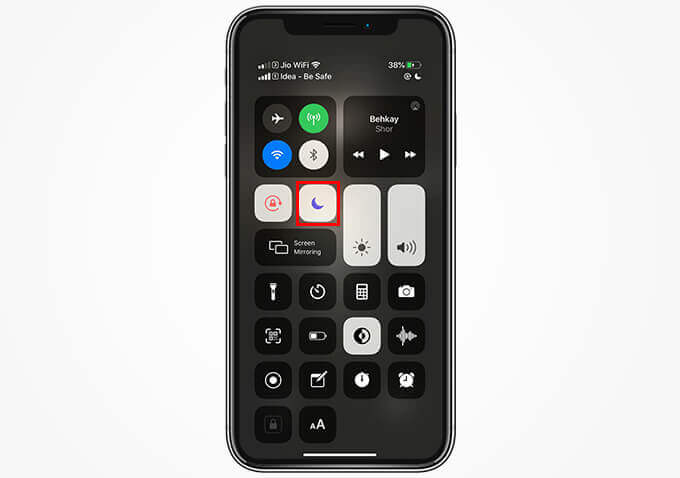개별 앱에 대해 iPhone에서 알림을 끄는 방법
iPhone의 앱은 때때로 알림을 보낼 수 있습니다. 때때로 그들은 성가 시게 될 수 있습니다. 대부분의 앱은 며칠 동안 사용하지 않은 상태로 두면 알림 알림으로 푸시합니다. 그리고 우리 대부분은 대부분의 앱 알림을 매우 성가시게 생각합니다. 동시에 WhatsApp 및 iMessage와 같은 앱의 알림이 필요합니다. 따라서 모든 알림을 끄는 대신 일부 앱의 경우 iPhone에서 알림을 끄는 방법에 대해 생각해야 합니다.
이 기사에서는 앱용 iPhone에서 알림을 끄는 방법에 대한 전체 가이드를 안내합니다.
개별 앱에 대한 iPhone 알림을 끄는 방법
즐겨찾는 앱을 모두 비활성화하면 중요한 알림을 잃을 수 있습니다. 그러나 일부 앱의 성가신 알림을 피할 수 있습니다. 설정에서 iPhone의 앱에 대한 알림을 쉽게 끌 수 있습니다. 방법을 알아보려면 단계를 따르세요.
- 열려있는 설정.
- 이동 공지 사항
- 보려면 아래로 스크롤 지원 목록 알림을 푸시할 수 있습니다.
- 고르다 응용 프로그램 알림을 끄고 싶은 곳.
- 옵션 끄기알림을 허용합니다.
- 더 이상 앱에서 알림을 받지 않습니다. 알림을 활성화하려면 동일한 단계를 수행하고 활성화하십시오. "알림 허용".
iOS의 앱에 대한 알림 알림 스타일 변경
알림 권한이 있는 모든 앱은 알림을 사용하여 푸시할 수 있습니다. iPhone에서 알림 알림은 잠금 화면, 알림 센터 및 배너의 세 가지 유형이 될 수 있습니다. 항상 처음 두 개를 사용할 수 있습니다. 그러나 배너 알림은 화면 상단에 알림을 표시합니다. 사용 중인 모든 앱 위에 표시됩니다. 성가신 배너 알림은 화면 상단에 콘텐츠 미리보기를 표시합니다.
설정에서 각 앱의 스타일을 변경할 수 있습니다. iPhone 앱의 알림 알림 스타일을 변경하는 방법에 대해 알아봅니다.
- 열다 설정 그리고 가다 공지 사항 .
- 클릭 응용 프로그램 당신이 변경해야합니다 경고 패턴.
- 고르다 경고 패턴 창에서.
- "를 선택 해제할 수 있습니다.바야흐로“그런 경고를 원하지 않는다면. 또한 잠금 화면에 알림이 표시되지 않도록 하려면 다음을 수행하십시오. 선택도 해제합니다.
배너 알림의 경우 스타일을 선택할 수 있습니다. '임시' 알림 배너 알림은 최대 3초 동안 지속됩니다. "항상" 로고 위로 스와이프해야 하는 위치입니다.
알림 센터에서 앱에 대한 알림을 끄는 방법
아시다시피, 앱 알림을 끄려면 iPhone 설정으로 이동해야 합니다. 동일한 작업을 수행할 수 있는 쉬운 방법이 있지만. 모든 창에서 애플리케이션에 대한 알림을 빠르게 비활성화할 수 있습니다. iPhone의 알림 센터에서 알림을 끄는 방법에 대해 알아봅니다.
- 아래로 스크롤 알림 센터 당신의 아이폰에.
- 찾다 신청 알림 끄려는 것입니다.
- 왼쪽으로 밀으시오 알아채다.
- "를 탭관리".
- "를 탭끄기팝업에서.
- 고르다 "모든 알림 끄기".
알림 센터에서 알림을 끄는 것은 iPhone 설정에서 알림을 끄는 것과 같습니다. 단, 여기에는 더 적은 단계가 포함됩니다.
알림 센터에서 조용히 앱 알림 전달
실제로 많은 앱이 성가신 알림을 제공합니다. 그러나 경고 및 소리는 피하고 알림 센터에 표시되기를 원할 수 있습니다. 따라서 나중에 확인할 수 있습니다. 이러한 응용 프로그램의 경우 알림을 끌 필요가 없습니다. 특정 앱의 모든 알림이 필요하지만 알림이 없다고 생각되면 조용히 전달을 시도하십시오. iPhone에서 앱 알림에 대해 조용히 전달을 설정하는 방법을 확인하십시오.
- 열다 알림 센터 iPhone 화면의 상단 가장자리에서 아래로 스와이프합니다.
- 에서 왼쪽으로 스와이프 알아채다 활성화하려는 애플리케이션에서 "부드럽게 배달".
- 클릭 "관리".
- 클릭하고 활성화 "조용히 배달" 신청을 위해.
- 이제 앱 알림의 자동 전달을 활성화했습니다. 따라서 모든 알림은 알림 센터에서만 볼 수 있습니다. 따라서 완전히 끄지 않고 모두 확인할 수 있는 옵션을 사용하여 성가신 알림 알림을 피할 수 있습니다.
iOS 앱 알림에 대한 미리보기 설정 변경
앱이 휴대전화에서 알림을 푸시하면 알림 안에 있는 내용을 미리 볼 수 있습니다. 알림 미리보기 옵션은 iPhone이 잠금 해제된 경우에만 활성화됩니다. 잠금 화면에서는 앱 이름으로만 알림을 볼 수 있습니다. 그러나 iPhone은 앱의 미리보기를 변경할 수 있는 옵션을 제공합니다. 앱 알림에 대한 미리보기 설정은 다음과 같이 변경할 수 있습니다.
- 열다 설정 그리고 가다 "알림" 당신의 아이폰에.
- 탭하다 "미리보기 표시".
- 다음 화면에서 옵션을 선택하여 모든 앱의 미리보기를 제어합니다.
- 당신이 원한다면 앱의 미리보기 옵션 변경 , 창에서 앱 이름을 클릭합니다.
- 이동 "미리보기 표시" 에서 선택 목록.
일시적으로 iPhone의 모든 알림 피하기
일정 시간 동안 모든 알림을 피해야 합니까? 그러한 경우에는 수신 거부 활성화 최고의 선택입니다. 제어 센터를 열고 초승달 아이콘을 클릭하여 iPhone에서 DND를 활성화할 수 있습니다. iPhone에서 방해 금지를 비활성화할 때까지 모든 알림이 무음으로 설정됩니다.
iPhone에서 성가신 알림을 끄거나 제어하는 데 도움이 됩니까? iOS 섹션으로 이동하여 이와 같은 더 많은 가이드를 살펴보세요.