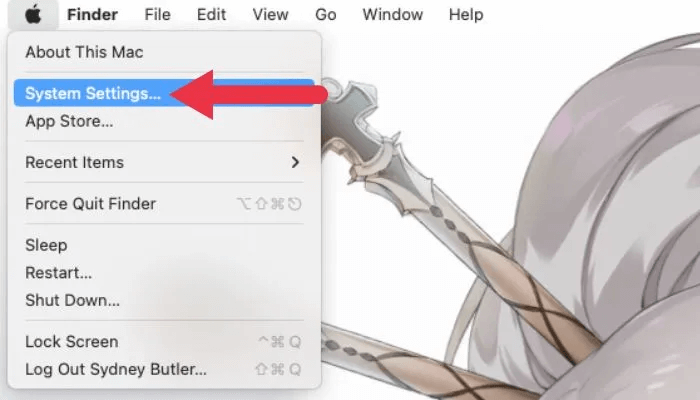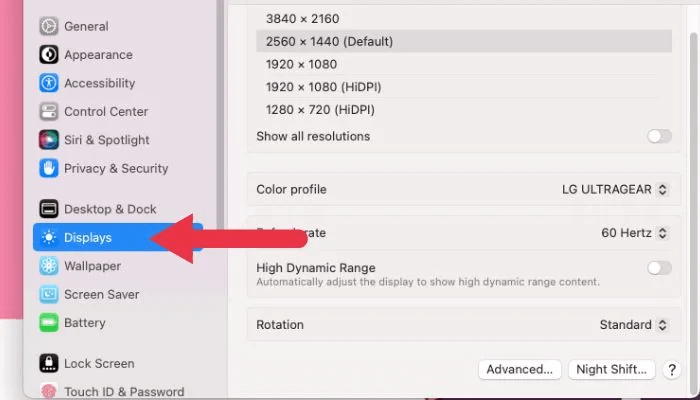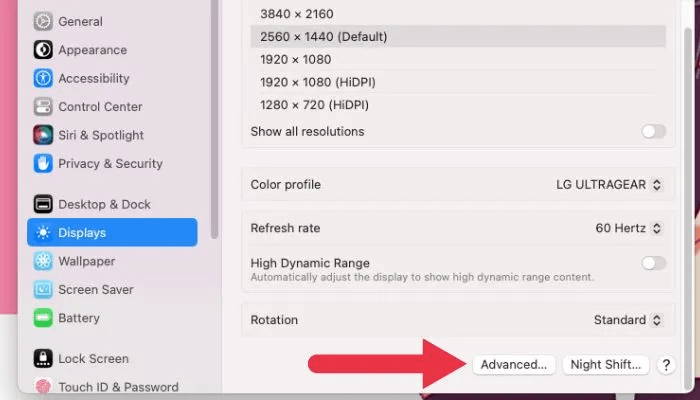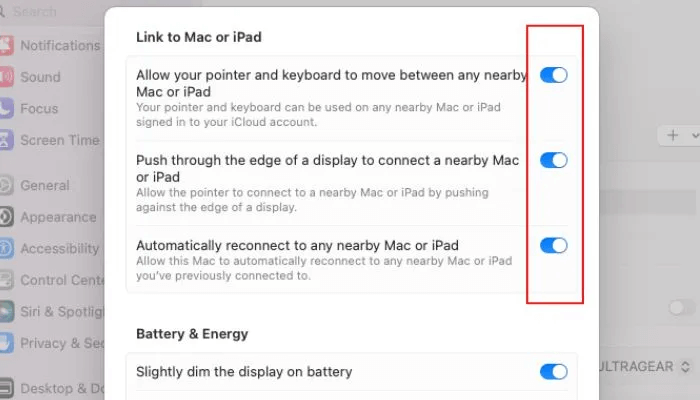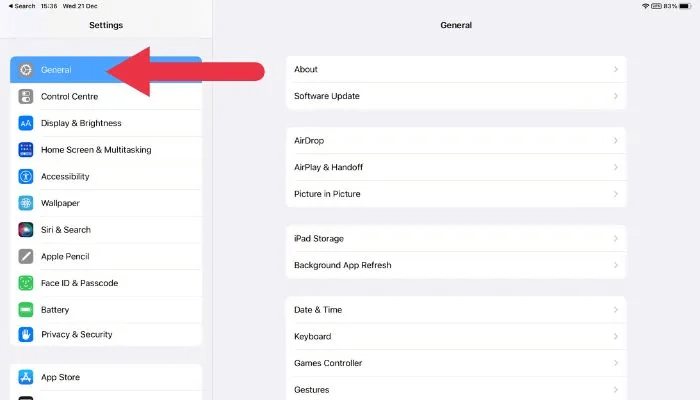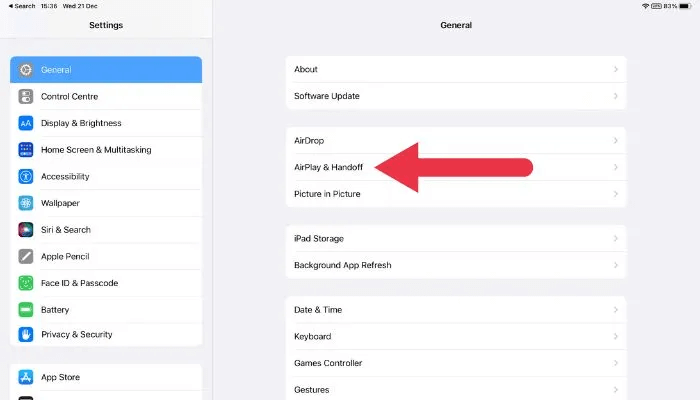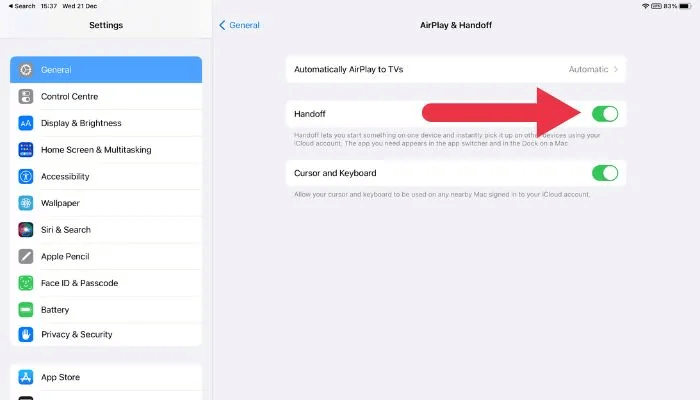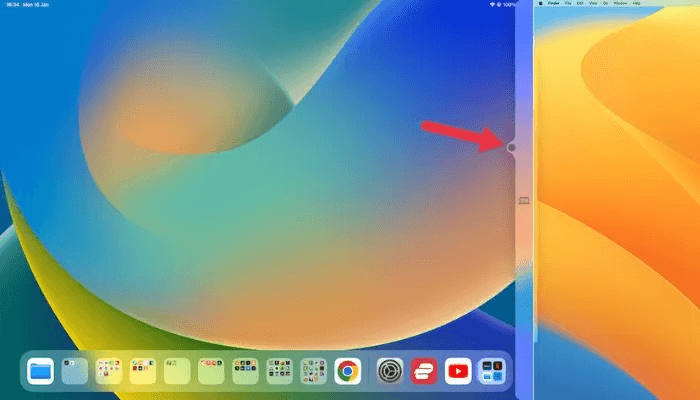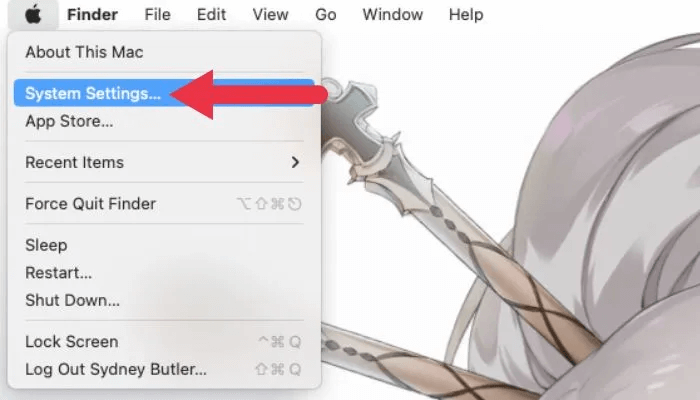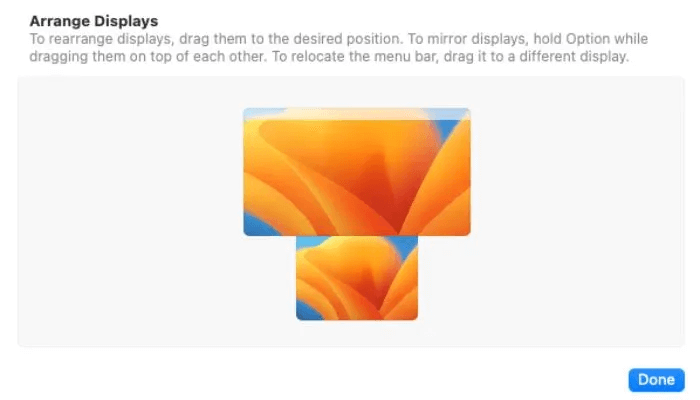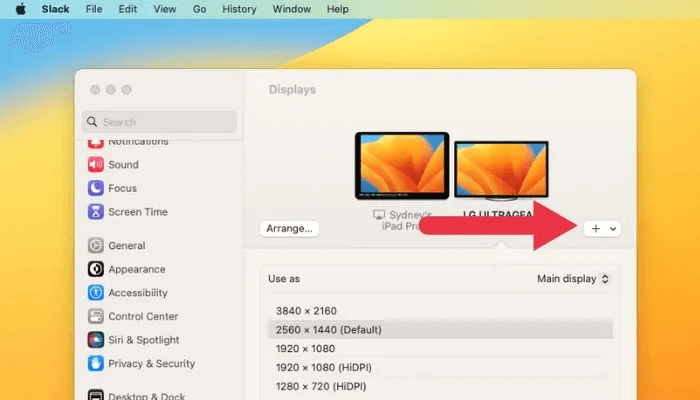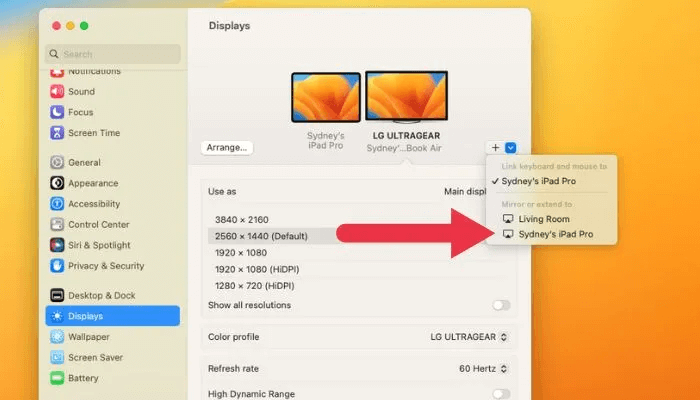iPad 및 Mac에서 범용 제어를 사용하는 방법
Apple Universal Control은 사용자가 하나의 키보드와 마우스로 Mac 및 기타 Apple 장치를 제어할 수 있는 기능입니다. 장치 간 전환이 용이하고 여러 장치를 동시에 제어할 수 있도록 설계되었습니다. iPad 및 Mac에서 Universal Control을 사용하는 방법은 다음과 같습니다.
범용 제어 요구 사항
Universal Control에는 사용하기 전에 몇 가지 전제 조건이 있습니다. Mac 및 iPad에서 Universal Control을 사용하려면 다음 요구 사항을 충족해야 합니다.
- Mac과 iPad 모두 최신 버전의 macOS 및 iPadOS를 실행 중이어야 합니다.
- 둘 다 동일한 Wi-Fi 네트워크에 연결되어 있어야 합니다.
- 둘 다 같은 계정으로 로그인해야 합니다. iCloud 계정.
- Mac과 iPad는 서로 가까이 있어야 합니다.
- Mac 및/또는 iPad에는 호환되는 키보드 및 마우스 또는 iPad용 Magic Keyboard와 같은 트랙패드가 연결되어 있어야 합니다.
범용 제어는 기본적으로 켜져 있으며 위의 요구 사항이 충족되면 자동으로 작동해야 하지만 먼저 옵션이 활성화되어 있는지 다시 한 번 확인하는 것이 좋습니다.
macOS에서 Universal Control이 활성화되었는지 확인하는 방법
기본적으로 켜져 있어야 하지만 범용 제어를 수동으로 켤 수 있습니다. Mac과 iPad 모두에 대해 이 작업을 수행해야 합니다.
- Mac에서는 화면 왼쪽 상단 모서리에 있는 Apple 메뉴로 이동하여 시스템 환경설정 أو "환경 설정" 최신 macOS 버전에서는 다음을 포함합니다. 맥OS 벤츄라.
- 왼쪽 사이드바에서 옵션을 선택합니다. "표시하다".
- 퍄퍄퍄 "고급의" 창 하단에.
- 아래의 모든 옵션이 활성화되어 있는지 확인하십시오. "Mac 또는 iPad에 연결".
알아두면 좋은 정보: Mac의 외부 디스플레이가 제대로 작동하지 않습니까? 이것들을 시험해보십시오. macOS를 위한 7가지 수정 사항.
iPadOS에서 Universal Control이 활성화되어 있는지 확인하는 방법
iPadOS에서 Universal Control이 활성화되어 있는지 확인하려면 다음 단계를 따르십시오.
- iPad에서 설정 앱으로 이동하여 옵션을 선택합니다. "공공의".
- 일반 설정에서 옵션을 선택합니다. 에어플레이 및 핸드오프.
- Handoff Settings에서 옵션이 선택되었는지 확인합니다. "핸드오프".
Mac 및 iPad에서 범용 제어를 활성화하면 위에 나열된 범용 제어에 대한 다른 요구 사항이 충족되는 경우 iPad에서 Mac의 키보드, 마우스 및 트랙패드를 사용할 수 있습니다.
범용 제어 사용 방법
Universal Control에 대한 모든 요구 사항을 충족하고 기능이 켜져 있는지 확인하면 바로 사용할 수 있습니다.
- macOS에서 마우스 포인터를 iPad에 가장 가까운 화면 가장자리로 이동하기만 하면 됩니다. Mac은 커서를 iPad로 옮기고 싶다고 추론하고 화면 가장자리에 팝업이 표시됩니다.
- 푸시 "을 통해" 화면 가장자리를 터치하면 iPad 화면에 마우스 포인터가 표시됩니다. 이제 선택한 항목은 Mac 키보드의 키 입력에도 반응합니다.
잘못된 Universal Control 화면 레이아웃을 수정하는 방법
Universal Control이 iPad가 잘못된 쪽에 있음을 감지하면 다음 단계에 따라 이 문제를 해결할 수 있습니다.
- Mac에서 화면 왼쪽 상단 모서리에 있는 Apple 메뉴로 이동하여 시스템 환경설정 أو "환경 설정".
- 시스템 창에서 옵션을 선택합니다. "표시하다".
- iPad와 MacBook이 올바르게 정렬되어 있는지 확인하십시오. 그렇지 않은 경우 지정하십시오. "주문하다" 을 클릭한 다음 축소판을 드래그하여 올바른 순서를 나타냅니다.
범용 제어로 무엇을 할 수 있습니까?
Apple Universal Control을 사용하면 iPad에서 Mac의 키보드, 마우스 및 트랙패드를 사용할 수 있습니다. 이를 통해 두 장치 간에 전환할 필요 없이 두 장치를 동시에 원활하게 제어할 수 있습니다.
범용 제어를 사용하면 다음과 같은 작업을 수행할 수 있습니다.
- Mac의 키보드, 마우스 및 트랙패드를 사용하여 iPad에서 앱 탐색 및 사용
- Mac과 iPad 간에 텍스트, 이미지, 파일 복사 및 붙여넣기
- 검색 쿼리를 입력하거나 메시지에 답장할 때와 같이 Mac의 키보드를 사용하여 iPad에 텍스트를 입력합니다.
- Mac의 트랙패드를 사용하여 스크롤, 클릭 및 스와이프와 같은 iPad의 화면 요소와 상호 작용합니다.
- Mac의 키보드와 트랙패드를 사용하여 iPad에서 오디오 및 비디오 재생 제어
- Mac의 키보드와 트랙패드를 사용하여 iPad에서 게임 및 기타 대화형 앱 제어
이를 통해 두 장치 중 하나를 미화된 두 번째 화면으로 사용하는 대신 두 장치의 처리 능력을 활용할 수 있습니다. 예를 들어, MacBook이 크리에이티브 프로그램을 실행하는 동안 태블릿에서의 재생에 영향을 주지 않고 iPad에서 YouTube를 시청할 수 있습니다.
유용한 정보: Universal Control은 iPad 및 Mac에서 멀티태스킹을 수행하는 한 가지 방법입니다. iPadOS 16 및 macOS Ventura로 알아보세요 Mac 및 iPad에서 Stage Manager를 사용하는 방법.
사이드카 모드로 다시 전환하는 방법
사이드카를 사용하면 Mac의 데스크탑을 확장하거나 미러링하여 iPad가 Mac의 두 번째 디스플레이 역할을 할 수 있습니다. macOS에서 Apple Universal Control에서 사이드카로 전환하려면 다음 단계를 따르십시오.
- Mac에서 화면 왼쪽 상단 모서리에 있는 Apple 메뉴로 이동한 다음 시스템 환경설정 أو "환경 설정".
- 시스템 환경 설정 창에서 옵션을 선택하십시오. "스크린" 을 클릭한 다음 표시 순서 차트 오른쪽에 있는 드롭다운 화살표를 클릭합니다.
- 퍄퍄퍄 "반영 또는 확장" 측면 디스플레이로 사용하려는 iPad의 이름입니다.
필요에 따라 Universal Control과 Sidecar 사이를 전환하면 여러 가지 방법으로 Mac과 iPad를 사용할 수 있습니다. Universal Control을 사용하면 iPad에서 Mac의 입력 장치를 사용할 수 있고 Sidecar를 사용하면 iPad를 Mac의 보조 디스플레이로 사용할 수 있습니다. 필요에 따라 이러한 모드 간에 전환하여 Mac 및 iPad를 최대한 활용할 수 있습니다.
자주 묻는 질문:
Q1: Universal Control을 사용하여 iPad에서 미디어를 제어할 수 있습니까?
답변. 예, Mac의 키보드와 트랙패드를 사용하여 iPad에서 오디오 및 비디오 재생을 제어할 수 있습니다. iPad에서 영화나 TV 프로그램을 시청하면서 Mac의 키보드와 트랙패드를 사용하여 일시 중지, 재생 또는 앞으로 건너뛰려는 경우에 편리할 수 있습니다.
Q2: Mac 마우스와 키보드로 iPad 게임을 제어할 수 있습니까?
답변. 예, Mac의 키보드와 트랙패드 또는 마우스를 사용하여 iPad에서 지원되는 게임 및 기타 대화형 앱을 제어할 수 있습니다. 이것은 iPad에서 게임을 하기 위한 보다 쉽고 편안한 방법일 수 있으며, 몇 가지가 있습니다. iPad에서 정말 훌륭한 게임 그리고 Mac은 Apple Arcade 덕분입니다. 이제 키보드와 마우스가 있는 모든 시스템에서 재생할 수 있습니다.
Q3: Mac과 iPad 간에 복사하여 붙여넣을 수 있습니까?
답변. 예, Universal Control을 사용하여 Mac과 iPad 간에 텍스트, 이미지 및 파일을 복사하고 붙여넣을 수 있습니다. 이렇게 하려면 한 장치에서 복사하려는 항목을 선택하고 Command + C를 눌러 복사한 다음 다른 장치로 전환하고 Command + V를 눌러 붙여넣기만 하면 됩니다. 이렇게 하면 Mac과 iPad 간에 콘텐츠를 빠르게 전송할 수 있는 편리한 방법이 될 수 있습니다.