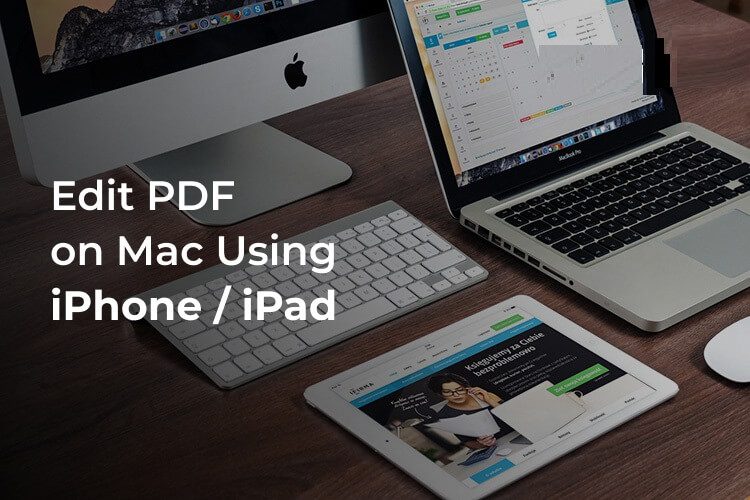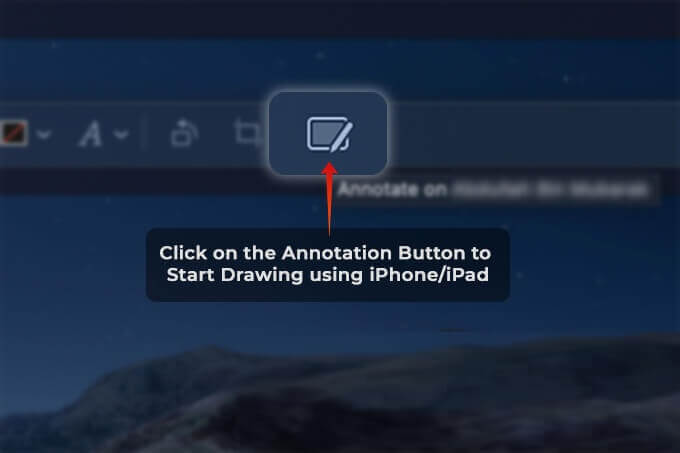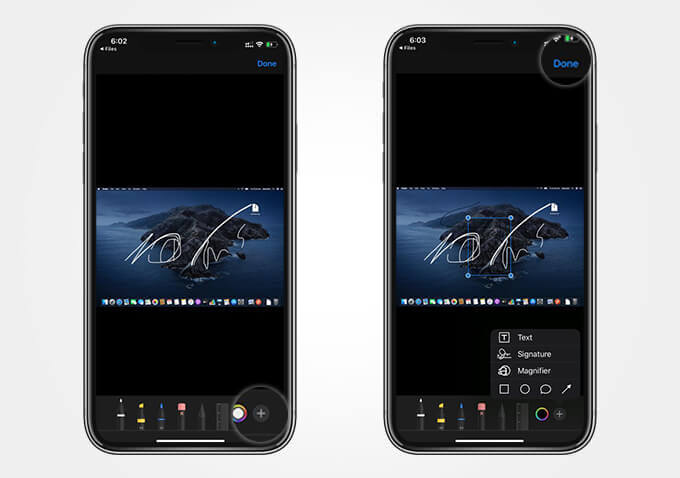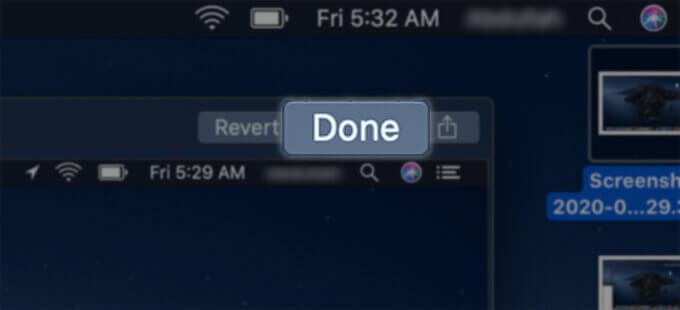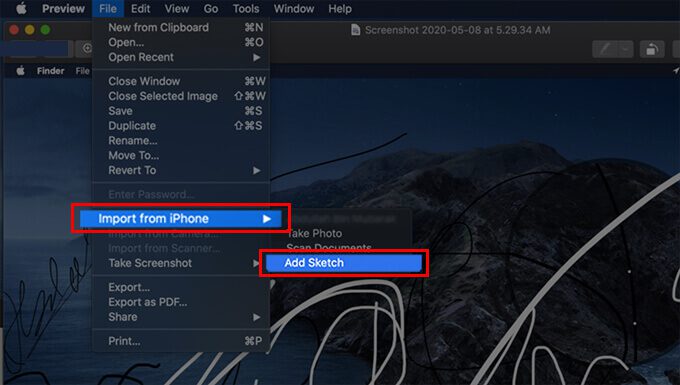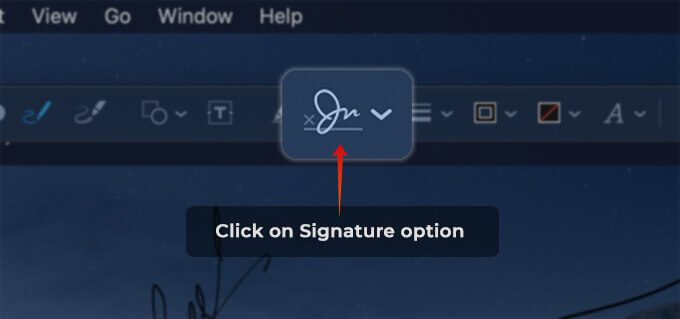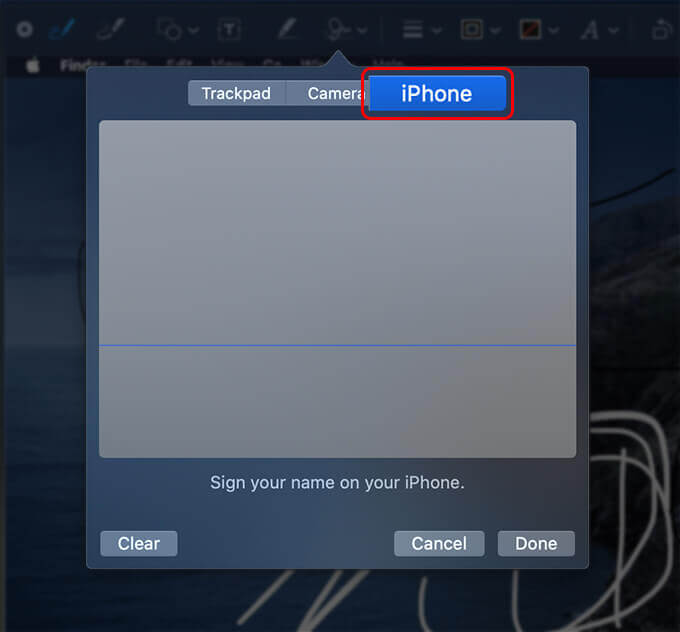iPhone 또는 iPad를 사용하여 Mac에서 PDF를 편집하는 방법
Mac에는 문서와 사진을 편집할 수 있는 몇 가지 기능이 있습니다. 그 중 macOS의 미리보기 앱을 사용하면 PDF 또는 기타 문서 위에 태그와 그래픽을 추가할 수 있습니다. 트랙패드로 사진과 문서에 그림을 그리는 것은 터치 스크린에서 그리는 것만큼 정확하지 않을 수 있습니다. 이는 명백한 사실입니다. iPhone과 iPad를 사용하여 Mac에서 태그를 그리고 PDF를 편집할 수 있다면 어떨까요?
이 기사에서는 iPhone 및 iPad를 사용하여 Mac에서 PDF 또는 모든 파일을 편집하는 방법을 배웁니다.
Mac에서 연속성 마크업을 사용하여 iPhone 또는 iPad로 PDF에 그리기
Mac 및 iPhone을 포함한 모든 장치에 걸친 Apple의 연속성 기능을 통해 장치가 서로 쉽게 통신할 수 있습니다. 연속성 기능은 Mac과 iPhone 또는 iPad 간의 원격 파일 편집을 위한 즉각적인 파일 전송을 지원합니다. 마찬가지로 Mac에는 Mac의 문서 및 PDF에 그림과 그래픽을 추가할 수 있는 연속성 마크업이라는 기능이 있습니다. 이 기능을 사용하면 iPhone 또는 iPad를 사용하여 PDF에 즉시 그림을 그릴 수 있습니다.
iPhone 또는 iPad 화면을 사용하여 Mac에서 PDF를 편집하고 그리는 방법은 다음과 같습니다.
- 모든 Mac과 iPhone/iPad는 동일한 Apple ID와 iCloud 계정을 사용합니다.
- 모두 연결 동일한 Wi-Fi 네트워크에 있는 Mac 및 iPhone 또는 iPad , 활성화 블루투스 발견.
- 지금부터 당신의 맥, 딸깍 하는 소리 PDF 파일iPhone 또는 iPad를 사용하여 그림을 편집하고 추가하려는 그림.
- 스페이스바를 눌러 파일을 엽니다. Mac에서 미리보기.
- 딸깍 하는 소리 마크업 도구 아이콘 위.
- 이제 . 버튼을 클릭하십시오. 논평 마디 없는 (Apple Pencil 아이콘이 있는 iPad).
- 당신은 즉시 찾을 것입니다 주석 창 그림을 그릴 수 있는 iPhone 또는 iPad.
- 당신은 선택할 수 있습니다 연필이나 펜을 입력하고 Mac에서 문서나 사진에 그리기 시작합니다.
- 그것은 될 것이다 그래픽 및 변경 사항이 효과적입니다. Mac 화면에서 즉시. iPhone/iPad를 사용하여 PDF에 항목을 배치할 수도 있습니다. Mac의 트랙패드.
- 아이콘을 클릭하십시오 "+" 오른쪽 하단 모서리에서 PDF 문서에 서명 항목이나 돋보기를 추가합니다.
- 탭하다 "완료했다" 수정이 완료되면.
- PDF로 저장 Mac에서 평가하십시오.
Mac을 통해 iPhone 또는 iPad에서 PDF 또는 마크업 이미지를 마크업하고 즉시 Mac 자체에 저장할 수 있습니다.
연속성 스케치를 사용하여 iPad로 Mac에서 그리기
모르는 경우를 대비하여 iPad에는 원하는 모든 것을 긁고 그릴 수 있는 Apple Sketch가 내장되어 있습니다. Mac에서 그래픽을 그릴 수 있지만 트랙패드에는 한계가 있습니다. Mac의 Continuity Sketch는 iPad에서 그림을 가져올 수 있습니다. iPad를 사용하여 스케치를 그리고 Mac으로 가져오는 방법은 다음과 같습니다.
- Mac과 iPad가 모두 사용 중인지 확인하십시오. 동일한 Wi-Fi 네트워크에서 동일한 Apple ID.
- 파일 또는 문서 열기 또는 메일 작성 시작 메일 응용 프로그램을 사용하여.
- 딸깍 하는 소리 파일 상단 메뉴바에서
- 이동 iPhone/iPad에서 가져오기 > 스케치 추가.
- 인터페이스가 나타납니다 이제 iPad에서 그림을 그립니다.
- 로 그리다 아이패드와 애플펜슬.
- 탭하다 "완료했다" 그리기를 마친 후.
- 찾다 Mac에서 가져온 그래픽.
- 다음 중 하나를 수행할 수 있습니다. 문서에 추가하거나 메일로 보내거나 그림을 이미지로 저장 당신의 맥에.
당신은 단지 추가할 수 있습니다 Mac의 다이어그램 귀하의 iPad 및 지원되는 iPhone 모델. iPhone이 있으면 아무데나 그림을 그릴 수 있습니다. 연속성 마크업이 있는 문서 또는 사진.
iPhone 또는 iPad를 사용하여 Mac에서 문서에 서명 추가
이전에 Mac의 트랙패드를 사용하여 Mac에서 PDF 및 문서에 서명을 추가하는 다양한 방법에 대해 논의했습니다. 트랙패드가 약간 불편하더라도 iPhone 또는 iPad를 사용하여 문서에 서명을 추가할 수 있습니다. iPhone 또는 iPad의 서명을 Mac의 문서에 추가하는 방법은 다음과 같습니다.
- 하다 Mac과 iPhone/iPad를 동일한 Wi-Fi 네트워크에 연결합니다.
- 해당 파일을 선택Mac에 서명을 추가하고 싶습니다.
- 클릭 스페이스 바 미리보기 앱에서 파일을 열려면
- 도구 버튼을 클릭하십시오 Alamas.
- 이제 클릭 추가할 서명 아이콘 Mac에서 PDF 또는 문서에 서명합니다.
- 고르다 채점자 iPhone/iPad 탭에서 서명 팝업 메뉴.
- 이제 iPhone 또는 iPad에서 확인하십시오. 서명 그리기 창입니다.
- 그리다 손가락을 사용한 서명.
- "를 탭끝난아이폰에.
- "를 탭끝난서명 그리기를 마치고 문서에 추가한 경우 Mac에서
- 저장 서명이 삽입된 후의 PDF 파일 또는 문서.
iPhone 또는 iPad가 있는 경우 Mac에서 손쉽게 문서를 편집하고 그림을 그릴 수 있습니다. 유일한 요구 사항은 모든 기기에서 동일한 Apple ID를 사용하고 모두를 공유 네트워크에 연결하는 것입니다. 이것이 도움이 된다면 iOS 가이드와 Mac 튜토리얼 섹션에서 숨겨진 기능을 더 살펴보세요.