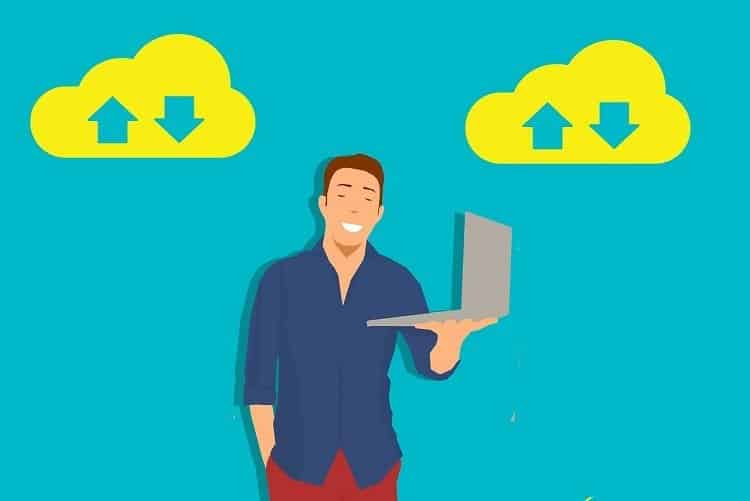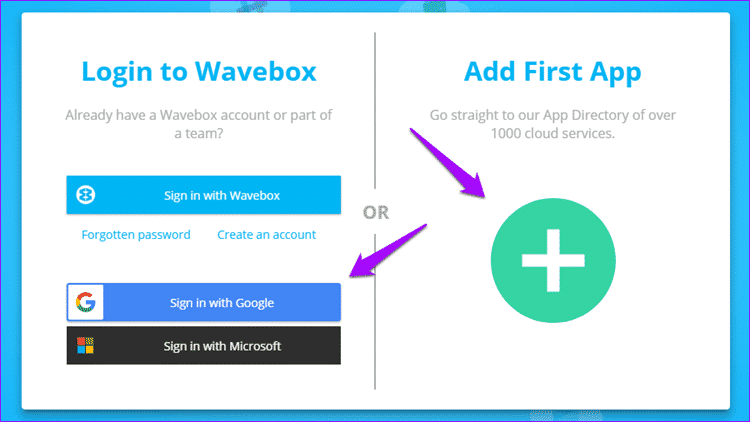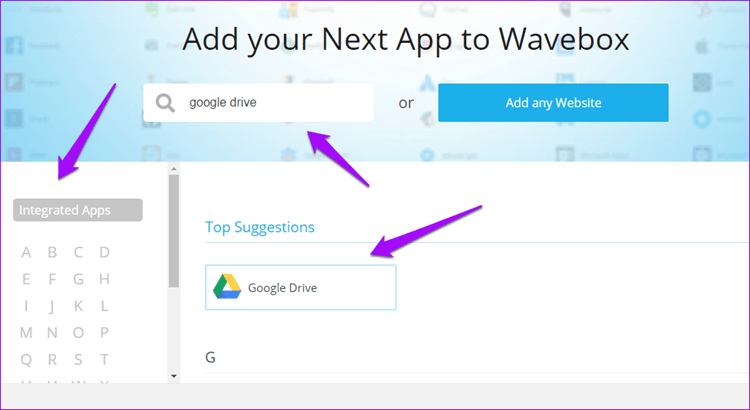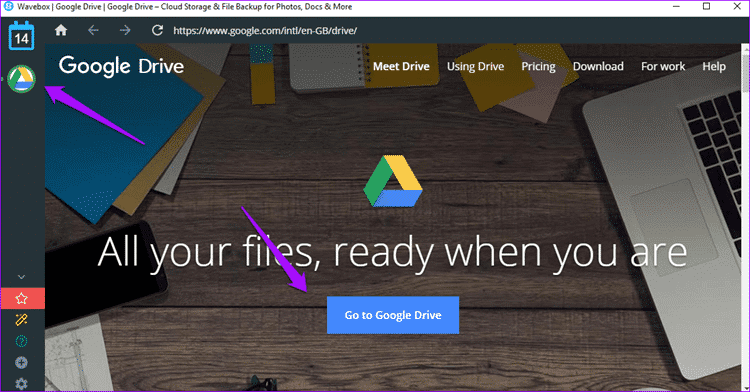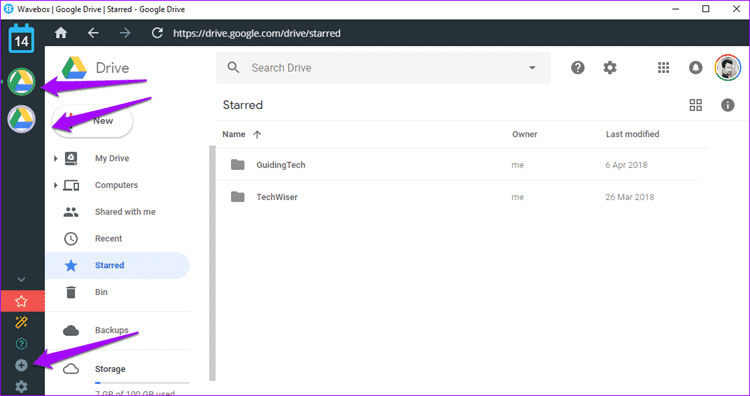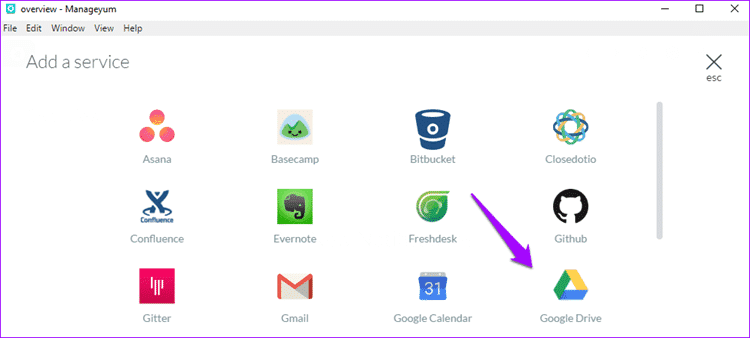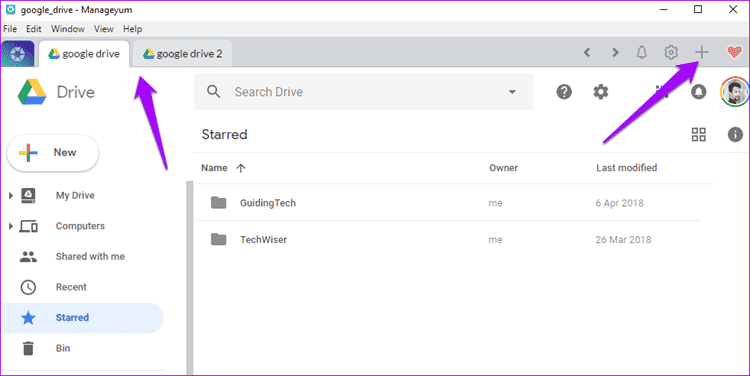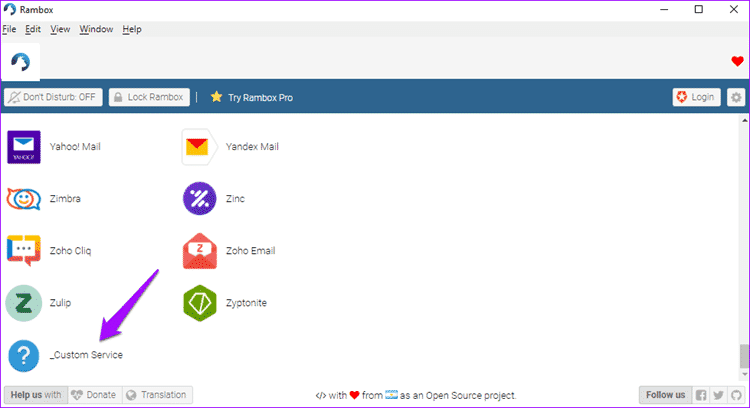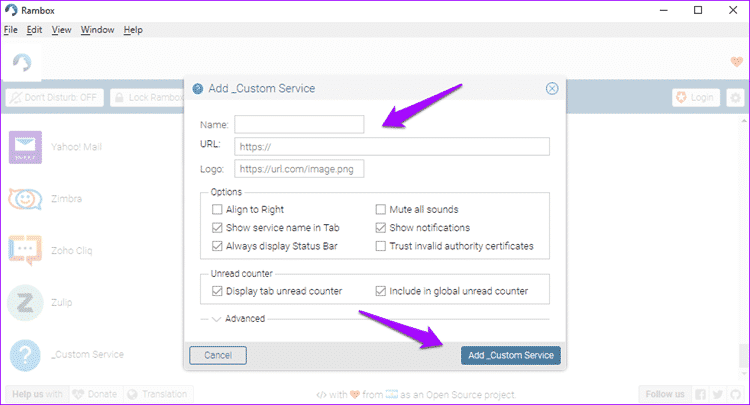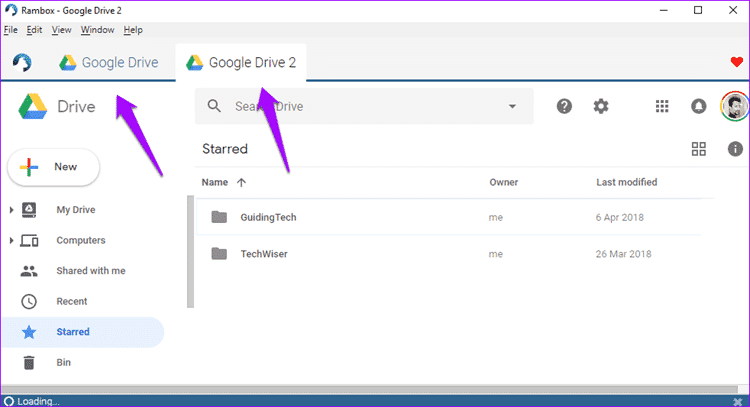한 컴퓨터에서 Dropbox 및 Google Drive에 여러 계정을 사용하는 방법
나는 Google 드라이브를 사용하는 것을 좋아합니다. 기사를 쓰거나 다른 장치에서 사진을 백업할 때 제 무기고에 있는 필수 및 생산성 제품군 앱 중 하나입니다. 동료 작가 중 일부는 Dropbox를 선호하는 클라우드 스토리지 플랫폼으로 사용하는 것을 좋아합니다. 둘 다 훌륭하지만 둘 다 한 컴퓨터에 Google 드라이브 또는 Dropbox의 두 인스턴스를 설치하고 사용할 수 없습니다.
일부 사용자가 사용하기를 좋아하는 한 가지 솔루션은 Chrome에서 하나의 Google 드라이브 계정을 열고 Firefox에서 다른 하나를 여는 것입니다. 이것이 작동하는 동안 두 개의 브라우저 창을 항상 열어 두어야 합니다. 이는 번거롭고 불필요하게 리소스를 차지하기도 합니다.
단일 인터페이스 내에서 서로 다른 클라우드 저장소 계정 간에 전환할 수 있는 몇 가지 대안을 살펴보겠습니다.
1. 웨이브박스
Wavebox는 Google Drive 및 Dropbox를 포함하여 최대 1000개의 SaaS 애플리케이션에 대해 여러 계정을 연결할 수 있는 훌륭한 소프트웨어입니다. 단일 인터페이스에서 작업할 수 있습니다.
아래 링크를 사용하여 Wavebox를 다운로드하고 설치합니다. Google 또는 Microsoft 계정으로 로그인할 수 있으므로 Wavebox를 사용하여 모든 계정과 설정을 그대로 유지한 채 모든 장치에서 클라우드 스토리지 앱에 액세스할 수 있습니다.
원하는 클라우드 스토리지 서비스를 찾아 선택합니다. 이 예에서는 Google 드라이브를 사용하겠습니다.
이제 Wavebox 안에 Google 드라이브 홈페이지가 표시됩니다. 또한 사이드바에 친숙한 Google 드라이브 로고가 있음을 알 수 있습니다. 더 많은 계정이 추가되면 더 많은 아이콘이 나타나고 Wavebox가 이를 수집합니다.
이제 로그인 옵션을 찾아 Wavebox UI 내에서 Google 드라이브 계정에 로그인하기만 하면 됩니다. 두 번째 Google 드라이브 계정도 추가하겠습니다.
새 계정을 추가하려면 "+" 아이콘을 클릭하기만 하면 됩니다. 무료 버전은 두 개의 계정 추가만 지원합니다. 더 많은 계정을 추가하려면 추가할 수 있는 계정 수에 제한이 없는 $19.99의 Pro 요금제를 확인하세요.
나는 기다리고 있다? 무엇? 데이터가 걱정되세요? Wavebox는 오픈 소스이며 github에서 사용할 수 있습니다.
Wavebox를 사용하면 각 계정에 대한 알림을 개별적으로 제어하고(절전 모드와 함께 제공됨) 각 계정에 색상 코드를 지정하여 계정을 신속하게 식별하고 계정에 사용자 지정 이름을 할당할 수 있습니다.
Wavebox는 Windows, Mac 및 Linux에서 사용할 수 있습니다.
2. 관리
Manageyum은 브라우저에 가깝지만 Wavebox 작동 방식과 유사하게 작동합니다. 몇 분 밖에 걸리지 않는 다운로드 및 설치. 설치가 완료되면 Google 드라이브 및 Dropbox와 같은 계정을 추가할 수 있습니다.
각 Google 드라이브 계정에 맞춤 이름을 지정하여 신속하게 식별할 수 있습니다. 알림 및 소리를 제어할 수도 있습니다. 널리 사용되는 다른 브라우저에서 힌트를 얻은 Manageyum은 연결된 모든 클라우드 스토리지 계정을 탭 형식으로 표시합니다.
새 계정을 추가하고 싶을 때마다 오른쪽 상단 모서리에 있는 "+" 아이콘을 클릭하기만 하면 됩니다. 동일한 단계를 반복하여 컴퓨터에도 여러 Dropbox 계정을 추가하세요.
Wavebox와 마찬가지로 Manageyum은 무료로 사용할 수 있으며 소스 코드는 GitHub에서 사용할 수 있습니다. 5명의 친구를 추천하면 평생 무료 라이센스를 드립니다. 그렇지 않으면 $47에 구입할 수 있습니다. 이것은 Wavebox보다 훨씬 저렴합니다. Manageyum은 Windows, Mac 및 Linux에서 사용할 수 있습니다.
3. 램박스
마지막으로 Rambox는 이 가이드의 마지막 항목입니다. 전임자와 마찬가지로 Rambox를 사용하면 단일 인터페이스에서 다른 클라우드 스토리지 서비스 중에서 Google 드라이브 및 Dropbox의 여러 인스턴스를 추가하고 실행할 수 있습니다.
아래 링크를 사용하여 Rambox를 다운로드하고 설치하십시오. Google Drive 및 Dropbox를 검색하면 찾을 수 없습니다. 아직 패닉 버튼을 누르지 마세요. 아래로 스크롤하여 맞춤 서비스 옵션을 찾습니다.
이제 Dropbox 및 Google Drive와 같은 클라우드 스토리지 계정을 추가할 수 있습니다. URL과 이름을 입력하고 맞춤 서비스 추가를 클릭하기만 하면 됩니다. 수동으로 추가하는 것이기 때문에 로고 URL도 입력해야 하지만 필수는 아닙니다. 탭을 통해 이동할 때 계정을 더 빨리 파악하는 데 도움이 됩니다.
이제 Rambox가 평소처럼 로그인할 수 있는 기본 Google 드라이브 페이지로 이동합니다. 더 많은 Google Drive 또는 Dropbox 계정을 추가하려면 프로세스를 반복하십시오.
Rambox가 다른 점은 기능 세트입니다. 연결된 모든 앱과 서비스를 보호할 Rambox의 마스터 비밀번호를 설정할 수 있습니다. 또한 무료 버전의 Rambox는 최대 99개의 계정을 지원하며, 이는 제 생각에는 누구보다 많은 것입니다. 더 좋은 점은 휴대용 설치 프로그램을 사용하여 펜 드라이브에서 Rambox를 실행할 수 있다는 사실입니다.
월 5달러에 제공되는 Pro 버전은 다크 모드, 모바일 보기 및 사용자 에이전트와 같은 추가 기능을 제공합니다.
오픈 소스이며 GitHub에서 사용할 수 있는 Rambox는 Wavebox 및 Manageyum이 작동하는 방식과 유사하게 작동하며 Windows, Mac 및 Linux에서 사용할 수 있습니다.
둘은 확고하다
우리 대부분은 업무와 개인 생활을 분리하는 데 도움이 되는 Google Drive 및 Dropbox에 여러 개의 클라우드 스토리지 계정을 가지고 있습니다. Google 드라이브는 모든 것을 저장용량으로 간주하지는 않지만 너무 많이 충돌하는 것을 원하지 않습니다. 그러나 이것은 우리가 위에서 본 것처럼 도전입니다.
Rambox, Wavebox 및 Manageyum과 같은 프로그램은 한 번에 하나의 서비스에서 이 문제에 대한 솔루션을 찾습니다. 동일한 컴퓨터에서 두 개 이상의 Google 드라이브 및 Dropbox 계정에 액세스하고 사용할 수 있을 뿐만 아니라 더 쉽고 빠르게 액세스할 수 있습니다.