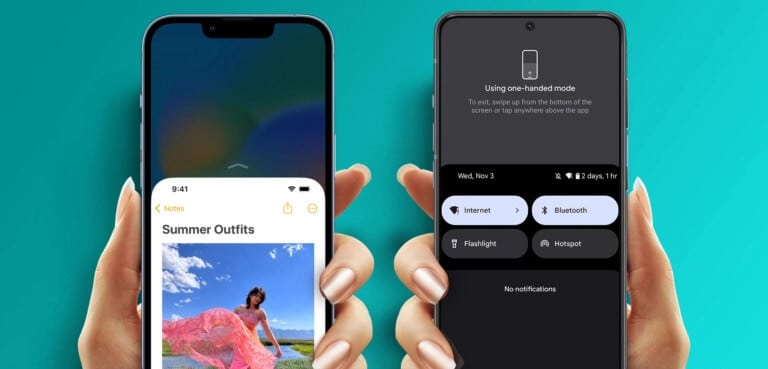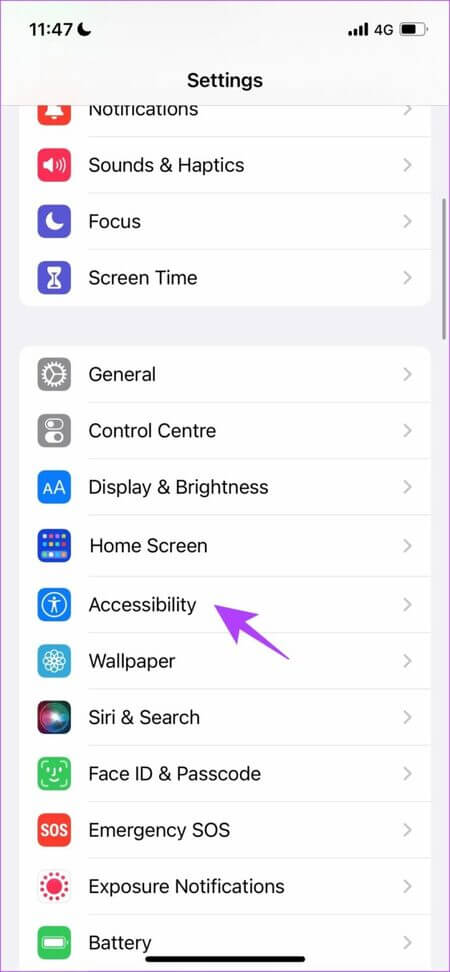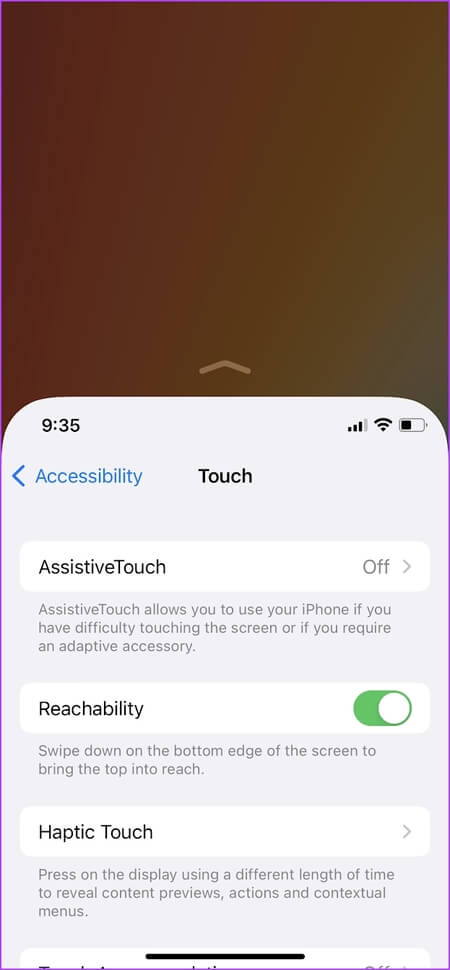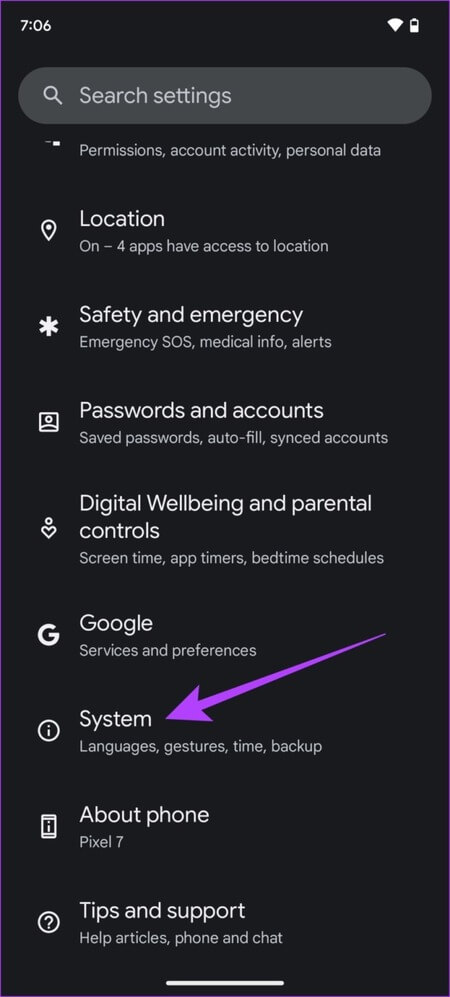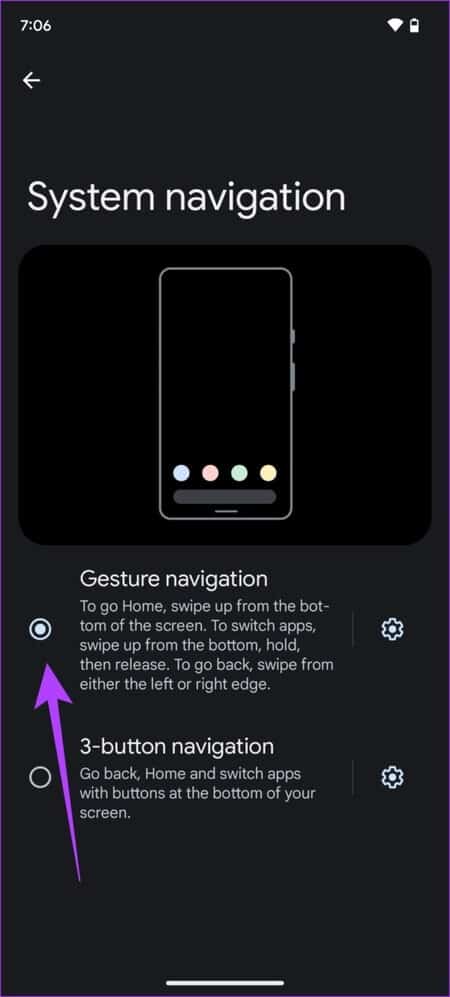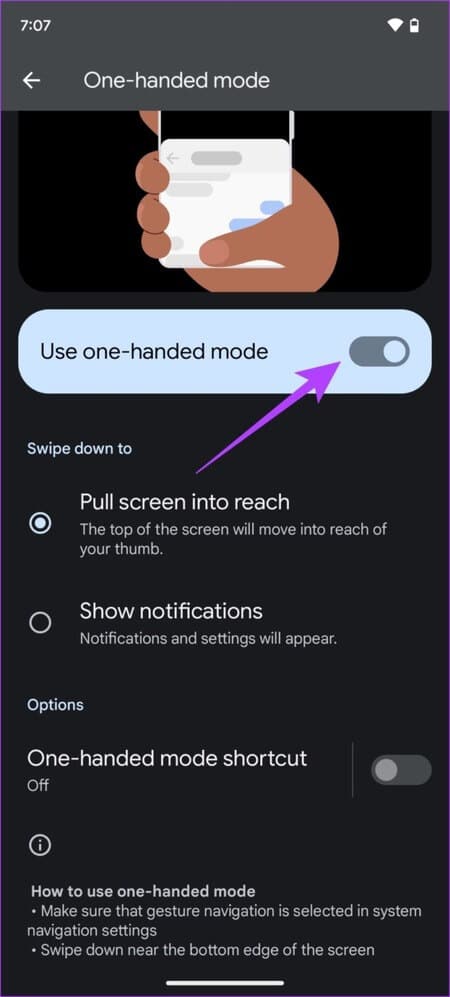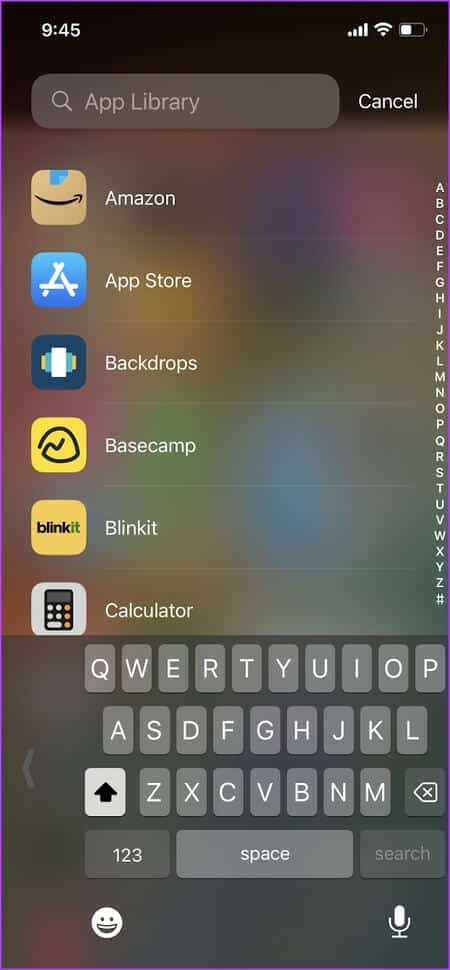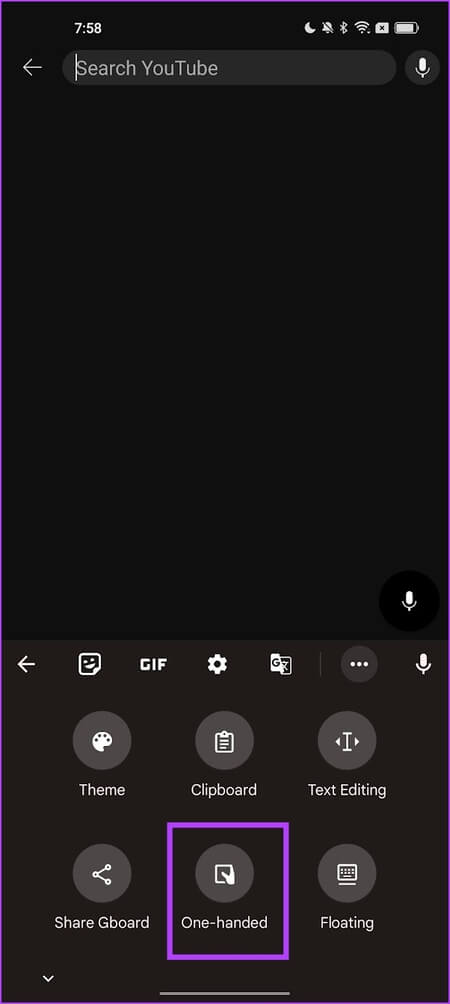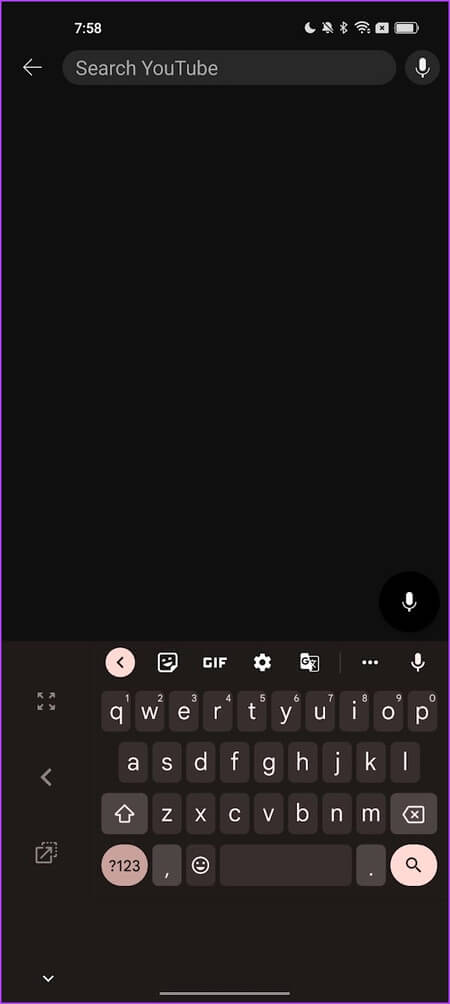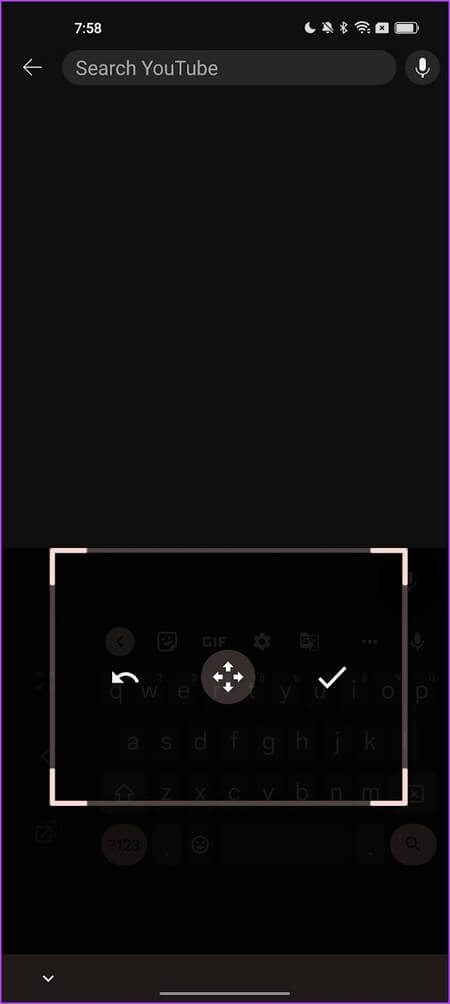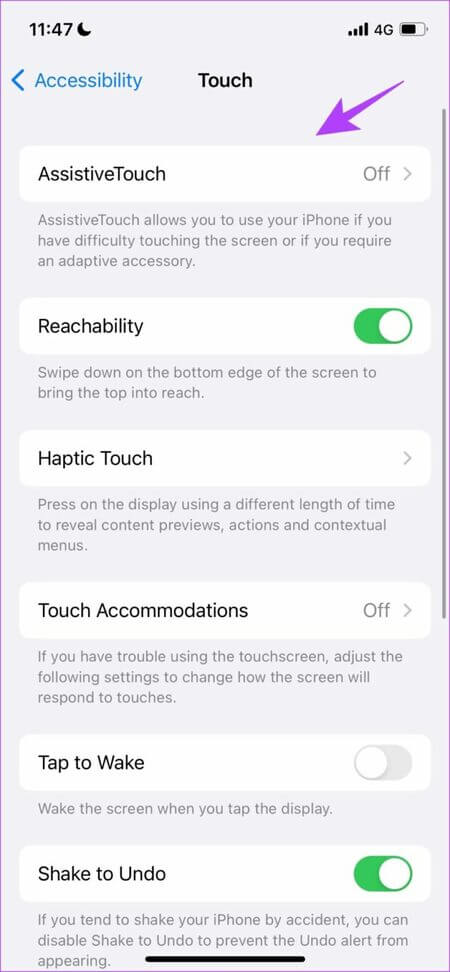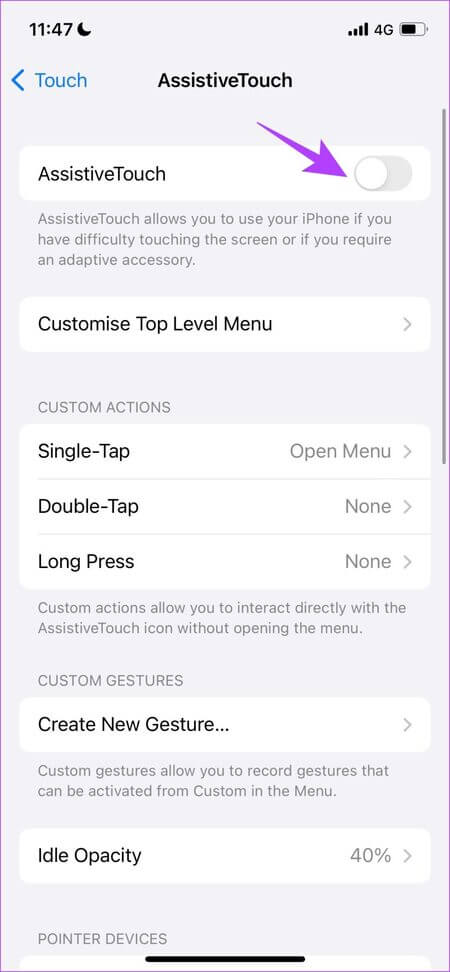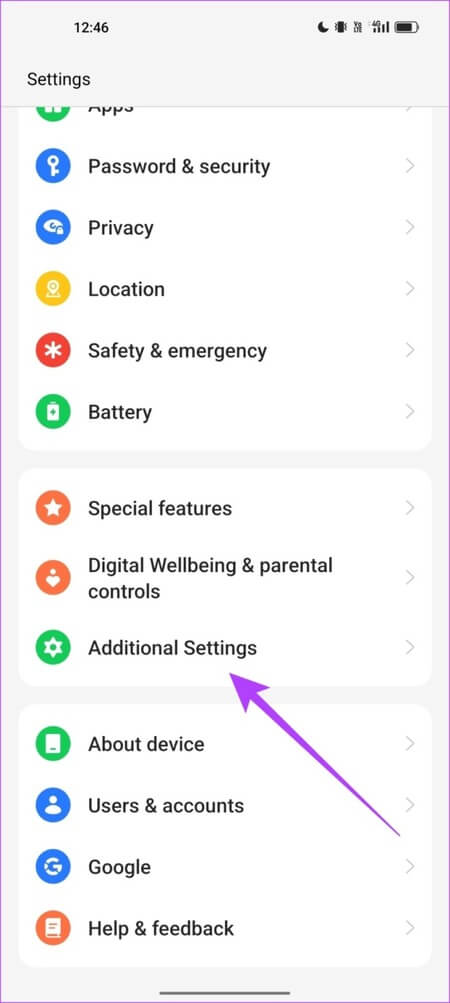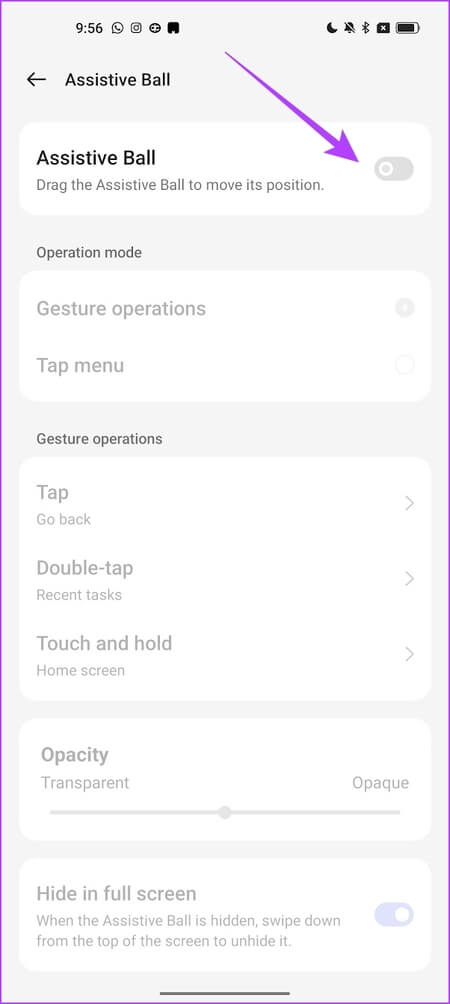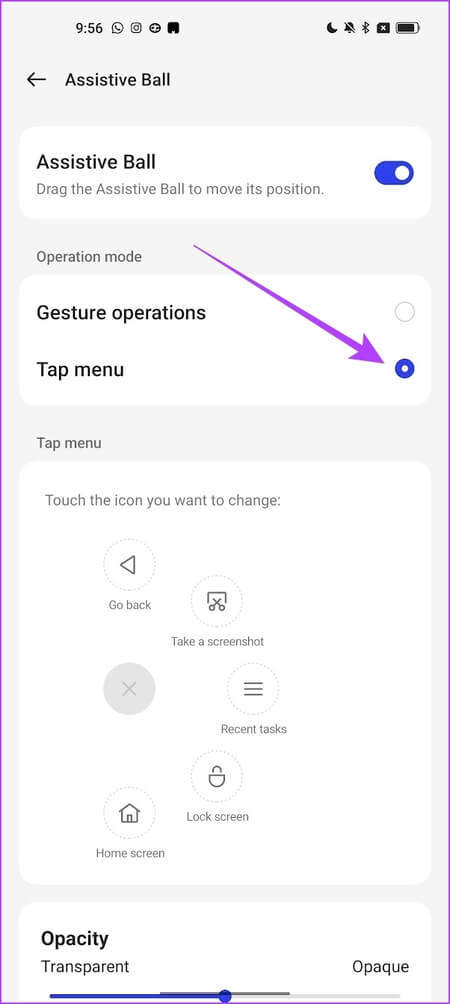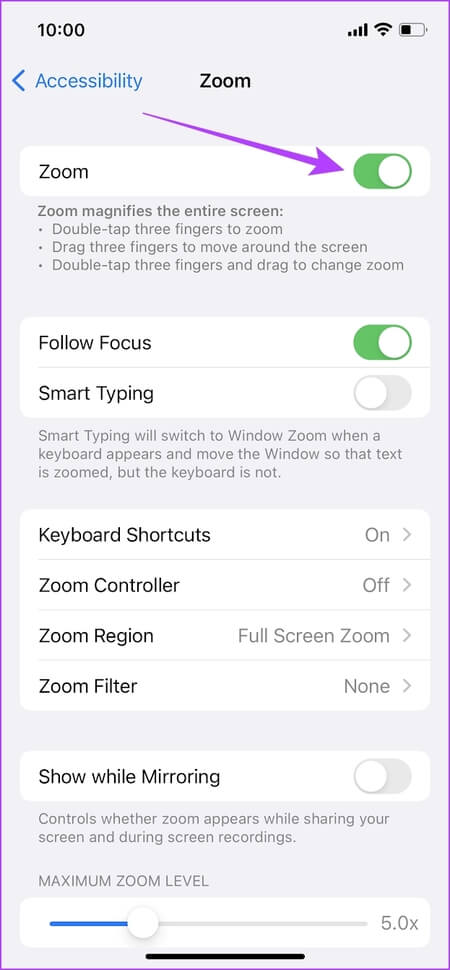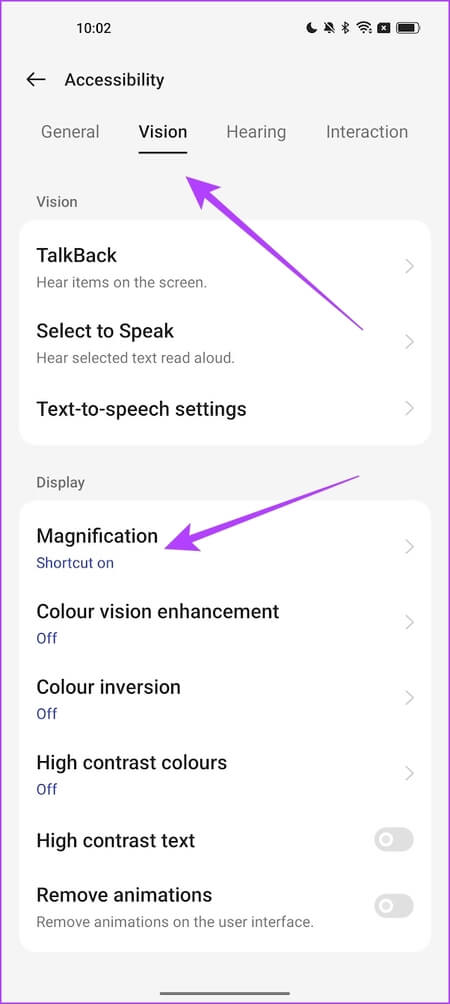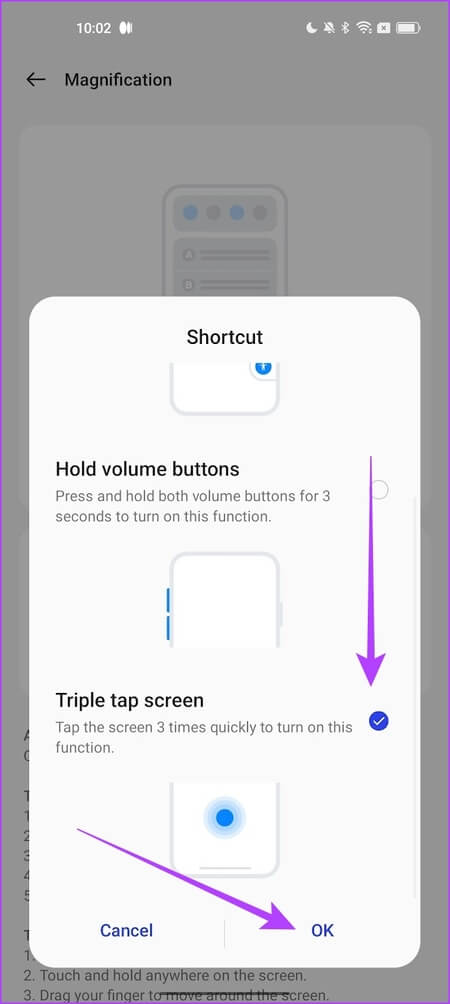iPhone 및 Android에서 한 손 브라우징 모드를 사용하는 방법
오늘날 스마트폰 구매자가 직면한 한 가지 문제는 컴팩트한 휴대전화를 찾는 것입니다. 애플의 아이폰 미니 시리즈는 옵션이었지만 라인업에서 단종됐다. 그러나 큰 전화기를 구입하면 더 잘 활용할 수 있는 몇 가지 옵션이 있다는 사실을 알고 계셨습니까? 그러한 옵션 중 하나는 한 손 브라우징 모드입니다. iPhone 및 Android에서 한 손 브라우징 모드를 사용하는 방법은 다음과 같습니다.
화면의 양쪽 사이를 이동하려면 양손을 사용할 필요가 없습니다. 따라서 한 손 브라우징 모드와 같은 기능은 매우 편리합니다. 우리는 한 손이 다른 것을 잡느라 바쁠 때 이 기능을 여러 번 사용했습니다. 어떻게 하는지 보여드리겠습니다.
화면의 절반을 사용하려면 iPhone에서 손쉬운 사용으로 한 손 브라우징 모드를 활성화하십시오.
iPhone에는 사용자 경험을 개선하고 단순화할 수 있는 접근성 도구가 많이 있습니다. 한 손 브라우징 모드에서 iPhone을 사용하는 데 도움이 되는 Reachability라는 옵션이 있습니다. 이런 식으로 화면의 모든 구석에 쉽게 도달할 수 있습니다. 활성화하는 방법은 다음과 같습니다.
단계1 : 열다 신청 설정.
단계2 : 클릭 접근성.
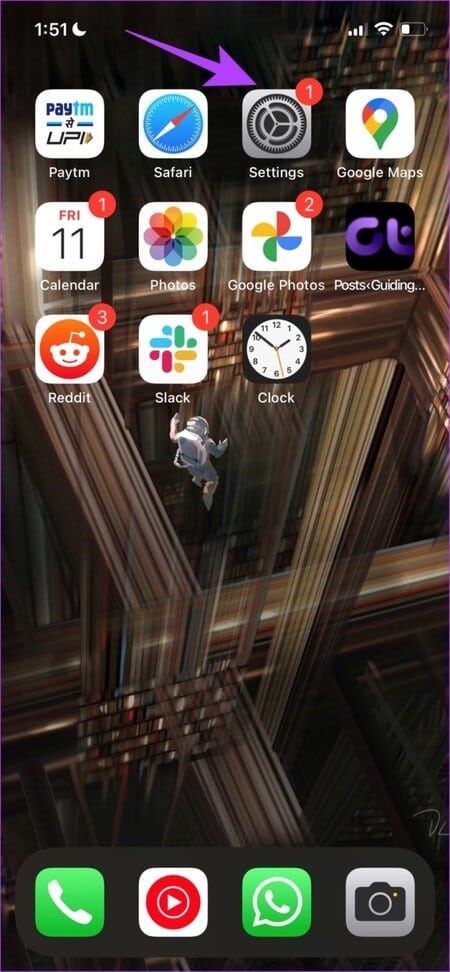
표 3 : 이제 선택 터치 옵션.
단계4 : 켜다 스위치 키 접근성을 위해.
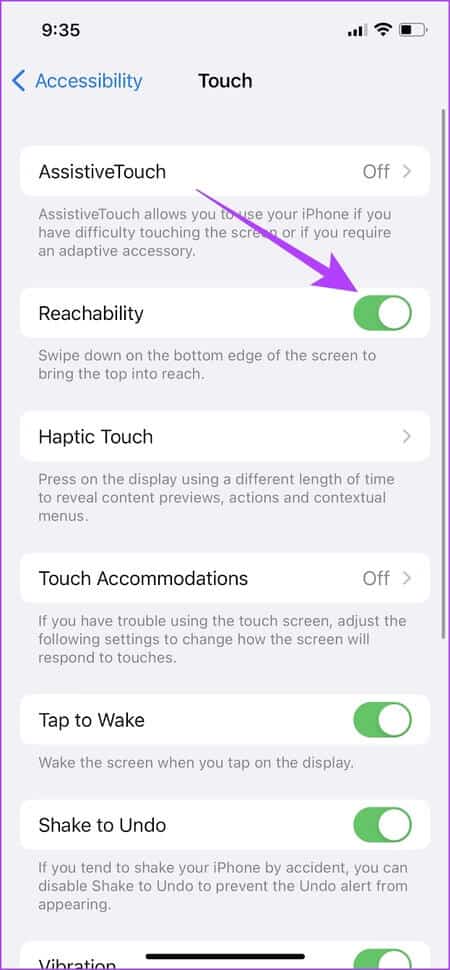
iPhone에서 한 손 브라우징 모드를 사용하려면 화면 하단에서 아래로 스와이프하세요.
다음으로 Android 기기에서 활성화하는 방법을 살펴보겠습니다.
PIXEL 또는 기타 ANDROID 장치에서 한 손 브라우징 모드 활성화
거의 모든 Android 기기에는 큰 화면과 화면의 모든 모서리를 쉽게 사용할 수 있는 한 손 브라우징 모드가 있습니다. 이 기능은 처음에 Android 기기에서 시작되었는데, 이는 휴대전화에서 대형 화면을 처음으로 사용했기 때문입니다. 한 손 브라우징 모드를 활성화하는 방법은 다음과 같습니다.
참고: 우리는 사용 픽셀 7 지침을 명확히하기 위해. 그러나 단계는 다른 Android 기기에서도 유사하게 유지됩니다.
단계1 : 열다 설정 앱.
단계2 : 클릭 시스템.
표 3 : 이제 제스처.
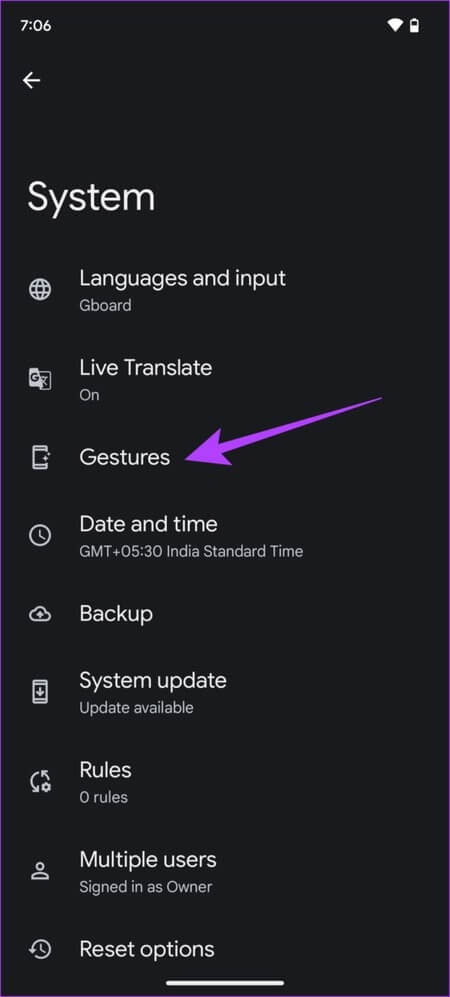
단계4 : 클릭 네비게이션 시스템.
단계5 : 사용하고 있는지 확인 제스처 탐색.
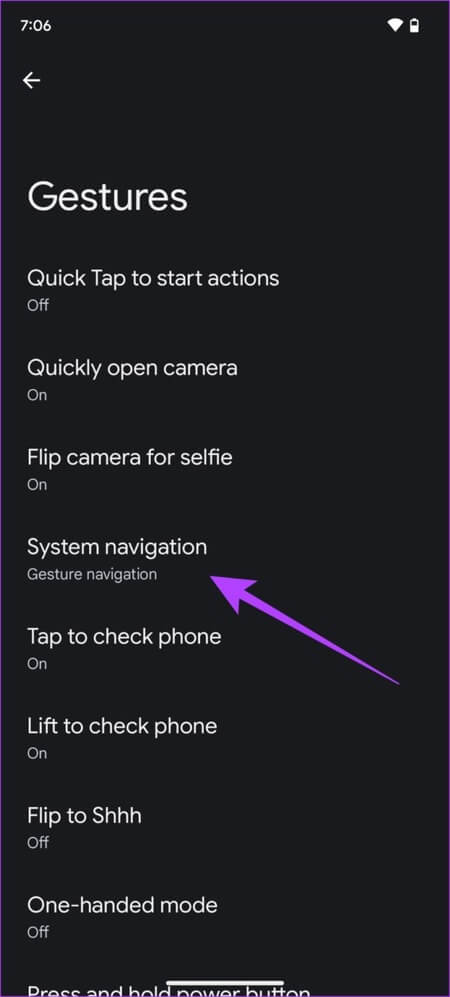
표 6 : 이제 다시 설정 앱의 시스템 > 제스처.
단계7 : 클릭 "한손 모드".
단계8 : 켜다 "한 손 모드"로 전환하십시오.
여기 있어요. 이제 화면 하단에서 위로 스와이프하여 한 손 브라우징 모드에서 Android 기기를 사용할 수 있습니다.
그러나 iPhone 및 Android 장치의 키보드에 대해서만 한 손 브라우징 모드를 활성화하는 옵션도 있습니다. 어떻게 할 수 있는지 봅시다.
iPhone 및 Android의 키보드에서 한 손 브라우징 모드 활성화
특히 큰 화면에서 입력하는 동안 손가락을 왼쪽에서 오른쪽으로 이동하는 데 문제가 있는 경우 이 방법이 확실히 도움이 될 것입니다. 한 손 사용에 맞게 키보드를 최적화하고 손가락에 더 가깝게 가져오는 방법은 다음과 같습니다. 이것은 Android와 iPhone 모두에서 수행할 수 있습니다. 방법은 다음과 같습니다.
iPhone의 키보드에서 한 손 브라우징 모드 사용
단계1 : 열다 건반 그리고 길게 클릭 지구본 아이콘 / 이모티콘 왼쪽 하단 모서리에 있습니다.
단계2 : 이제 첫 번째 또는 세 번째 옵션 하단 바에서 언어 목록. 이것은 도움이 될 것입니다 키보드 크기 줄이기. 키보드를 오른쪽 또는 왼쪽으로 가져오도록 선택할 수 있습니다.
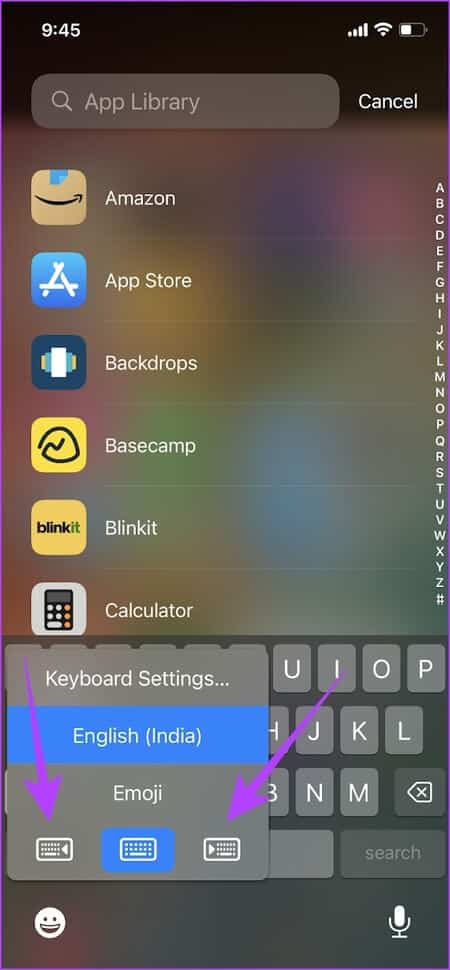
여기 있어요. 이제 iPhone의 키보드를 한 손으로 더 쉽게 사용할 수 있습니다.
Android 기기의 키보드에서 한 손 브라우징 모드 활성화
참고: 이 기능을 활용하려면 최신 버전의 Gboard가 설치되어 있는지 확인하세요. 하지만 당신이 그것을 가지고 있지 않다면 Gboard 아래 링크에서 설치하세요.
단계1 : 클릭 세 개의 점 아이콘 키보드에.
단계2 : 에 옵션 메뉴 퍄퍄퍄퍄퍄퍄퍄 "한손 모드".
표 3 : 이제 한 손으로 사용할 수 있도록 키보드의 크기가 줄었습니다. 당신은 그것을 사용하여 오른쪽이나 왼쪽으로 가져올 수 있습니다 화살표 버튼.
단계4 : 옵션을 사용하여 키보드를 플로팅하고 원하는 위치로 가져올 수도 있습니다. 플로팅 키보드 버튼.
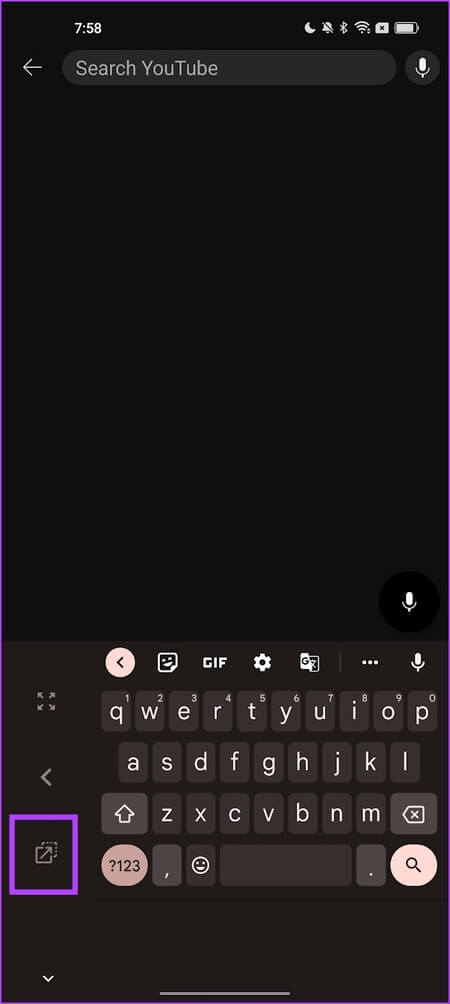
여기 있어요. 한 손 브라우징 모드에서 키보드를 사용하는 데 도움이 되기를 바랍니다. 그러나 한 손 브라우징 모드에서 iPhone 및 Android 장치를 사용하기 위한 몇 가지 추가 팁도 있습니다. 다음 섹션으로 이동합니다.
큰 전화기를 손으로 사용하기 위한 기타 팁
iPhone 및 Android 장치에는 한 손으로 쉽게 사용할 수 있도록 몇 가지 추가 옵션이 있습니다. 이를 수행하는 두 가지 주목할만한 방법이 있습니다. 도움의 손길 iPhone의 경우 / Android의 Assistive Ball 또는 화면 확대 옵션을 사용하십시오.
1. iPhone에서 AssistiveTouch 사용하기
AssistiveTouch는 손끝에서 쉽게 액세스할 수 있는 옵션과 컨트롤이 포함된 작은 플로팅 버튼입니다. 옵션을 활성화하고 사용하는 방법은 다음과 같습니다.
단계1 : 열다 설정 앱.
단계2 : 클릭 접근성.
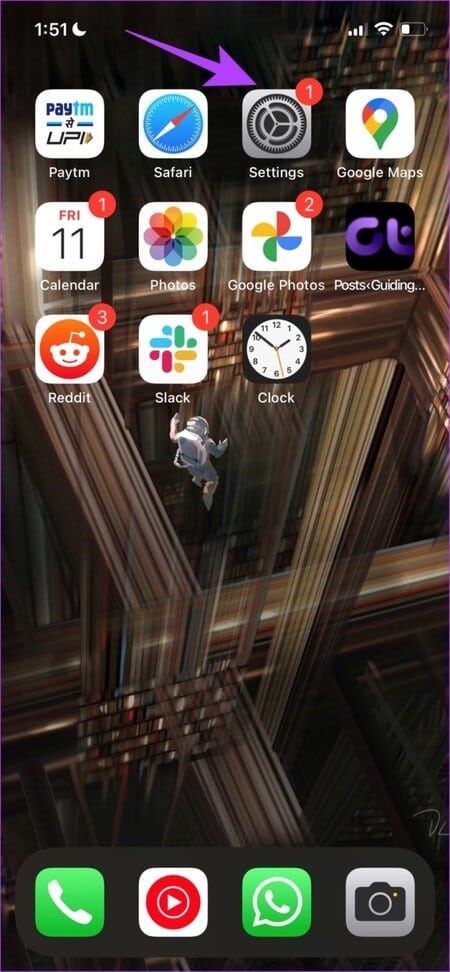
표 3 : 클릭 터치 훠궈 도움의 손길.
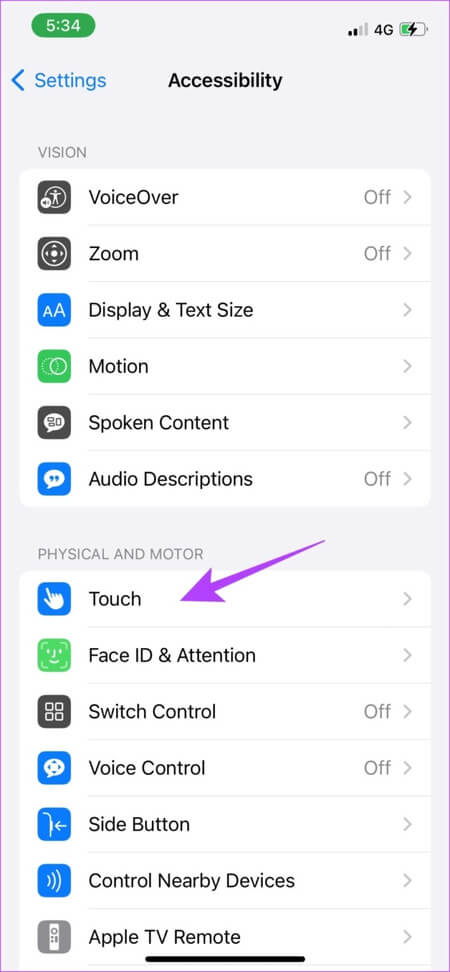
단계4 : 켜다 도움의 손길. 플로팅 버튼이 이제 화면에 나타납니다.
보시다시피 AssistiveTouch는 버튼을 눌러 컨트롤에 액세스할 수 있도록 도와줍니다.
2. Android 기기에서 AssistiveTouch 사용
일부 Android 기기에는 플로팅 버튼을 사용하여 손끝에서 일련의 컨트롤에 액세스하는 기능이 있습니다. OnePlus 기기에서는 Assistive Ball, Samsung 기기에서는 Assistive Touch라고 합니다.
참고: 우리는 장치를 사용했습니다 OnePlus 보조 공을 활성화하는 방법을 설명합니다. 이 가이드를 확인하여 다른 Android 기기에서 iOS와 같은 Assistive Touch를 얻을 수 있습니다.
단계1 : 열다 설정 응용 프로그램.
단계2 : 클릭 추가 세팅.
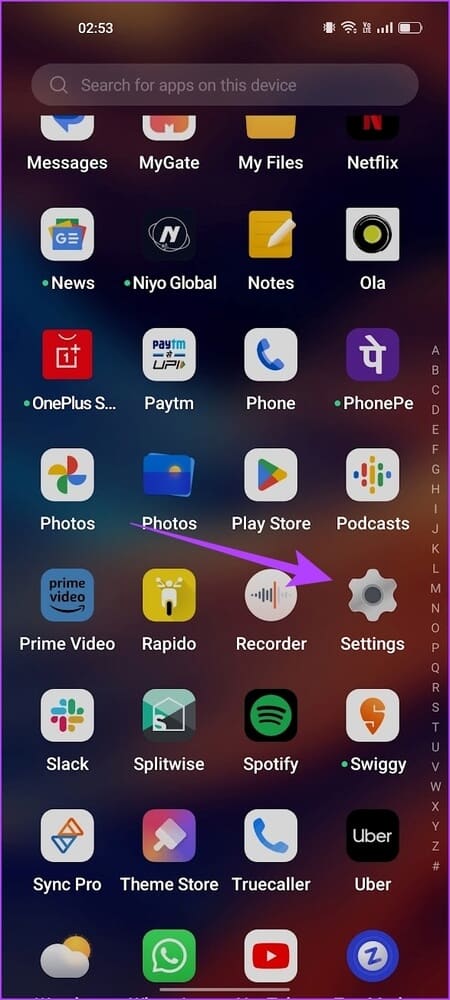
표 3 : 클릭 보조 볼.
단계4 : 어시스트 볼 토글 버튼을 켭니다.
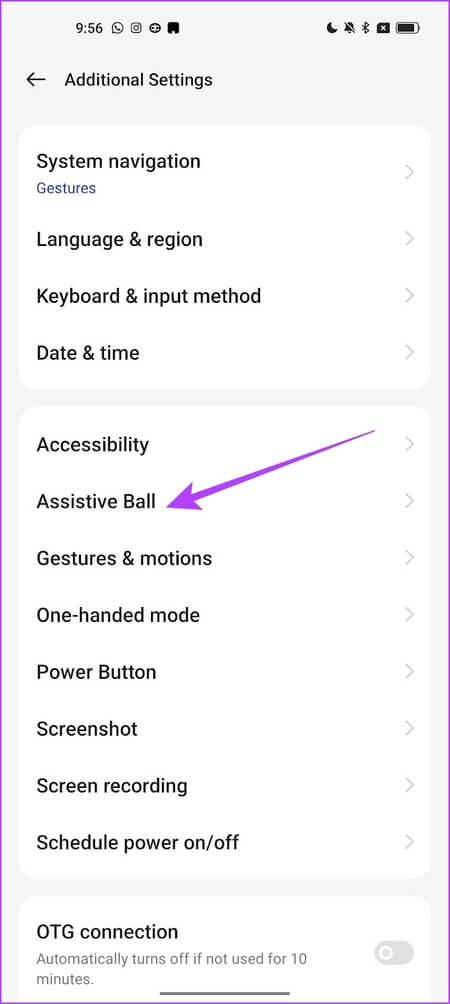
단계5 : 켜다 메뉴 누르기 운영을 위해.
여기 있어요. 이제 쉽게 사용할 수 있는 많은 컨트롤이 포함된 플로팅 버튼이 생겼습니다.
다음으로 Zoom 옵션을 사용하여 한 손으로 휴대폰을 사용할 수 있는 방법을 살펴보겠습니다.
3. iPhone 및 Android에서 Zoom을 사용하여 화면 확대
화면의 일부에 접근할 수 없는 경우 확대하여 한 손으로 닿을 수 있습니다. 더 나은 사용을 위해 iPhone 및 Android 장치에서 화면 영역을 확대하는 방법은 다음과 같습니다.
iPhone에서 화면 확대를 위한 확대/축소
단계1 : 열다 설정 앱.
단계2 : 클릭 접근성.
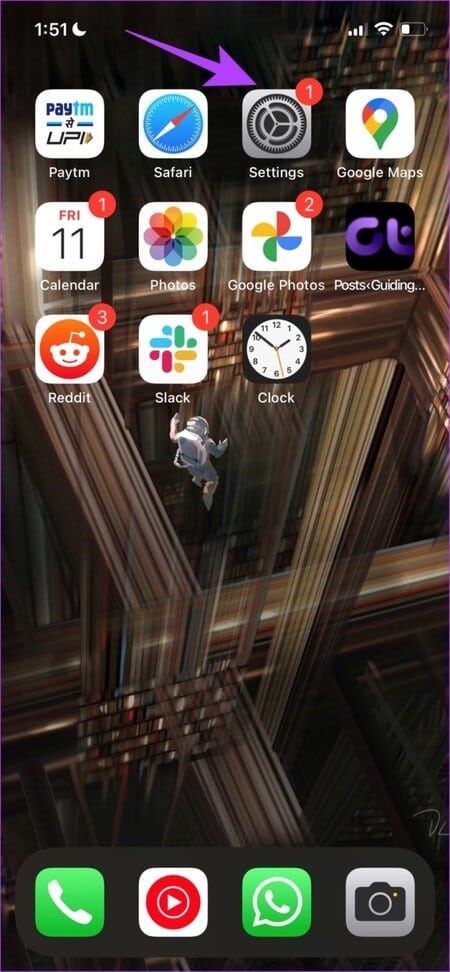
표 3 : 클릭 줌.
단계4 : 이제 확대/축소 토글을 켭니다.
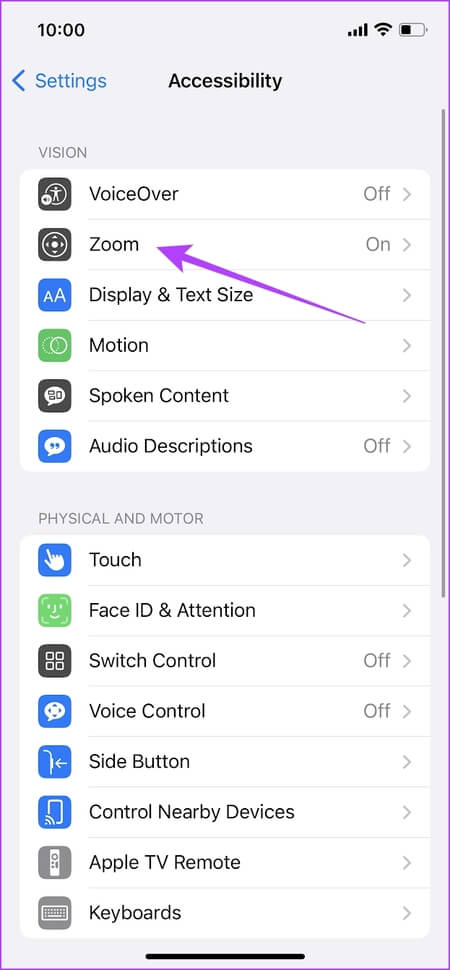
이제 화면의 특정 부분을 세 손가락으로 두 번 탭하여 확대하고 세 손가락으로 드래그하여 이동할 수 있습니다. 확대/축소를 중지하려면 다시 세 손가락으로 두 번 탭합니다.
Android에서 화면 확대를 위한 확대/축소
참고: 지침을 시연하기 위해 OnePlus 장치를 사용했습니다. 단계는 다른 Android 기기에서도 동일하게 유지됩니다.
단계1 : 열다 설정 앱.
단계2 : 클릭 추가 세팅.
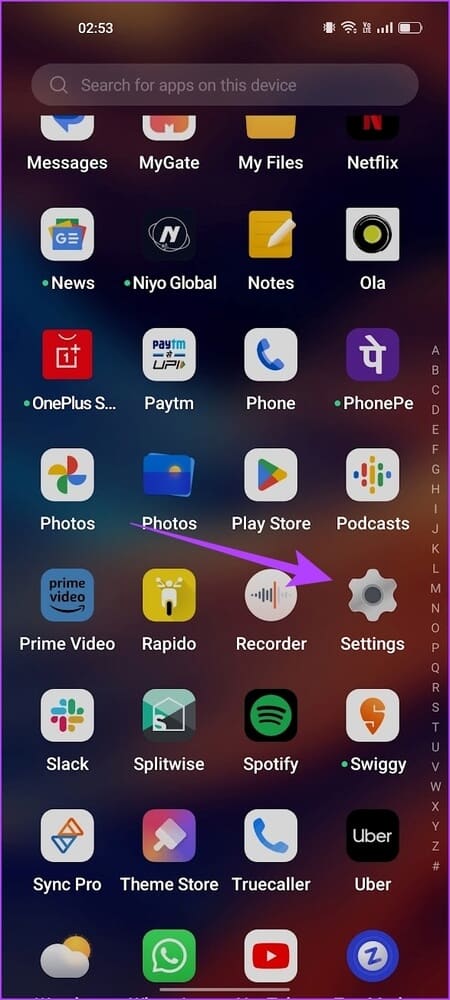
표 3 : 클릭 접근성.
단계4 : 퍄퍄퍄 비전 그리고 누르다 줌.
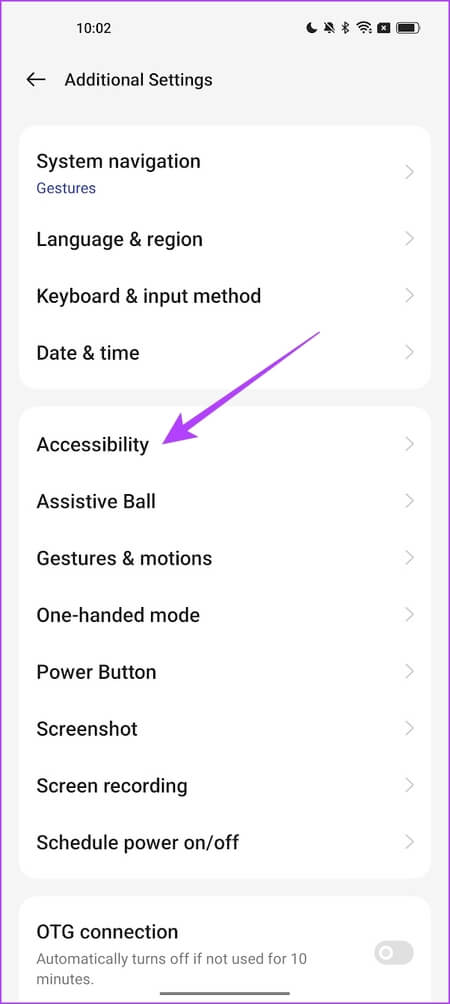
단계5 : 바로 가기의 토글을 켭니다.
표 6 : 퍄퍄퍄 트리플 탭 화면 바로 가기 유형에서 다음을 클릭하십시오. 좋아요.
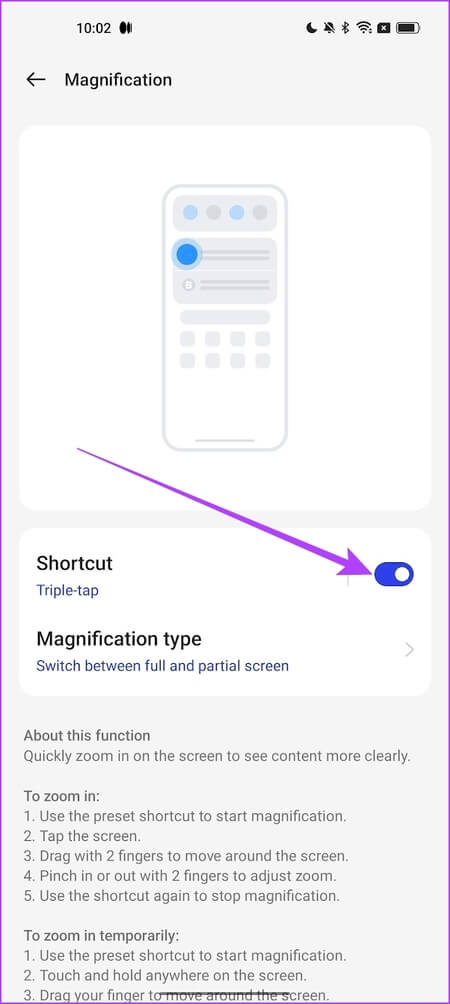
이제 확대하려는 화면 영역을 세 번 클릭할 수 있습니다. 두 손가락을 사용하여 이동할 수 있습니다. 두 손가락으로 핀치하여 확대/축소를 조정할 수도 있습니다.
여기 있어요. 이 기사가 한 손 브라우징 모드에서 휴대폰을 쉽게 사용하는 데 도움이 되었기를 바랍니다. 더 궁금한 점이 있으면 아래 FAQ 섹션을 참조하십시오.
한 손 브라우징 모드에 대한 자주 묻는 질문
Q1. 한 손 브라우징 모드가 작동하지 않는 이유는 무엇입니까?
답변. 기능을 사용하지 못하게 하는 몇 가지 오류가 있을 수 있습니다. 전화 소프트웨어를 다시 시작하거나 업데이트하십시오.
Q2. 내 장치에서 한 손 브라우징 모드를 끄려면 어떻게 해야 합니까?
답변. iPhone에서 설정 > 접근성 > 터치 > 접근성으로 이동하여 토글을 끕니다. Android에서 설정 > 시스템 > 제스처 > 한 손 브라우징 모드로 이동하여 토글을 끕니다.
휴대전화만 사용
이 기사가 iPhone에서 한 손 브라우징 모드를 쉽게 사용하는 데 도움이 되었기를 바랍니다. 그러나 우리의 유일한 약간의 불만은 화면을 절반 크기로 줄이는 대신 화면 크기를 완전히 조정하고 모서리에 집어넣을 수 있었으면 하는 것입니다. 다른 소프트웨어 업데이트가 변경되기를 바랄 뿐입니다.
그러나 이러한 옵션은 편리하고 큰 화면의 사용성을 높입니다.