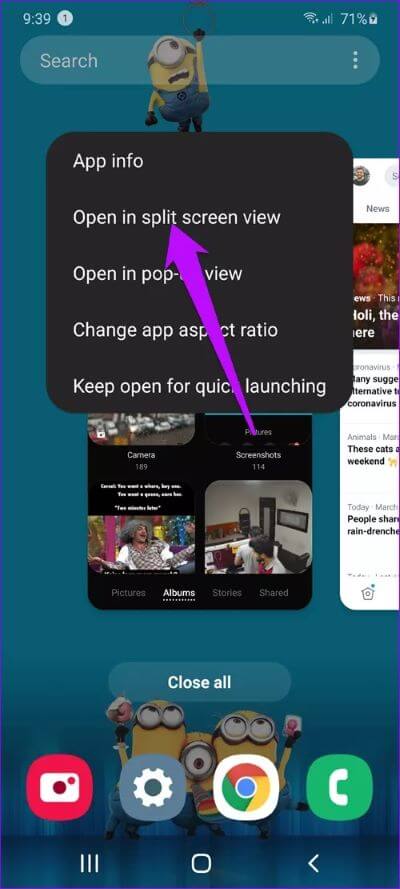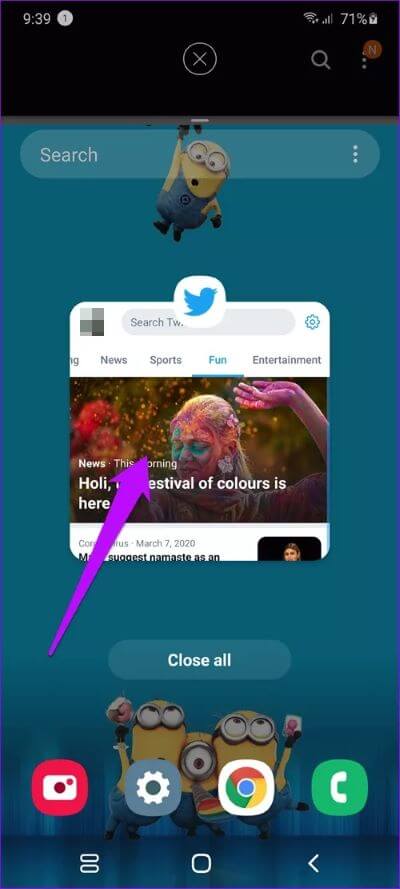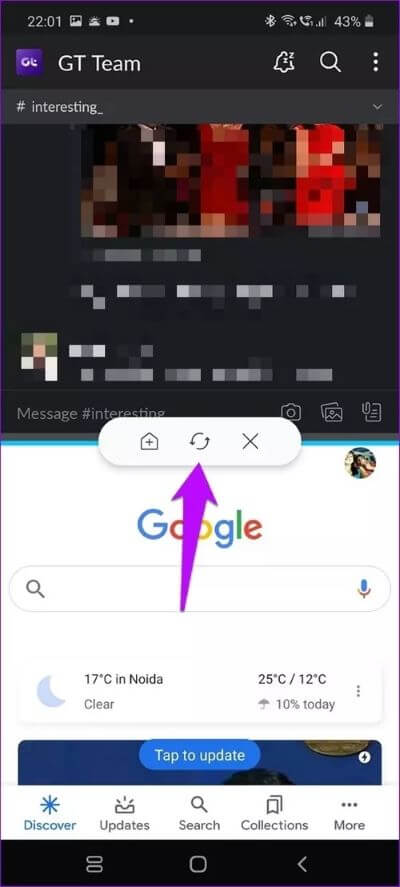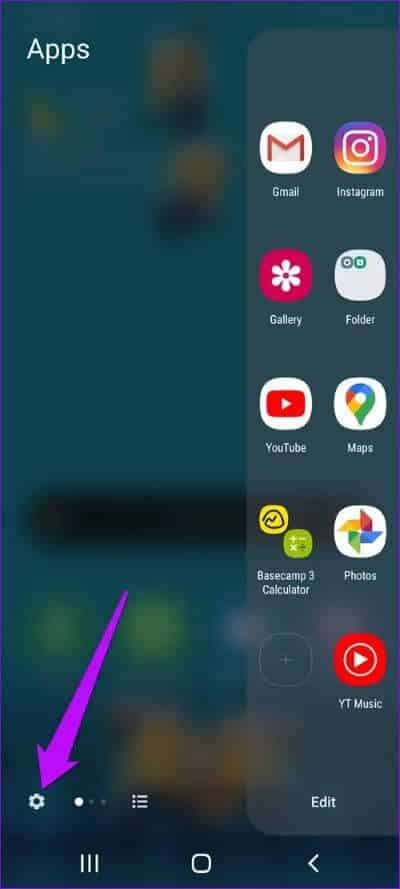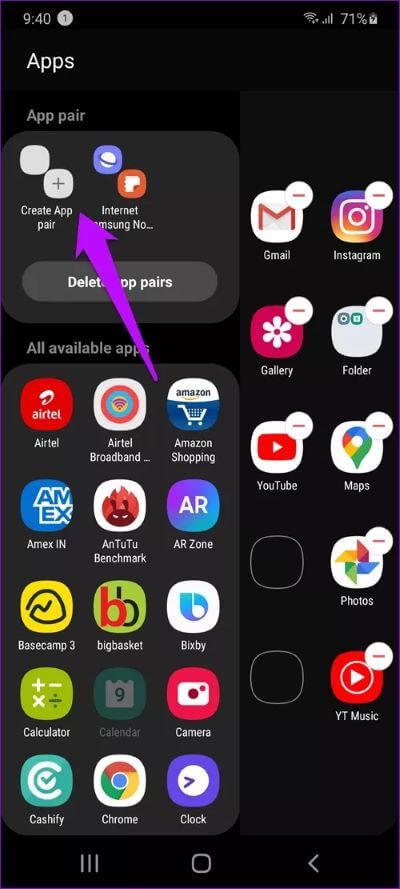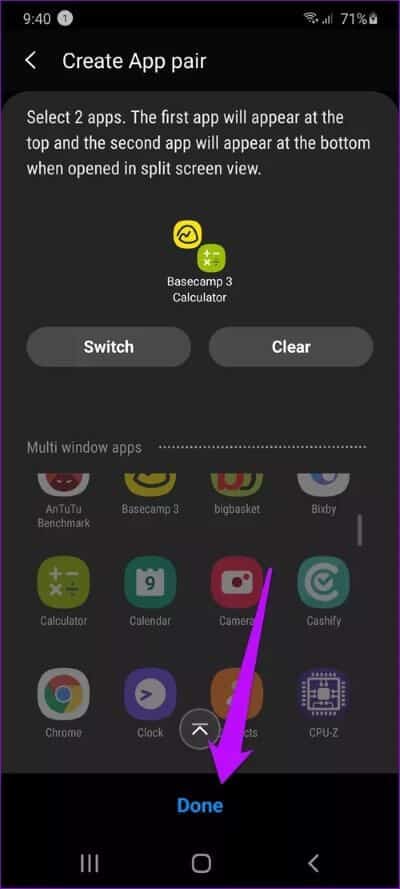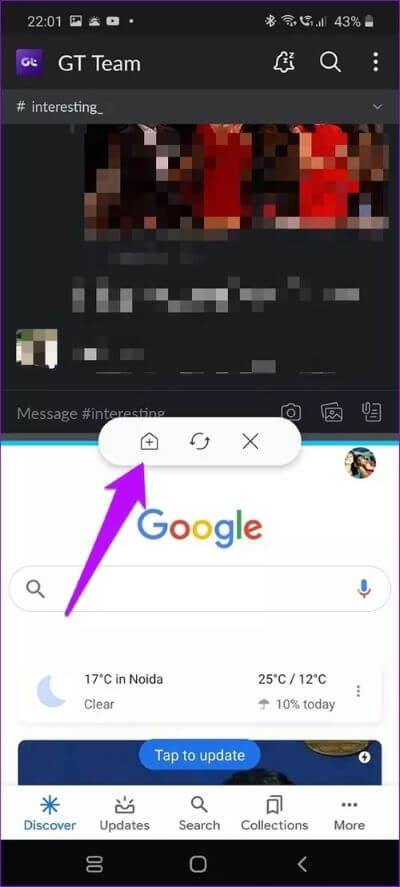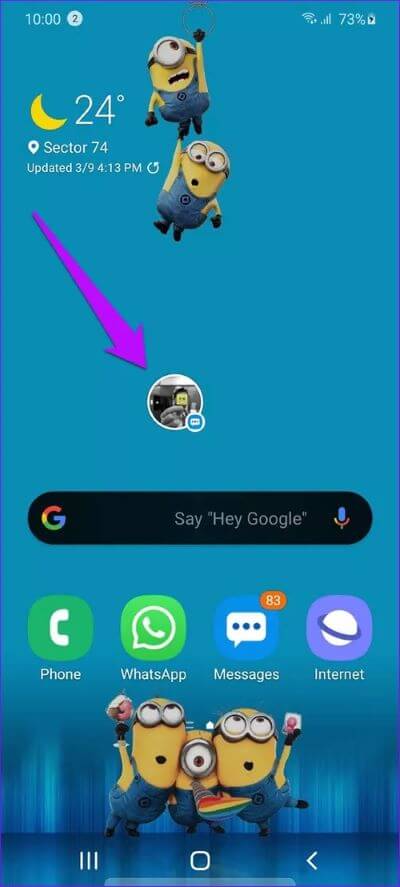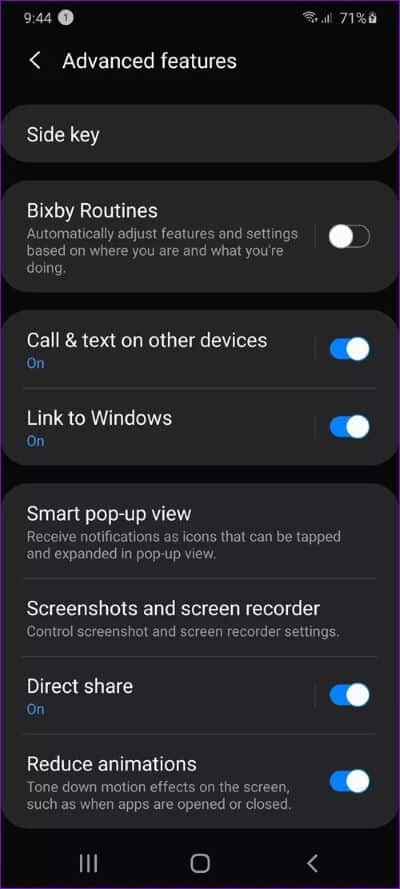Samsung Galaxy S20 및 S20 +에서 분할 화면을 사용하는 방법
Samsung Galaxy S20 장치는 스마트 프로세서로 구동됩니다. 최대한 활용하지 않으면 부끄러운 일입니다. 또는 동시에 두 개의 앱에서 멀티태스킹을 하지 않는 경우. 예, 새로운 삼성 전화는 할 수 있습니다 두 개의 애플리케이션 열기 동시에 가장 좋은 점은 독립형 화면에서와 마찬가지로 작업을 계속할 수 있다는 것입니다.
Galaxy S20 Ultra가 있으면 거래가 더욱 달콤해집니다. 큰 화면 덕분에 분할 화면 모드에서 작업을 쉽게 수행할 수 있습니다.
따라서 Galaxy S20 변형에서 분할 화면 모드를 사용하여 멀티태스킹을 수행하려는 경우 다음과 같이 할 수 있습니다. 또한 몇 가지 추가 팁과 요령이 있습니다. 그러니 끝까지 읽는 것을 잊지 마세요.
가자, 우리?
1. 분할 화면에서 앱 실행
Galaxy S20 장치에서 두 개의 앱을 분할 화면으로 전환하는 것은 매우 쉽습니다. 하나의 UI 2.0. Android 8 Oreo와 달리 화면 분할을 활성화하기 위해 창을 휴대폰 화면의 특정 위치로 끌 필요가 없습니다.
대신 두 앱이 모두 활성화되어 있는지 확인하기만 하면 됩니다. 완료되면 최근 버튼을 길게 눌러 개요 선택 메뉴로 들어갑니다.
단계1 : 원하는 앱을 찾으려면 왼쪽으로 살짝 밉니다. 완료되면 아래 스크린샷과 같이 앱 아이콘을 탭합니다.
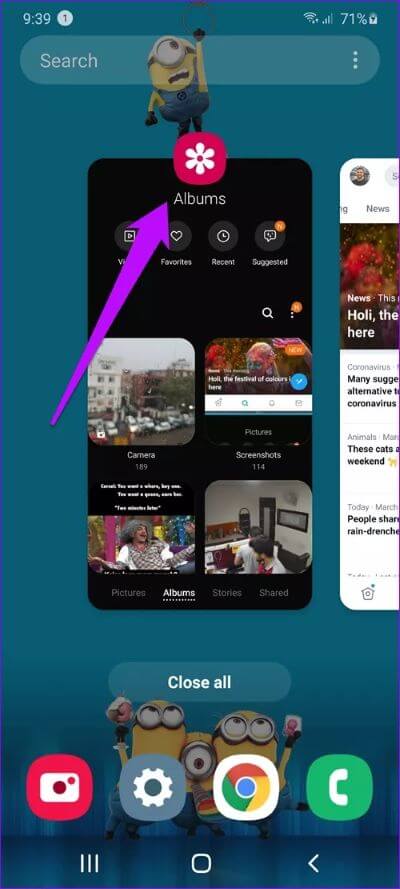
단계2 : 목록에서 두 번째 옵션을 선택하면 화면 상단에 앱이 표시되고 나머지 앱은 하단에 표시됩니다.
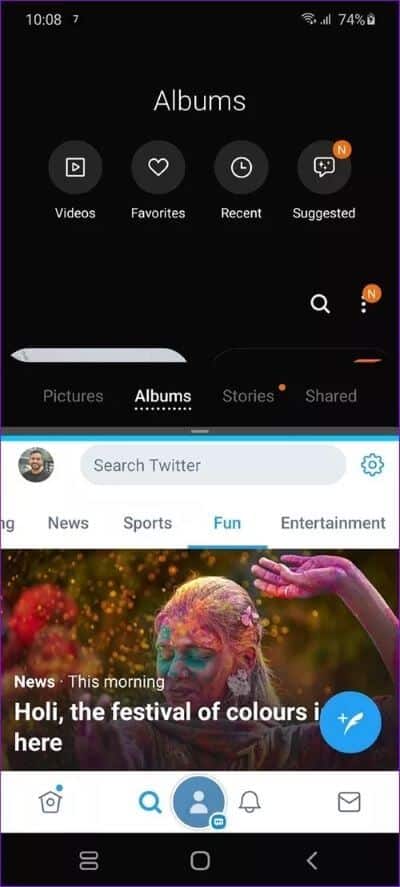
이제 목록에서 하나를 선택하기만 하면 됩니다. Galaxy S20에는 나만의 화면 분할 모드가 있습니다.
이제 Slack과 Google 앱(Google 앱의 가장 좋은 대안을 확인하세요)이든, YouTube와 Chrome이든 원하는 대로 멀티태스킹할 수 있습니다.
기본적으로 선택한 첫 번째 앱은 항상 상단에 표시되고 두 번째 앱은 하단에 표시됩니다. 그러나 앱의 위치를 전환하려면 아래 스크린샷과 같이 작은 대시 아이콘을 길게 누릅니다.
단계3 : 다음으로 두 번째 옵션을 탭하면 짜잔! 앱은 몇 초 안에 위치를 변경합니다.
팁: 앱의 종횡비를 변경하려면 슬라이더를 끌 수 있습니다.
2. 두 개의 페어링된 앱 만들기
그러나 장기적으로 한 쌍의 앱을 만드는 것은 특히 동일한 앱을 자주 함께 사용하는 경우 예상보다 더 많은 시간이 소요될 수 있습니다.
이 경우 앱 페어를 만드는 것이 좋습니다. 갤럭시 노트 8에 도입된 이 기능은 분할 화면에서 앱을 바로 열 수 있는 기능입니다. 그리고 그 과정에서 중복 탭에서 당신을 저장합니다.
그러나 이 프로세스가 작동하려면 Edge 패널용 앱 모듈이 활성화되어 있어야 합니다.
단계1 : 가장자리 패널을 아래로 당기고 왼쪽 모서리에 있는 설정 톱니바퀴를 클릭합니다. 앱 패널 상단에 있는 작은 Tick 아이콘을 탭하여 활성화합니다.
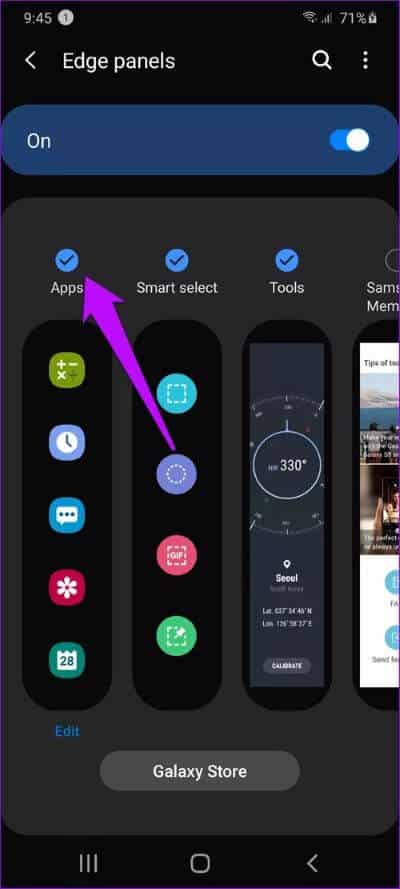
단계2 : 완료되면 앱 패널을 다시 열고 편집을 탭하여 편집 모드로 들어갑니다. 여기 상단에 앱 페어를 생성하는 옵션이 표시됩니다.
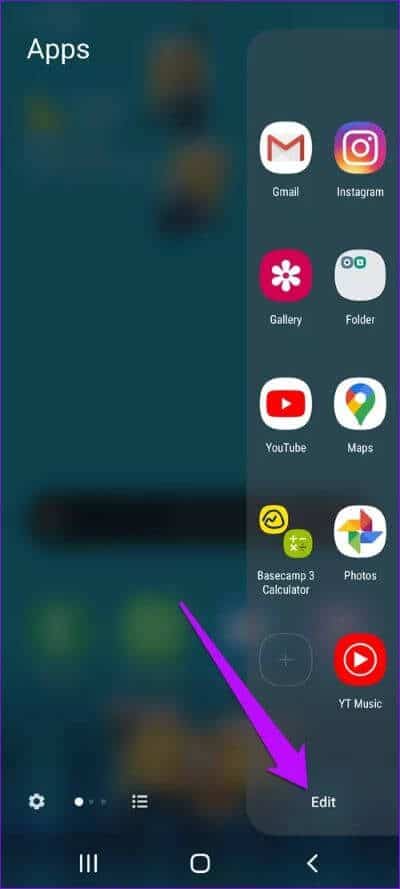
기본적으로 Galaxy S20에는 Samsung Internet Browser 및 Samsung Notes용 앱 쌍이 생성되어 있습니다.
만들려면 App Pair 만들기 아이콘을 누릅니다. 지원되는 모든 응용 프로그램이 하단에 표시됩니다. 원하는 두 개의 앱을 선택하면 완료됩니다.
팁: 앱의 위치를 전환하려면 "전환"을 클릭하십시오.
다음부터는 화면 오른쪽 가장자리를 스와이프하여 Edge 패널을 활성화하고 App Pair를 탭합니다.
3. 홈 화면에 앱 페어 추가
이 외에도 홈 화면에 직접 앱 쌍을 추가할 수도 있습니다. 이렇게 하려면 원하는 쌍을 열고 작은 대시 아이콘을 길게 누릅니다.
그런 다음 추가 아이콘을 누르면 정렬됩니다. 깔끔하지 않나요?
보너스 트릭: 팝업 보기에서 앱 보기
분할 화면 보기 및 App Pair 외에도 크기 조정이 가능한 창에서 일부 앱을 열 수 있는 스마트 팝업 보기라는 또 다른 가능한 기능이 있습니다.
그리고 가장 좋은 점은 이러한 앱에 대한 알림이 화면에서 이동할 수 있는 거품으로 도착한다는 것입니다. 예, 마치 오래된 Facebook 메신저 메시지.
이 기능은 Messenger, WhatsApp 및 사용하는 기타 이메일 서비스와 같은 앱에 유용합니다.
활성화하려면 다음으로 이동하십시오. 설정 > 고급 설정 > 스마트 팝업. 다음으로 원하는 앱을 선택합니다.
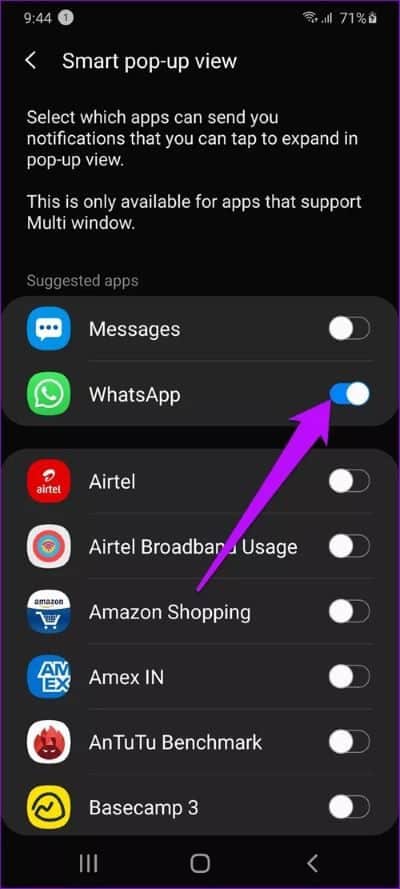
이제 다음에 메일이나 문자 메시지가 휴대전화로 전송될 때 풍선을 탭하여 크기 조정이 가능한 창에서 엽니다.
오른쪽 상단 모서리에 있는 작은 확장 아이콘이 전체 화면으로 열리고 다른 아이콘은 이전 모양으로 돌아갑니다.
보스처럼 멀티태스킹
이 새로운 Samsung 장치의 분할 화면 창에서 가장 좋은 부분은 가로 모드에서도 동일하게 잘 작동한다는 것입니다. 가로 모드에서 최대한의 이점을 얻을 수 있습니다.
모드에서 어떤 앱을 가장 많이 열까요? 제 경우에는 Chrome과 Basecamp입니다. 당신은 어때요?