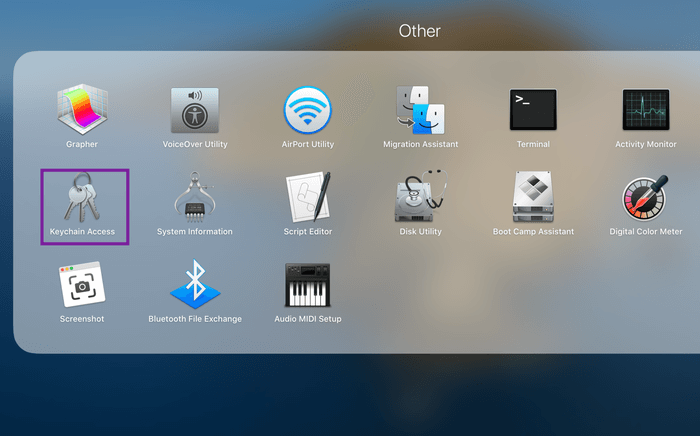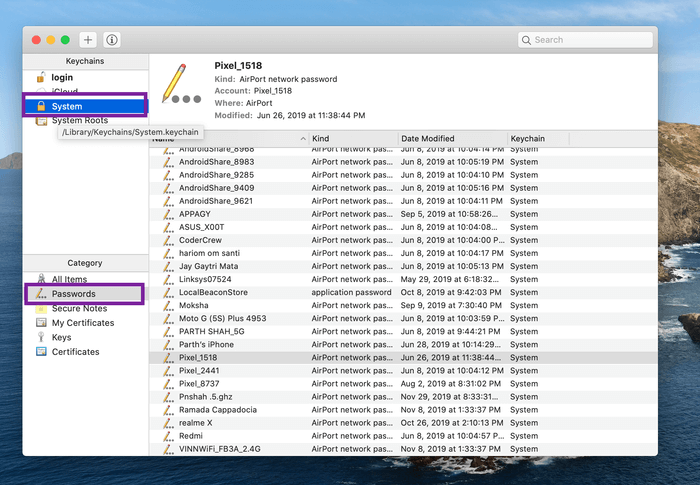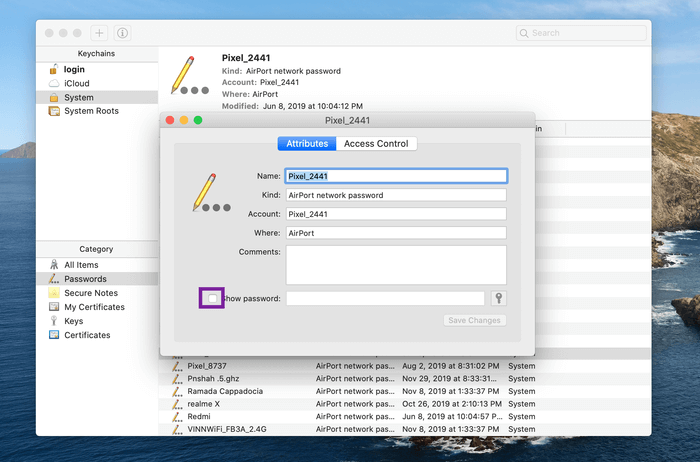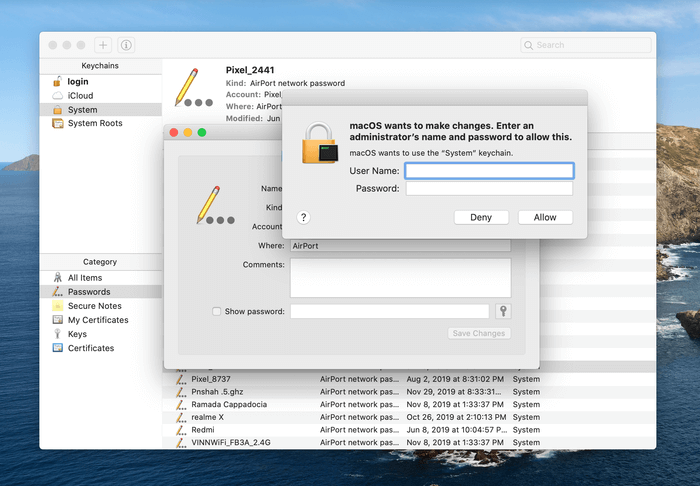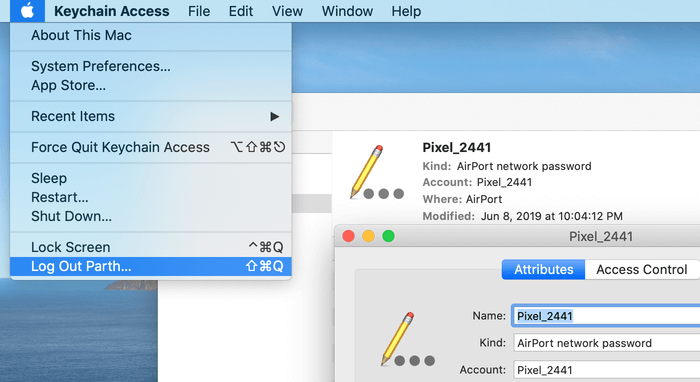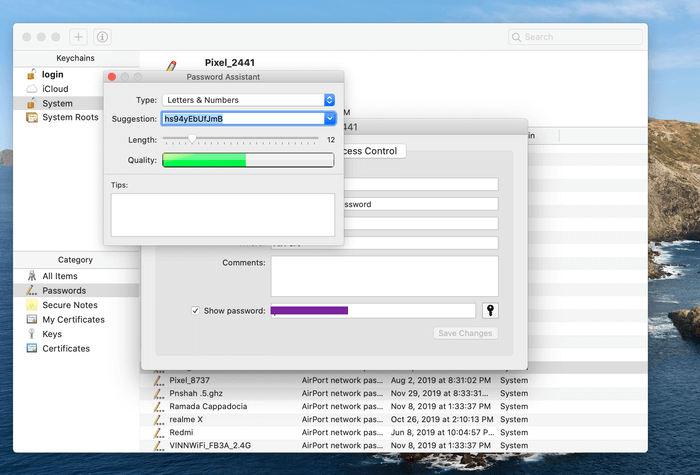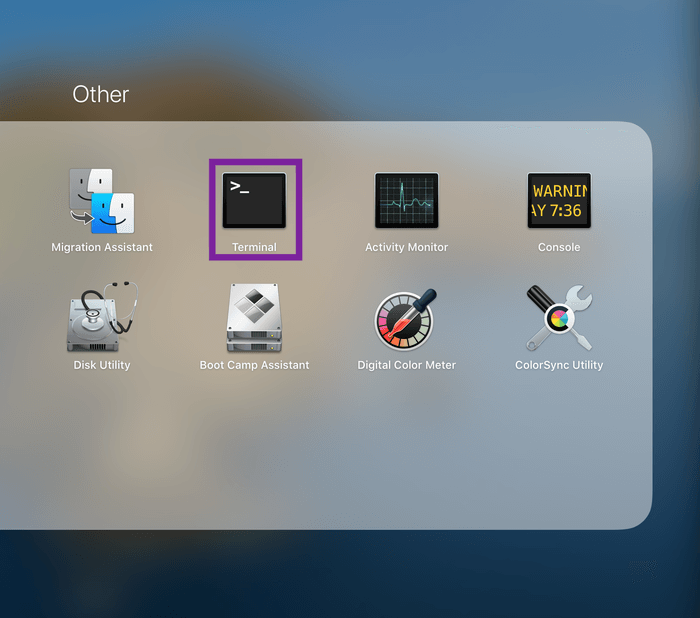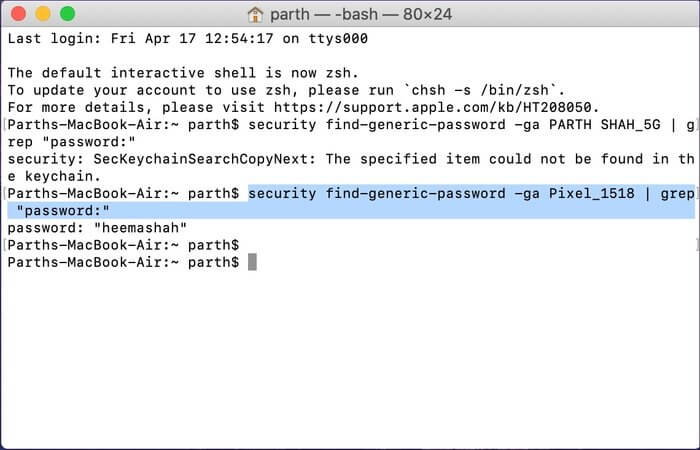Mac에서 저장된 Wi-Fi 암호를 표시하고 보는 방법
"야, 와이파이 비밀번호가 뭐야?"
아마도 집에서 여러 번 가졌던 질문일 것입니다. Wi-Fi 네트워크는 이미 전화, PC 또는 Mac에 저장되어 있기 때문에 사람들이 크게 신경 쓰지 않기 때문에 Wi-Fi 비밀번호를 잊어버렸을 가능성이 있습니다. 이를 찾으려면 라우터 설정에서 복원하는 일반적인 경로를 따를 수 있지만 더 나은 솔루션을 제공할 수 있습니다.
하나는 또한 볼 수 있습니다 Wi-Fi 비밀번호 Mac에 저장됩니다. Mac, iCloud 키체인 및 macOS 터미널에서 Wi-Fi 암호를 찾는 방법에는 두 가지가 있습니다. 첫 번째는 정확한 Wi-Fi 이름을 알고 있는 경우에만 사용할 수 있습니다.
이 게시물에서는 Mac에서 저장된 Wi-Fi 비밀번호를 찾는 두 가지 방법에 대해 설명합니다. 생각만큼 직선적이지 않습니다. 아래 단계에 따라 시작하겠습니다.
Mac 키체인에서 저장된 WI-FI 비밀번호 보기
잠깐, 키체인이 정확히 무엇인가요? Mac 키체인은 macOS에 내장된 유용한 도구입니다. 모든 로컬 비밀번호를 네트워크 이름에 저장하고 오프라인 및 온라인 비밀번호 관리자처럼 작동합니다. 키체인은 Apple 장치 간에 Safari 브라우저에서 저장된 로그인을 동기화하는 iCloud를 지원합니다.
키체인을 사용하면 안전한 인증 메모 및 기타 민감한 정보를 추가할 수도 있습니다. 그러나 우리는 그것에 대해 이야기하기 위해 여기 있는 것이 아닙니다. 저장된 Wi-Fi 비밀번호를 추출하는 방법을 살펴 보겠습니다. 아래 단계를 따르십시오.
단계1 : 오른쪽 상단 모서리에 있는 검색 메뉴를 사용하거나 Command + Space 키보드 단축키를 사용하여 Spotlight 검색을 엽니다.
단계2 : 여기에 키체인 액세스를 입력하고 돌아가기 버튼을 누르세요. 또는 Launchpad > 기타 폴더 > 키체인 액세스로 이동하여 앱을 열 수 있습니다.
단계3 : 왼쪽 사이드바의 키 목록에서 시스템을 선택합니다.
단계4 : 이제 하단 메뉴 표시 줄로 이동하여 범주 섹션에서 비밀번호를 선택하십시오.
단계5 : 오른쪽에는 장치에 저장된 모든 Wi-Fi 시스템 설정이 표시됩니다.
단계6 : 더블 클릭 와이파이 이름 대화 상자를 엽니다.
단계7 : 하단에서 암호 표시 옵션을 선택하면 지문 또는 암호를 사용하여 장치를 인증하라는 메시지가 표시됩니다.
단계8 : 시스템 정보에 액세스하는 동안 사용자 이름과 암호로 자신을 확인하라는 메시지가 표시됩니다.
단계9 : 사용자 이름이 확실하지 않은 경우 왼쪽 상단으로 이동하여 작은 Apple 로고를 누릅니다.
단계10 : 여기에서 목록에 사용자 이름이 표시됩니다. 그것을 사용하고 키 체인에 암호를 추가하십시오. 그가 있다! 시스템에 현재 비밀번호가 표시됩니다.
작은 열쇠 아이콘을 클릭하면 암호 도움말 메뉴가 열립니다. 제안된 암호를 사용하고 변경 사항 저장을 누를 수 있습니다. Wi-Fi 비밀번호를 저장합니다. 다른 관리자가 Wi-Fi를 제어하는 경우 암호를 편집할 수 없습니다.
터미널 MACOS 사용
터미널은 명령 프롬프트를 사용하여 Mac을 제어할 수 있는 내장 앱입니다. 아래에 언급된 방법은 위의 여러 단계를 거치지 않고 간단한 솔루션을 원하는 사람들에게 적합합니다. 여기에는 딱 하나의 캐치가 있습니다. 터미널에서 암호를 강조 표시하려면 Wi-Fi 네트워크의 정확한 이름을 알아야 합니다.
단계1 : Spotlight 검색(Command + Space 키보드 단축키)을 사용하거나 Launchpad > 기타 > 터미널로 이동하여 터미널을 엽니다.
단계2 : 다음 명령을 입력하십시오
보안 찾기 일반 비밀번호 -ga WIFI 이름 | grep“암호 :”
WIFI NAME을 암호를 원하는 네트워크의 정확한 이름으로 바꾸십시오.
단계3 : 뒤로 버튼을 누르면 사용자 이름과 비밀번호로 인증하라는 메시지가 표시됩니다.
단계4 : 정보를 추가하고 확인을 누릅니다. 해당 네트워크의 Wi-Fi 비밀번호가 표시됩니다.
터미널을 사용하여 Mac에 대한 다른 세부 정보를 찾는 것을 좋아하십니까? 11가지 최고의 macOS 터미널 트릭 모음을 읽어보세요.
마무리 생각
괜찮은 암호 관리자에 투자하면 위의 시나리오를 쉽게 피할 수 있습니다. Wi-Fi 네트워크별 로그인 정보를 비밀번호 관리자에 저장하고 필요할 때 한 번의 인증으로 정보를 검색할 수 있습니다.
Apple 생태계의 경우 함께 가는 것이 좋습니다. iCloud를 키 체인 , Apple 사용자를 위한 견고한 제품이며 iOS 14 업데이트에서 정밀 검사가 예상됩니다. 대안으로 Enpass 또는 좋아하는 것을 사용하는 것이 좋습니다. 1Password أو 제작 : LastPass 또는 Dashlane. 모두 크로스 플랫폼 솔루션이므로 Android 및 Windows를 포함한 모든 플랫폼에서 액세스할 수 있습니다.
MAC에서 WI-FI 암호 얻기
위의 가이드에서 알 수 있듯이 Mac에 저장된 Wi-Fi 비밀번호를 얻는 것은 매우 쉽습니다. 일반 사용자의 경우 키체인을 사용하는 것이 좋습니다. 고급 사용자는 확실한 방법으로 물건을 찾을 수 있습니다.