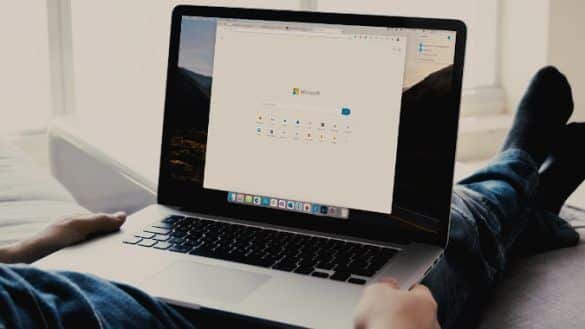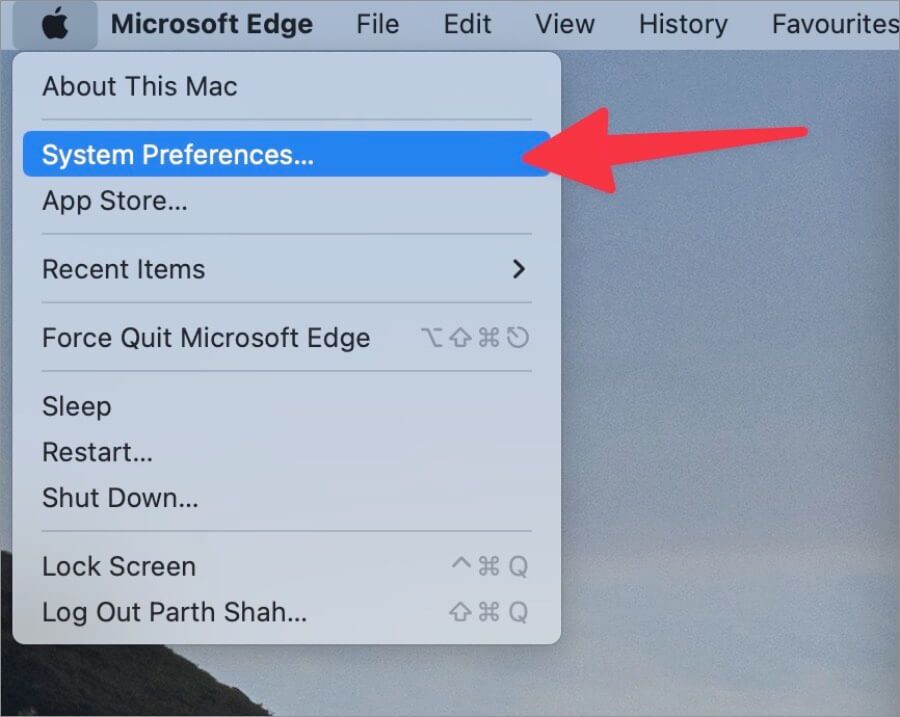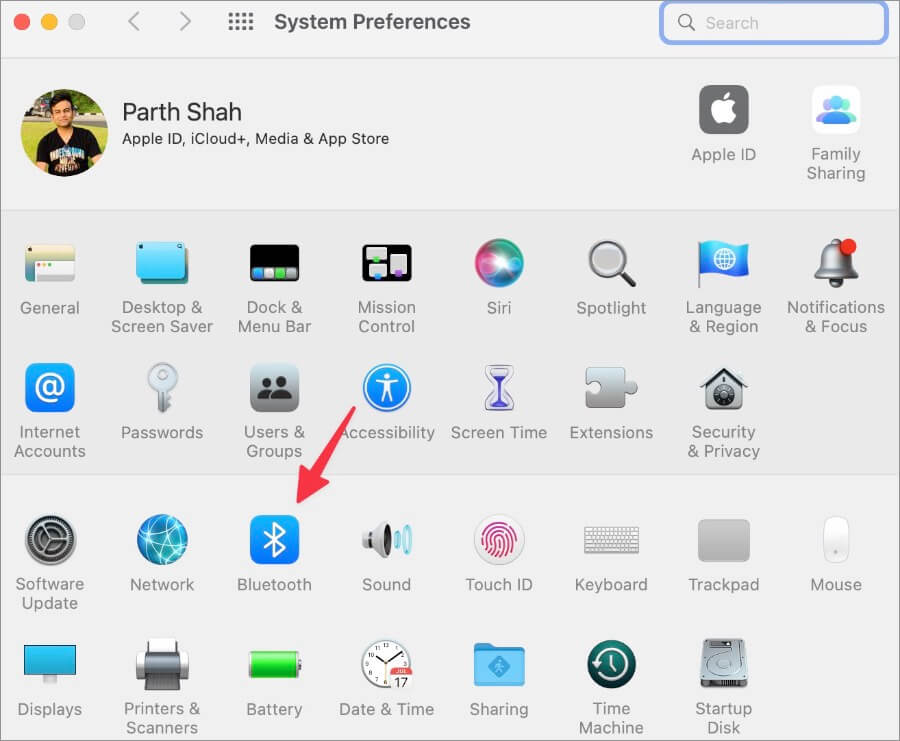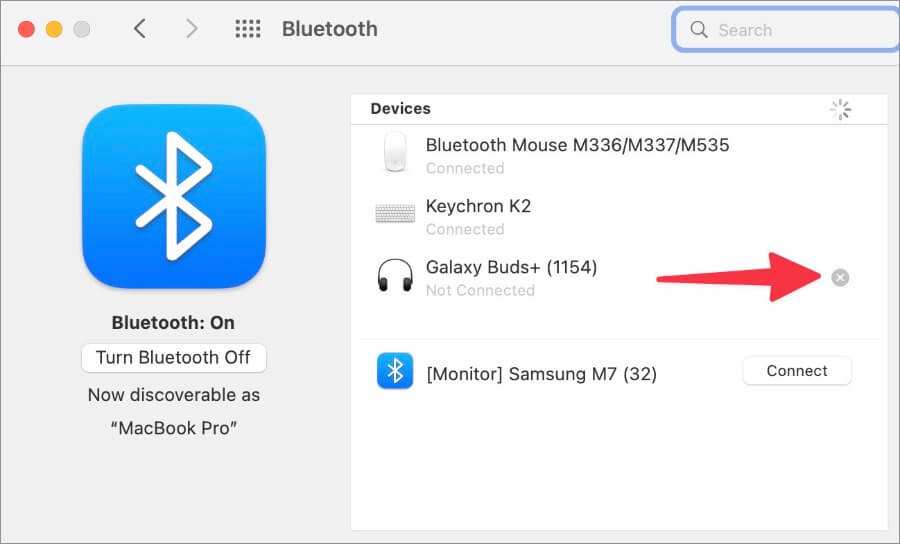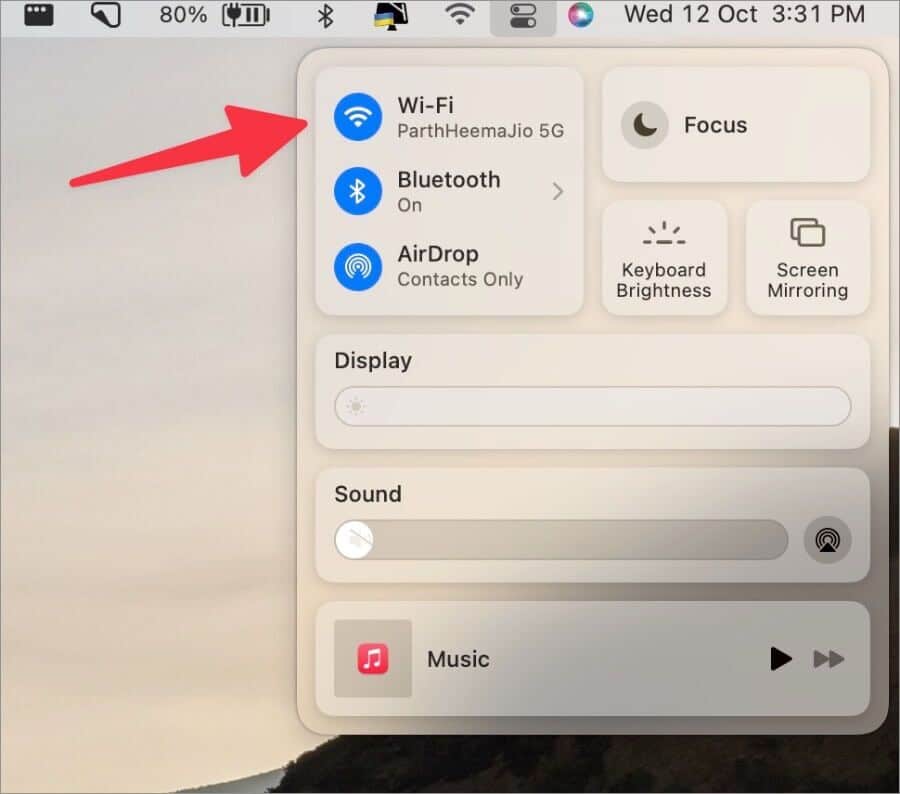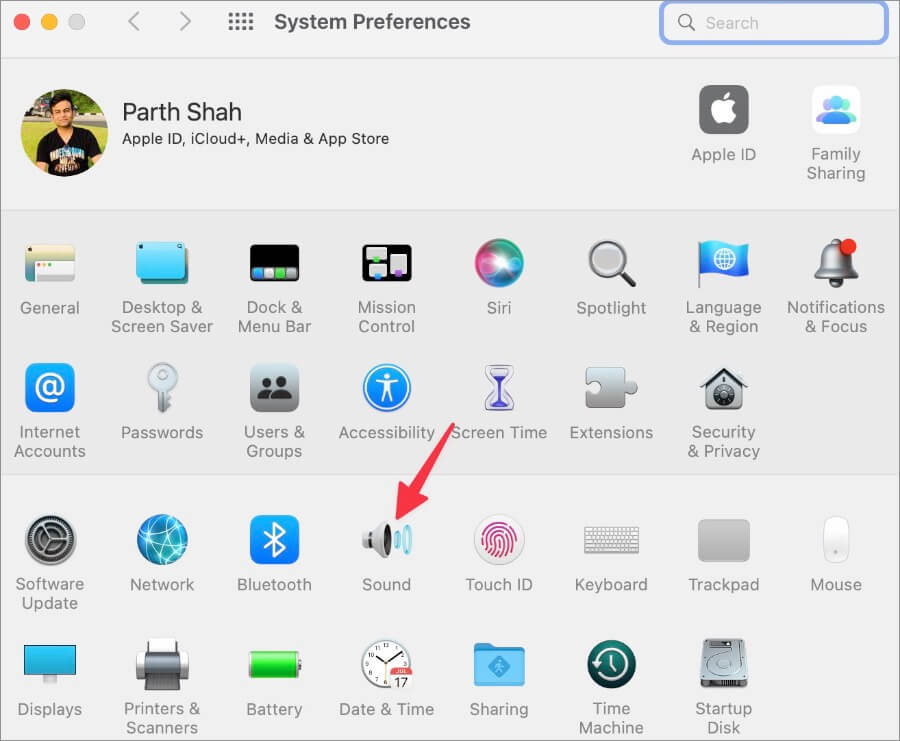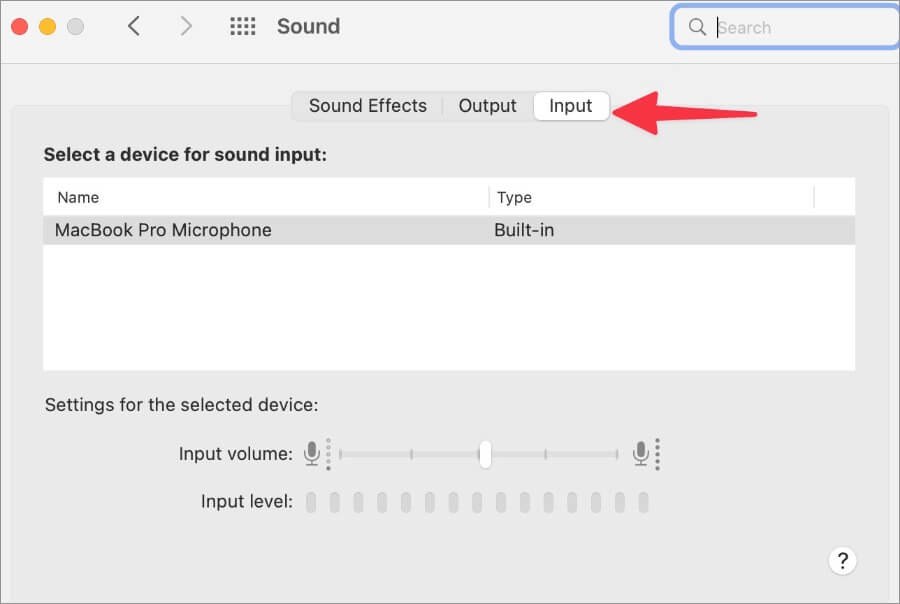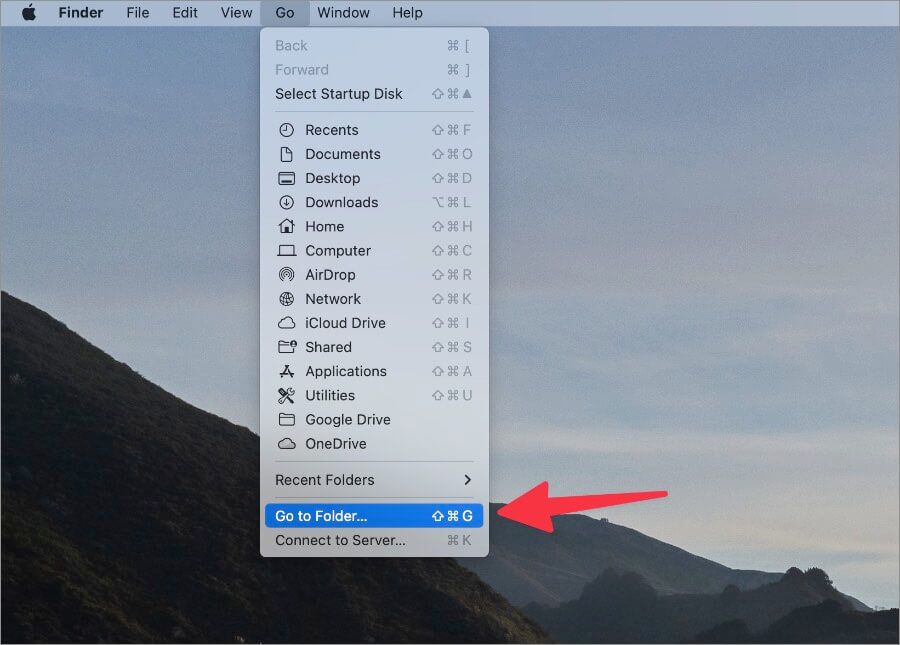Mac에서 Bluetooth 오디오 지연을 수정하는 9가지 방법
화상 회의를 할 준비가 되었지만 Mac에서 Bluetooth 오디오 지연이 발생하기 시작하면 불쾌합니다. 완벽한 재택 근무 설정에서 작업하는 동안 좋아하는 Spotify 재생 목록을 즐길 수 없습니다. 특정 이유로 문제를 식별할 수 없습니다. 기본부터 시작하여 Mac에서 Bluetooth 오디오 지연을 수정하는 고급 트릭으로 이동해야 합니다.
MacBook의 Bluetooth 오디오 지연은 무선 헤드폰이나 이어버드가 항상 기기에 연결된 상태를 유지하지만 예상대로 작동하지 않기 때문에 더욱 혼란스러워집니다. 헤드폰이나 Mac에 문제가 있을 수 있습니다. 문제를 한 번에 해결해 보겠습니다.
1. 장치 제거 및 다시 추가
가장 먼저 할 일은 현재 장치를 제거하고 Mac에 다시 추가하는 것입니다. 이것이 당신이 해야 할 일입니다.
1. 아이콘 클릭 Apple 왼쪽 상단 모서리에 있습니다.
2. 선택 시스템 환경 설정.
3. 선택 블루투스.
4. 기호 클릭 x Bluetooth 장치 옆에 있습니다.
잇다 블루투스 장치 중요한 화상 통화에 참석하기 전에 같은 메뉴에서 장치로 음악을 재생해 보십시오.
2. 무선 스테레오의 배터리 수명 확인
Bluetooth 헤드셋 또는 이어버드에서 배터리가 부족한 상태에서 작업할 때 사운드 문제가 발생할 수 있습니다. Sony, Bose, Samsung, JBL, Jabra, Anker 등과 같은 대부분의 회사는 배터리 잔량 확인, 사운드 설정 조정, 제스처 사용자 지정 등을 위한 전용 앱을 제공합니다. 앱을 열어 TWS(Total Wireless Stereo) 또는 케이스의 배터리 수명을 확인할 수 있습니다. 배터리가 20% 미만인 경우 Mac에서 오디오 지연을 방지하려면 다음 회의 전에 충전해야 합니다.
3. Mac의 네트워크 연결 확인
좋아하는 스트리밍 사이트에서 Mac으로 음악이나 비디오를 스트리밍하려고 합니까? Mac에서 낮은 인터넷 속도를 처리할 때 버퍼링 및 오디오 지연이 발생할 수 있습니다. Mac에서 Apple Music 또는 Netflix를 스트리밍하기 전에 강력한 Wi-Fi 네트워크에 연결해야 합니다.
완벽한 결과를 얻으려면 Mac에서 빠른 Wi-Fi 네트워크에 연결하십시오. 더 빠른 속도를 얻으려면 5GHz Wi-Fi 주파수를 사용해야 합니다. fast.com 또는 Speedtest와 같은 앱을 사용하여 Mac에서 두 자릿수 속도(MBPS)를 확인할 수 있습니다.
4. 다른 블루투스 장치 연결 해제
마우스, 키보드, 마이크 및 헤드폰과 같은 여러 Bluetooth 장치를 Mac에 연결했을 때 무선 스테레오에서 Bluetooth 오디오 지연이 발생했습니다. Mac에서 마이크와 마우스를 분리하고 다시 시도했습니다. 그 후 사운드 스트림은 마술처럼 작동했습니다. Mac에서 불필요한 Bluetooth 장비를 연결 해제하여 오디오 지연을 수정할 수 있습니다.
5. 물리적 장애물 제거
다른 방이나 사무실에서 Bluetooth 헤드폰이나 무선 스테레오를 사용하십니까? 벽과 같은 물리적 장애물은 블루투스 신호를 방해하여 오디오 지연을 유발할 수 있습니다. 사운드 결함을 방지하려면 Mac 가까이에 앉아 있어야 합니다.
6. Mac에서 기본 마이크 변경
다른 참가자들이 화상 회의 중에 내 말을 제대로 듣지 못한다고 자주 불평합니까? Bluetooth 헤드셋을 Mac에 연결하면 실제로 장치를 감지하고 기본 오디오 입력을 변경합니다. 헤드폰이나 TWS를 착용한 상태에서 Mac의 기본 마이크를 계속 사용하고 있다면 아래 단계에 따라 기본 마이크를 변경하십시오.
1. 열기 시스템 환경설정 시스템에 Mac (위의 단계 참조).
2. 선택 소리.
3. 스크롤 입력 훠궈 오디오 입력을 위한 장치.
7. 블루투스 파일 삭제
Mac에서 Bluetooth plist 파일을 삭제하고 장치를 재시동하여 완벽한 오디오 스트리밍 경험을 얻을 수 있습니다.
1. 열기 파인더 맥에서.
2. 선택 이행 메뉴 바에서.
3. "폴더로 이동.
4. 유형 ~ / 라이브러리 / 기본 설정 / 그리고 누르다 리턴 키.
5. 파일 검색 플리스트 장치 Bluetooth 목록에서. 다음 plist 파일과 같아야 합니다.
com.Apple.driver.AppleBluetooth.plist
6. 그것을 마우스 오른쪽 버튼으로 클릭하고 선택하십시오 "휴지통으로 이동컨텍스트 메뉴에서.
Mac을 재부팅하고 첫 번째 트릭을 수행하여 Bluetooth 헤드셋을 다시 연결하십시오.
8. 다른 미디어 플레이어 사용
Mac에서 즐겨 사용하는 미디어 플레이어가 Mac에서 오디오 지연의 주요 원인일 수 있습니다. 오디오 지연 없이 영화와 TV 프로그램을 즐기려면 이를 제거하고 VLC 플레이어와 같은 외부 플레이어로 전환해야 합니다.
9. macOS 업데이트
Bluetooth 오디오 지연은 Mac의 버그가 있는 OS로 인해 발생할 수 있습니다. Apple은 Mac에서 이러한 눈부신 문제를 신속하게 해결합니다. 시스템 환경설정 메뉴에서 최신 버전의 macOS를 설치해야 합니다.
1. 열기 시스템 환경설정 맥에서.
2. 선택 소프트웨어를 업그레이드합니다.
3. 일어나 macOS 업데이트 다운로드 및 설치 다음 목록에서.
최신 버전의 macOS를 설치하는 데 문제가 발생하면 문제 해결 가이드를 읽고 문제를 해결하세요.
Mac에서 완벽한 Bluetooth 성능을 즐기십시오
Mac에서는 Bluetooth 오디오가 지연되기 때문에 화상 회의에 다시 기기의 스피커와 마이크를 사용하게 됩니다. 그러나 항상 편안하지는 않습니다. 위의 문제 해결 트릭을 통해 Mac에서 즉시 Bluetooth 오디오 지연을 수정하십시오.