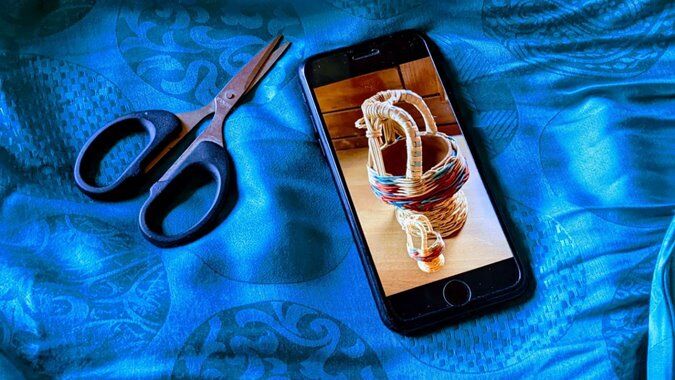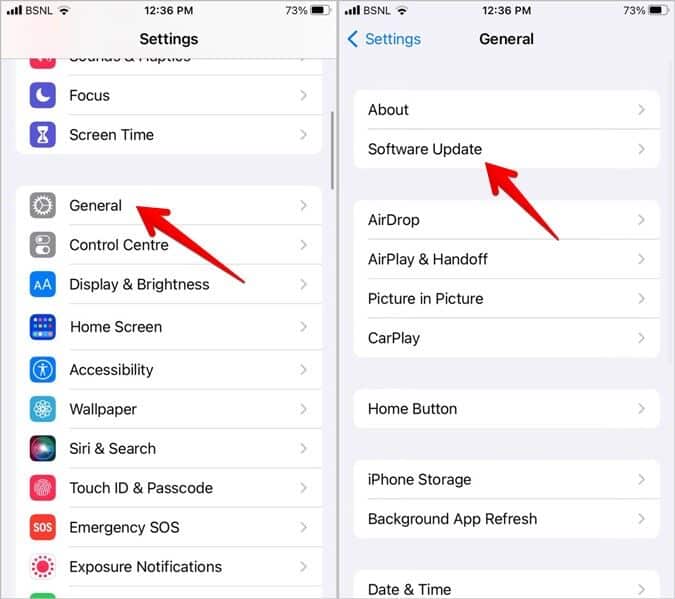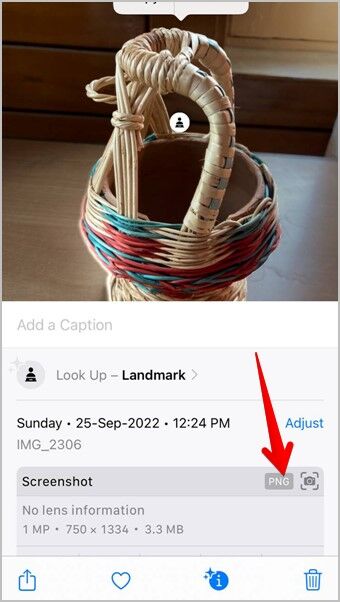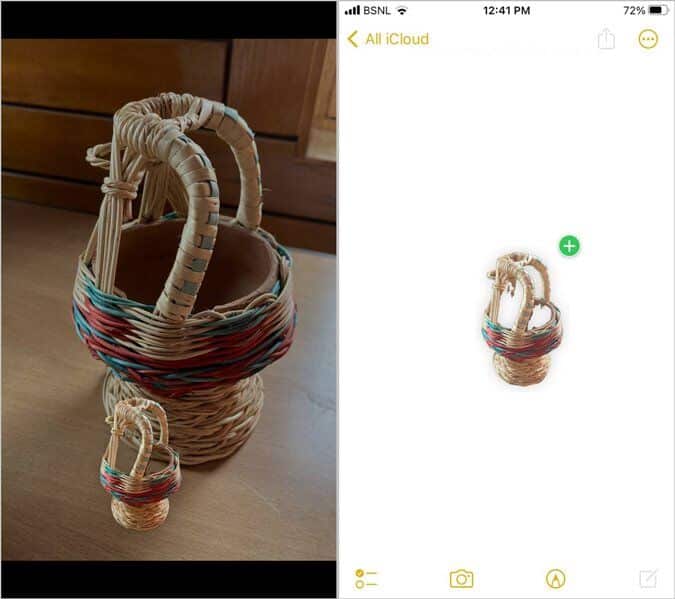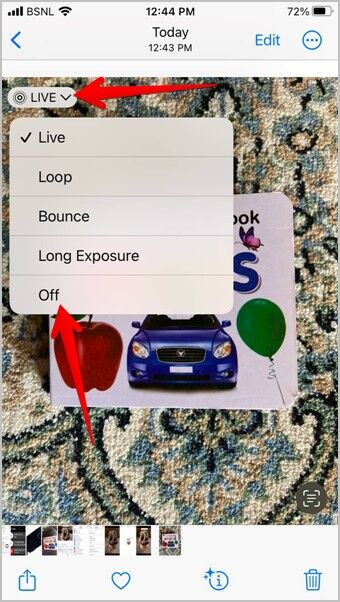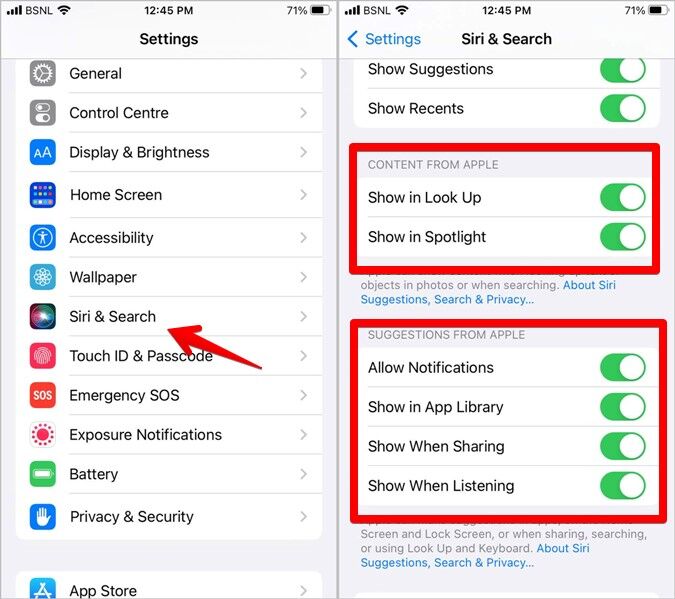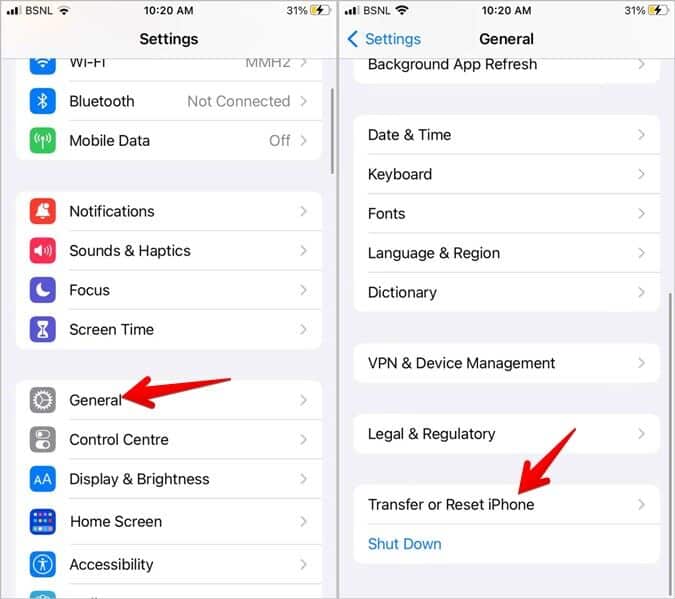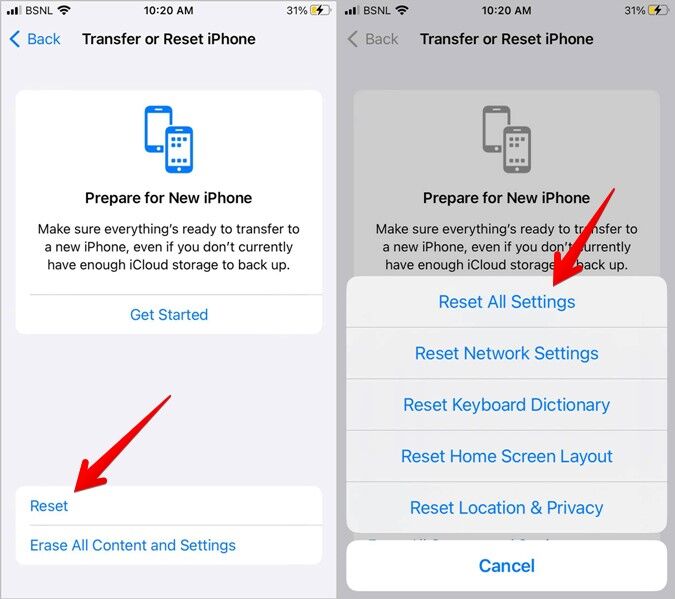iOS 8 사진 컷아웃이 작동하지 않는 문제를 해결하는 16가지 방법
사진 컷아웃 iPhone의 사진에서 배경을 제거할 수 있는 흥미로운 기능입니다. 별도의 앱을 드래그 앤 드롭하거나 복사하여 다른 앱에 붙여넣을 수 있습니다. 그러나 이미지에서 클립을 추출할 수 없는 경우 이 가이드가 문제 해결에 도움이 될 것입니다. iOS 16에서 작동하지 않는 사진 클립을 수정하는 다양한 방법을 확인해 보겠습니다.
1. 기기 호환성 확인
사진 자르기 기능은 iOS 16 이상이 설치된 iPhone 및 다음이 설치된 iPhone에서만 사용할 수 있습니다. A12 바이오닉 칩. 여기에는 다음 장치가 포함됩니다.
- 아이폰 14. 시리즈
- 아이폰 13. 시리즈
- 아이폰 12. 시리즈
- 아이폰 11. 시리즈
- 아이폰 XS 시리즈
- 아이폰 XR
- 아이폰 SE 2세대
iPhone X 및 iPhone 8 시리즈는 iOS 16과 호환되지만 오래된 칩으로 인해 사진 자르기 기능을 사용할 수 없습니다. 사진 자르기 기능과 호환되지 않는 다른 iPhone은 iPhone 7 시리즈, iPhone 6, iPhone 5 및 이전 버전입니다.
iPhone이 iOS 15과 호환되지만 여전히 iOS 16를 사용하는 경우 다음으로 이동하십시오. الإعدادات> عام> تحديث البرنامج 전화 소프트웨어를 업데이트하고 확인합니다. iOS 16으로 업데이트할 수 없는 경우 iOS 16이 설치되지 않는 문제를 해결하는 방법을 알아보세요.
2. 앱 호환성 확인
다음으로, 호환되는 앱의 배경에서 이미지를 추출하려고 하는지 확인해야 합니다. 사진 자르기는 사진, 메일, 메시지, 메모 및 Safari 브라우저와 같은 대부분의 Apple 앱에서 작동합니다. 그러나 Instagram, WhatsApp, Google Photos 등과 같은 타사 앱에서는 사용할 수 없지만 이미지를 추출하면 모든 앱에 붙여넣을 수 있습니다.
3. 이미지 호환성 확인
그런 다음 호환되는 사진 및 비디오에서 사진 자르기 기능을 사용해야 합니다. 다음은 지원되는 파일 형식입니다.
- 영화: JPEG, PNG, GIF, CUR, TIFF, DIB, ICO, XBM.
- 비디오 클립: M4V, MP4, MOV, AVI.
Apple Photo 앱에서 사진 또는 비디오의 형식을 확인하려면 사진을 위로 스와이프하면 카메라 정보 섹션에 형식이 표시됩니다.
또한 이미지에서 추출하려는 부분이 배경과 달라야 합니다. 둘 다 색상이 비슷하거나 서로 구별할 수 없는 경우 이미지 자르기 기능을 사용할 수 없습니다.
4. 아이폰
이미지 자르기 기능이 휴대전화와 호환되는 것을 확인했지만 여전히 작동하지 않으면 iPhone을 다시 시작해야 합니다. 이를 위해 전원 끄기 슬라이더가 표시될 때까지 전원 버튼을 누릅니다. 오른쪽으로 스와이프하여 휴대전화를 끕니다. 몇 초 기다린 다음 iPhone을 다시 켜십시오.
5. 이미지 자르기 기능을 사용하려면 올바른 단계를 따르세요.
자르기 기능을 올바르게 사용하지 않을 가능성이 있습니다. 다음은 iOS 16에서 자른 사진을 사용하는 올바른 단계입니다.
1. 열기 영상 모든 응용 프로그램에서 애플 앱 같은 사진, 이메일 및 메시지 등등.
2. 질문 추출하려는 이미지의 일부를 잡으십시오. 한 번 클릭하거나 배경을 누르고 있지 마십시오. 배경을 제거할 부분을 잡고 있어야 합니다. 이미지 주위에 흰색 광선이 나타날 때까지 계속 누릅니다.
3. 이제 이 이미지를 추출하는 두 가지 방법이 있습니다. 먼저 이미지를 손가락으로 누른 상태에서 약간 위 또는 아래로 드래그합니다. 추출된 이미지의 미리보기가 표시되어야 합니다. 이미지를 누른 상태에서 다른 손으로 이 이미지를 배치할 앱을 엽니다. 이미지를 두 번째 앱으로 드래그하고 손가락을 뗍니다.
또는 이미지를 길게 누른 후 자르고 싶은 부분 주위에 흰색 빛이 보이면 손가락을 뗍니다. 그런 다음 선택한 앱에서 복사 및 붙여넣기 버튼을 누르십시오. 또는 공유 버튼을 누르고 Telegram, 이메일 등과 같은 모든 앱으로 수업을 보냅니다. iPhone의 다른 사진에 사진 클립을 배치하는 방법에 대해 알아봅니다.
6. 라이브 포토 끄기
라이브 이미지에서 클래스를 추출하려면 먼저 해당 클래스를 꺼야 합니다. 따라서 Apple Photos 앱에서 직접 사진을 열고 왼쪽 상단 모서리에 있는 라이브 버튼을 누르십시오. 메뉴에서 끄기를 선택합니다. 그런 다음 클래스 기능을 사용해보십시오. 그래도 작동하지 않으면 전원 끄기 버튼을 다시 클릭하십시오. 지금 효과가 있기를 바랍니다.
팁: 방법 알아보기 Instagram에 라이브 사진 게시.
7. Apple 콘텐츠 활성화
사진 잘라내기는 Apple의 Visual Search 기능의 일부입니다. 더 안전한 면을 위해 Apple 콘텐츠와 관련된 모든 설정을 활성화해야 합니다. 따라서 다음 단계를 따르십시오.
1. 탐색 설정 > Siri 및 검색으로 이동합니다.
2. 일어나 모든 스위치 활성화 섹션 내 제안 Apple의 콘텐츠와 Apple의 콘텐츠.
8. 운영 체제 업데이트
현재 설치된 iOS 버전의 오류로 인해 종종 사진 중단과 같은 문제가 발생할 수 있습니다. 따라서 소프트웨어를 최신 버전으로 업데이트해야 합니다. 이렇게 하려면 다음으로 이동하십시오. الإعدادات> عام> تحديث البرنامج.
9. 설정 재설정
마지막으로 iPhone에서 사진 잘라내기 기능을 수정하는 데 도움이 되지 않는 경우 설정을 재설정해야 합니다. 그렇게 하면 알림, 권한 등과 같은 모든 설정이 공장 버전으로 재설정됩니다. 다시 설정해야 합니다. 설정으로 인해 이미지 자르기가 작동하지 않는 경우 설정을 재설정하면 문제가 해결됩니다.
로 이동 설정 > 일반 > 이동 또는 재설정.
그런 다음 재설정 > 모든 설정 재설정으로 이동합니다.
사진 클립 활용
사진 자르기 기능을 사용하여 사진을 추출한 후 iPhone에 두 장의 사진을 나란히 놓는 방법을 배웁니다. 또는 iPhone에서 여러 이미지를 PDF에 넣습니다. 또한 수업을 포함한 모든 이미지에서 WhatsApp 스티커를 만드는 방법을 배우십시오.