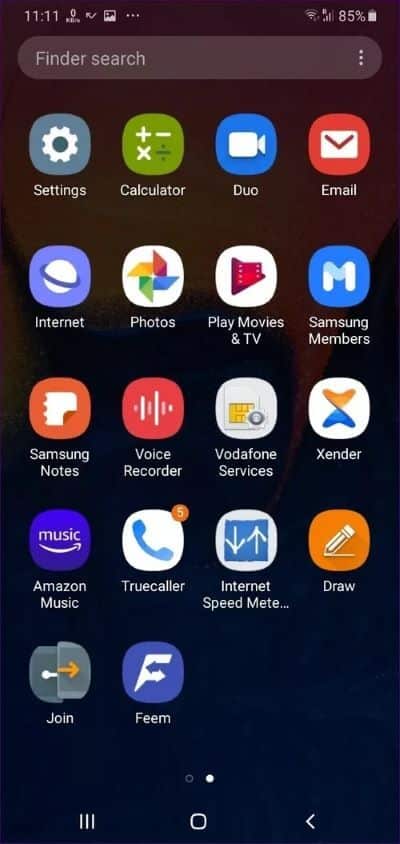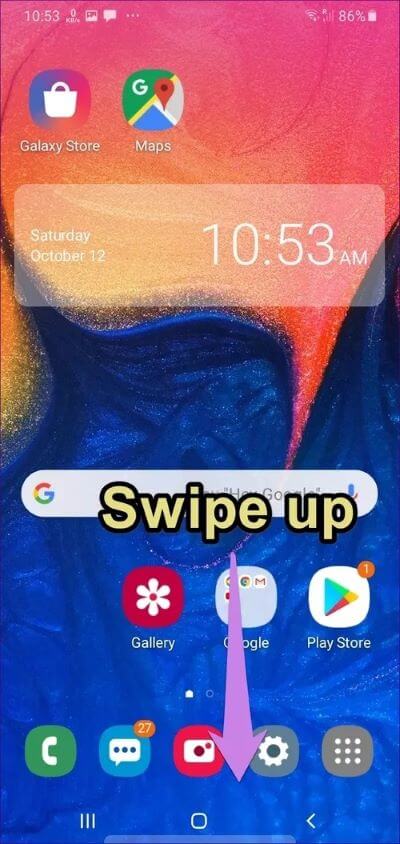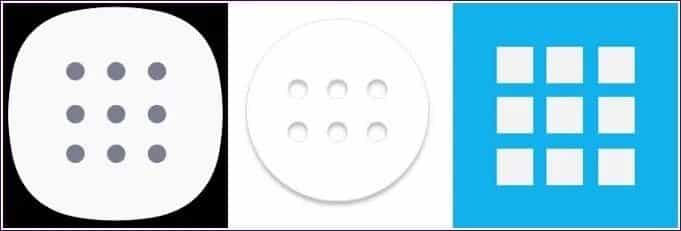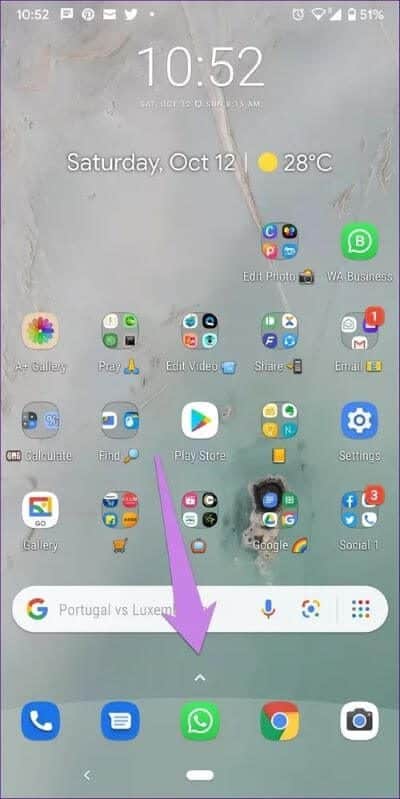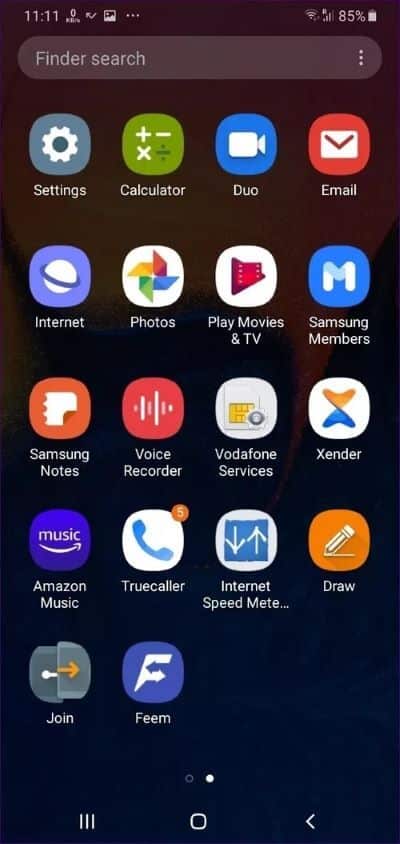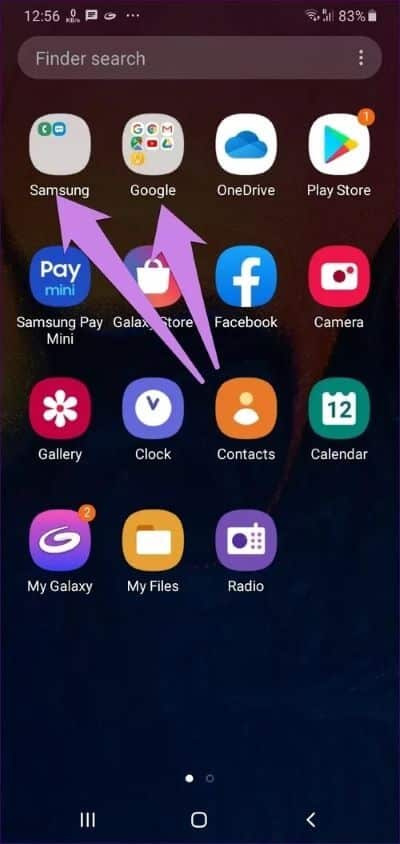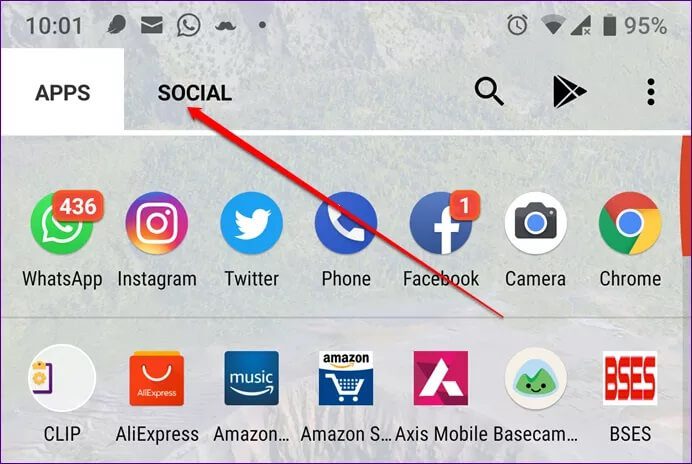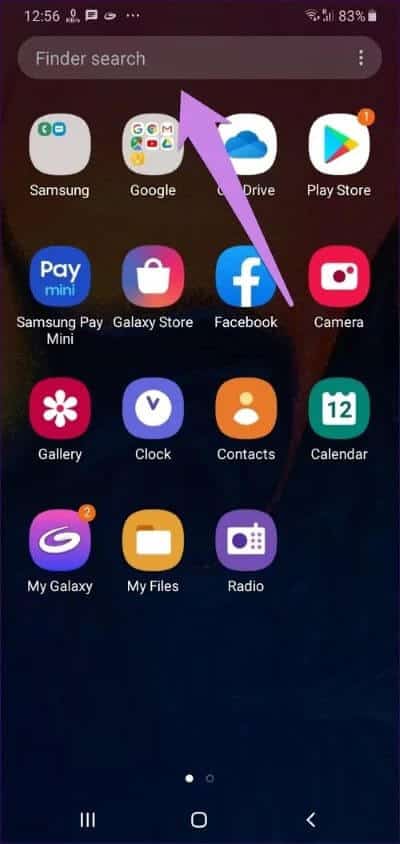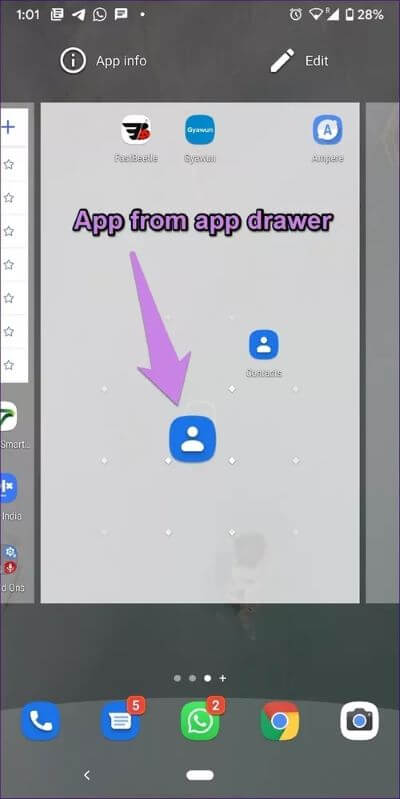Android의 앱 서랍은 무엇이며 최적으로 사용하는 방법
하면 아이폰에서 안드로이드로 전환 또는 앱 서랍에 대해 언급한 문제 해결 가이드를 읽었을 때 이 앱 서랍이 무엇인지 궁금하시겠죠? 어디에 있으며 Android 휴대전화에서 어떻게 열 수 있나요?
괜찮아요! 앱 서랍에 액세스하기 위해 타사 앱을 설치할 필요가 없습니다. 대부분의 Android 휴대폰에 사전 설치되어 있으며 설치된 앱을 구성하는 데 매우 유용합니다. Mi Launcher와 같은 일부 스톡 런처만 앱 서랍을 제공하지 않습니다.
안드로이드에서 앱서랍의 기능과 사용법을 확인해보자.
앱 서랍이란 무엇입니까
간단히 말해서 앱 서랍은 설치된 모든 앱이 들어 있는 휴대전화의 섹션입니다. 이제 iPhone에서 왔다면 이것이 홈 화면이라고 생각할 것입니다. 하지만 아니야. Android 휴대폰과 태블릿에서는 상황이 다릅니다. 홈 화면과 앱 서랍이 있습니다.
앱을 설치하면 홈 화면이 아닌 앱 서랍에 배치됩니다(일부 런처에서는 홈 화면에 동시에 표시할 수 있음). 앱 서랍 또는 홈 화면에서 앱을 열 수 있습니다. 자주 사용하는 앱은 빠른 액세스를 위해 홈 화면에 배치해야 합니다.
앱 서랍은 홈 화면 반대편에 있습니다.
앱 서랍과 홈 화면은 모두 동일한 런처의 일부입니다. 이 둘의 가장 큰 차이점은 홈 화면에는 주로 즐겨찾기와 같은 몇 가지 설치된 앱만 포함되어 있다는 것입니다. 반대로 홈 화면에 앱이 없으면 앱 서랍에서 접근할 수 있습니다. 앱 서랍에도 표시되지 않으면 앱이 휴대폰에 설치되지 않은 것입니다.
앱을 제거하지 않고 홈 화면에서 제거할 수 있지만 앱 서랍에서는 제거할 수 없습니다. 앱 서랍에서 앱을 제거하려면 앱을 제거하거나 숨겨야 합니다. 또한 앱 서랍은 위젯을 지원하지 않습니다.
앱 서랍에 액세스하고 여는 방법
앱 서랍은 홈 화면에서만 접근할 수 있습니다. 두 가지 방법으로 액세스할 수 있습니다. 홈 화면 하단에서 위로 스와이프합니다. 또는 앱 서랍 아이콘을 탭할 수 있습니다. 앱 서랍 아이콘은 기본적으로 전화, 메시지 및 카메라와 같은 앱이 있는 영역인 도크에 있습니다.
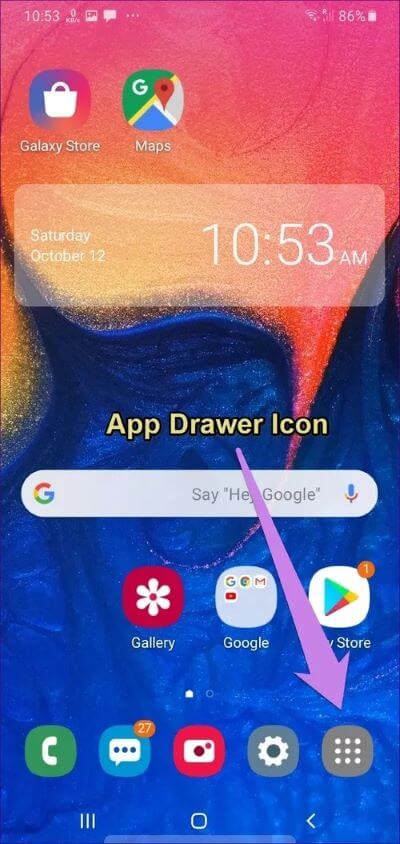
앱 서랍 아이콘은 일반적으로 이러한 아이콘 중 하나처럼 보입니다.
일부 휴대전화에서는 하단에 작은 위쪽 화살표가 표시됩니다. 앱 서랍에 액세스하려면 위로 스 와이프해야 함을 나타냅니다.
앱 서랍은 어떻게 생겼나요?
앱 서랍은 홈 화면과 비슷해 보이지만 위젯과 도크가 없습니다. 모든 응용 프로그램이 깔끔하게 정렬되어 있음을 알 수 있습니다. Nova 및 Action Launcher와 같이 지원되는 시작 프로그램에서 앱 서랍의 행 및 열 수를 사용자 지정할 수 있습니다.
앱 서랍에 앱 정리
앱은 일반적으로 휴대폰에 설치한 순서대로 나타납니다. 따라서 최근에 설치된 앱이 목록 끝에 나타납니다. 대부분의 기본 앱 서랍은 알파벳순 정렬 순서를 따릅니다. 그러나 일부 앱 서랍에서는 정렬 모드를 사용자 지정할 수 있습니다. 알파벳 순서, 가장 많이 사용하는 순서 등에서 선택할 수 있습니다. 이를 위해 앱 서랍의 오른쪽 상단에 있는 점 XNUMX개 아이콘을 탭하고 정렬 모드를 선택합니다.
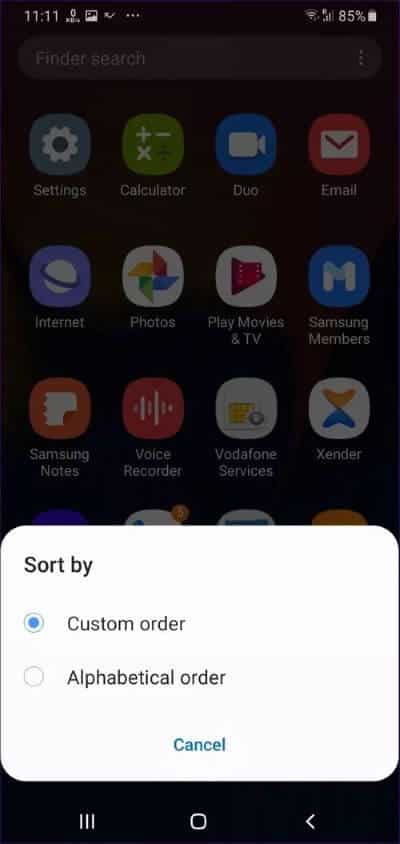
앱 서랍에서 앱을 스크롤하는 방법
일부 앱 서랍에서는 위아래(세로)로 스와이프하여 모든 앱을 볼 수 있습니다. 다른 앱은 홈 화면과 유사한 가로 페이지에 앱을 나열합니다. 즉, 전체 목록을 보려면 가로로 스크롤해야 합니다. 일부 런처는 스크롤 스타일을 선택할 수 있는 기능을 제공합니다. 앱 서랍 스타일 옵션에 대한 런처 설정을 확인하세요.
앱 서랍에서 무엇을 더 얻을 수 있습니까?
앱 서랍의 주목할만한 기능은 다음과 같습니다.
폴더
모든 런처가 홈 화면의 폴더를 지원하지만, 일부만 앱 서랍에 폴더를 만들 수 있습니다. Samsung의 기본 런처인 Nova Launcher 및 Microsoft Launcher는 앱 서랍의 폴더를 지원하는 앱 중 일부입니다.
진행 신성 앱 서랍에 탭을 도입하여 앞으로 나아가십시오. 탭은 앱을 구성하기 위한 앱 서랍 내의 다른 섹션입니다. Nova 프리미엄 버전에서만 사용할 수 있습니다.
البحث
거의 모든 런처는 앱 서랍 상단에 검색 표시줄을 제공합니다. 이를 사용하여 앱을 빠르게 찾고 열 수 있습니다. Nova Launcher와 같은 런처는 홈 버튼을 두 번 클릭하여 검색을 엽니다.
홈 화면에 애플리케이션을 배치하는 방법
설치한 모든 앱은 앱 서랍에 즉시 배치됩니다. 그러나 런처 설정에서 '홈 화면에 앱 추가' 옵션을 활성화하지 않으면 홈 화면에도 동일하게 적용되지 않습니다.
또는 앱 서랍에서 홈 화면으로 앱을 이동하려면 앱 아이콘을 길게 터치한 후 화면 가장자리로 드래그하세요. 홈 화면으로 이동합니다. 홈 화면에 배치하려면 앱 아이콘에서 손을 뗍니다.
앱서랍이 필요하세요?
최소한의 아이콘으로 깔끔한 홈 화면을 원하신다면 앱서랍은 신의 선물이 될 것입니다. 앱 서랍은 홈 화면을 어지럽히지 않고 앱을 정리하는 데 도움이 됩니다. 또한 앱을 홈 화면에서 직접 삭제하는 것이 아니라 앱 서랍에서 삭제해야 하므로 앱을 안전하게 유지합니다.
하지만 앱 서랍의 단점은 설치된 앱을 잊어버린다는 것입니다. 앱은 홈 화면에 바로 표시되지만 좋아하는 앱을 홈 화면에 추가하면 앱 서랍을 거의 사용하지 않습니다. 하지만 앱 서랍을 원하지 않는다면, 따라서 앱 서랍이 없는 런처 앱을 확인하세요.