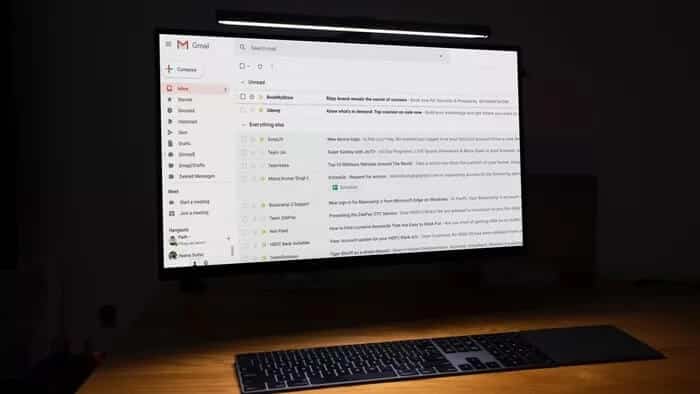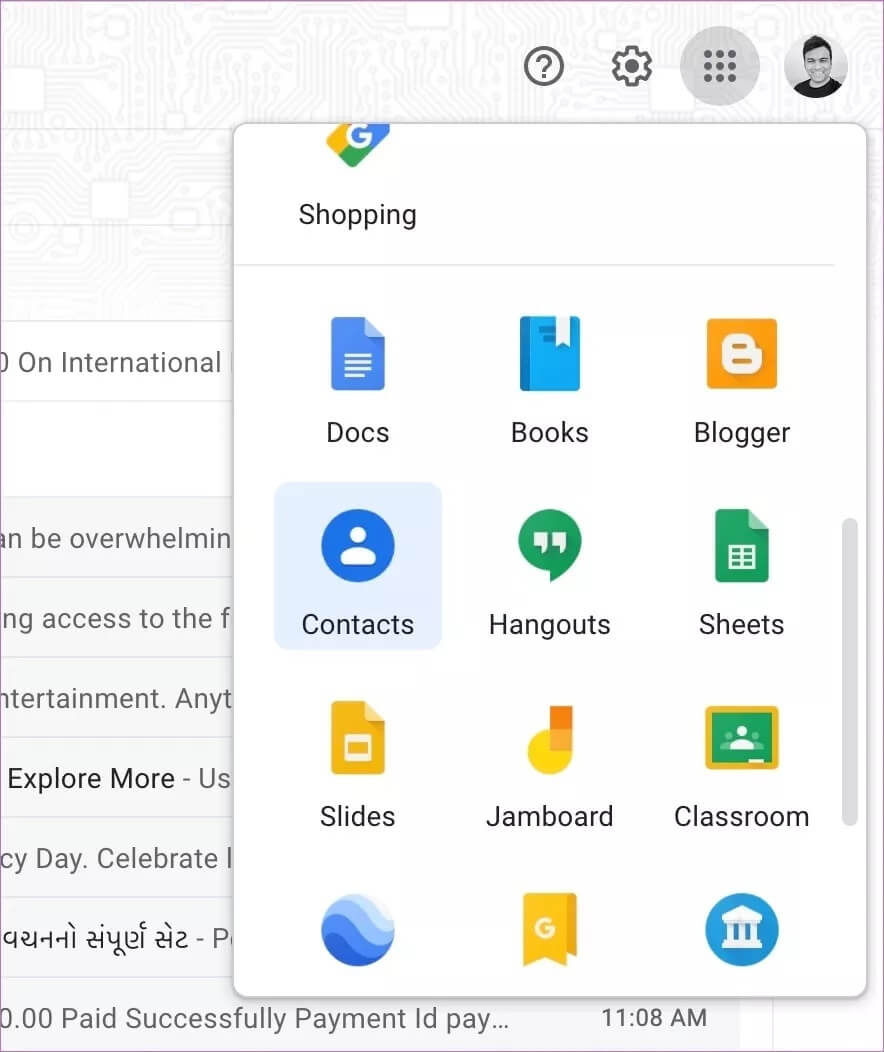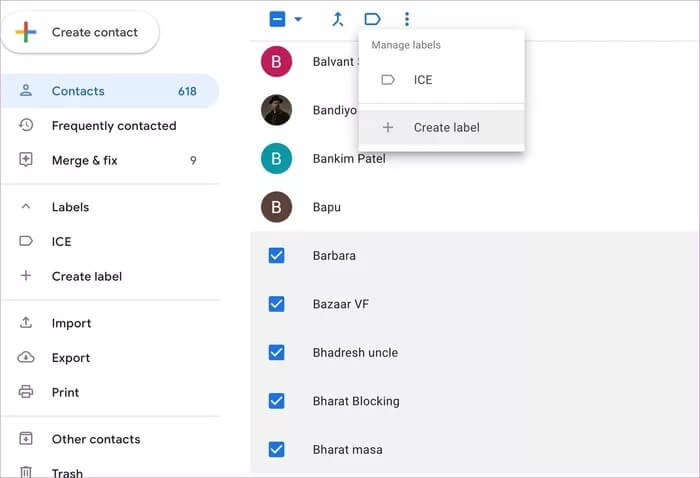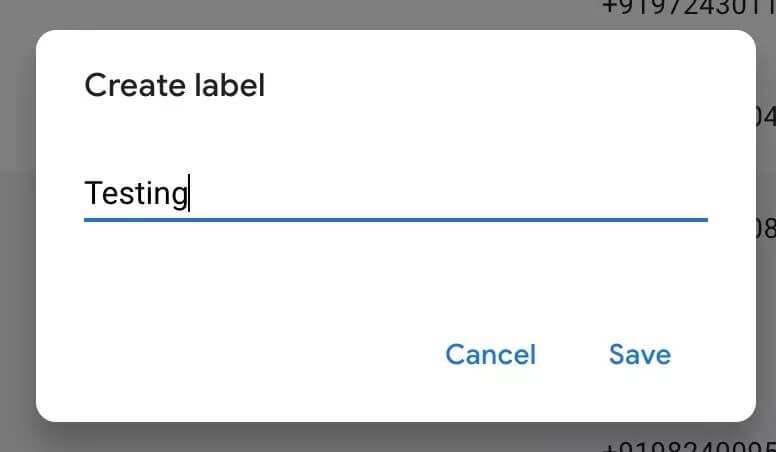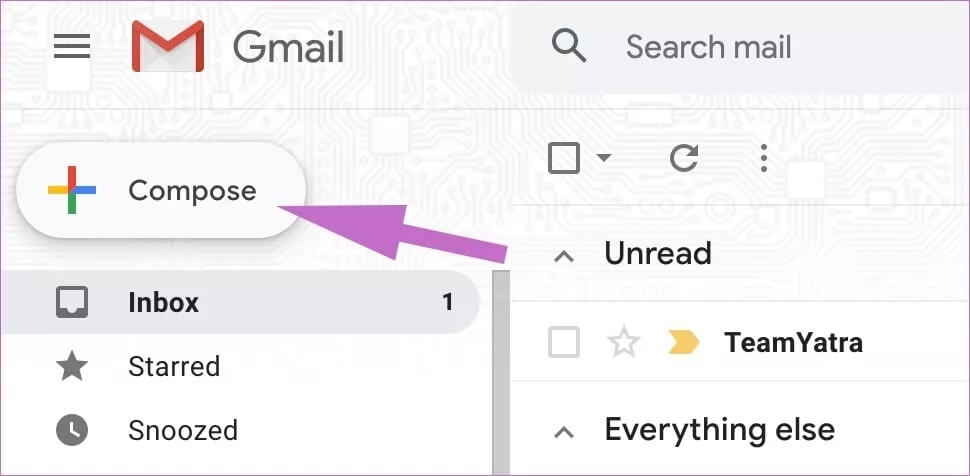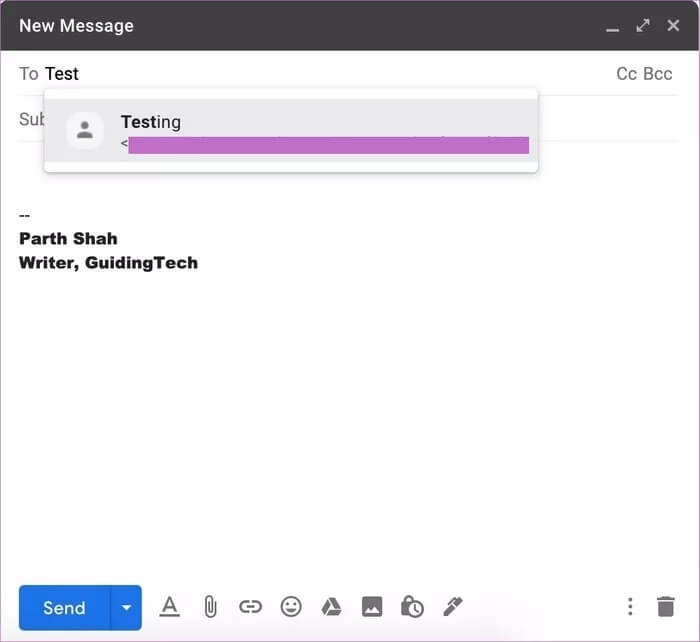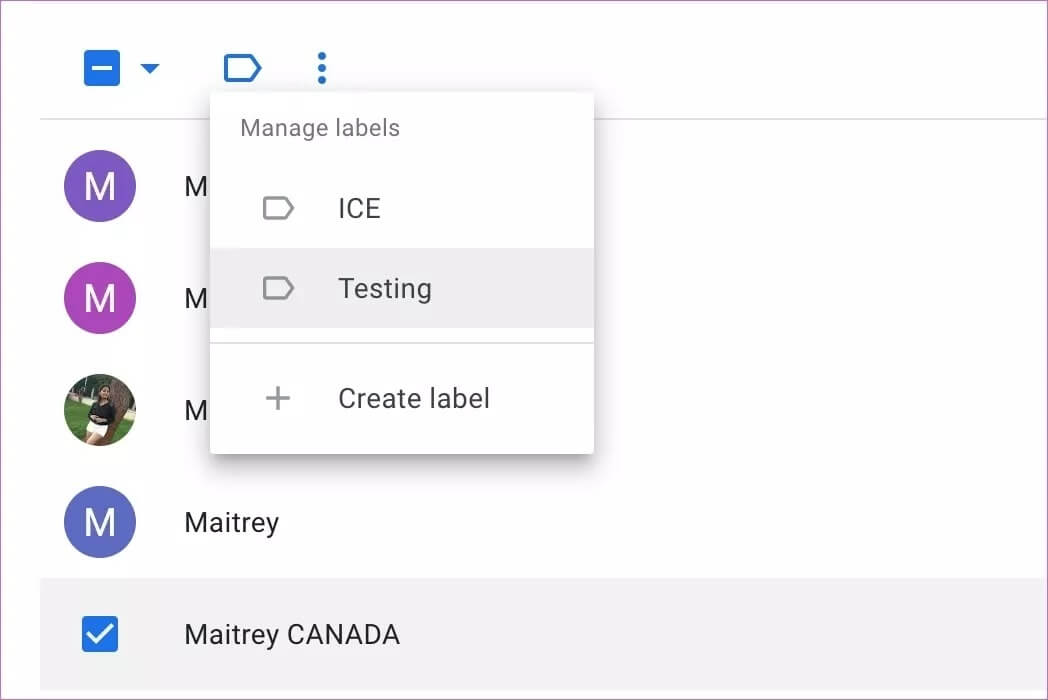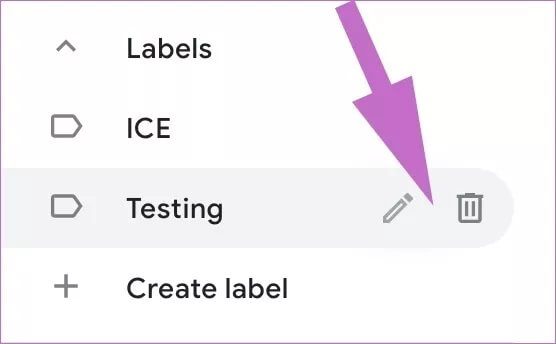Een groep of e-mailgroep maken in Gmail
Gmail Het is een van de meest geprefereerde e-mailtoepassingen over de hele wereld. Vaak moet men een e-mail naar meerdere contacten tegelijk sturen. Hoewel het een vervelende taak is om dezelfde e-mail naar een groep mensen in Gmail te sturen, is er een geweldige truc die uw werk gemakkelijker zal maken. Als u regelmatig e-mails naar dezelfde groep mensen verzendt, kunt u tijdverspilling verminderen door een e-mailgroep te maken in Gmail.
Het verzenden van e-mails naar een groep komt steeds vaker voor in zowel ons professionele als persoonlijke leven. U kunt groepen gebruiken voor uw projectteam op het werk en uw gezinsleden thuis. Het maken van een groeps-e-mail in Gmail kan u veel tijd besparen.
Nadat je de groep hebt ingesteld, kun je deze in de e-mail invoeren en met één bericht contact opnemen met meerdere mensen. Als je dit nog niet eerder hebt gedaan, raden we je ten zeerste aan dit in Gmail in te stellen.
Dit bericht laat je zien hoe je een groeps-e-mail in Gmail kunt maken met behulp van de standaardmethode. Laten we beginnen.
Wat is een groepsmail?
Een e-mailgroep (contactgroep) is een set e-mail-ID's voor het regelmatig verzenden van e-mailberichten. Wanneer een beheerder een e-mail naar een groeps-e-mail stuurt, ontvangen alle contactpersonen in het groepslabel dezelfde e-mail.
Gebruik GOOGLE CONTACTEN om een GMAIL-groep te maken
تعد Google Contacten De beste manier om contacten online op te slaan, omdat het werkt met alle apparaten die u bezit. De meerderheid gebruikt Google ID om contacten op te slaan. Een aparte Google-app, Contacten, beheert alle contacten die je ziet en opent in Gmail.
Hier is een stapsgewijze handleiding voor het maken van een Gmail-groep voor het verzenden van groeps-e-mails.
Stap 1: Open Gmail op internet en log in Uw Google-accountgegevens gebruiken.
Stap 2: Klik Google apps-pictogram in de rechterbovenhoek.
Stap 3: Plaats de muisaanwijzer op het contact dat u aan de mailinglijst wilt toevoegen en tik vervolgens op het selectievakje de keuze om het te bepalen. Herhaal dit met elk contact dat u in de lijst wilt plaatsen.
Stap 4: Zorg ervoor dat aan elk contact dat u toevoegt, een e-mailadres is gekoppeld. Anders verschijnen ze niet in het label wanneer u ze later e-mailt.
Stap 5: Na het selecteren van elk contact , klik op het pictogram naamgeving Klik dan op de knop "Maak een etiket".
Stap 6: Geef het label Verwante naam en tik vervolgens op Opslaan om een lijst met contacten te maken.
Opmerking: dit zijn klassieke Google-items. Ze moeten Label hernoemen als een groep om verwarring onder gebruikers te verminderen.
U kunt zoveel labels maken als u wilt in Google Contacten. Vergeet niet om ze een relevante naam te geven, zoals familie, kantoor, werk, klanten en meer.
Stuur een e-mail met de Gmail-e-mailgroep
Nu je een lijst met het label hebt gemaakt, is het tijd om de e-mail te verzenden met Gmail. Volg de zij-aan-zij stappen om labels te gebruiken in Gmail.
Stap 1: Open Gmail op internet.
Stap 2: klik op de knop bouw in de linker bovenhoek.
Stap 3: Vanuit een e-mailvenster جديد , start in schrijf naam waaraan u het label hebt gegeven en klik vervolgens op Suggestie Wanneer het onder het tekstveld verschijnt.
Stap 4: Vul na het selecteren van de sticker in البريد الإلكتروني en tik vervolgens op Verzendknop Om het naar iedereen in de groepslijst te sturen.
Het proces stuurt de exacte e-mail naar iedereen in de groep.
Een groeps-e-mailadres bewerken in Gmail
Als u onlangs uw gezinsgroep of kantoorgroep heeft uitgebreid met nieuwe leden, wilt u ze toevoegen aan uw Google Contacten-groep. Doorloop de onderstaande stappen om de e-mailgroep te bewerken.
Stap 1: Ga naar Google Contacten op internet.
Stap 2: Eerst moet u een nieuw contact maken met relevante details zoals: Eerste achternaam Mobiel telefoonnummer en e-mailadres.
Stap 3: Je zult een hand zien Verbinding Onlangs toegevoegd in Google contactenlijst.
Stap 4: Selecteer gewoon het contact en tik op Labellijst bovenstaand. Selecteer het label waaraan u een contactpersoon wilt toevoegen.
Stap 5: Als alternatief kunt u de contactpersoon op het juiste label slepen en neerzetten in de lijst met labels.
U kunt op elk moment de cursor naar de labelnaam verplaatsen en Bewerken selecteren om de labelnaam te wijzigen. U kunt ook op het verwijderpictogram klikken om de gemaakte groep te verwijderen.
Beperkingen voor Gmail-groepen
Gmail-groepen kunnen gemakkelijk lijken om een e-mail naar een groep mensen tegelijk te sturen. Maar er zijn enkele details. Er zijn enkele Gmail-groepsbeperkingen waarvan u op de hoogte moet zijn.
- Hoewel je gemakkelijk groeps-e-mails kunt verzenden in Gmail, is het maken van een groeps-e-mail tijdrovend.
- Bovendien moet u ervoor zorgen dat u de e-mail-ID's hebt toegevoegd voor elk contact dat u aan die groep wilt toevoegen.
- Opvolging e-mail moeilijk. Stel dat u een e-mail stuurt naar een groep mensen. Sommigen reageerden en sommigen niet.
- U moet voor elk e-mailadres een afzonderlijke follow-up-e-mail opstellen en meerdere e-mails handmatig verzenden.
- Gmail-groep ontbreekt Personalisatie. U kunt uw groeps-e-mailberichten niet toewijzen aan individuele ontvangers. Een generieke e-mail maakt geen goede indruk in vergelijking met een gedetailleerd en op maat gemaakt bericht.
GEBRUIK GMAIL ALS EEN PRO
Een Gmail-mailinglijst of groeps-e-mail kan een uitstekende functie zijn voor veel kleine en middelgrote bedrijven. Met deze functie kunt u zoveel mensen bereiken als u wilt zonder dezelfde e-mail opnieuw te typen of te kopiëren en te plakken. Op individueel niveau verwerpt het het e-mailproces en bespaart u middelen en tijd.