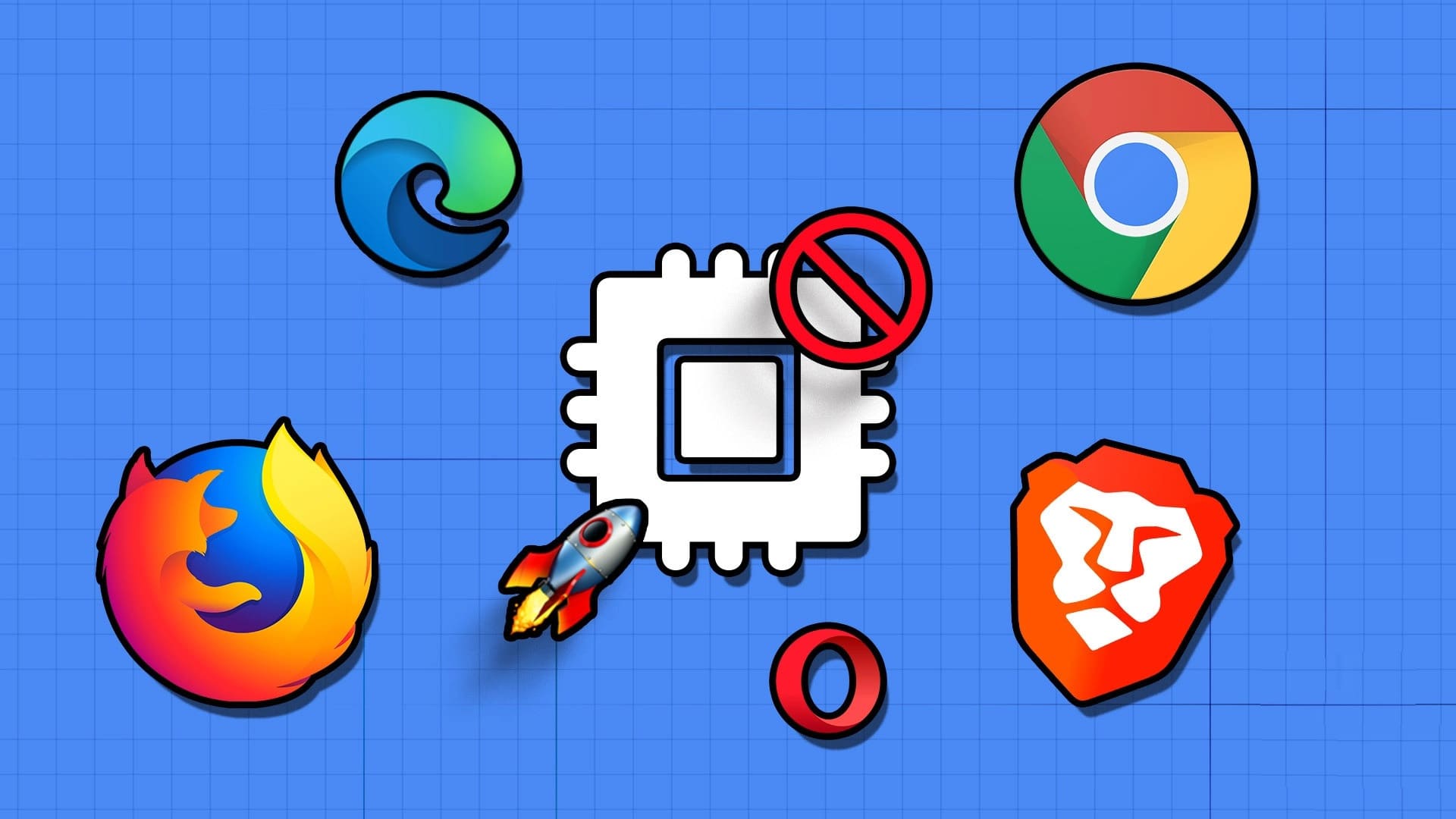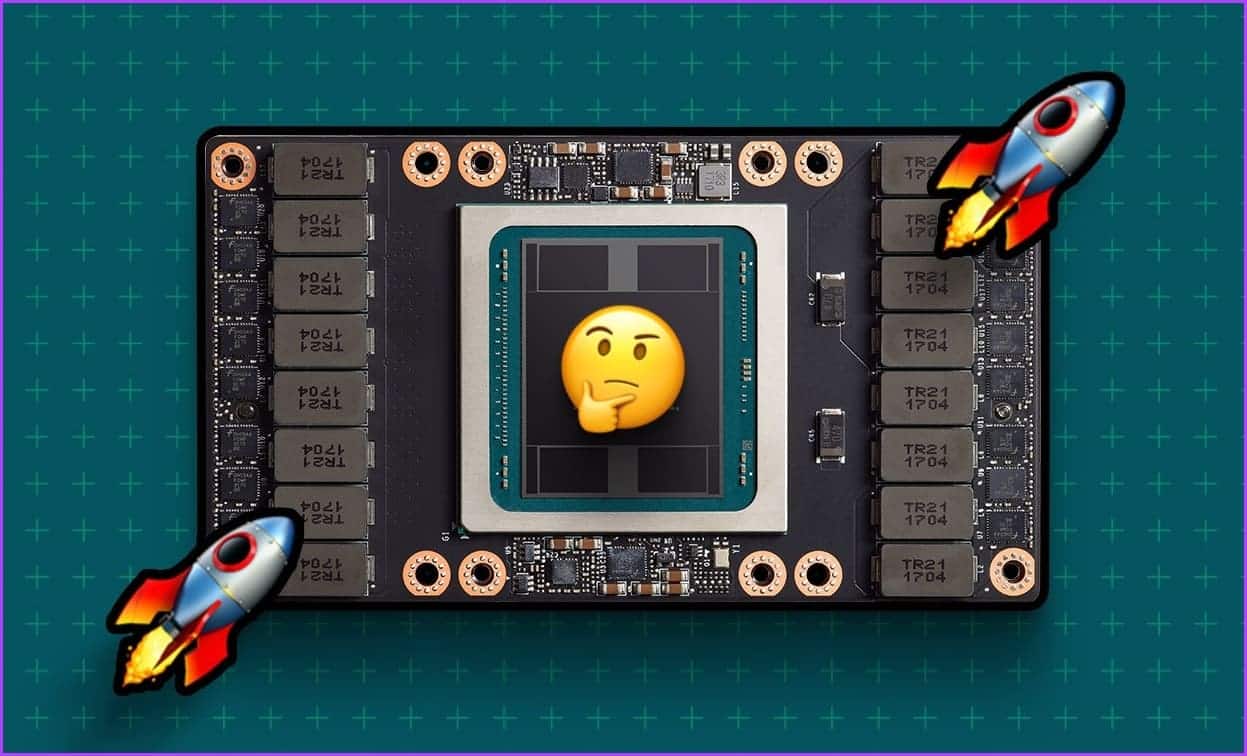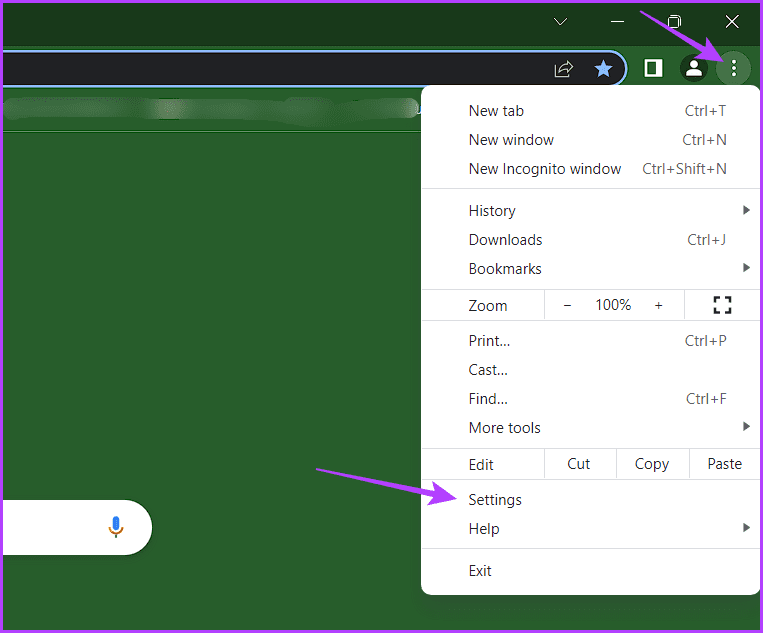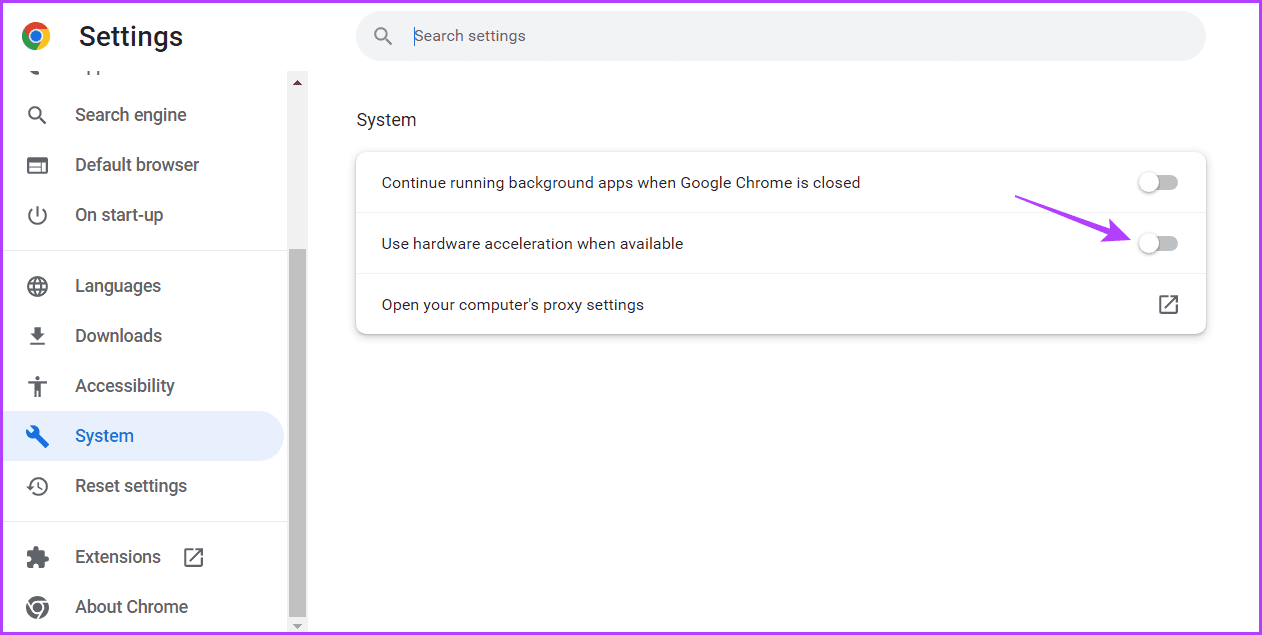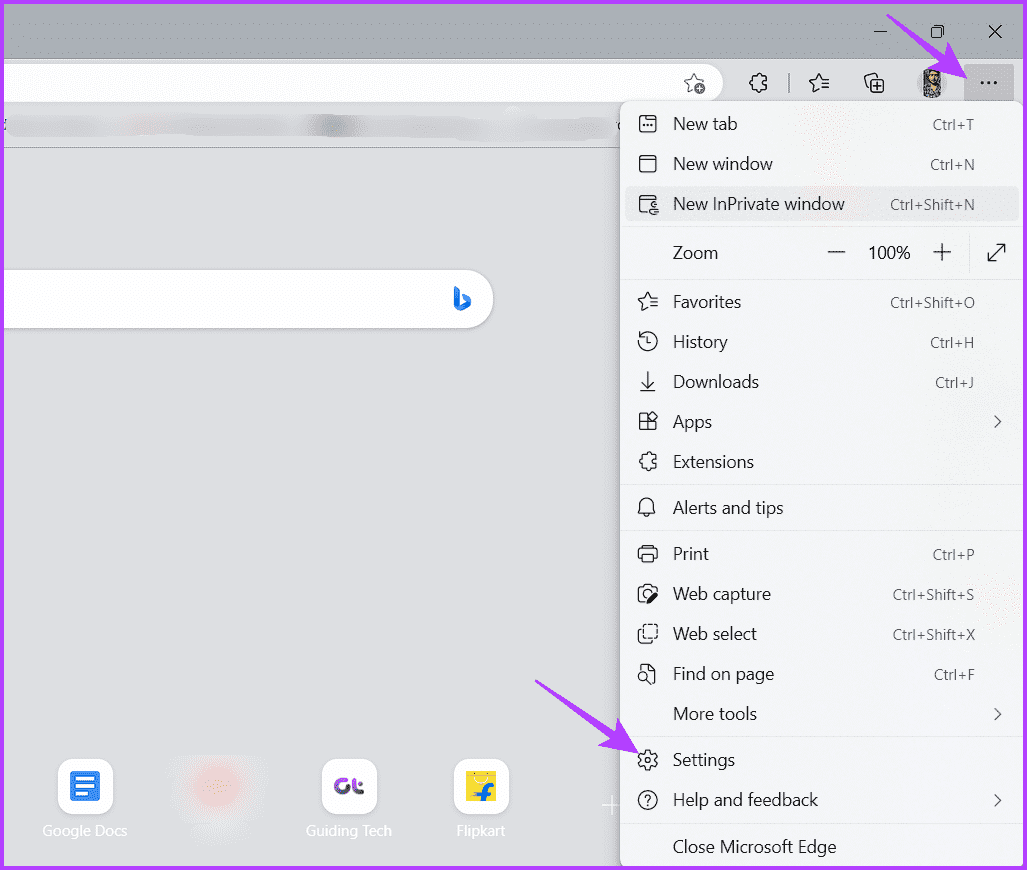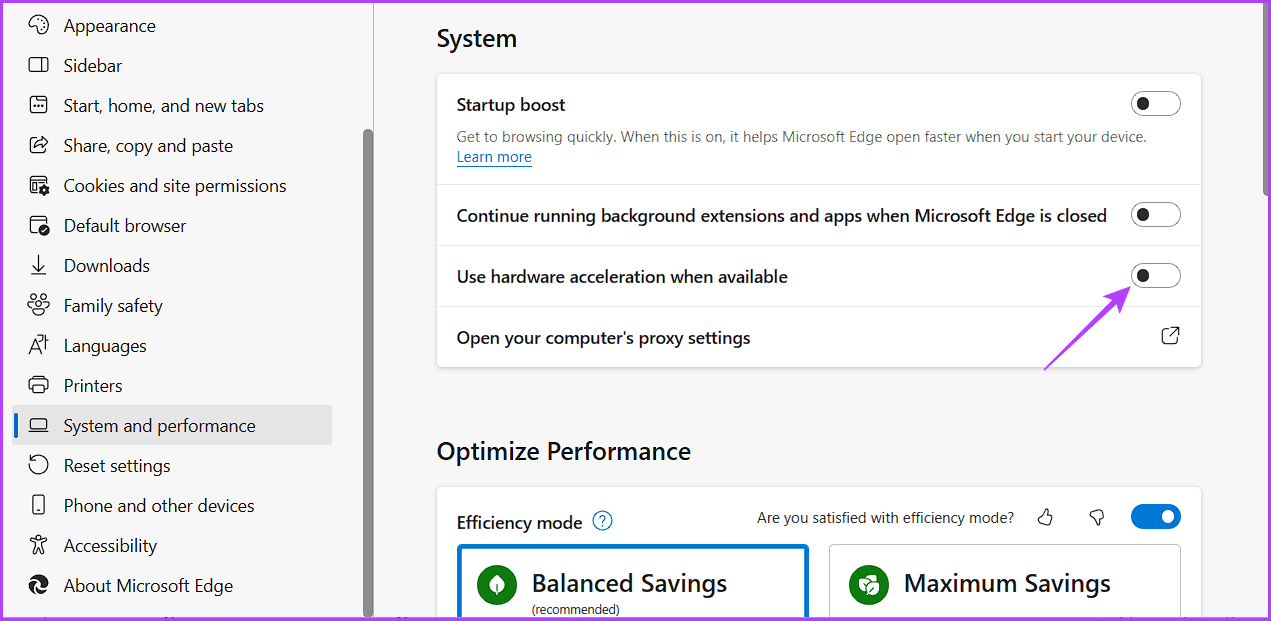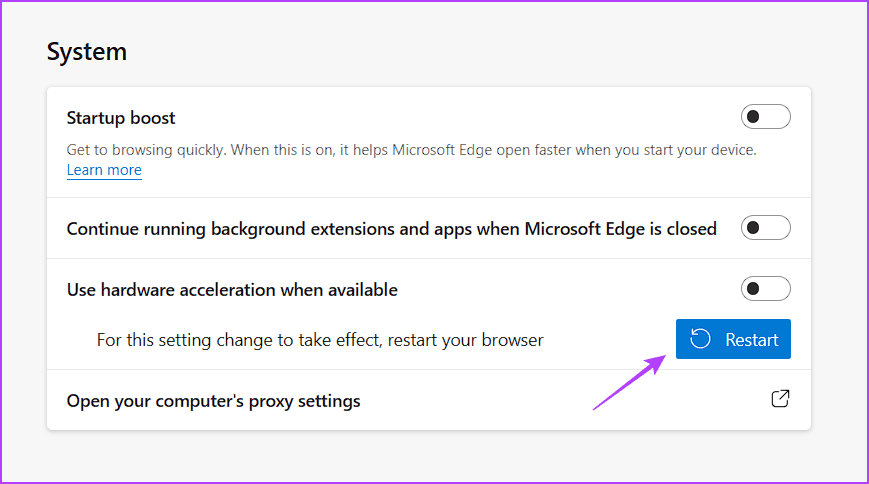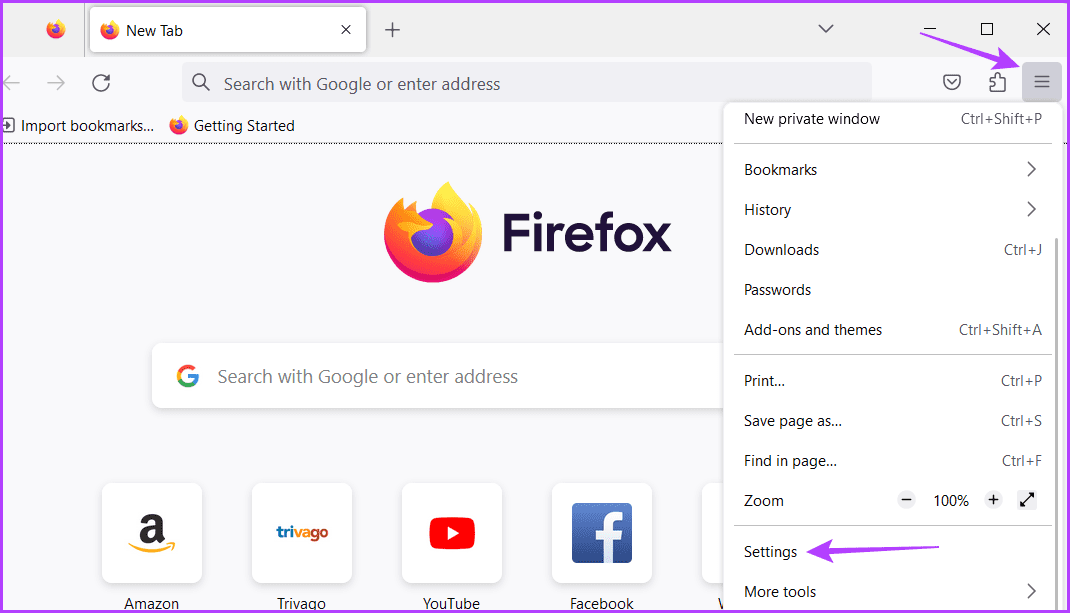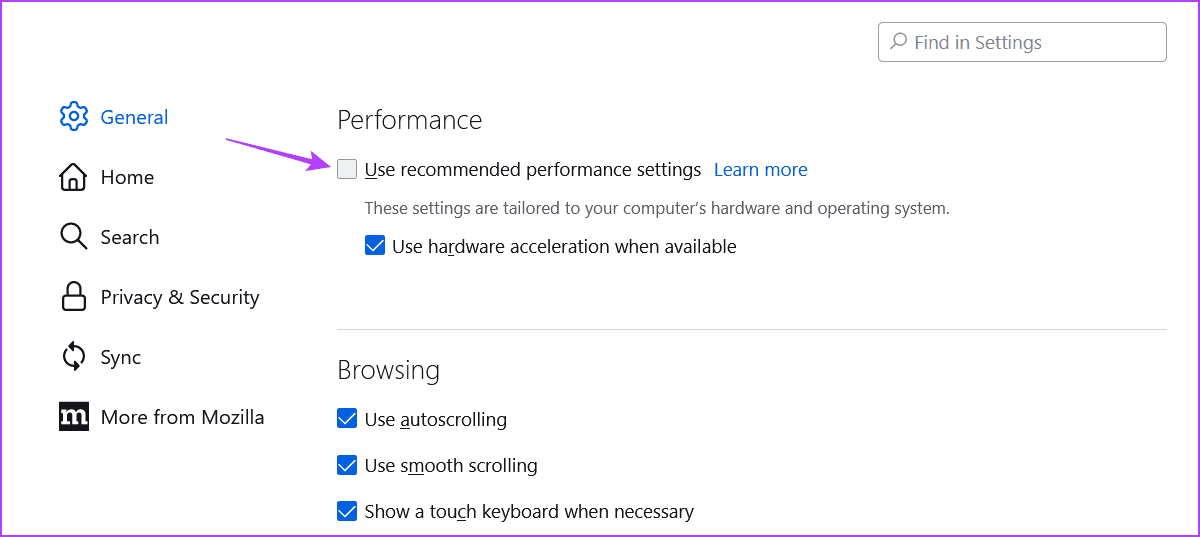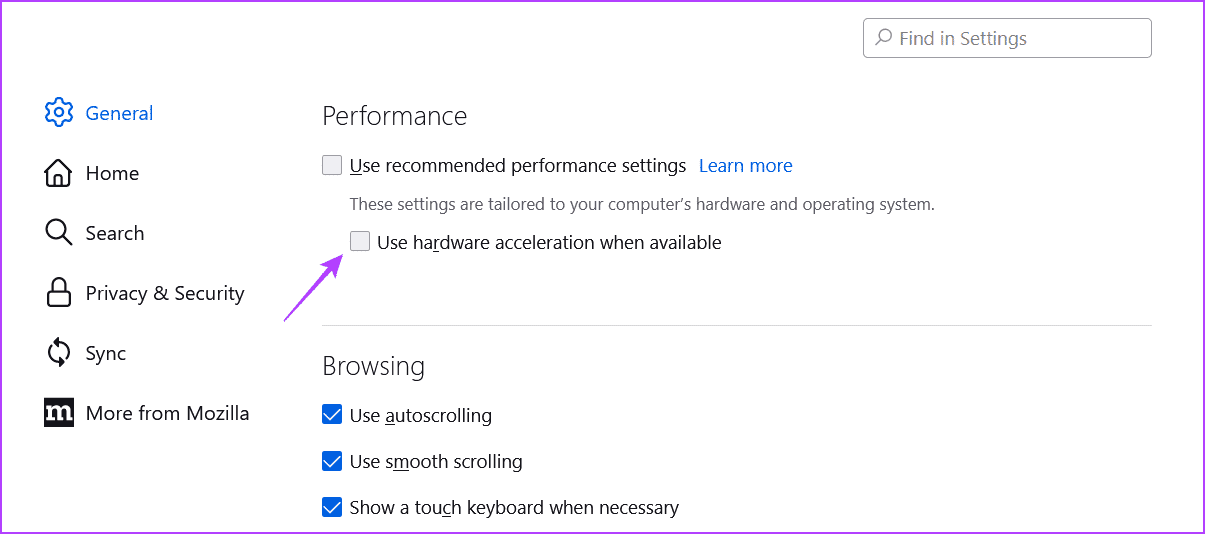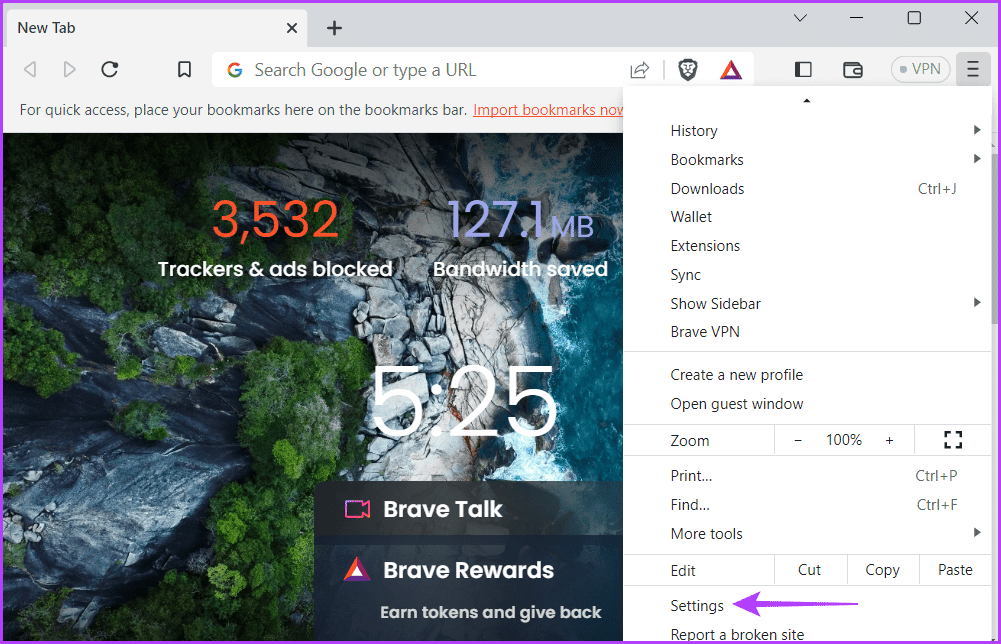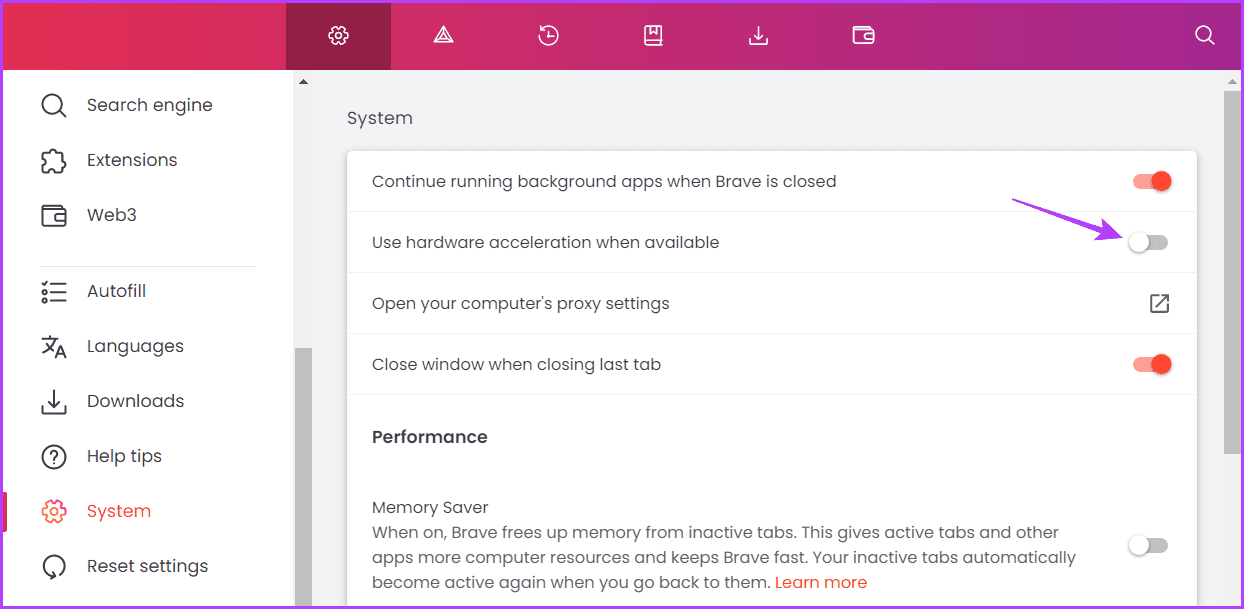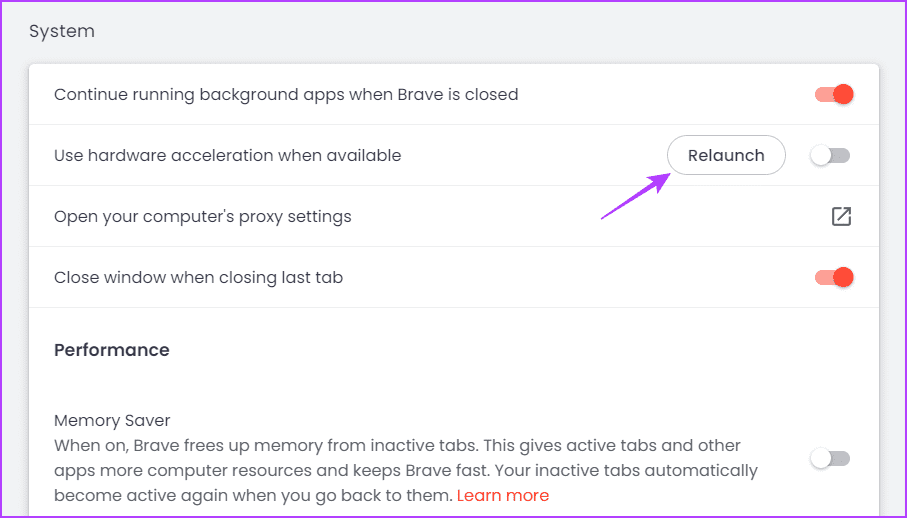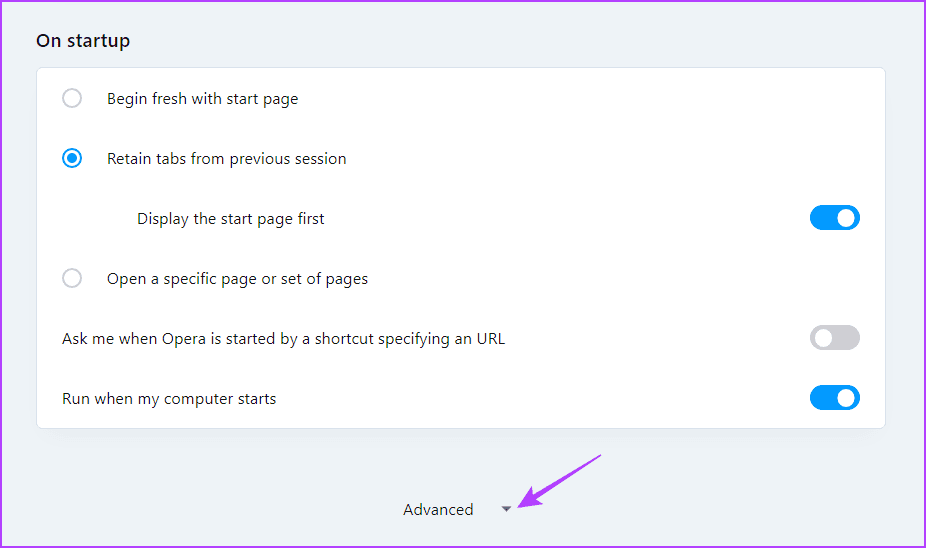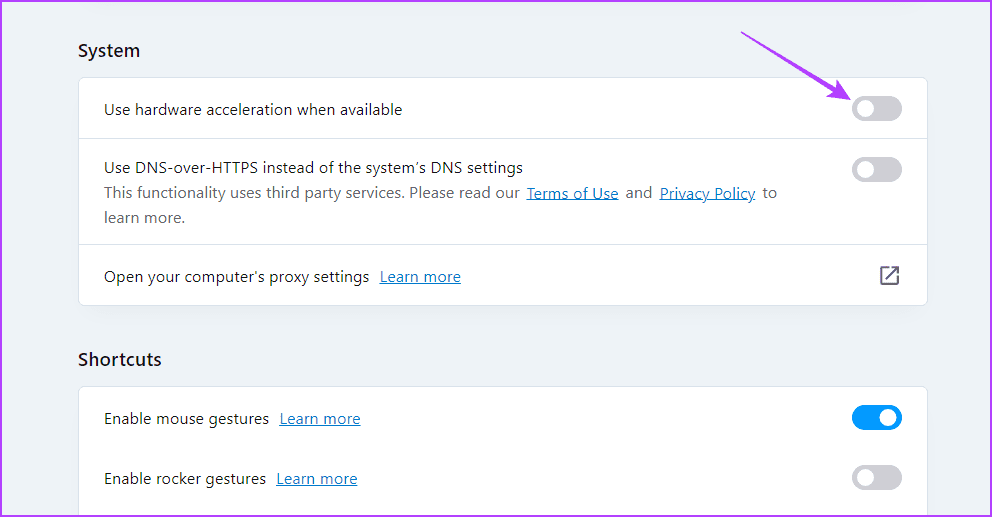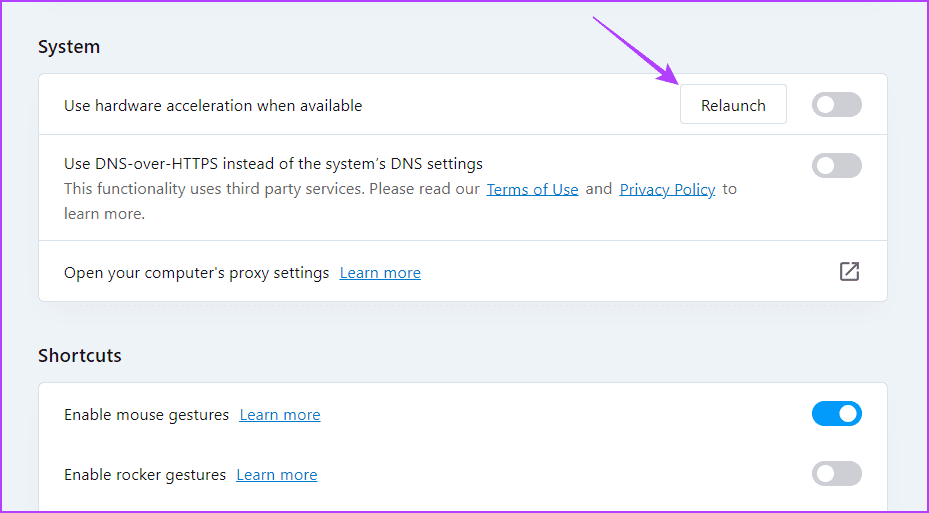Hardwareversnelling uitschakelen in Chrome, Edge, Firefox, Opera en Brave op Windows 11
Hij klaagt vaak Windows-gebruikers realiseren zich dat hun browser veel bronnen in beslag neemt CPU of batterij loopt snel leeg. Als u dit negeert, kan dit negatieve gevolgen hebben voor uw Windows-pc. De meeste van deze problemen worden veroorzaakt door de hardwareversnellingsfunctie van de browser.
Maar wat is hardwareversnelling en hoe schakel je het uit? Als je dezelfde vraag hebt, is dit het bericht waarin je wilt zijn. Hier zullen we onderzoeken hoe hardwareversnelling in verschillende browsers kan worden uitgeschakeld. Maar laten we eerst eens kijken wat er gebeurt als hardwareversnelling is ingeschakeld in uw browser.
Wat doet hardwareversnelling?
De meeste moderne browsers, zoals Chrome en Edge, hebben een handige functie, hardwareversnelling genaamd, die de browserprestaties kan verbeteren. Als u deze functie inschakelt, wordt de browser gedwongen om de GPU van uw computer te gebruiken in plaats van de CPU om grafisch-intensieve taken uit te voeren.
Als je een krachtige GPU hebt, kan het inschakelen van hardwareversnelling wonderen doen. Het gebruik ervan op een low-end apparaat kan echter meer kwaad dan goed doen.
Het inschakelen van hardwareversnelling op een verouderd of incompatibel systeem kan leiden tot problemen zoals een hoog CPU-gebruik enBatterij leeg. Daarom moet u de mogelijke voor- en nadelen van hardwareversnelling afwegen wanneer u beslist of u deze al dan niet in uw browser wilt gebruiken.
Hoe hardwareversnelling in verschillende browsers uit te schakelen
Zoals eerder vermeld, als je een low-end apparaat hebt of de laatste tijd problemen hebt gehad met je browser, kan het uitschakelen van hardwareversnelling een enorm verschil maken. Ga als volgt te werk om hardwareversnelling in verschillende browsers uit te schakelen:
Schakel hardwareversnelling uit in Google Chrome
De meeste problemen met Google Chrome worden vaak veroorzaakt door de hardwareversnellingsfunctie. Daarom moet u deze functie uitschakelen om van deze problemen af te komen. Hier is hoe het te doen:
Stap 1: aanzetten Google Chrome en klik op Drie verticale punten in de rechterbovenhoek en selecteer Instellingen.
Stap 2: Kies Systeem in de linkerzijbalk en schakel de schakelaar naast uit "Gebruik hardware versnelling indien mogelijk'.
Start daarna Google Chrome opnieuw op om de wijzigingen door te voeren.
Schakel hardwareversnelling uit in Microsoft Edge
Als Microsoft Edge uw standaardwebbrowser is, kunt u als volgt hardwareversnelling hierin uitschakelen:
Stap 1: aanzetten Microsoft Rand, En klik Drie horizontale stippen in de rechterbovenhoek en selecteer Instellingen vanuit het contextmenu.
Stap 2: Kies Systeem en prestaties in de linkerzijbalk en schakel de schakelaar naast de optie uit "Hardwareversnelling gebruiken indien beschikbaar".
Op naar stap 3: klik op de knop Herstart.
Schakel hardwareversnelling uit in Mozilla Firefox
Het is heel eenvoudig om deze functie in Mozilla Firefox uit te schakelen. Volg hiervoor deze stappen:
Stap 1: Open Mozilla Firefox Klik op uw Windows-pc op het pictogram Hamburger in de rechterbovenhoek en kies Instellingen in het menu dat verschijnt.
Stap 2: Kies Algemeen in de linkerzijbalk en schakel het selectievakje uit "Gebruik aanbevolen prestatie-instellingen".
Op naar stap 3: Schakel het selectievakje uit "Hardwareversnelling gebruiken indien beschikbaar".
Start Mozilla Firefox opnieuw om het probleemloos te gebruiken.
Schakel hardwareversnelling uit in Brave
Als u zich serieus zorgen maakt over uw online privacy, wilt u Brave als uw standaardwebbrowser gebruiken. Zoals elke browser kan Brave echter soms problemen tegenkomen.
Gelukkig kun je de meeste van deze problemen oplossen door hardwareversnelling in Brave uit te schakelen. Hier zijn stapsgewijze instructies om dit te doen:
Stap 1: Open Dapper Op uw Windows-pc en klik op een optie Hamburger in de rechterbovenhoek en kies Instellingen in het contextmenu dat verschijnt.
Stap 2: Kiezen Het systeem in de linkerzijbalk en schakel vervolgens de schakelaar uit naast de optie "Hardwareversnelling gebruiken indien beschikbaar" in het rechterdeelvenster.
Op naar stap 3: Klik op de knop "Herstartenom de wijzigingen toe te passen.
Schakel hardwareversnelling uit in Opera
Opera-browser is onlangs enorm populair geworden dankzij de vernieuwde interface. Net als andere browsers wordt het ook geleverd met een hardwareversnellingsfunctie die u kunt gebruiken om uw browse-ervaring te verbeteren.
Als het echter crasht Opera Of doe er te lang over om tussen tabbladen te schakelen, stop met het gebruik van hardwareversnelling. Ga als volgt te werk om het uit te schakelen:
Stap 1: aanzetten Opera en klik op het pictogram versnelling in de linkerzijbalk.
Stap 2: Scroll naar beneden en klik op de optie Geavanceerd in het rechterdeelvenster.
Op naar stap 3: Schakel de optie uitGebruik hardware versnelling indien mogelijk" onder het systeemgedeelte.
Klik op de knop Opnieuw opstarten om de wijzigingen op te slaan.
Verbeter de browserprestaties
Het lijdt geen twijfel dat hardwareversnelling een geweldig kenmerk van browsers is. Als u een geavanceerde pc heeft, kunt u deze inschakelen om webpagina's sneller te laden, te genieten van vloeiende videoweergave en uw algehele browse-ervaring te verbeteren.
Maar het inschakelen van deze functie op een low-end apparaat helpt zelden iemand. Gebruik dus de bovenstaande stappen om hardwareversnelling in uw browser uit te schakelen.