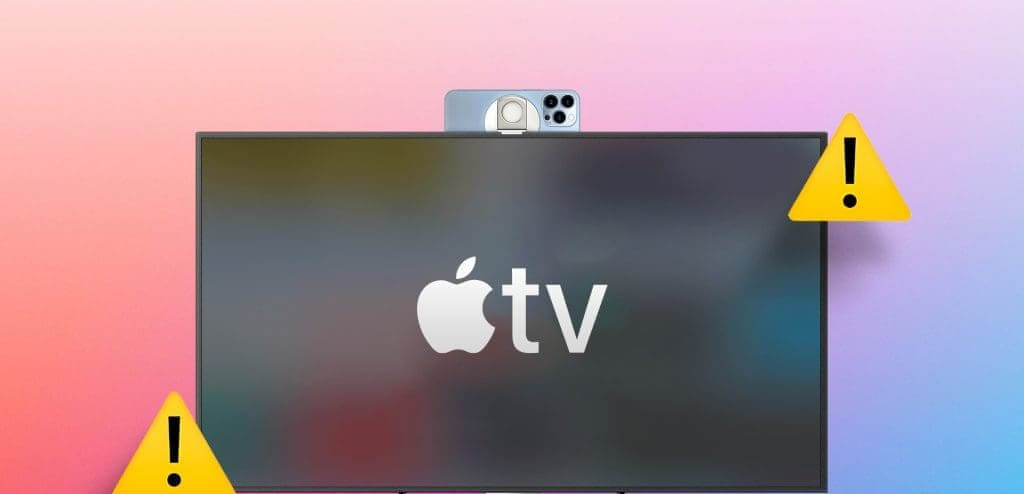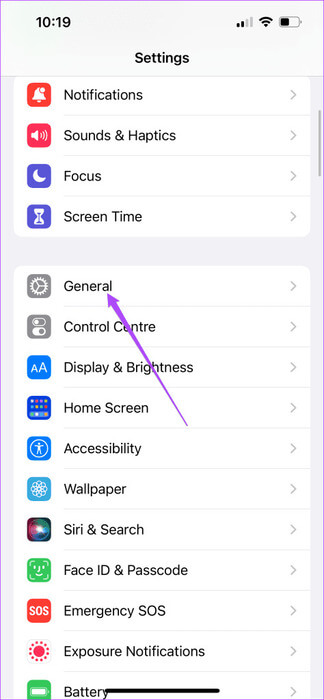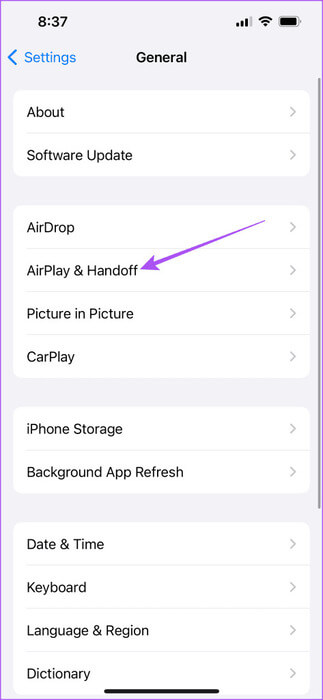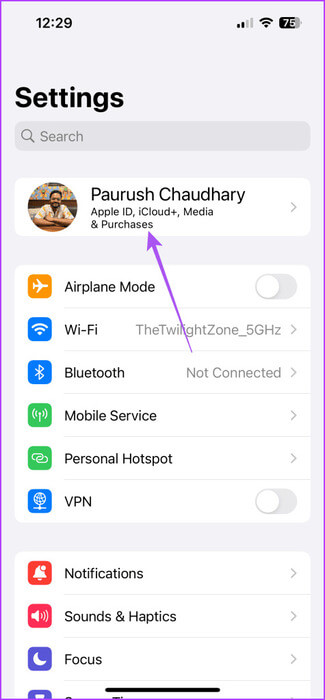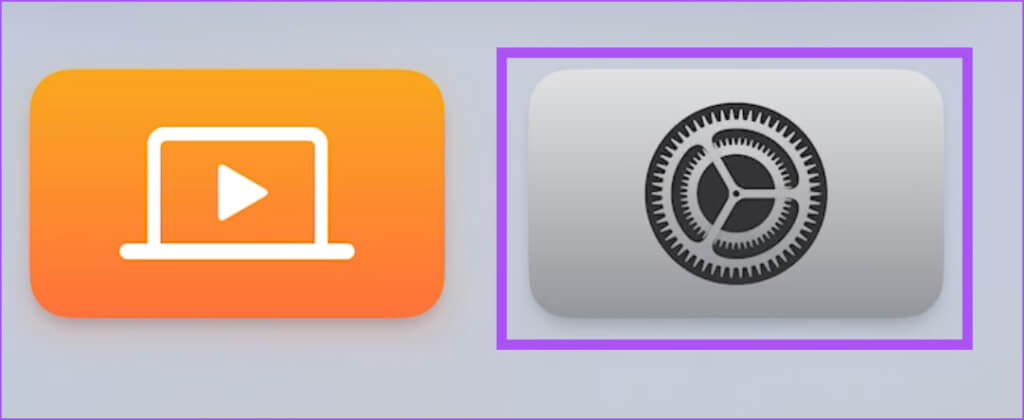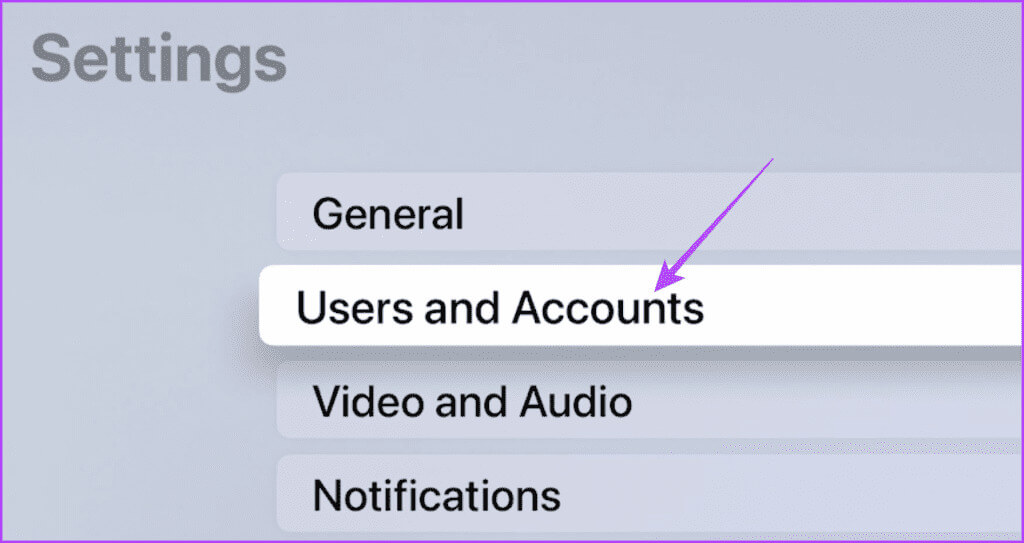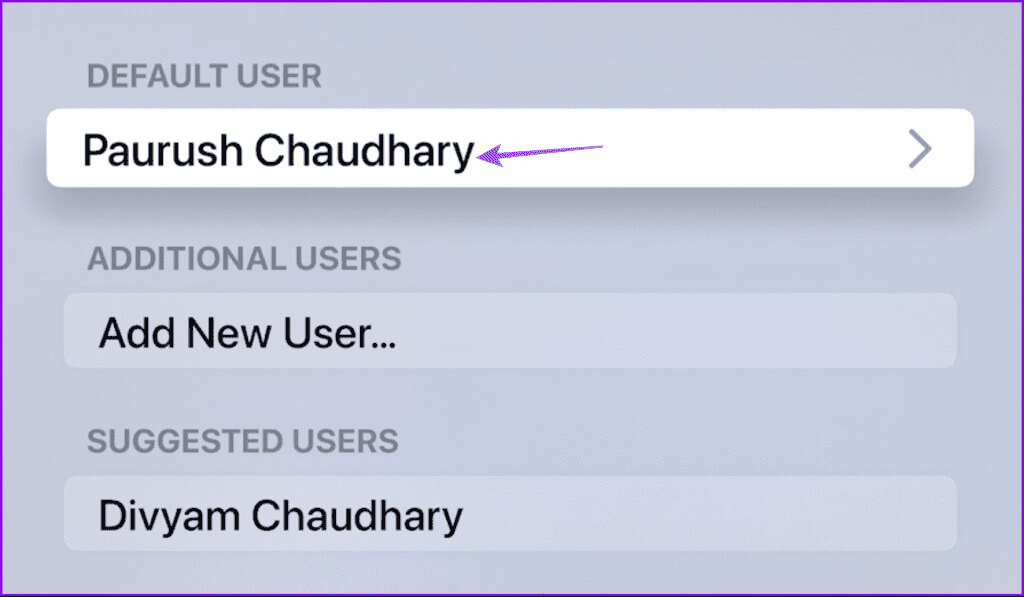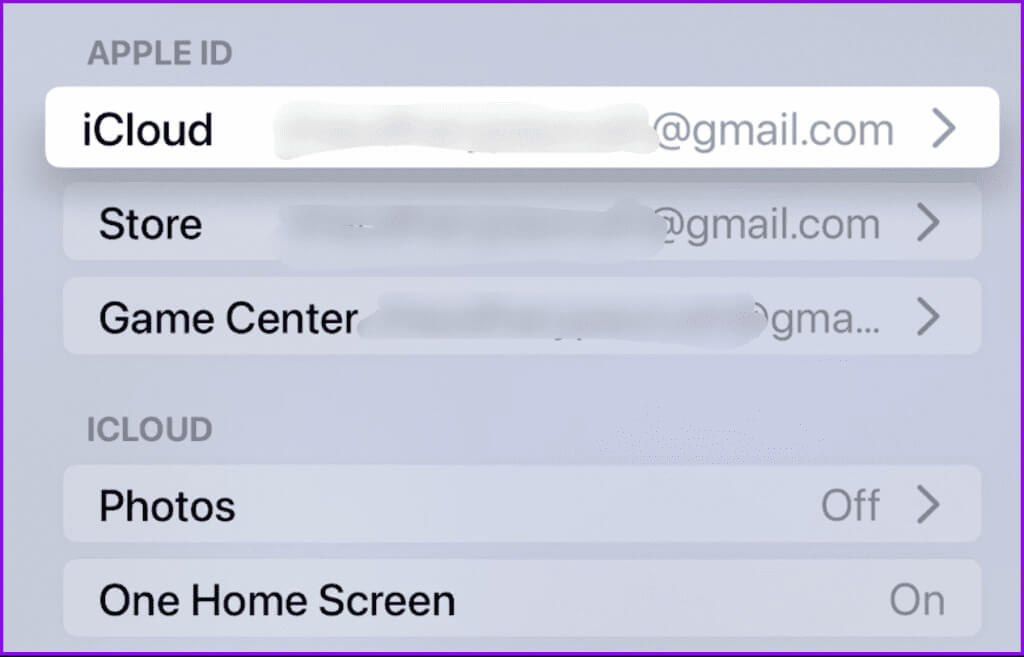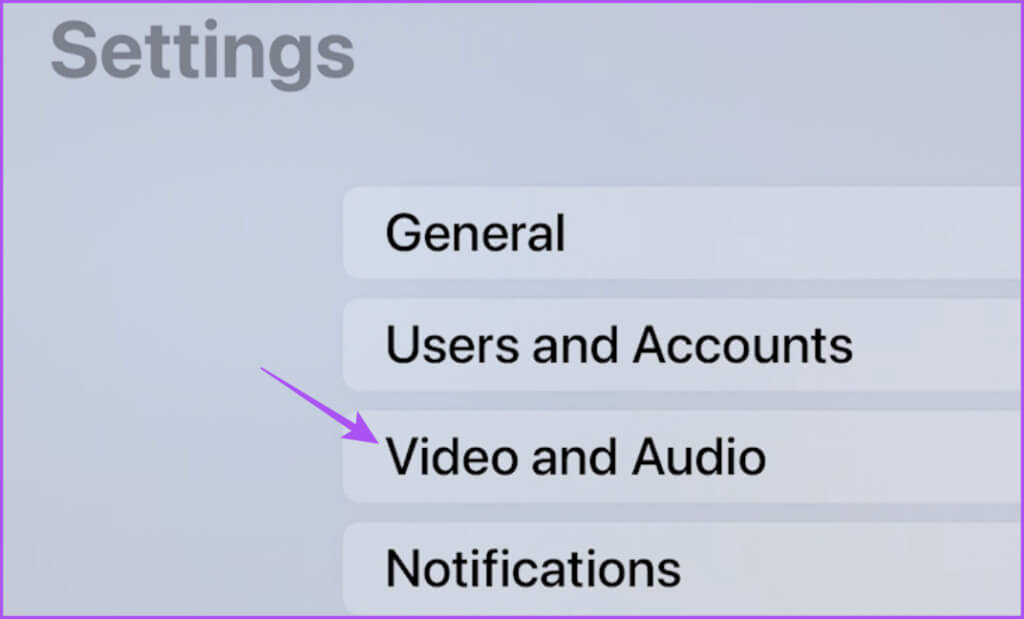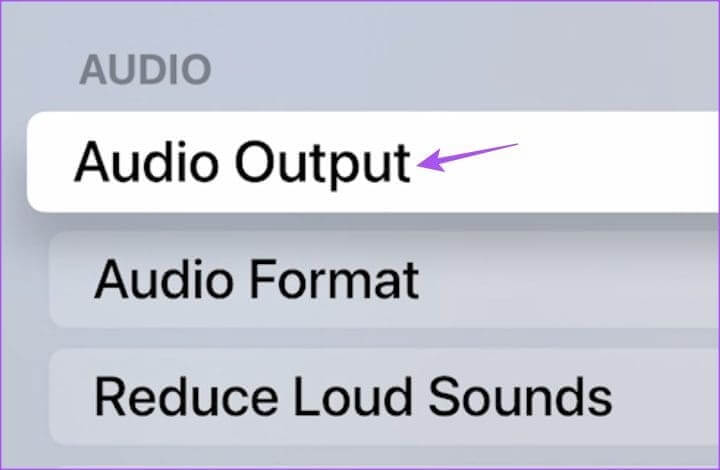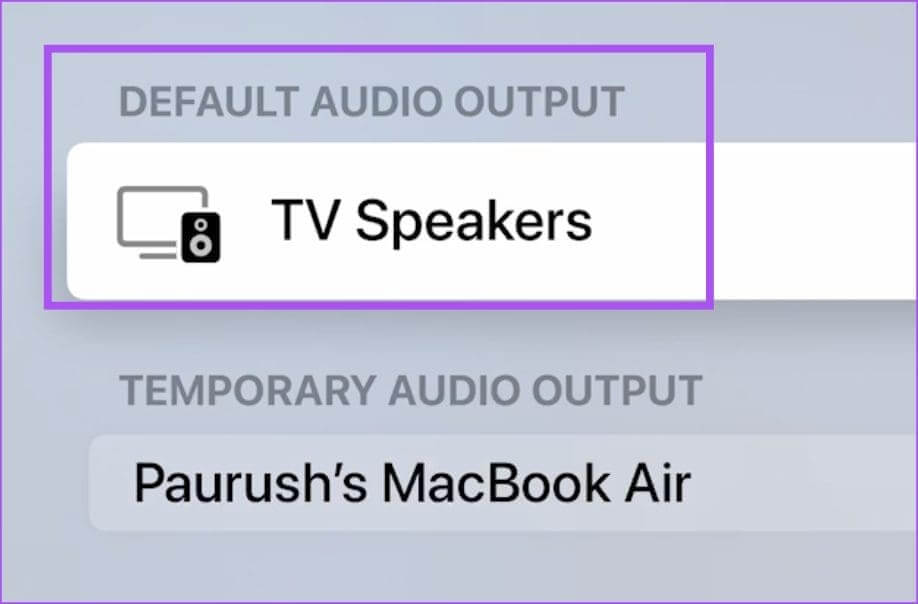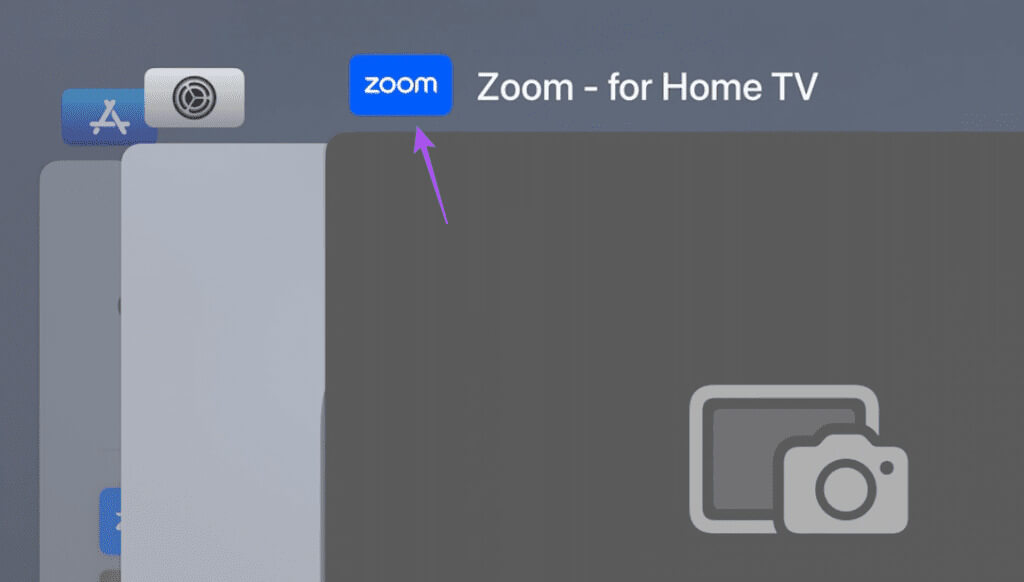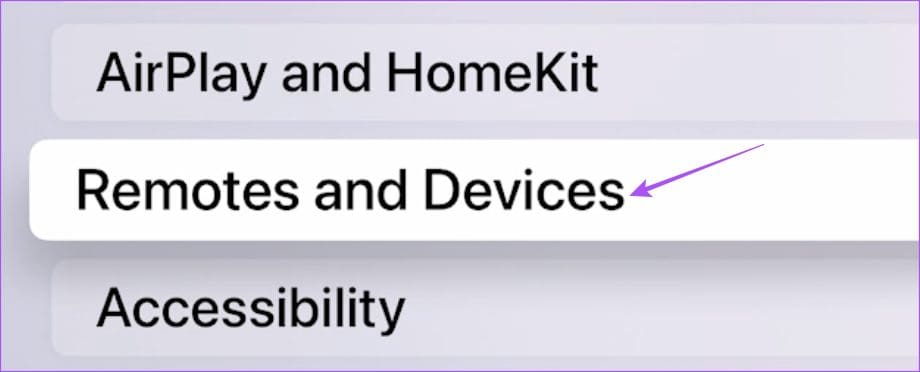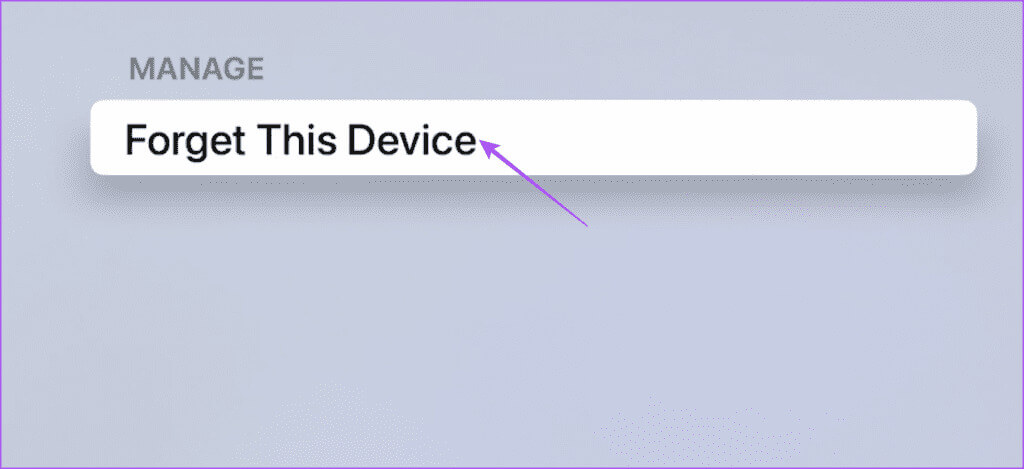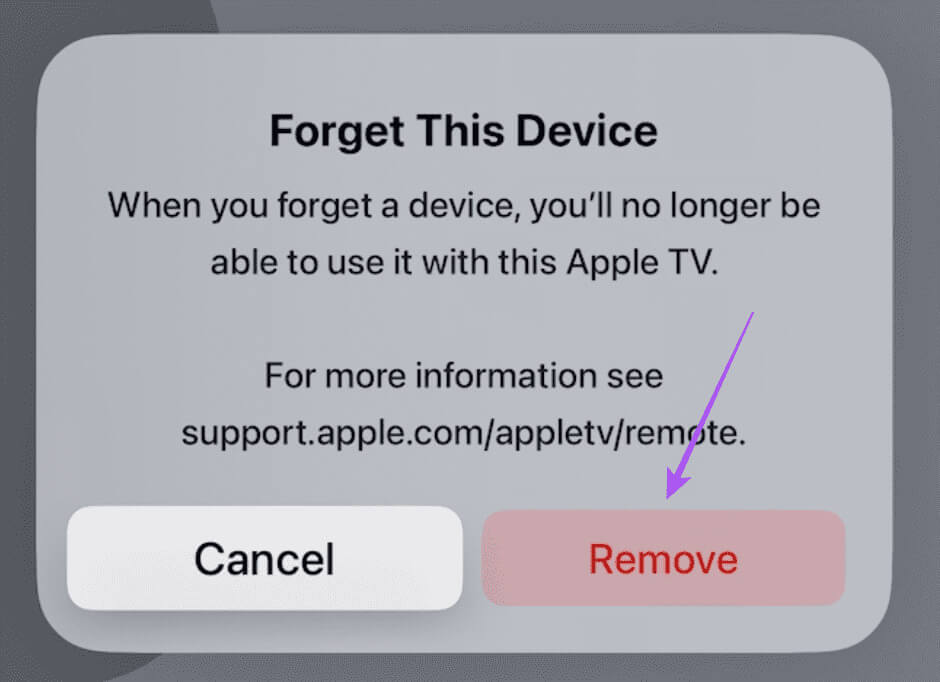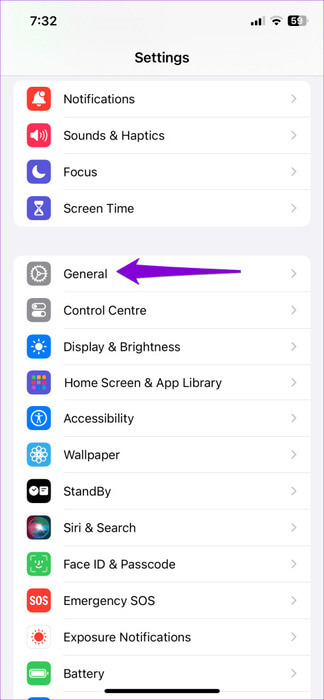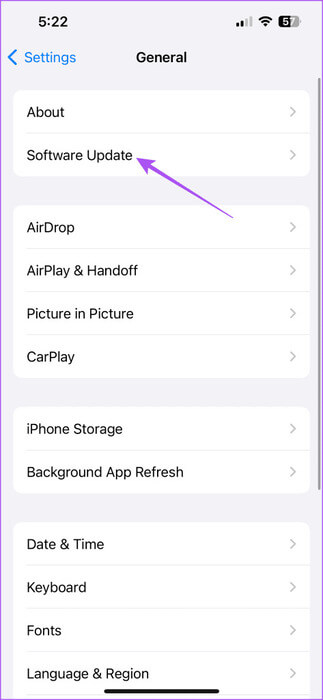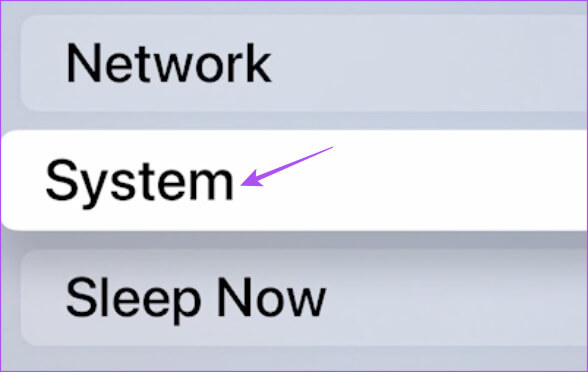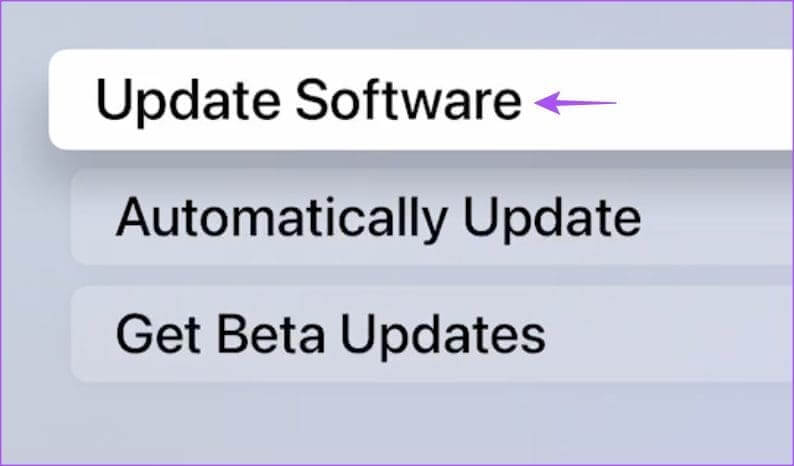Top 8 oplossingen voor continuïteitscamera werkt niet op Apple TV
Met de Continuity Camera-functie op de iPhone kunnen gebruikers FaceTimen of... Zoom-oproepen op hun Apple TV. Hoewel deze functie beperkt is tot Apple TV 4K-modellen, kunnen we verwachten dat deze functie zal worden uitgerold naar toekomstige generaties Apple TV.
Maar momenteel melden sommige gebruikers dat de functie hapert en niet goed werkt op hun Apple TV-modellen. Als dit ook bij u het geval is, volgen hier enkele oplossingen om het probleem op te lossen dat de Continuity Camera niet werkt op uw Apple TV.
1. Controleer of Continuïteitcamera is ingeschakeld
Apple heeft deze functie geïntroduceerd met de release van iOS 16. Daarom moet u deze mogelijk handmatig inschakelen voordat u deze kunt gaan gebruiken. Hier leest u hoe u dit kunt controleren.
Stap 1: Een app openen Instellingen op je iPhone en tik op algemeen.
Stap 2: bevind zich AirPlay en Handoff. Schakel vervolgens in Continuïteit Camera-optie.
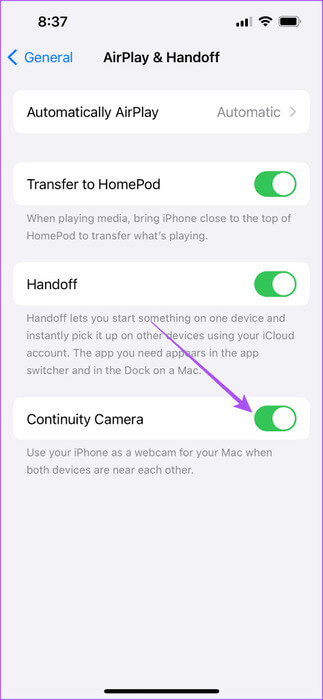
3: dichtbij Instellingen en uitchecken Het probleem houdt aan.
2. Controleer iCloud ID en iCloud-synchronisatie
Apparaten die dezelfde Apple ID gebruiken en die met iCloud zijn gesynchroniseerd, kunnen de functie Doorlopende camera gebruiken. Nadat u de functie hebt ingeschakeld, is de volgende oplossing die we aanbevelen het verifiëren van uw iCloud-ID en het inschakelen van iCloud-synchronisatie. U kunt dit volgen als u nog steeds met het probleem wordt geconfronteerd, ondanks dat u hetzelfde iCloud-account gebruikt.
Om de iCloud ID op uw iPhone te controleren, opent u de app Instellingen en tikt u op uw profielnaam. U ziet uw iCloud-accountadres onder de naam weergegeven.
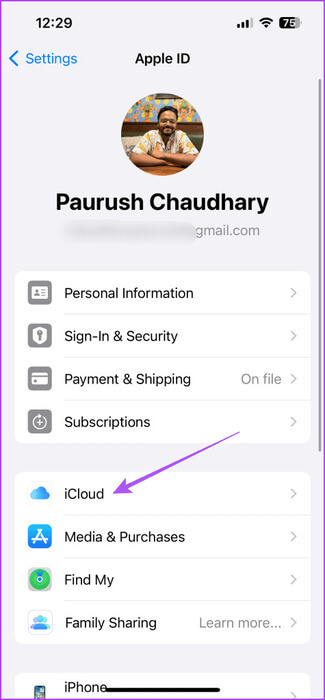
Je kunt dit ook controleren door op iCloud te klikken in het menu Instellingen.
Controleer de iCloud-ID op Apple TV
Stap 1: Open Instellingen Op het startscherm van uw Apple TV.
Stap 2: bevind zich Gebruikers en accounts.
3: bevind zich Profielnaam en uitchecken iCloud-ID.
Als het anders is dan uw iPhone, log dan uit en log in op hetzelfde account.
Stap 4: Nadat u dit heeft gecontroleerd, komt u terug om te controleren of u de melding ziet "Sommige iCloud-gegevens worden niet gesynchroniseerd."
Zo ja, selecteer deze optie en volg de instructies op het scherm om uw Apple ID bij te werken zodat u deze functie kunt gebruiken.
3. Maak verbinding met hetzelfde wifi-netwerk
Net als AirDrop kunnen alleen Apple-apparaten die op hetzelfde Wi-Fi-netwerk zijn aangesloten, de continuïteitsfunctie gebruiken. Zorg er daarom voor dat de apparaten met hetzelfde Wi-Fi-netwerk zijn verbonden om oproepen via uw Apple TV te kunnen ontvangen.
4. Wijzig de standaard audio-uitvoer
Als u uw Apple HomePod als externe luidspreker voor uw Apple TV gebruikt, is deze waarschijnlijk ingesteld als de standaardaudio-uitvoer. Sommige gebruikers hebben het naar verluidt gevonden in De officiële communityforums van Apple Het verschuiven van de audio-uitvoer van de HomePod naar de tv-luidsprekers is een praktische oplossing. Hier leest u hoe u hetzelfde kunt proberen als Continuity Camera nog steeds niet werkt op uw Apple TV-model.
Stap 1: Open Instellingen op uw Apple TV en ga naar Video en audio.
Stap 2: Scroll naar beneden en selecteer Audio uitgang.
3: Zorg ervoor dat u selecteert TV-luidsprekers Voor standaard audio-uitvoer.
Stap 4: dichtbij Instellingen En controleer of het probleem is opgelost.
5. Forceer het afsluiten en start de applicatie opnieuw
Zodra alle draadloze verbindingen tot stand zijn gebracht, kunt u proberen de app geforceerd af te sluiten en opnieuw op te starten. Hiermee krijgt de app die niet werkt met Continuity Camera een nieuwe start op uw Apple TV. We raden u aan de sleep-en-klik-functie op uw Apple TV-afstandsbediening te gebruiken.
Stap 1: Op de afstandsbediening van het apparaat Apple TV, Dubbelklik op TV-knop Om toepassingsvensters op de achtergrond te detecteren.
Stap 2: Zoek de app met de linkernavigatieknop van uw apparaat afstandsbediening.
3: Veeg het toepassingsvenster omhoog om het geforceerd af te sluiten.
Stap 4: Start de app opnieuw en probeer Gebruik continuïteitscamera alweer.
6. Koppel uw iPhone opnieuw
Als u de camera niet kunt activeren om deze functie te gebruiken, kunt u proberen uw iPhone opnieuw te koppelen met uw Apple TV. Dit is vergelijkbaar met het verwijderen van een Bluetooth-apparaat van uw iPhone en het opnieuw verbinden.
Stap 1: Open Instellingen op uw Apple TV en selecteer Afstandsbediening en apparaten.
Stap 2: Selecteer uw iPhone-naam uit Lijst met apparaten.
3: tik op Dit apparaat vergeten.
Stap 4: bevind zich Verwijdering Voor bevestiging.
Stap 5: Ga niet terug naar het vorige menu Apple TV-scherm. Ontgrendel je iPhone en wacht tot je de pop-up ziet om je Apple TV te koppelen.
6: Volg de instructies op het scherm om de toegangscode toe te voegen en uw iPhone opnieuw te verbinden.
7. Update softwareversies
Als je nog steeds problemen ondervindt, probeer dan respectievelijk de nieuwste versie van iOS en tvOS te installeren. In de huidige softwareversies zijn mogelijk bugfixes uitgebracht om dit probleem op te lossen. Veel nieuwe functies, zoals Continuity Camera, zijn nog in ontwikkeling en worden verbeterd met regelmatige software-updates.
iOS-update
Stap 1: Een app openen Instellingen En druk op algemeen.
Stap 2: Klik op upgrade software Installeer het indien beschikbaar.
tvOS-update
Stap 1: Open Instellingen en ga naar het systeem.
Stap 2: bevind zich Software updates. Installeer vervolgens de update als deze beschikbaar is.
8. Apple TV opnieuw instellen
Als geen van de oplossingen voor u werkt, is onze laatste suggestie om uw Apple TV-model opnieuw in te stellen. Houd er rekening mee dat hierdoor al uw apps en voorkeuren worden gewist. Daarom moet u deze oplossing alleen volgen als de vorige oplossingen niet werkten. U kunt ons bericht raadplegen voor informatie over hoe u uw Apple TV-model kunt resetten. De stappen zijn van toepassing op alle Apple TV-modellen met tvOS 17.
Ga door met het gebruik van de continuïteitscamera
Wanneer u problemen ondervindt waarbij Continuity Camera niet werkt op uw Apple TV, kunt u altijd deze oplossingen raadplegen. U kunt deze functie ook gebruiken wanneer uw kinderen een online les of sessie via Zoom moeten bijwonen. Wij raden echter ook aan Schakel ouderlijk toezicht in op uw Apple TV. Dit beperkt hun toegang en voorkomt dat ongepaste inhoud hen bereikt.