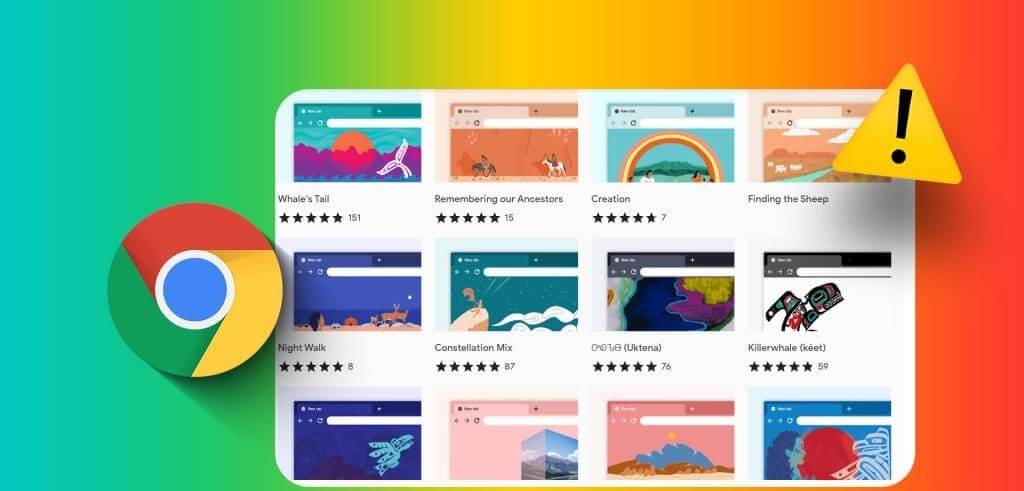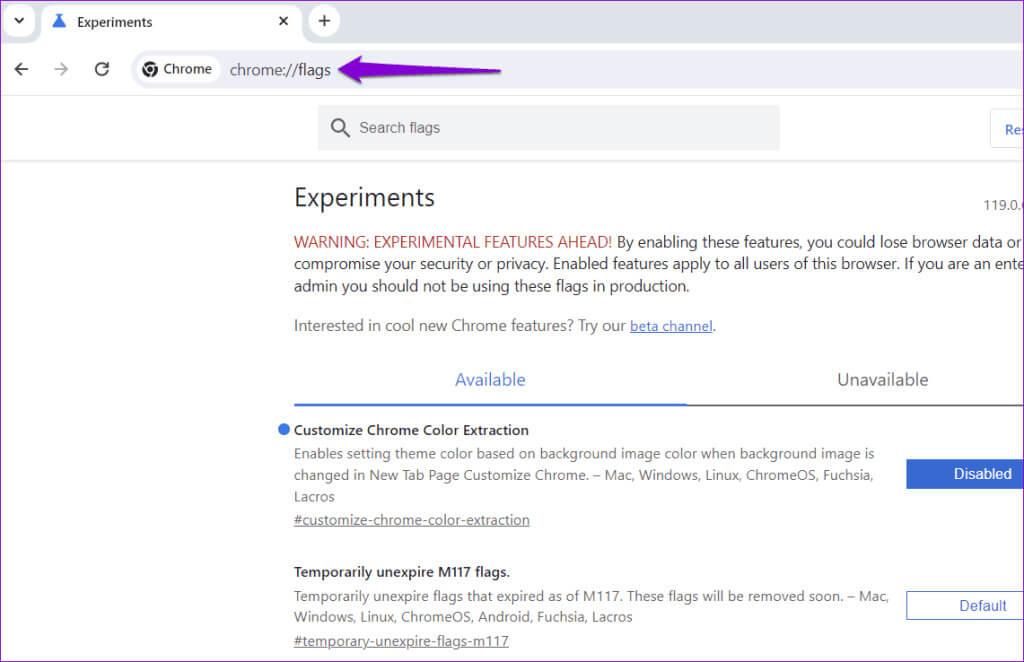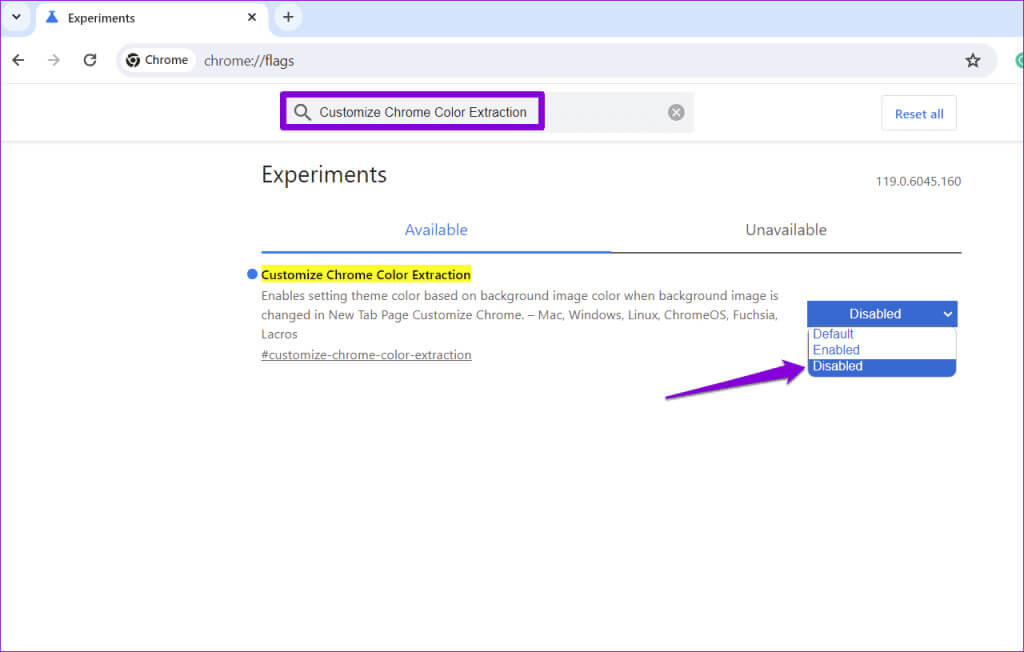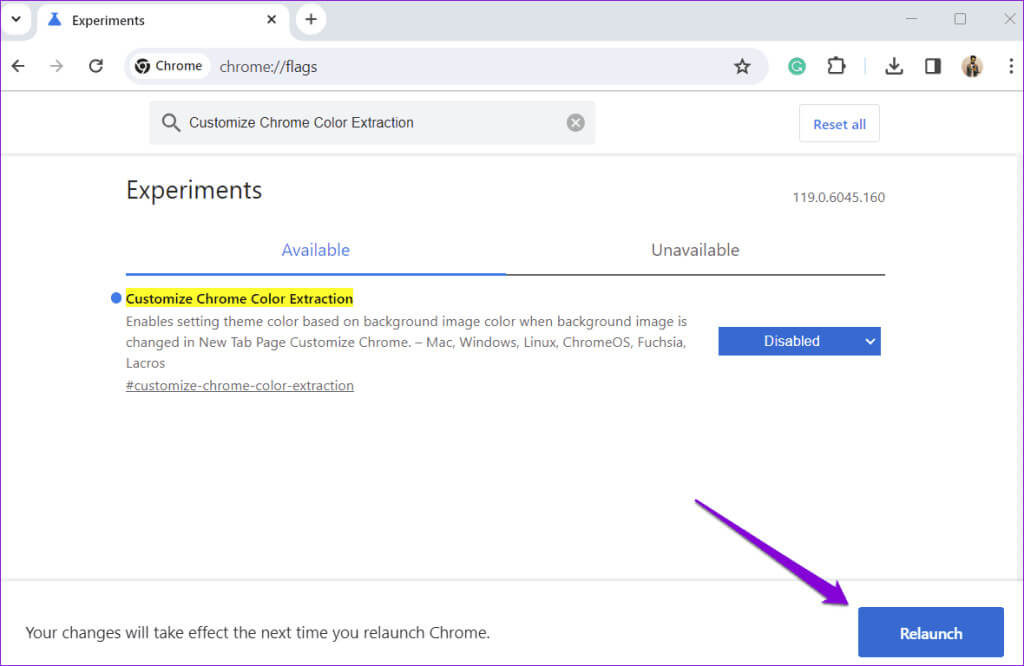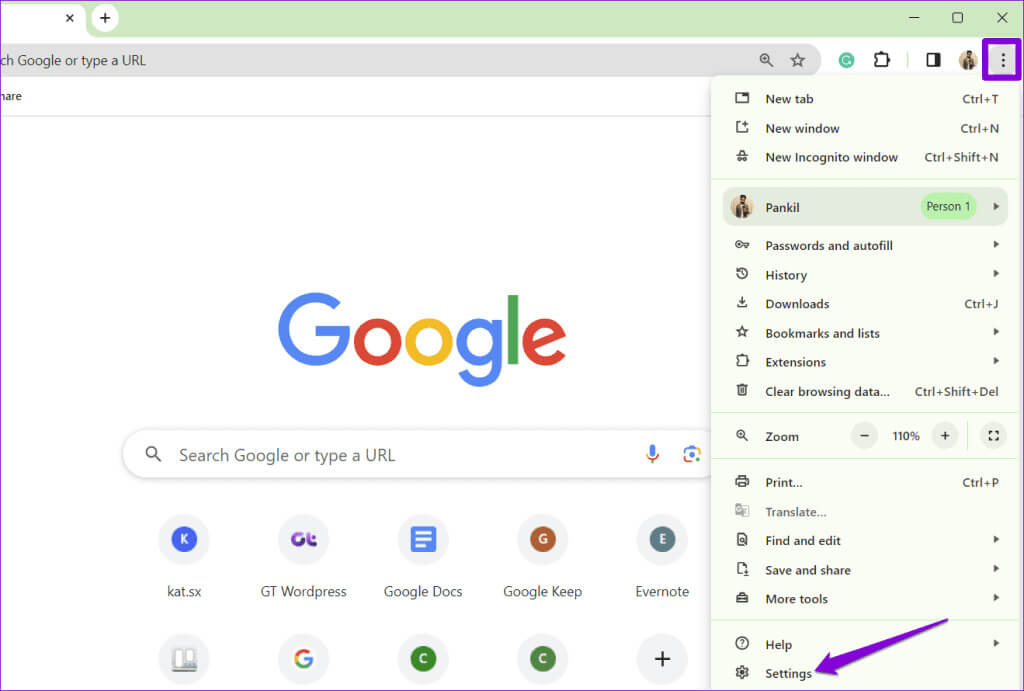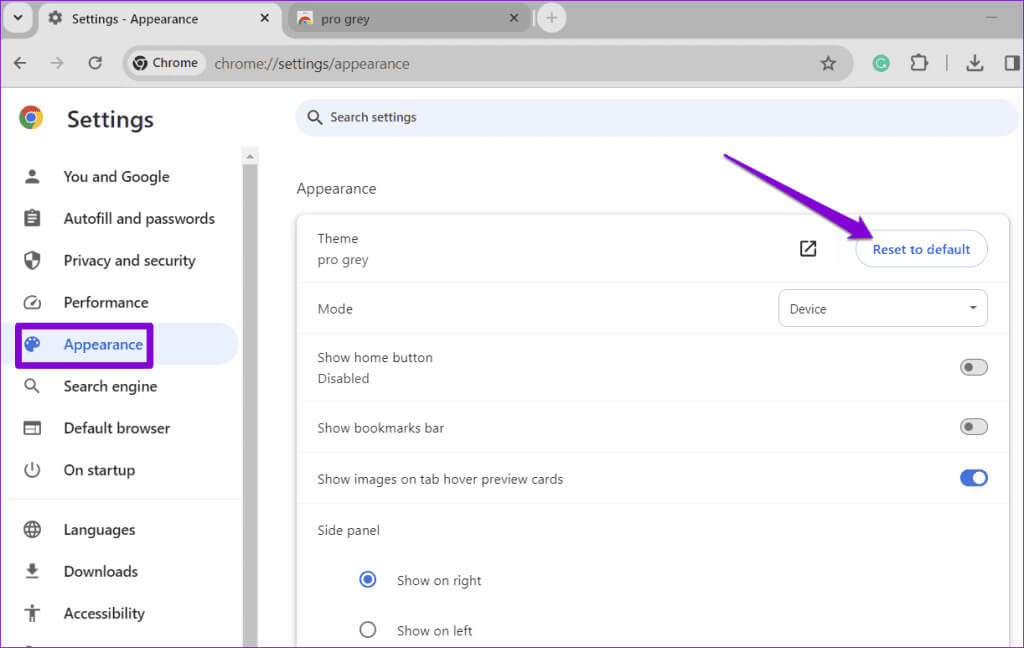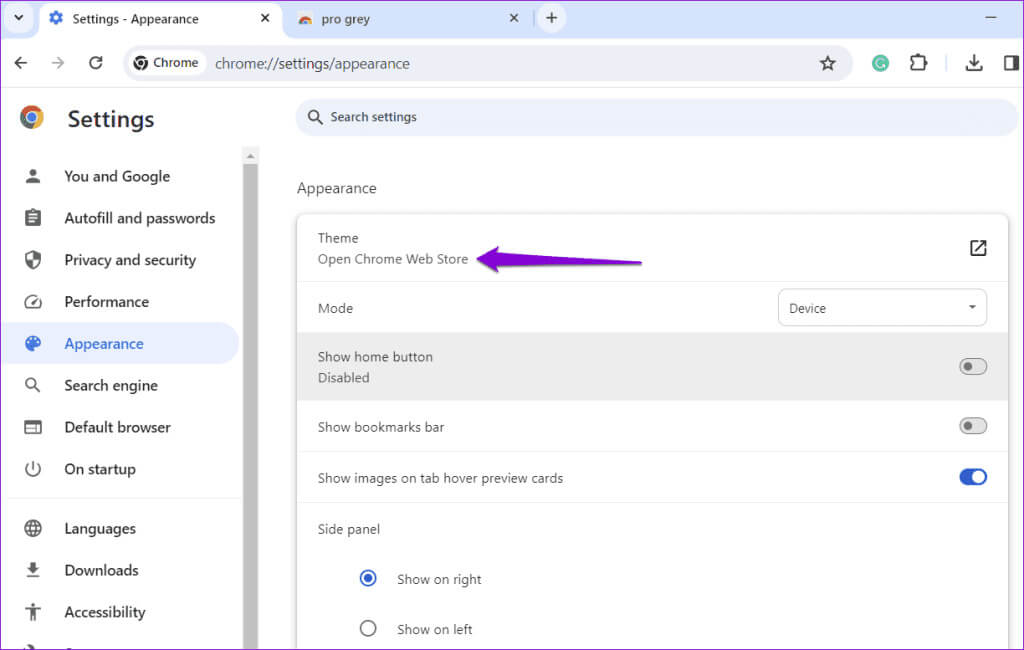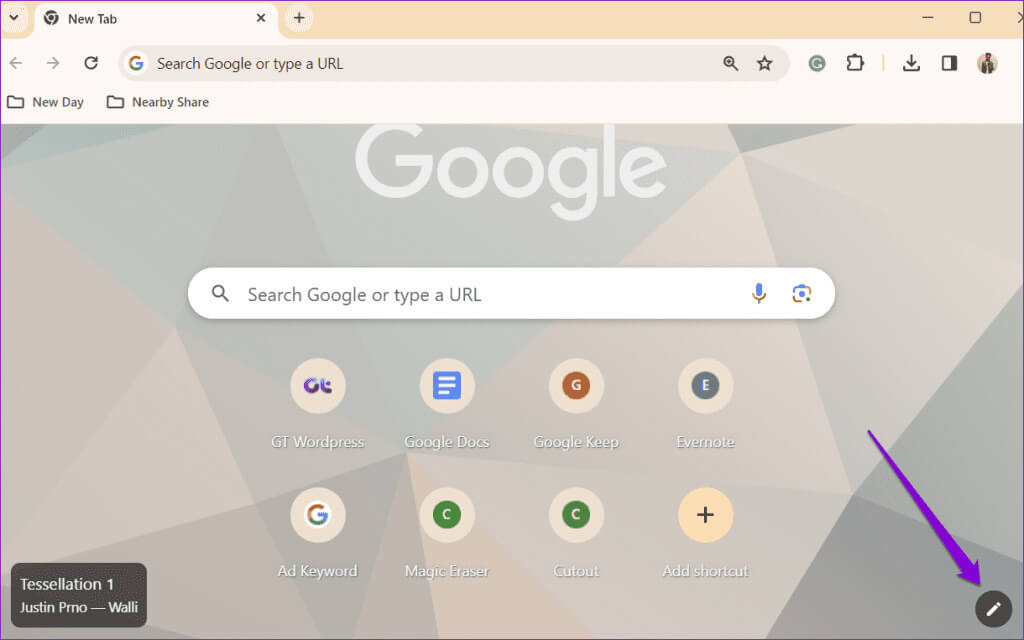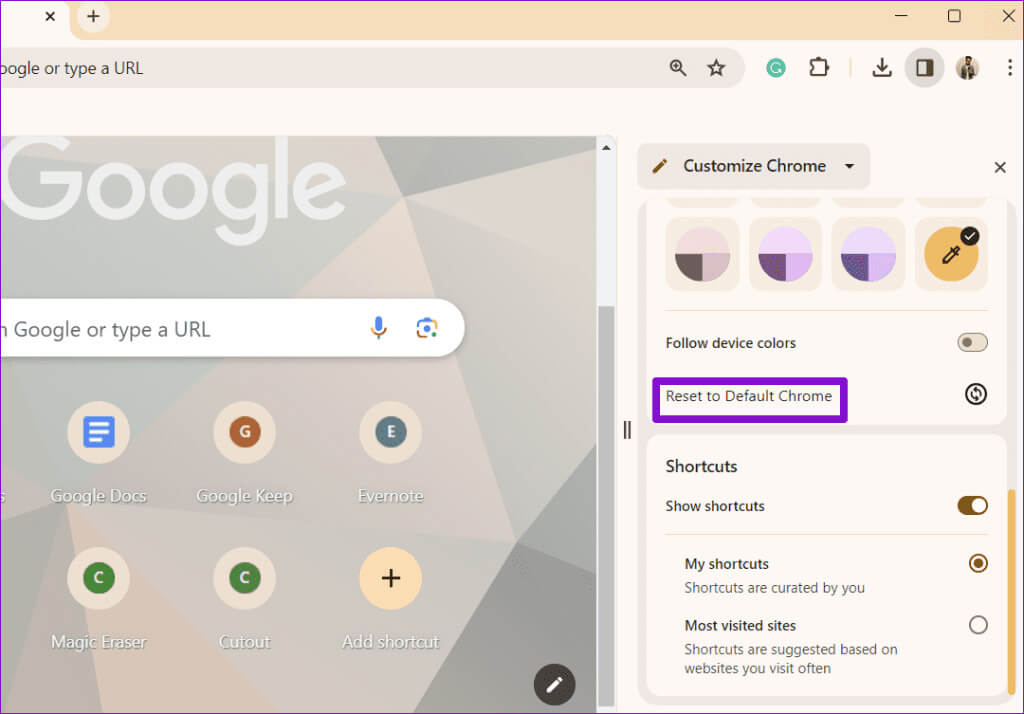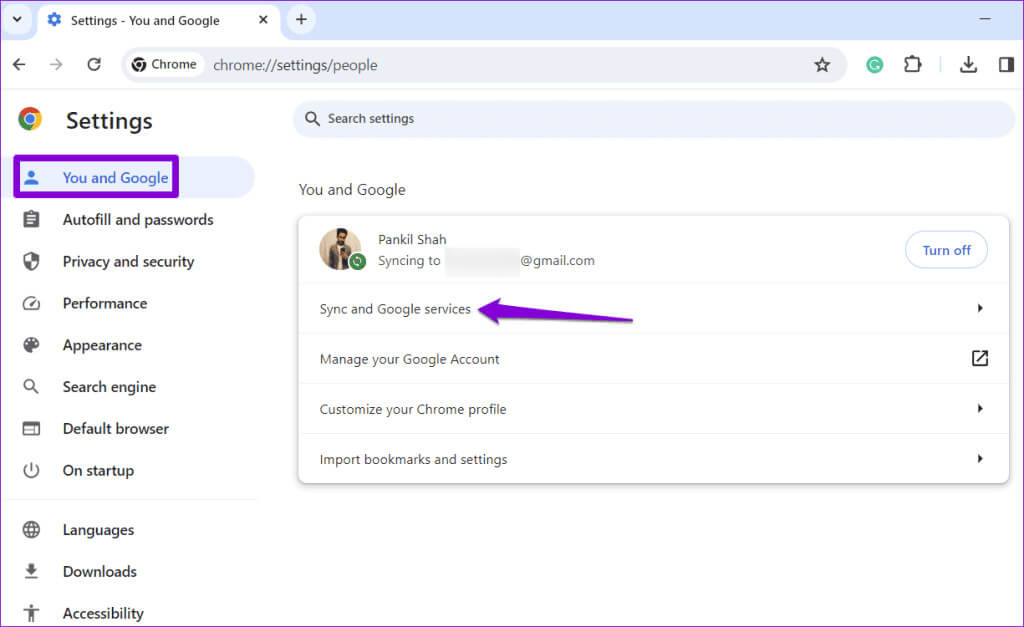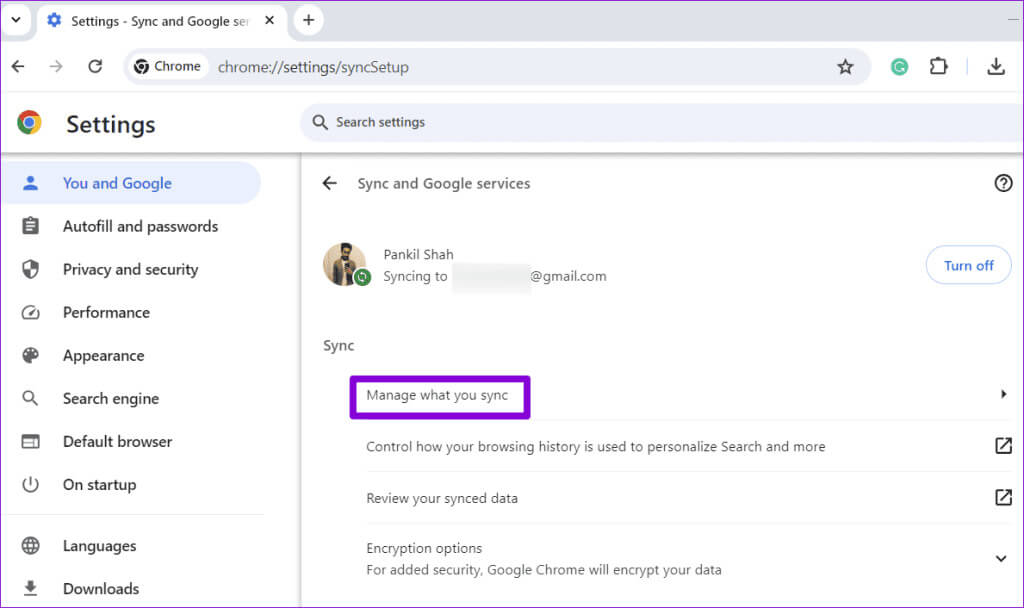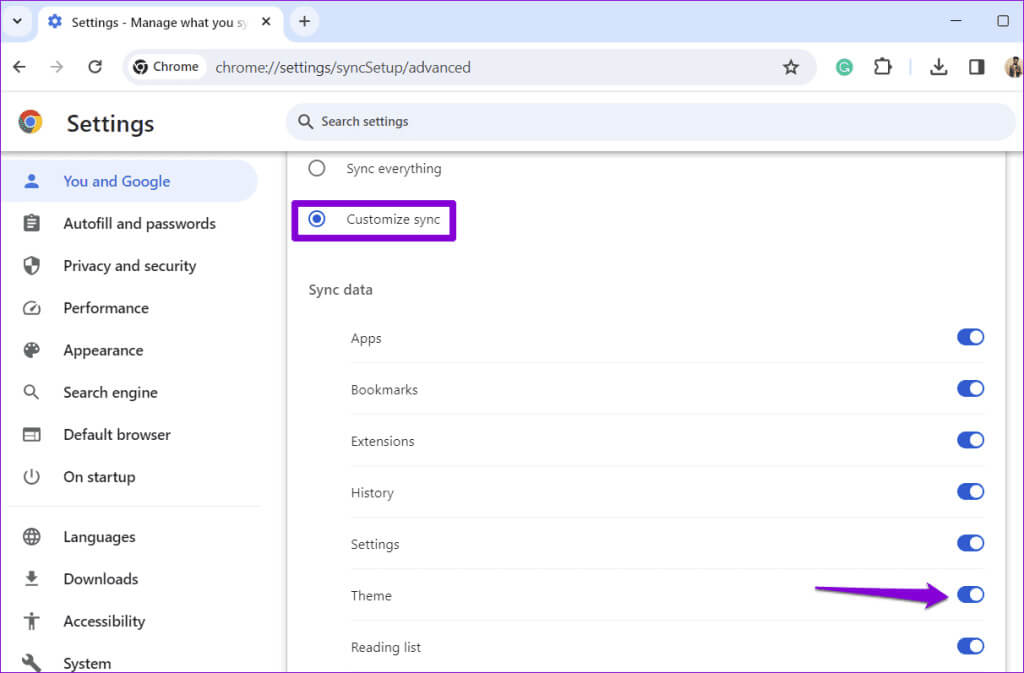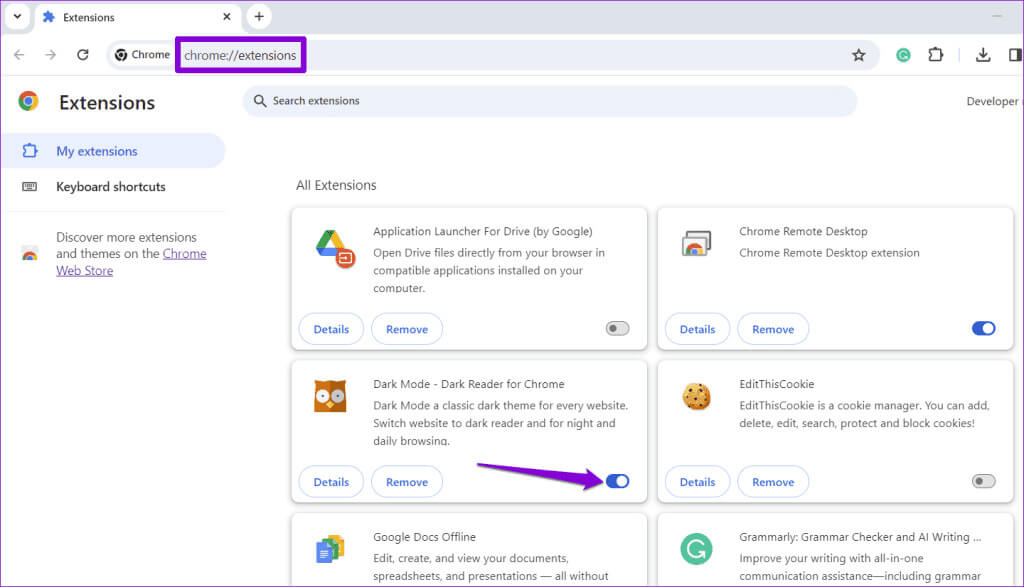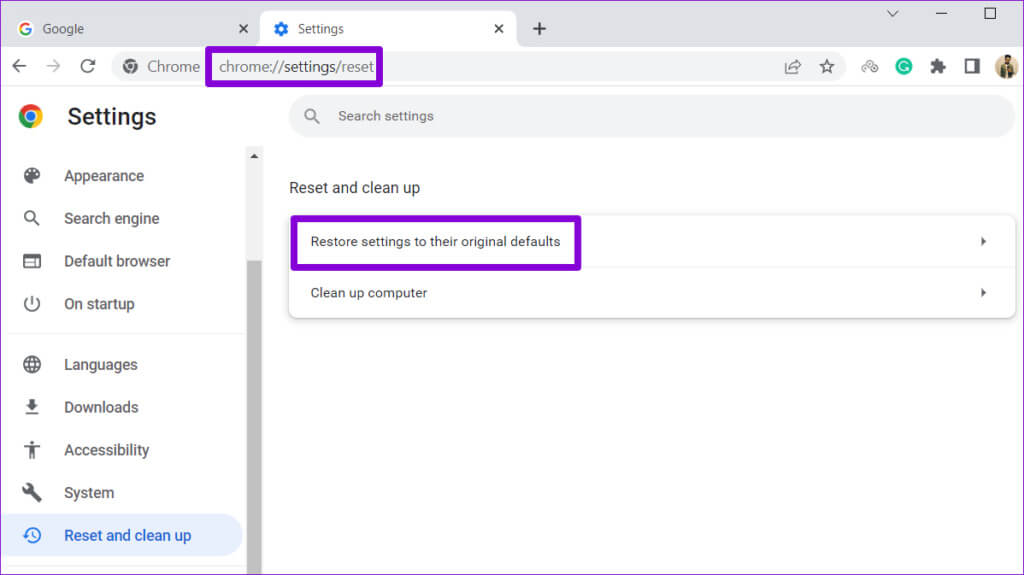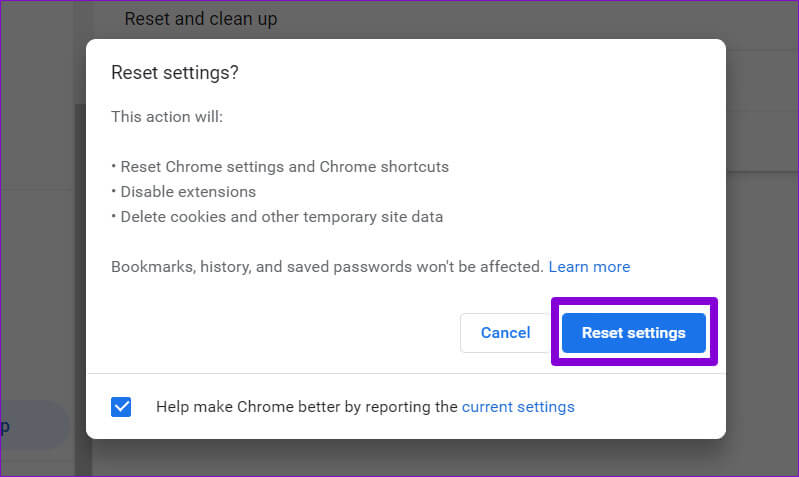Top 6 oplossingen voor Google Chrome waarbij thema's steeds veranderen
Biedt Google Chrome een groep Aanpasbare functies, inclusief de mogelijkheid om van thema te veranderen. Hiermee kunt u het uiterlijk van uw browser aanpassen en een vleugje uniekheid toevoegen. Hoewel dit geweldig is, kan het verwarrend zijn als Google Chrome willekeurig van thema blijft veranderen. Hier zijn de zes belangrijkste oplossingen voor Google Chrome, waarbij de thema's steeds veranderen
Deze ongewenste overgangen wilt u uiteraard niet in uw favoriete browser hebben. Om u te helpen hebben we een lijst met nuttige tips opgesteld die dit vervelende gedrag moeten stoppen. Dus laten we eens kijken.
1. Schakel de vlag 'Chrome-extractiekleur aanpassen' uit
Een van de meest voorkomende redenen waarom Google Chrome automatisch thema's blijft wijzigen, is als de vlag 'Chrome kleurextractie aanpassen' actief is. Met deze tag kan Google Chrome automatisch kleuren extraheren van websites die u bezoekt en deze toepassen op de werkbalk, menu's en andere elementen van de browser.
Om dit te voorkomen, moet u de vlag uitschakelen 'Chrome-kleurextractie aanpassen' Gebruik de volgende stappen:
Stap 1: Open Google Chrome op jouw computer. Type chrome: // flags in de adresbalk bovenaan en druk vervolgens op Enter.
Stap 2: Type Chrome-kleurextractie aanpassen Klik vervolgens in het zoekvak op Drop-down menu naast het teken dat u wilt selecteren Gehandicapt.
3: klik op de knop Start opnieuw op Hieronder kunt u de browser opnieuw opstarten en de wijzigingen toepassen.
2. Pas het aangepaste thema opnieuw toe
Problemen met het aangepaste thema dat in Chrome is geïmplementeerd, kunnen de browser ook dwingen willekeurig van thema te wisselen. Om dit op te lossen, kunt u het thema verwijderen en opnieuw toepassen. Hier leest u hoe u het moet doen.
Stap 1: Open Google Chrome Klik op uw computer op het pictogram Lijst met drie verticale stippen in de rechterbovenhoek en selecteer vervolgens Instellingen.
Stap 2: Selecteer tabblad Het uiterlijk Vanuit de linkerzijbalk. Klik vervolgens op de knop “Resetten naar standaard” Naast het attribuut.
3: Klik op een optie "Open de Chrome Web Store" Om uw thema te vinden en opnieuw toe te passen.
3. Reset naar het klassieke Chrome-thema
Een ander ding dat u kunt doen om te voorkomen dat Chrome automatisch van thema verandert, is door uw personalisatie-instellingen terug te zetten naar de standaardwaarden. Hieronder staan de stappen hiervoor.
Stap 1: Open Google Chrome en klik potlood icoon in de rechter benedenhoek.
Stap 2: Klik op een optie “Resetten naar standaard Chrome” In het linkerdeelvenster verschijnt dat. Controleer daarna of het probleem nog steeds bestaat.
4. Schakel synchronisatie voor het onderwerp uit
Wanneer u zich aanmeldt bij Chrome met uw Google-account, synchroniseert de browser al uw voorkeuren op verschillende apparaten, inclusief thema's. Als gevolg hiervan verandert het wijzigen van het thema op een van uw apparaten dit op alle andere apparaten. Als u dit niet wilt, kunt u voorkomen dat Chrome thema's op verschillende apparaten synchroniseert. Hier leest u hoe u het moet doen.
Stap 1: Open Google Chrome, klik op het menupictogram met drie stippen in de rechterbovenhoek en selecteer Instellingen.
Stap 2: Overschakelen naar Tabblad Jij en Google. Dan klikken "Synchronisatie en Google-services".
3: Klik “Beheer wat u synchroniseert.”
Stap 4: Kies een optie Synchronisatie aanpassen En schakel de schakelaar naast Thema uit.
5. Schakel problematische extensies uit
Gebruikt u een van Chrome-extensies die de donkere modus inschakelen Op specifieke uren of op specifieke websites? Als dat zo is, kan dit de indruk wekken dat Google Chrome willekeurig van thema verandert. Volg deze stappen om deze problematische extensies in Chrome uit te schakelen:
Stap 1: Open Google Chrome, en typ chrome: // extensions in de kroeg URL, Druk vervolgens op Enter.
Stap 2: Schakel de schakelaar uit naast eventuele extensies die het Chrome-thema automatisch kunnen wijzigen. Als alternatief kunt u de extensie verwijderen door op de knop te klikken "Verwijdering".
6. Reset Chrome-instellingen
Als uw Chrome-thema's blijven veranderen, zelfs nadat u de bovenstaande tips heeft toegepast, overweeg dan... Browser resetten Als laatste redmiddel. Hiermee worden uw Chrome-instellingen, bladwijzers, snelkoppelingen en extensies verwijderd. Hier ziet u hoe u het kunt doen.
Stap 1: In chroom, Type chrome: // settings / reset in de adresbalk en druk op Enter Om snel naar het tabblad te gaan "met betrekking tot Afspraak en schoonmaak.” In Chrome-instellingen. Klik vervolgens op Optie "Instellingen herstellen naar hun oorspronkelijke standaardwaarden."
Stap 2: klik op de knop Reset instellingen Voor bevestiging.
Zodra u de bovenstaande stappen heeft voltooid, zou Chrome moeten terugkeren naar de standaardinstellingen. Daarna zou Chrome niet langer zelfstandig van thema moeten veranderen.
Stop Chrome-roulette
Plotselinge themawijzigingen in Google Chrome kunnen resulteren in een minder plezierige en onvoorspelbare browse-ervaring. Door de bovenstaande tips toe te passen, kunt u het onderliggende probleem oplossen en voorkomen dat Google Chrome de thema's op uw computer blijft wijzigen.