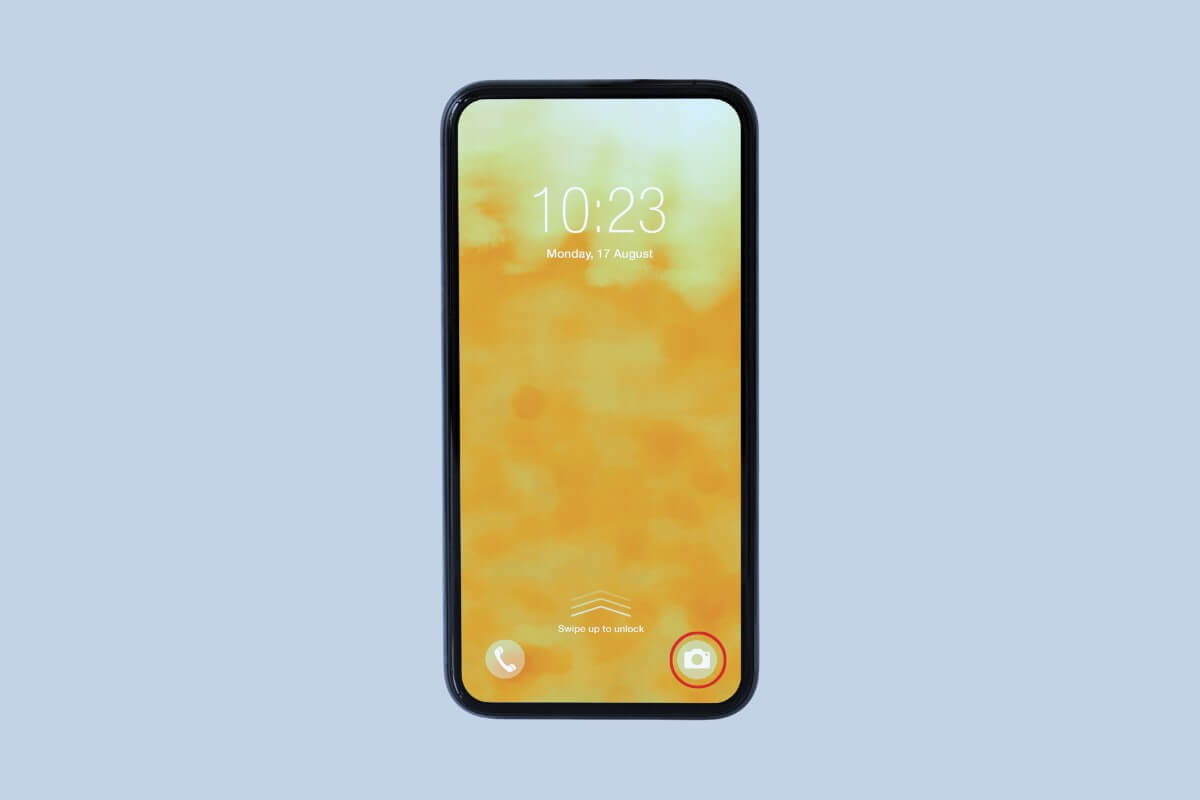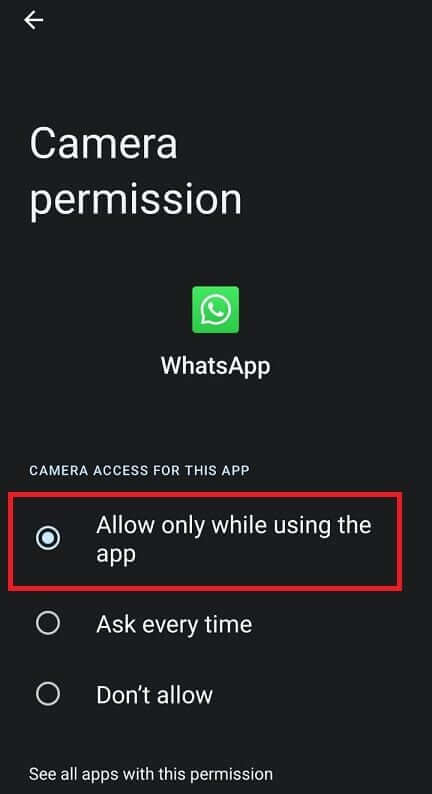Hoe de camera op een Android-telefoon in te schakelen
Wil je die speciale momenten vastleggen of een videogesprek voeren? De camera van je Android-telefoon is een krachtig hulpmiddel, maar is mogelijk niet standaard voor alle apps beschikbaar. Hier vindt u een korte handleiding over hoe u de camera op uw Android-telefoon kunt inschakelen, zodat uw favoriete apps er toegang toe hebben wanneer u maar wilt.
Hoe de camera op een Android-telefoon in te schakelen
Op Android-apparaten is vooraf een camera-app geïnstalleerd die u voor verschillende doeleinden kunt gebruiken, zoals het vastleggen van gedenkwaardige momenten, het scannen van QR-codes of het voeren van videogesprekken. Bovendien biedt het een groot aantal functies om uw fotografie-ervaring te verbeteren.
- Een app openen Camera op uw Android-apparaat.
- Druk op de cameraknop om foto's of video's te maken. Schakel tussen de camera's aan de voor- en achterzijde door te tikken Camera-icoontje met twee pijlen.
- Klik op het icoon lijst (drie verticale stippen) om te bereiken Extra camerafuncties. Dit kunnen de flits-, zoom-, timer- en cameramodi zijn.
- Na het vastleggen kunt u foto's of video's vinden in de filmrol of galerij van uw apparaat. Tik op de miniatuur of open de app Galerij om deze te bekijken.
Camerarechten inschakelen op een Android-telefoon
Veel apps hebben uw toestemming nodig om toegang te krijgen tot de camera van uw apparaat, en wanneer u ze voor de eerste keer opent, zullen de apps u vragen om cameratoestemming te verlenen. Als u akkoord gaat, heeft de app toestemming om uw camera permanent te gebruiken. Als u echter op Niet toestaan tikt, moet u de cameratoestemming handmatig inschakelen in uw apparaatinstellingen.
- Open Instellingen Klik op uw telefoon Toepassingen, Vervolgens Applicatiebeheer.
- bevind zich Toepassingsplaats Welke je gebruikt en klik erop.
- Klik op Rechten En druk op Camera.
- Klik op Alleen toestaan tijdens het gebruik van de app Om apparaten in te schakelen die voor deze toepassing bedoeld zijn.
Waarom werkt de camera niet op mijn Android-telefoon?
Het kan zijn dat uw camera om verschillende redenen niet werkt op uw Android-telefoon. Hier zijn enkele veelvoorkomende redenen:
- Corrupte gegevens in de cache van de camera-app kunnen tot crashes leiden.
- Als de opslagruimte van uw telefoon vol is, kan de Camera-app mogelijk geen foto's en video's opslaan.
- Uw oude camera-app bevat mogelijk bugs waardoor deze niet goed werkt.
- Het oude Android-besturingssysteem kan bugs bevatten die van invloed zijn op de camera.
- Een tijdelijke storing in de camera-app of telefoonsoftware kan crashes veroorzaken.
- In zeldzame gevallen kan fysieke schade aan de camera zelf de oorzaak zijn.
Wat te doen als de camera niet werkt?
Als de camera niet werkt op uw Android-telefoon, kunt u de volgende stappen proberen om het probleem op te lossen:
Methode 1: Sluit achtergrondtoepassingen
Als de camera op uw telefoon niet werkt zoals verwacht, kunt u dit verhelpen door alle achtergrondapps te sluiten. Verwijder alle onnodige apps die op de achtergrond worden uitgevoerd en kijk of dat het probleem helpt oplossen.
Methode 2: Forceer het afsluiten van de camera-app
U kunt de Camera-app ook geforceerd afsluiten. Hierdoor worden kleine softwareproblemen of conflicten opgelost die het probleem mogelijk veroorzaken.
- Open Instellingen, en klik Toepassingen, Vervolgens Applicatiebeheer.
- Klik op Toepassen Camera Uit de lijst met geïnstalleerde applicaties.
- Klik op een optie Beëindiging forceren op het scherm.
- Wacht een paar seconden en open vervolgens de Camera-app opnieuw om te zien of het probleem is opgelost.
Methode 3: Maak opslagruimte vrij
Onvoldoende opslagruimte op uw apparaat kan problemen veroorzaken bij het openen van de camera-app op uw telefoon.
Ga naar uw apparaatopslag en verwijder alle bestanden of apps die u niet langer nodig heeft. Bovendien kunt u foto's, video's en andere mediabestanden naar de SD-kaart verplaatsen om ruimte vrij te maken op de interne opslag.
Methode 4: Wis de cache van de camera-app
Het wissen van de cache van de camera-app lost het probleem vaak op.
- Ga naar Instellingen, Vervolgens Toepassingen, وApplicatiebeheer.
- Klik op Toepassen Camera Uit de lijst met geïnstalleerde applicaties.
- Tik vervolgens op Opslaggebruik en selecteer Cache wissen.
Lees ook: 7 van de beste Android-camera-apps
We hopen dat u door de bovenstaande stappen te volgen er gemakkelijk voor kunt zorgen dat uw camera is ingeschakeld en klaar is voor gebruik. Deel uw mening in de reacties en volg Ahla Home-nieuws