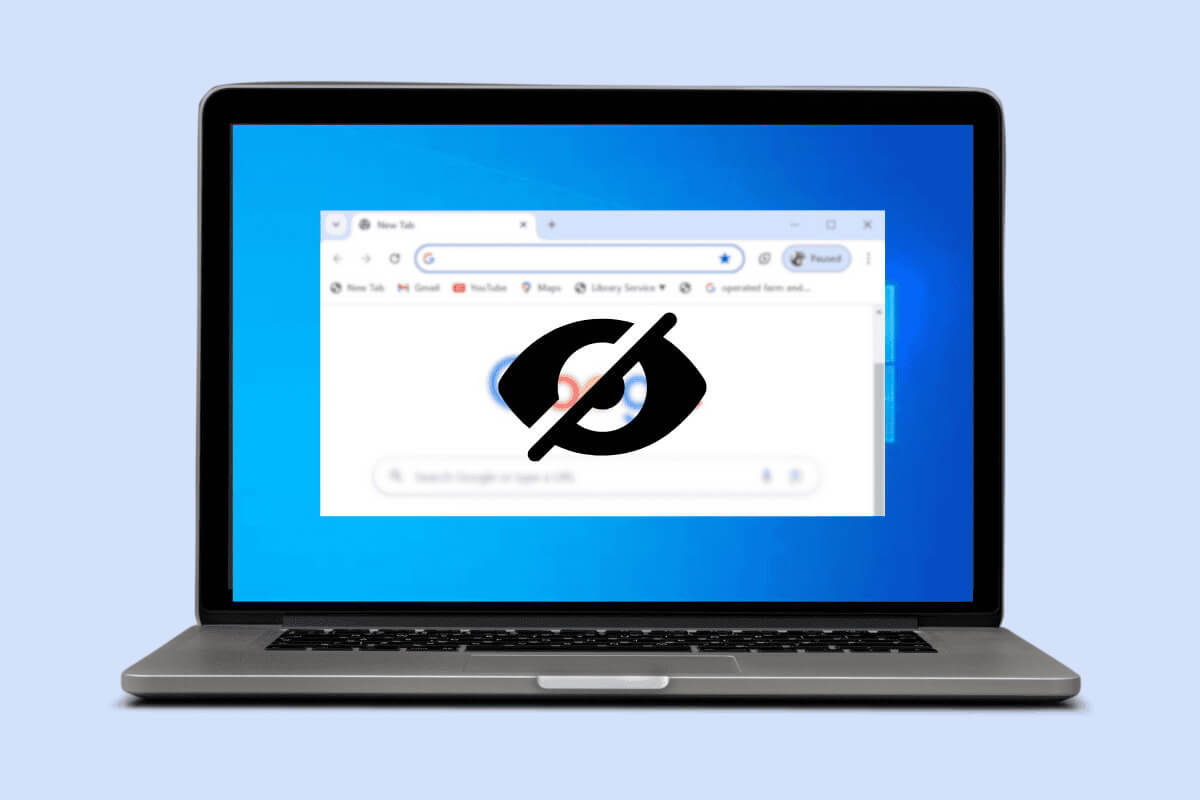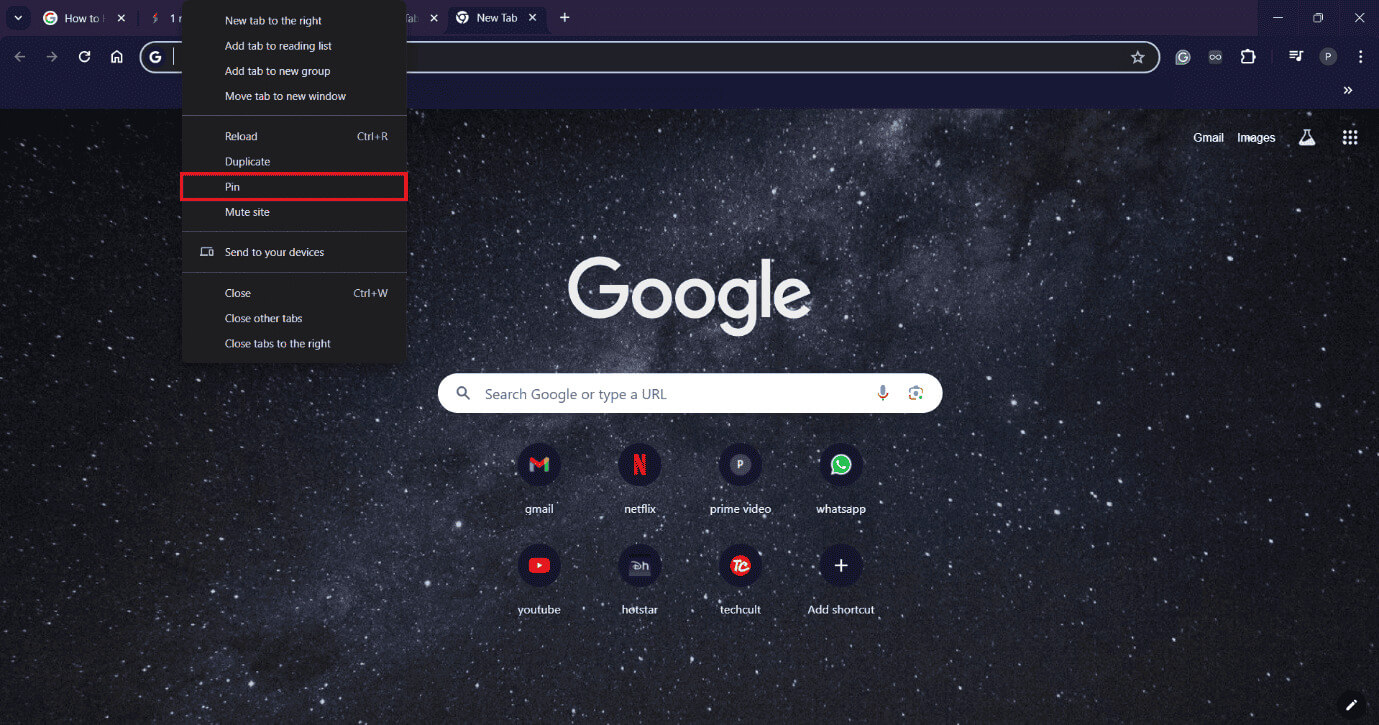Tabbladen verbergen in Chrome op Windows 10
Stel je voor dat je op een openbare plek bent, omringd door mensen, en dat je een belangrijke taak moet voltooien. Het combineren van meerdere taken kan overweldigend lijken Chrome Een manier vinden om uw privacy te beschermen door uw tabbladen privé te houden is een onmogelijke taak. Maar wat als we u vertelden dat u eenvoudig Google Chrome-tabbladen op uw Windows 10-computer kunt verbergen? Klinkt als een droom, nietwaar? Laten we kijken hoe!
Tabbladen verbergen in Chrome op Windows 10
Of u nu tabbladen wilt dimmen terwijl u in een vergadering zit of een overzichtelijke look wilt in Chrome, door ze te verbergen kunt u productief blijven. Er zijn verschillende manieren om dit te doen, houd ons in de gaten om erachter te komen.
De eerste methode: via de F11-toets en zoom
De eenvoudigste manier om tabbladen te verbergen is door eenvoudigweg op de F11-toets op uw toetsenbord te drukken. Hierdoor wordt de volledige schermmodus van Google Chrome gestart, waarbij alle tabbladen worden geminimaliseerd en alleen de hoofdpagina van de website wordt weergegeven.
1. Openen Google Chrome op uw computer en klik op De drie punten In de rechterbovenhoek van de webpagina.
2. Klik op Pictogram voor volledig scherm naast Zoom Vanuit het vervolgkeuzemenu zal dit het geval zijn Verberg uw tabbladen.
De tweede methode: via het vastzetten van tabbladen
U kunt tabbladen ook in uw browser vastzetten om ze te verbergen. Hierdoor wordt hun informatie beperkt en worden alleen websitelogo's op het tabblad weergegeven. Hier ziet u hoe u het kunt doen:
1. Openen Google Chrome En klik met de rechtermuisknop op de webpagina van uw keuze.
2. Selecteer pin Uit de vervolgkeuzelijst. Je zou kunnen Installeer meerdere websites Om ze in tabbladen te verbergen.
De derde methode: door een snelkoppeling te maken
U kunt ook websitesnelkoppelingen maken om tabbladen in Chrome te verbergen. Volg de stappen om hetzelfde te doen:
1. Open de website van uw keuze op Google Chrome en klik De drie punten bevindt zich in de rechterhoek van het scherm.
2. Klik op Sla op en deel en selecteer snelkoppeling maken...uit de vervolgkeuzelijst.
3. Selecteer Open als venster en selecteer Maken.
Nu wordt de tabbladinformatie verborgen en wordt de website geopend als een app.
Vierde methode: via Google-extensie
Google Chrome biedt ook de Panic Button-extensie die speciaal is ontworpen om elk tabblad in uw browser te verbergen. Volg de onderstaande stappen om te weten hoe u het kunt gebruiken:
1. Bezoek Google Chrome Webwinkel en klik Extensies uit het hoofdmenu.
2. Typ Paniekknop En selecteer een vertrouwde extensie. Hier kozen we ervoor om ons te verstoppen!!! - Verbergen!!! - Paniekknop en tabbladbeheer.
3. Klik op Toevoegen aan Chrome.
4. Klik nu Extensiepictogram Vanuit het bovenste menu en selecteer Verberg de extensie.
Vijfde methode: via de BlurScreen-applicatie
Ten slotte kunt u de BlurScreen-app ook gebruiken om specifiek tabbladen in uw browser te selecteren en te verbergen.
1. Bezoek De officiële website van BlurScherm En installeer het op uw computer.
2. Klik nu op Pictogram Verborgen pictogram weergeven op de taakbalk van uw computer en selecteer BlurScreen-pictogram.
3. Druk op Wazige dozen En maak het hierboven aan Tabbladen.
Kan ik verborgen tabbladen in Chrome op Windows 10 herstellen?
Ja, u kunt verborgen tabbladen in Chrome eenvoudig herstellen. Hier is hoe:
Als u de modus Volledig scherm gebruikt, drukt u nogmaals op de F11-toets of beweegt u de muis over de bovenkant van het scherm en klikt u op het X-pictogram.
Als u een extensie gebruikt, raadpleeg dan de specifieke instructies die worden gebruikt om de tabbladen weer te geven. Bijvoorbeeld een specifieke sneltoets of nogmaals op de extensie klikken.
Door een van de methoden te volgen die in deze handleiding worden beschreven, kunt u eenvoudig Google Chrome-tabbladen op uw Windows 10-bureaublad verbergen.
Als u vragen of suggesties heeft, kunt u contact met ons opnemen via het opmerkingengedeelte. Blijf Ahla Home bezoeken voor meer kennis met betrekking tot technologie.