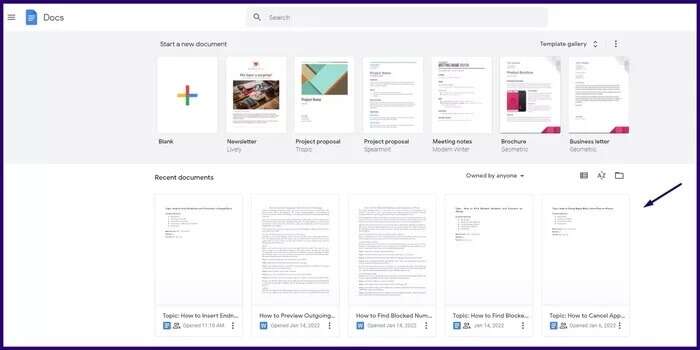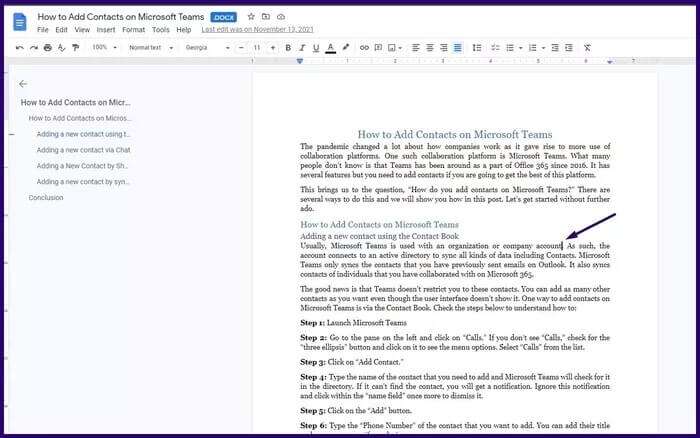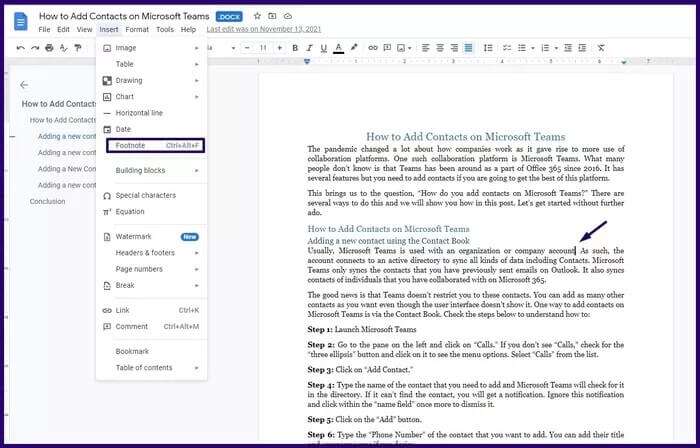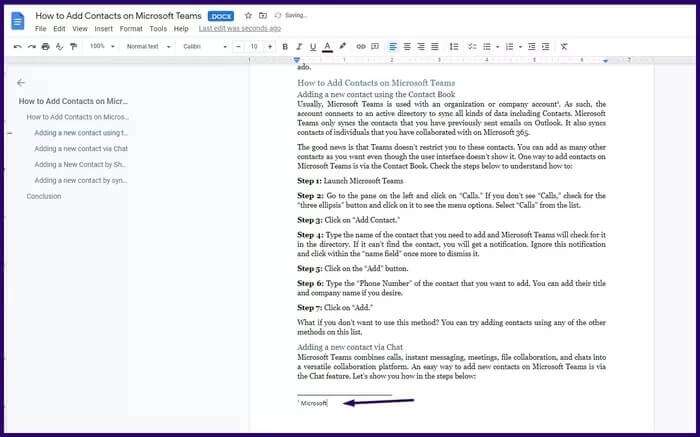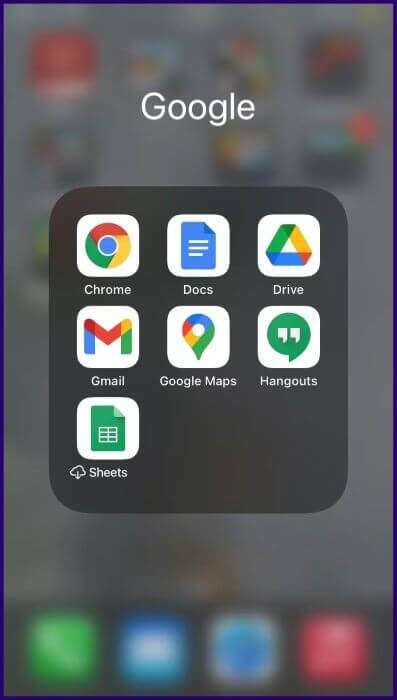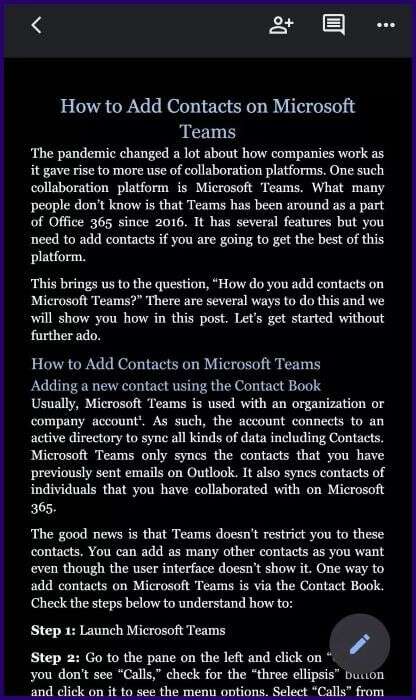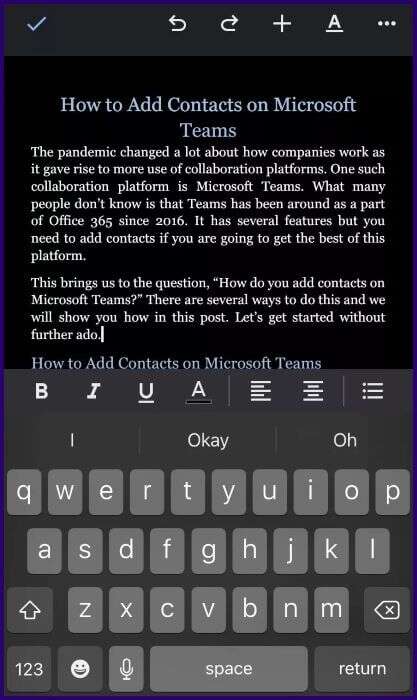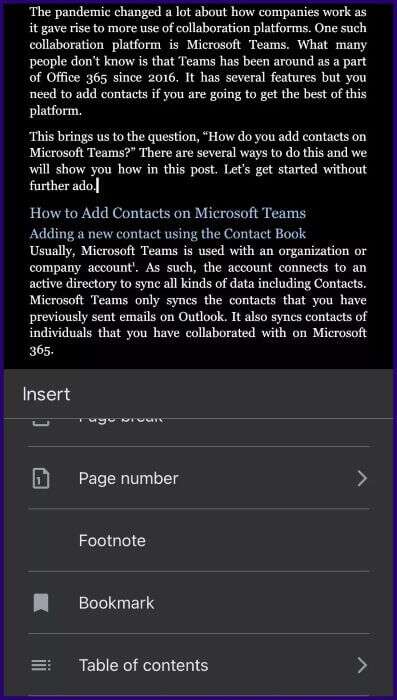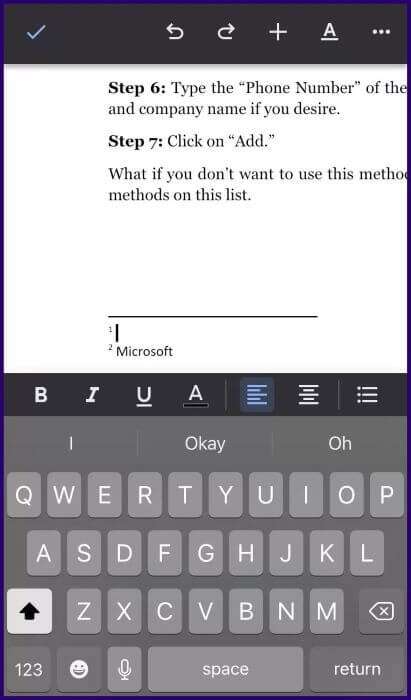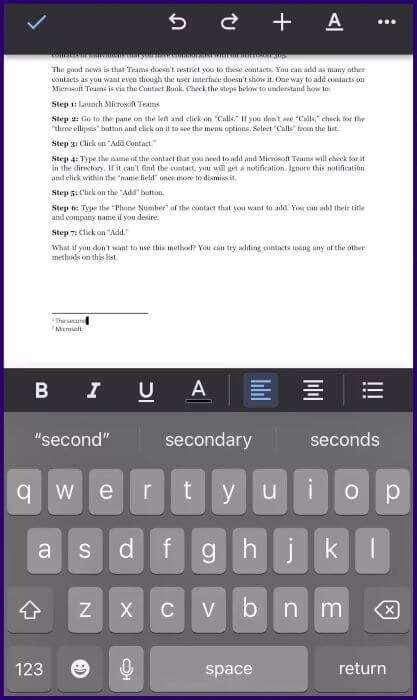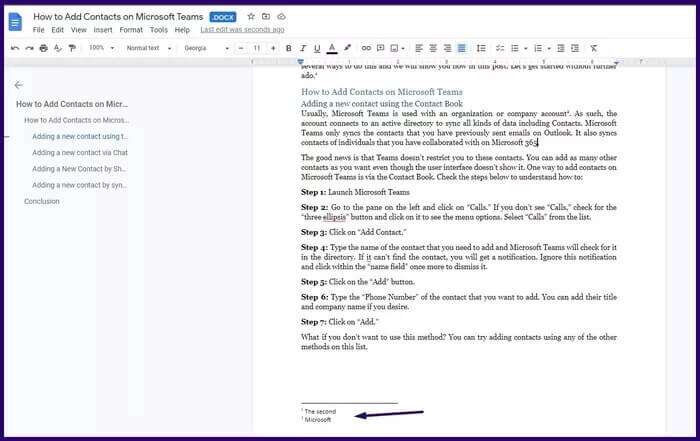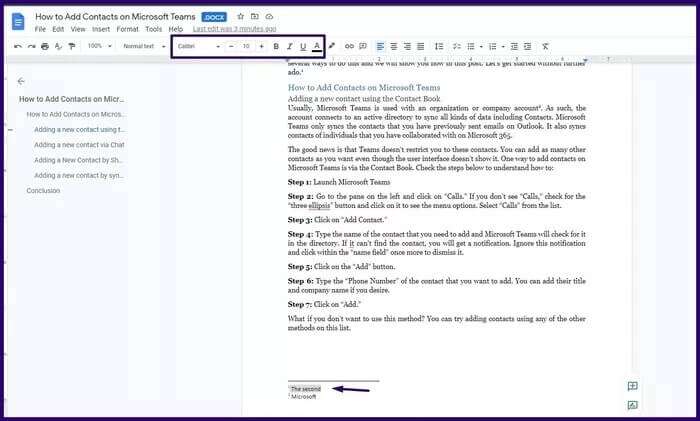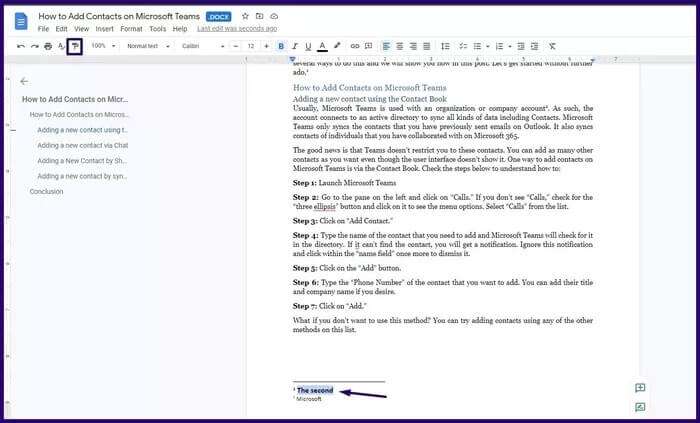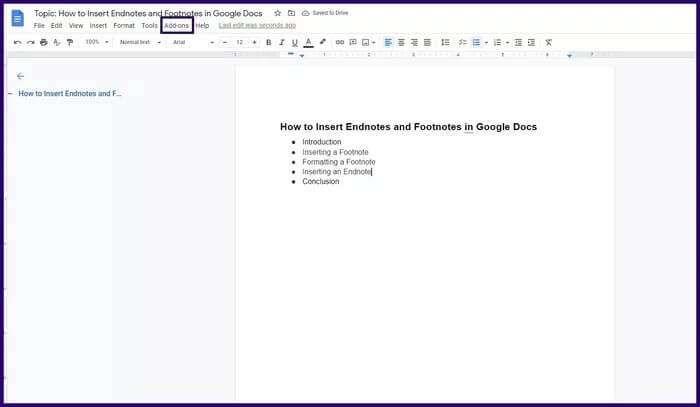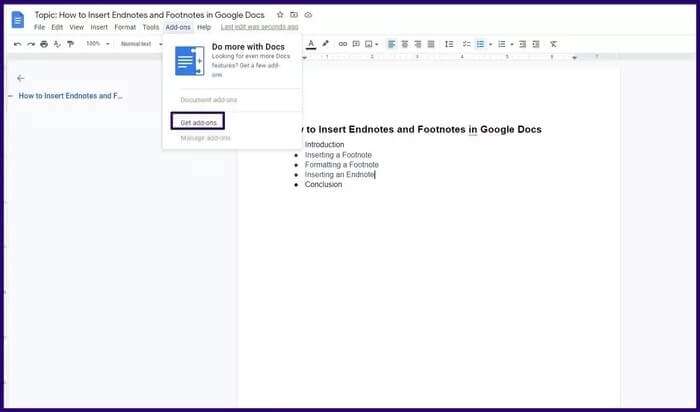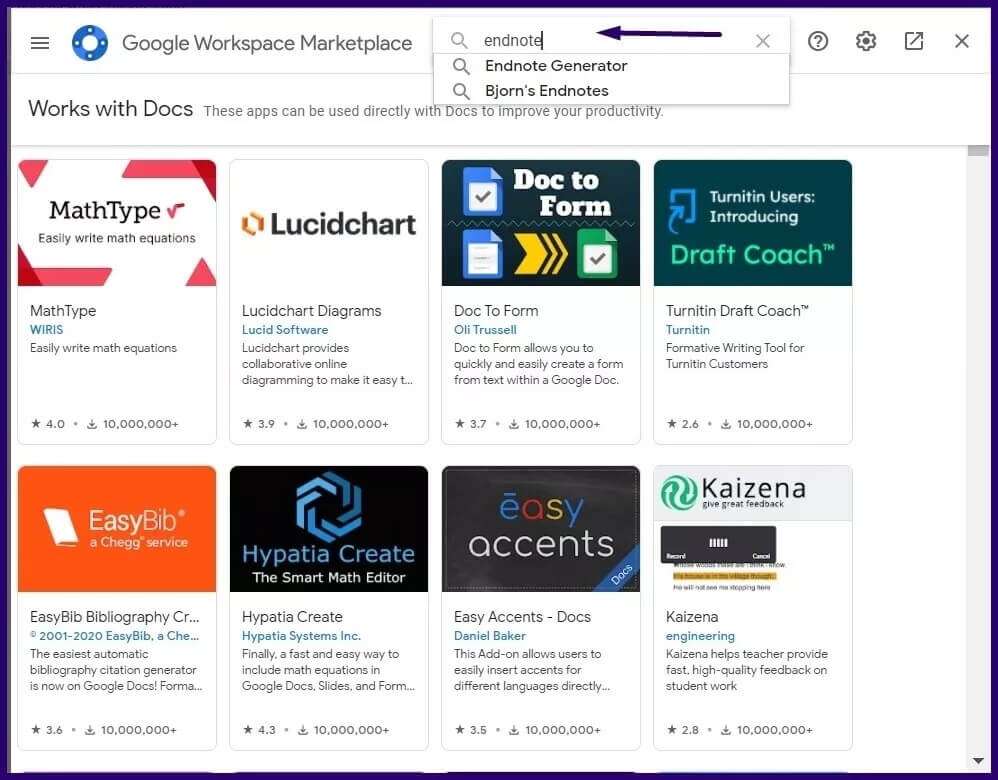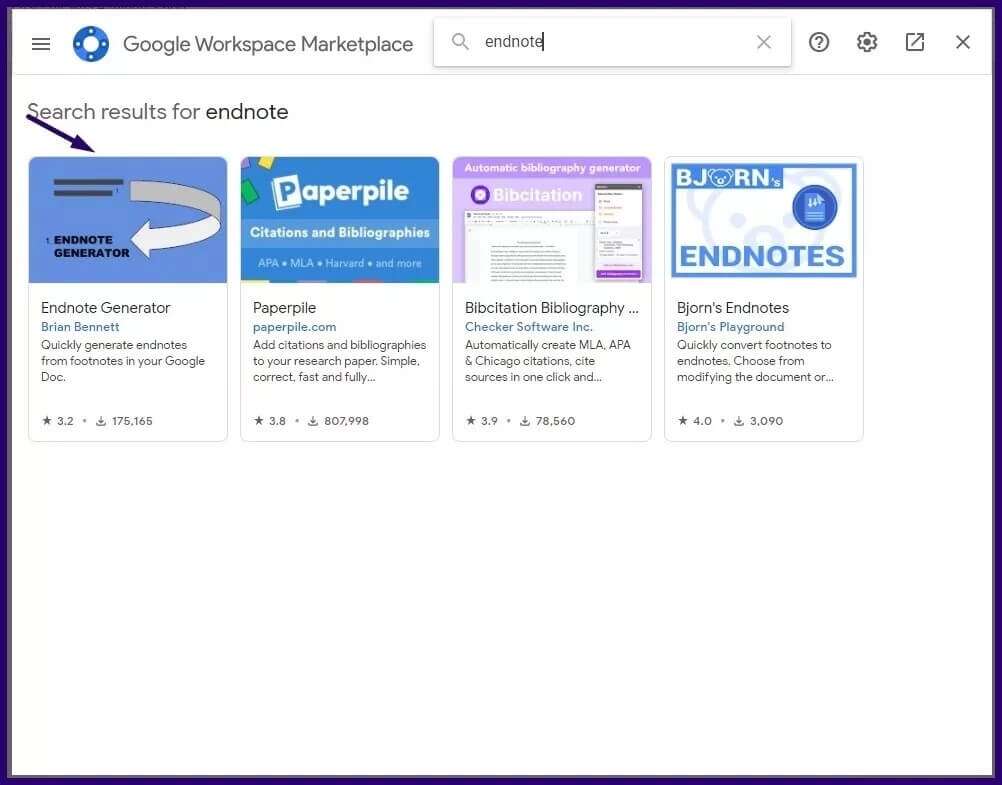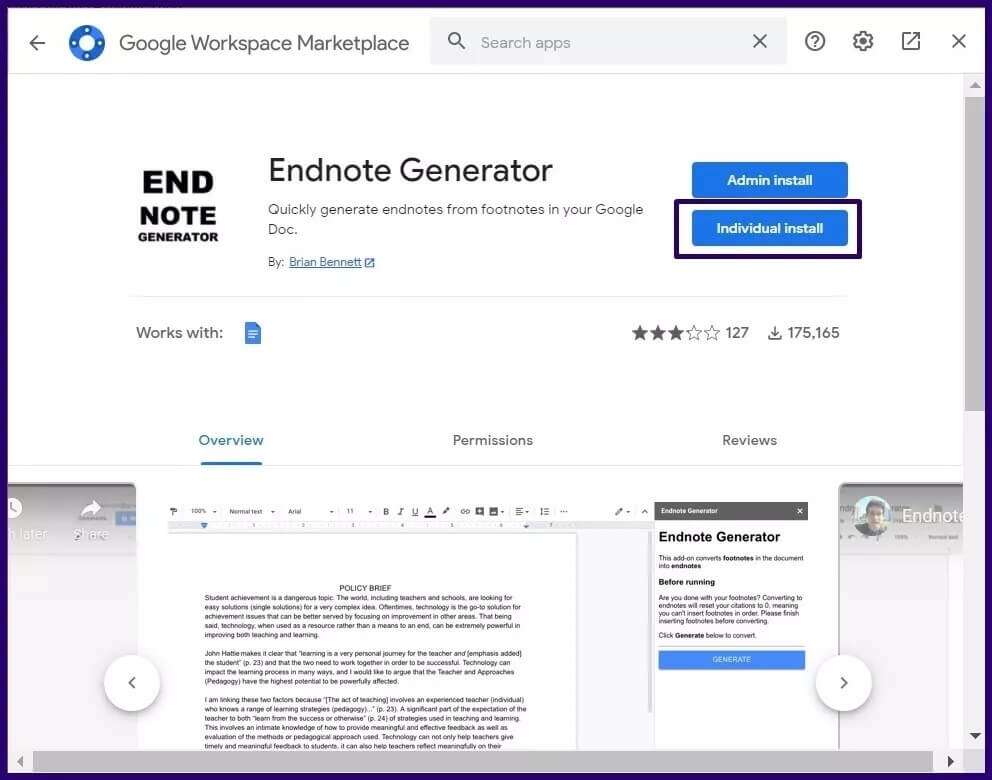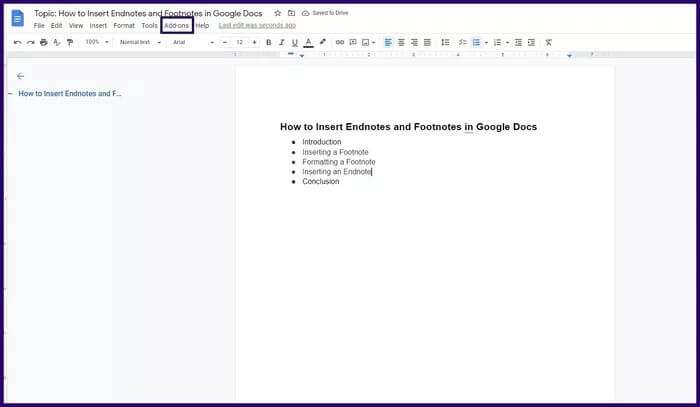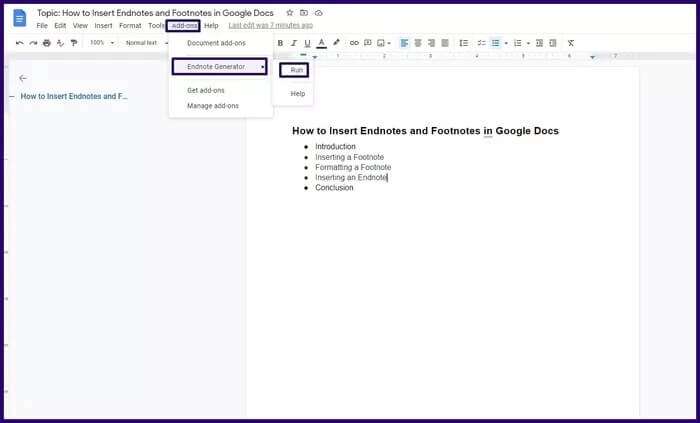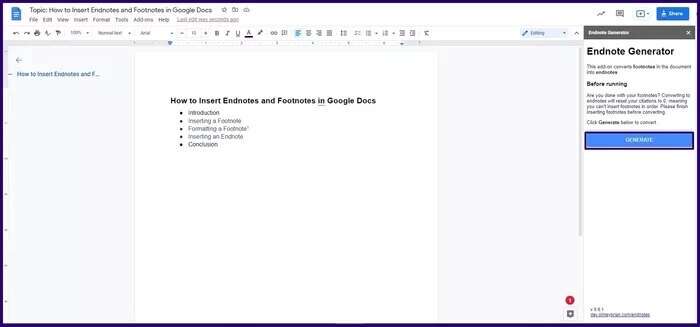Eindnoten en voetnoten invoegen in Google Documenten
In Google Documenten delen eindnoten en voetnoten overeenkomsten met citaten en verwijzingen om aanvullende informatie te geven voor een specifiek deel van een document. Het gebruik van eindnoten of voetnoten in een Google Docs-bestand voorkomt dat de hoofdtekst te lang wordt weergegeven. Hoewel Voetnoten en eindnoten Het biedt vergelijkbare functies, behalve dat er een klein verschil is. Terwijl voetnoten aan het einde van elke pagina verschijnen, verschijnen eindnoten op de laatste pagina van het papier. Eindnoten worden gebruikt wanneer u de stroom van lezers niet wilt onderbreken met uw opmerkingen, uitleg of verwijzingen. Laten we op deze manier bespreken hoe u eindnoten en voetnoten in Google Documenten kunt invoegen.
Een notitie invoegen in Google Documenten
U kunt voetnoten invoegen in zowel de web- als de mobiele app in Google Documenten. Dit is hoe het werkt.
Een voetnoot toevoegen in Google Documenten met behulp van een website
Als u de webversie van Google Documenten in een voorkeursbrowser gebruikt, volgen hier de stappen die u moet volgen om een voetnoot in te voegen:
Stap 1: aanzetten Google Documenten-bestand.
Stap 2: Plaats de cursor op het gedeelte van de tekst waar u de voetnoot wilt invoegen. Zal verschijnen het nummer op deze plek.
3: Ga naar Menutabblad en selecteer Invoeging , dan klikken over voetnoot , dit brengt u automatisch naar het einde van uw huidige pagina.
Stap 4: U zou het voetnootnummer aan het einde van de pagina moeten zien. Typ de voetnootinformatie die u wilt opnemen.
Als u de voetnoot moet verwijderen, selecteert u gewoon het voetnootnummer in de hoofdtekst en drukt u op de backspace- of de delete-toets. Zodra u dat doet, wordt de voetnoot automatisch verwijderd vanaf de onderkant van die pagina. Het past ook alle andere voetnoten in het document aan om de bijgewerkte nummering weer te geven.
Een voetnoot toevoegen in Google Documenten voor mobiel
Dit omvat iPhone, iPad en Android. U moet als volgt een voetnoot invoegen in de mobiele Google Documenten-app:
Stap 1: aanzetten Google Documenten-bestand op je telefoon.
Stap 2: Klik op pictogram bewerken rechtsonder in het scherm.
3: Klik op tekstgedeelte waar u wilt Voeg een voetnoot toe.
Stap 4: Klik op + teken bovenaan en selecteer vervolgens voetnoot Uit een lijst opties.
Stap 5: Type naschrift Je eigen.
6: Zoom uit en tik op vinkje.
Uw voetnoot verschijnt onderaan de pagina met het voetnootnummer in de tekst.
Annotatie opmaken
Als u een specifieke lettergrootte of -stijl wilt gebruiken, kunt u de voetnoot opmaken. Hier is hoe het te doen:
Stap 1: Naar beneden scrollen Google Documenten-pagina Waar is de voetnoot.
Stap 2: Markeer de voetnoot en selecteer op het lint Lettertype, letterstijl, lettergrootte.
3: Als u meer dan één voetnoot hebt en dezelfde opmaak voor iedereen wilt herhalen, markeert u de eerste opgemaakte voetnoot en klikt u op Verf opmaken.
Stap 4: Sleep in de volgende voetnoten uw cursor over de voetnootteksten.
EINDNOTEN INVOEREN IN GOOGLE-DOCUMENTEN
Google Documenten staat het automatisch invoegen van eindnoten niet toe. U kunt uw voetnoten echter in eindnoten veranderen door te downloaden Jobs Toevoeging. Dit is hoe het werkt.
Stap 1: in bestand Google documenten , Klik extra banen.
Stap 2: Klik Extra's downloaden uit het vervolgkeuzemenu.
3: In de app-balk zoeken , schrijven Endnote En druk op Enter per toetsenbord.
Stap 4: Selecteer een van de eindnoot-add-ons. In dit geval gebruiken we Eindnoot Generator.
Stap 5: bevind zich تثبيت en geef toe Alle rechten vereist.
6: Als u klaar bent met het installeren van de add-on, sluit u het venster en klikt u op extra banen Van het Google Documenten-lint.
Stap 7: tik op Eindnootgenerator Vervolgens Rennen.
Stap 8: Selecteer aan de rechterkant van uw Google Documenten-pagina opbouwen Dit zou alle bestaande voetnoten in eindnoten moeten omzetten.
Referenties en bibliografie toevoegen
De bovenstaande stappen helpen u te leren hoe u eindnoten en voetnoten in Google Documenten kunt invoegen, maar als u een lijst wilt maken van de bronnen die worden gebruikt of waarnaar wordt verwezen bij het maken van een Google Documenten-bestand, Citaten en bibliografie Ze werken beter dan eindnoten of voetnoten. Citaten kunnen ook worden omgezet in voetnoten met behulp van de functie Verkennen in Google Documenten.