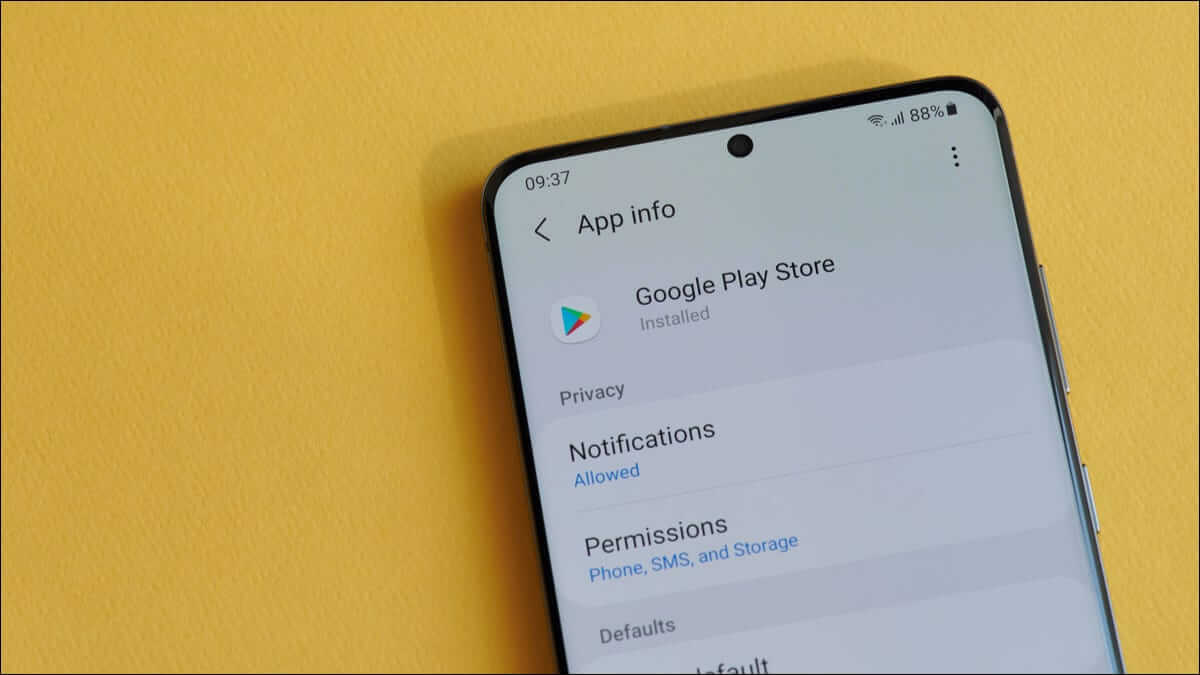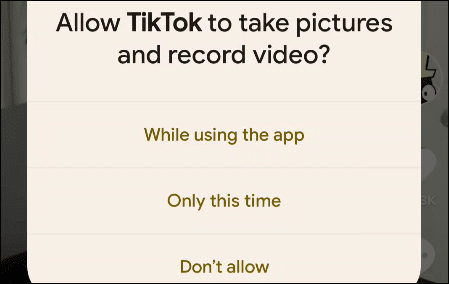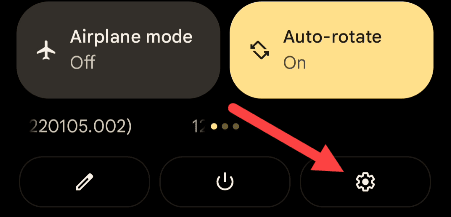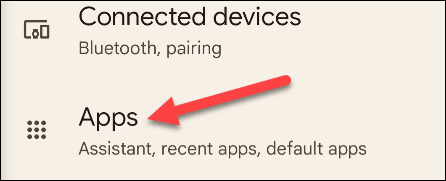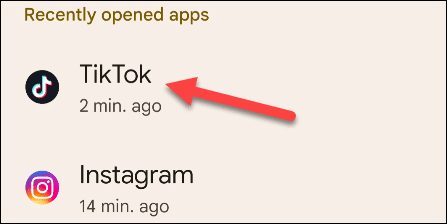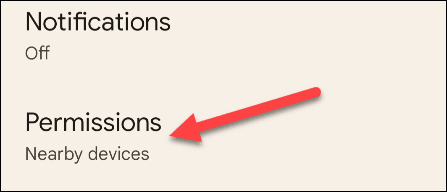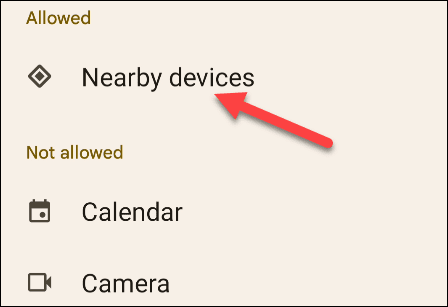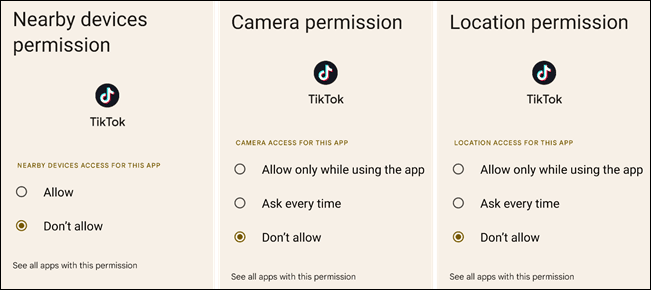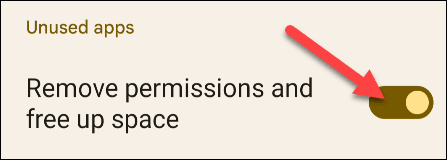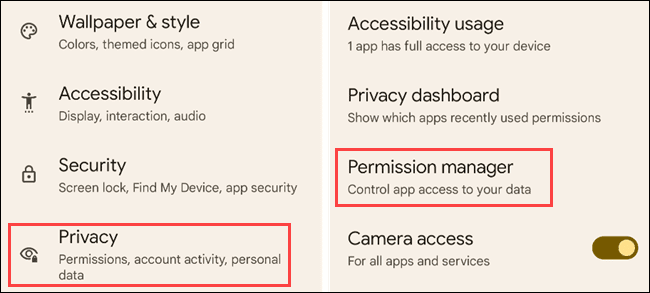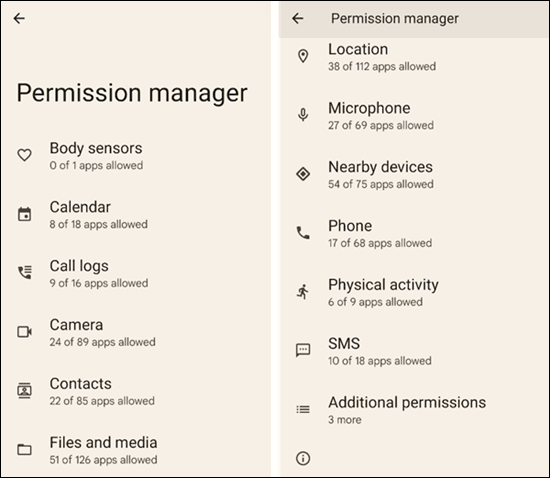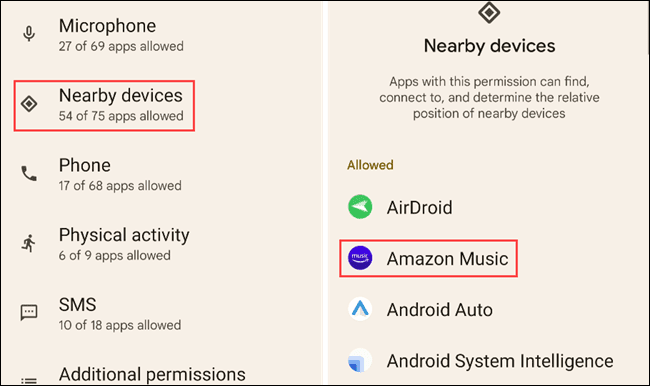App-machtigingen beheren op Android
Android-machtigingen waren vroeger een puinhoop, maar recente versies van Android hebben ze enorm vereenvoudigd. Nu geeft u apps toegang tot bepaalde functies wanneer ze deze nodig hebben. U kunt machtigingen van elke app ook handmatig intrekken.
U hoeft hiervoor niet meer te rooten, een aangepast ROM te installeren of over te schakelen naar een iPhone. In feite heeft Android eindelijk het app-machtigingssysteem dat het altijd al had moeten hebben, vergelijkbaar met dat van de iPhone (hoewel er nog ruimte is voor verbetering).
Hoe het Android-machtigingensysteem werkt
Android-apps zullen om toestemming vragen wanneer ze die nodig hebben. In plaats van de app bijvoorbeeld toegang te geven tot de camera wanneer u deze installeert, wordt u gevraagd de eerste keer dat de app toegang wil tot de camera. Bovendien kunt u zelf bepalen wanneer u deze toestemming krijgt.
U kunt de machtigingen van een app ook op elk moment handmatig beheren, zelfs als deze is gebouwd voor een oudere versie van Android en u er meestal niet om wordt gevraagd.
Machtigingen voor een enkele app beheren
Om dit te doen, beginnen we met de app Instellingen. Veeg een of twee keer omlaag vanaf de bovenkant van het scherm - afhankelijk van uw telefoon - en tik op het tandwielpictogram.
Ga nu naar de sectieToepassingenbij instellingen.
U ziet een lijst met alle apps die op uw Android-apparaat zijn geïnstalleerd (mogelijk moet u de lijst uitvouwen om ze allemaal te zien). Klik op een app in de lijst om meer informatie te bekijken.
Open sectieRechtenop de applicatie-informatiepagina.
U ziet alle beschikbare machtigingen die de app kan gebruiken. 'Toegestaan'-machtigingen worden bovenaan weergegeven, terwijl 'Niet toegestaan'-machtigingen eronder staan. U hoeft alleen op een machtiging te klikken om deze te wijzigen.
Opmerking: wanneer u machtigingen van oudere apps intrekt, ziet u een waarschuwingsbericht met de tekst: "Deze app is ontworpen voor een oudere versie van Android. Het weigeren van toestemming kan ervoor zorgen dat het niet meer werkt zoals bedoeld."
Sommige machtigingen hebben alleen binaire opties”Toestaan"Of "Niet toestaan" Maar andere machtigingen, zoals locatie en camera, hebben meer opties.
Onder aan de lijst met machtigingen bevindt zich het gedeelte Ongebruikte apps. Hier kunt u overschakelen naar "Machtigingen verwijderen en ruimte vrijmaken". Als je de app een tijdje niet gebruikt, worden de rechten ingetrokken.
Alle app-machtigingen bekijken en beheren
Om alle machtigingen van de applicatie in één keer te bekijken en te beheren, gaat u naar de sectie "PrivacyIn instellingen en selecteerToestemmingsmanager'.
U ziet een lijst met verschillende machtigingscategorieën en het aantal geïnstalleerde apps dat toegang heeft tot deze machtiging. Categorieën omvatten lichaamssensoren, agenda, oproeplogboeken, camera, contacten, bestanden, media, locatie, microfoon en meer.
Selecteer een machtiging om te zien welke apps er toegang toe hebben. Als u de toegang van een app tot deze toestemming wilt intrekken, selecteert u de app en schakelt u deze uit.
Net als bij het beheren van machtigingen voor een afzonderlijke app hierboven, ziet u een waarschuwingsbericht als die app is ontworpen voor een eerdere versie van Android. De meeste apps zouden hoe dan ook prima moeten werken, tenzij je de basistoestemming voor enige functionaliteit hebt ingetrokken.
Zoals gebruikelijk bij Android, kunnen sommige van deze stappen op sommige apparaten anders werken. We hebben dit proces uitgevoerd met Android 12 op een Google Pixel-telefoon. Android-fabrikanten passen vaak de interface op hun apparaten aan en sommige opties bevinden zich mogelijk op verschillende plaatsen. Zorg ervoor dat u andere methoden gebruikt om de beveiliging en privacy te controleren.