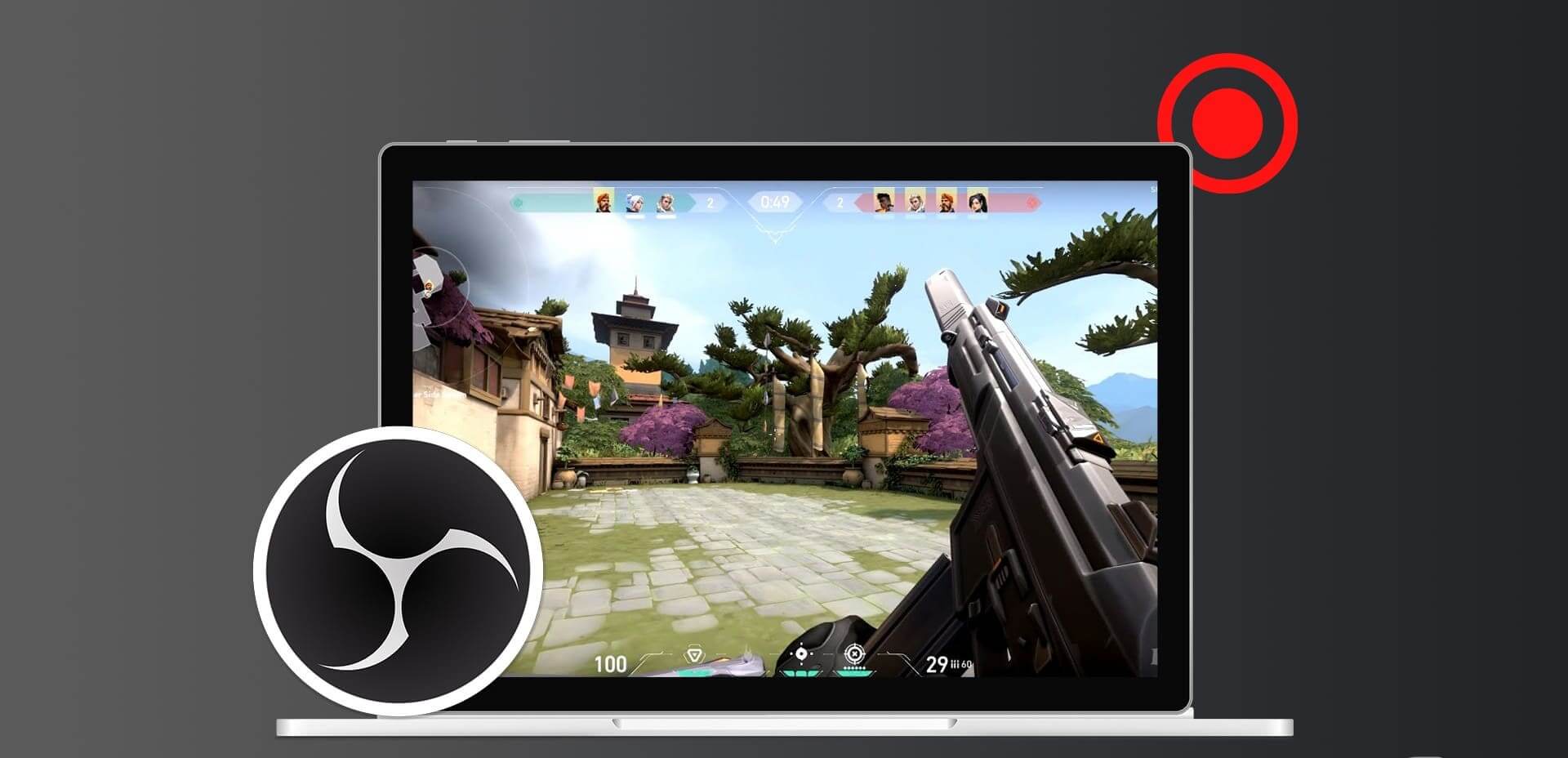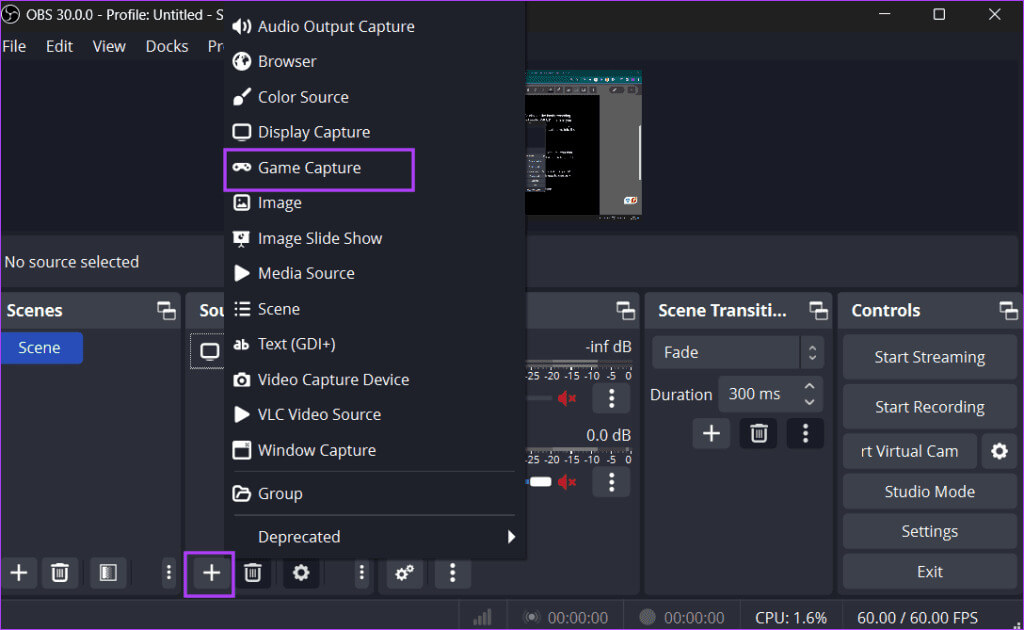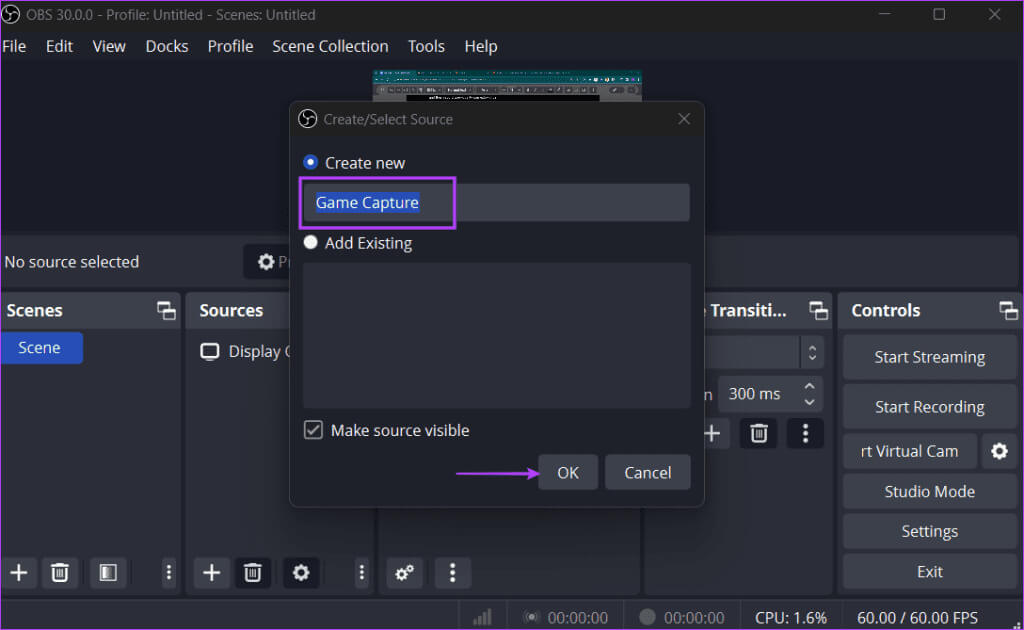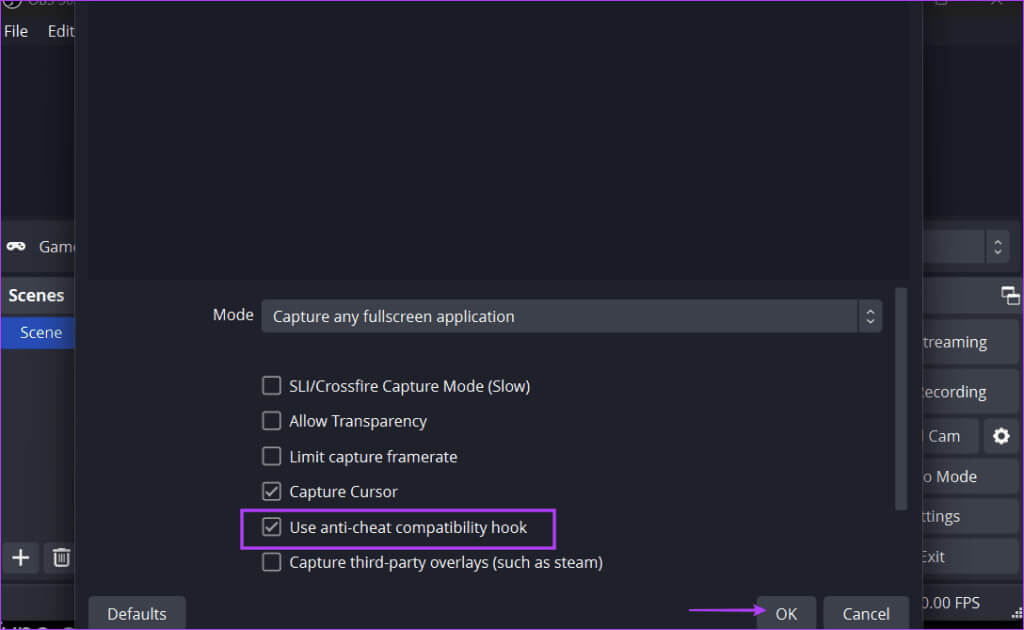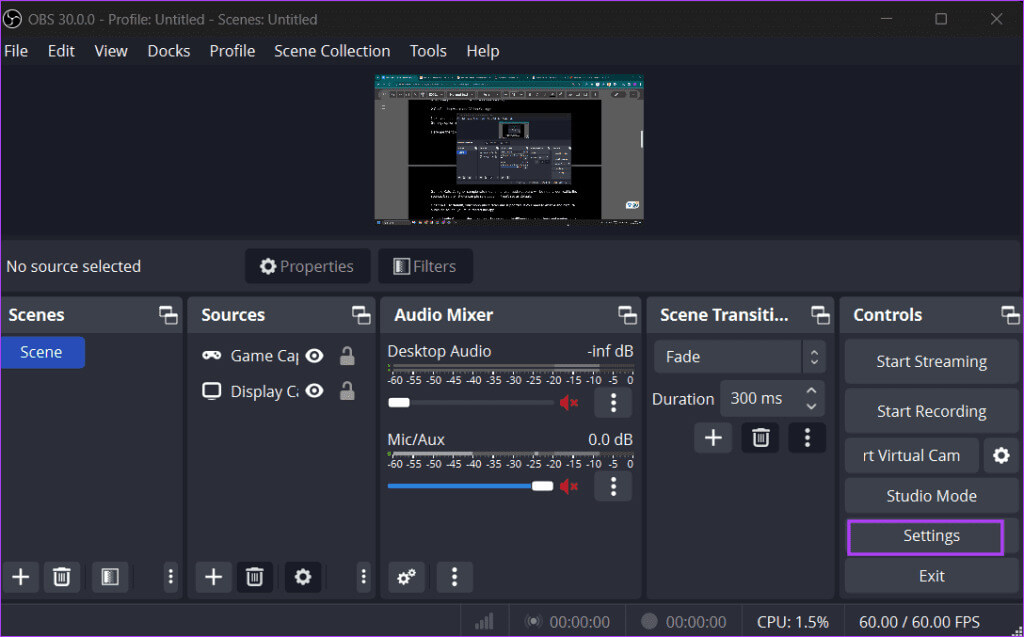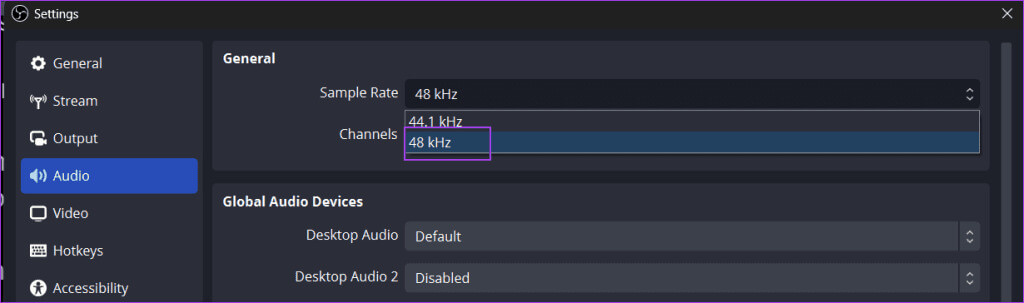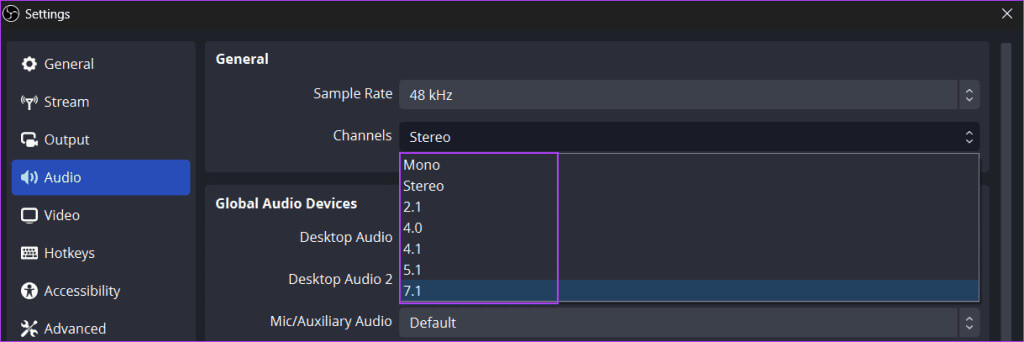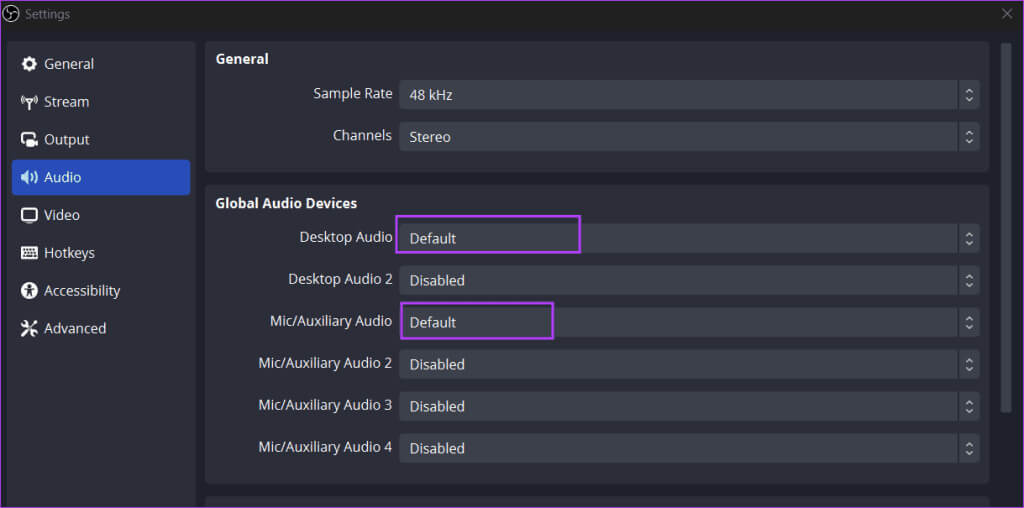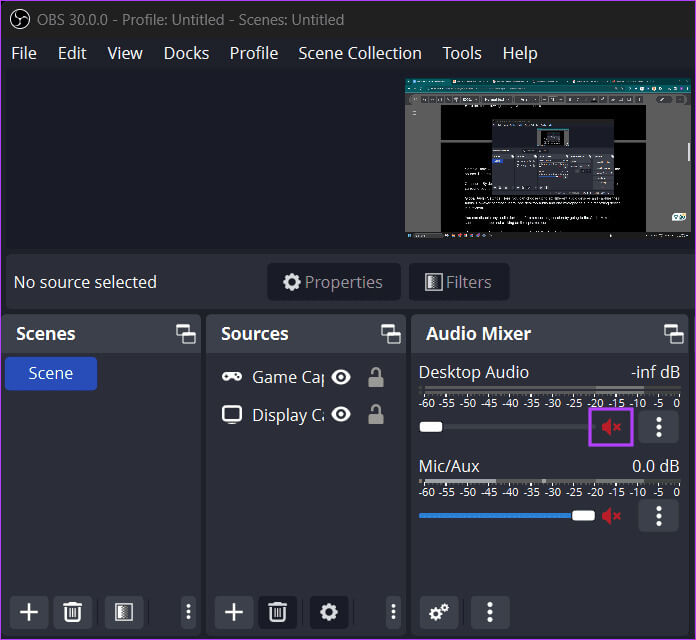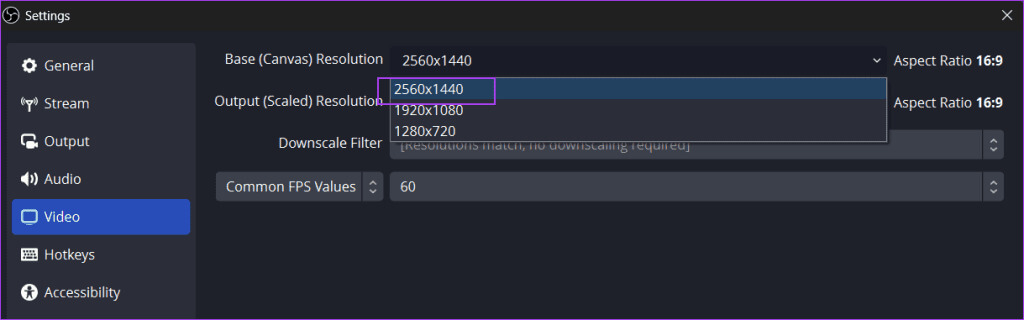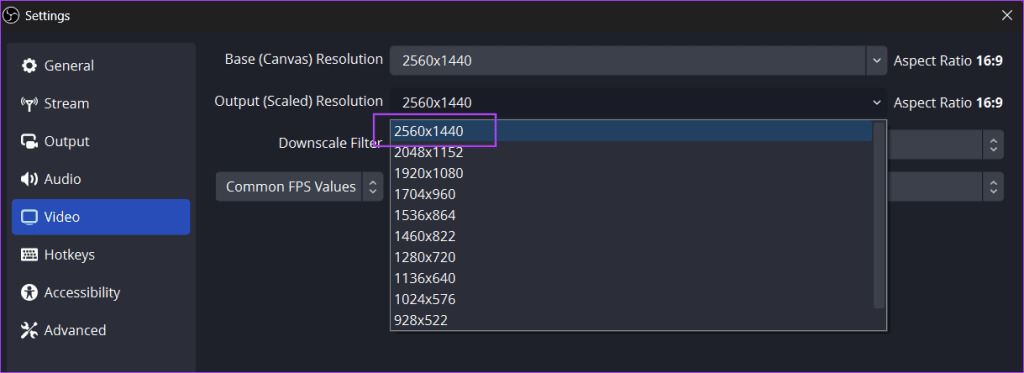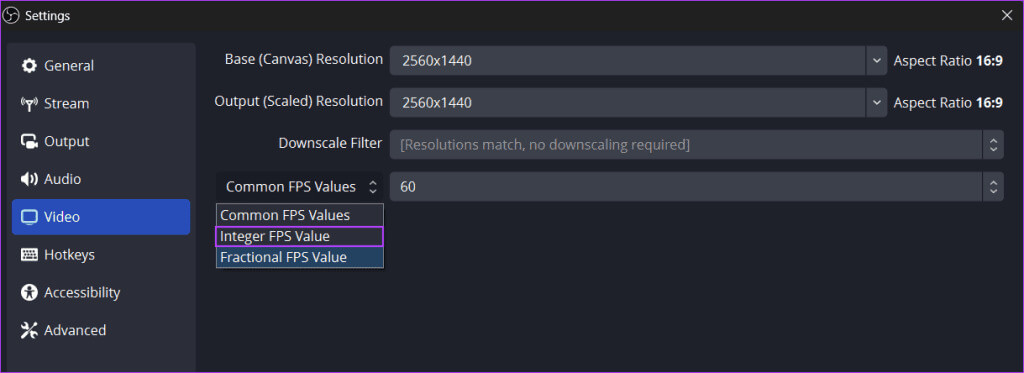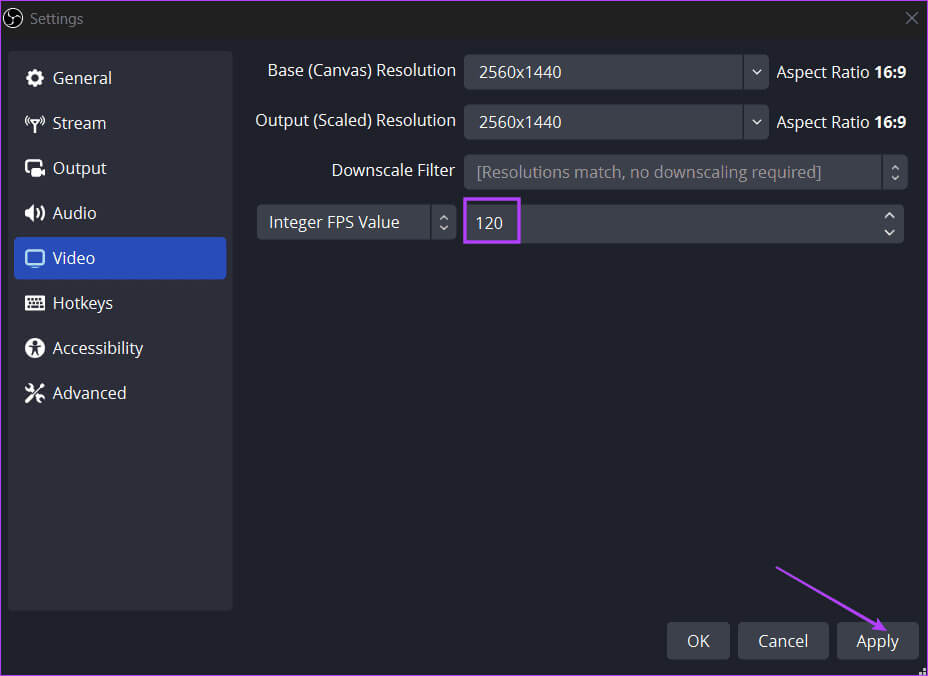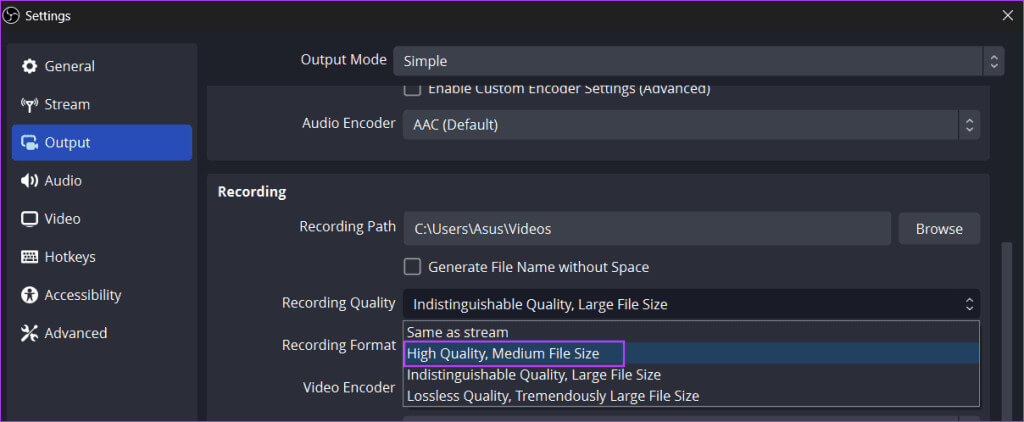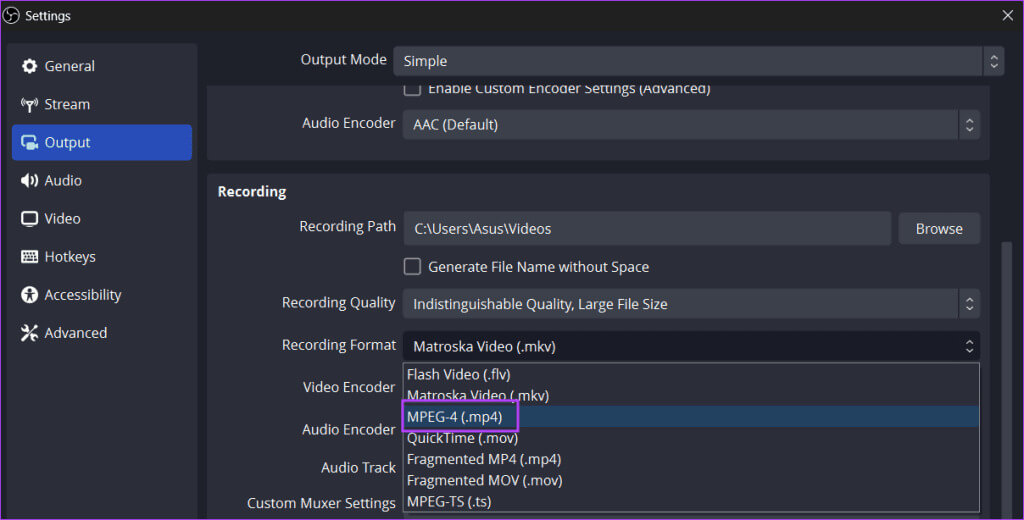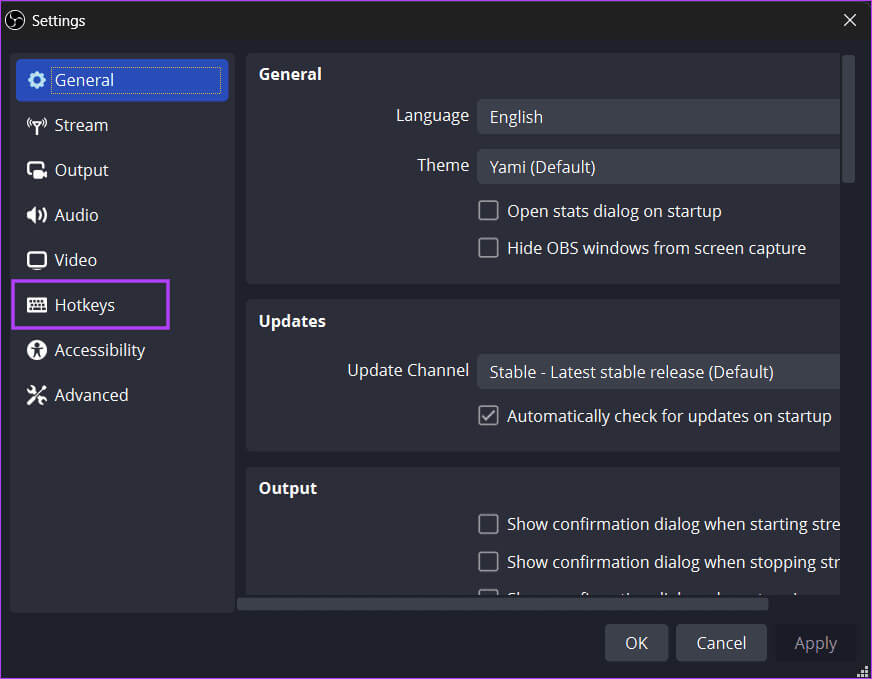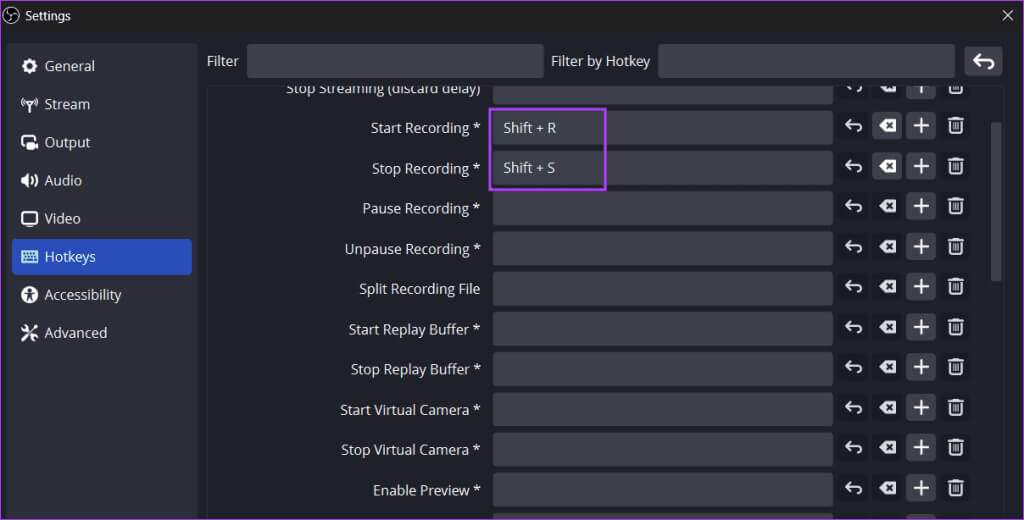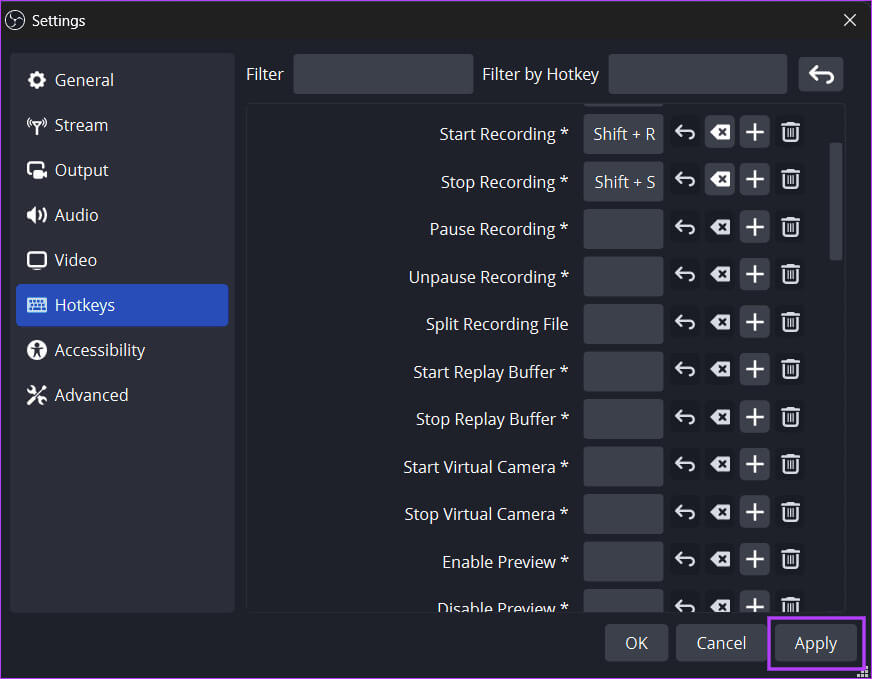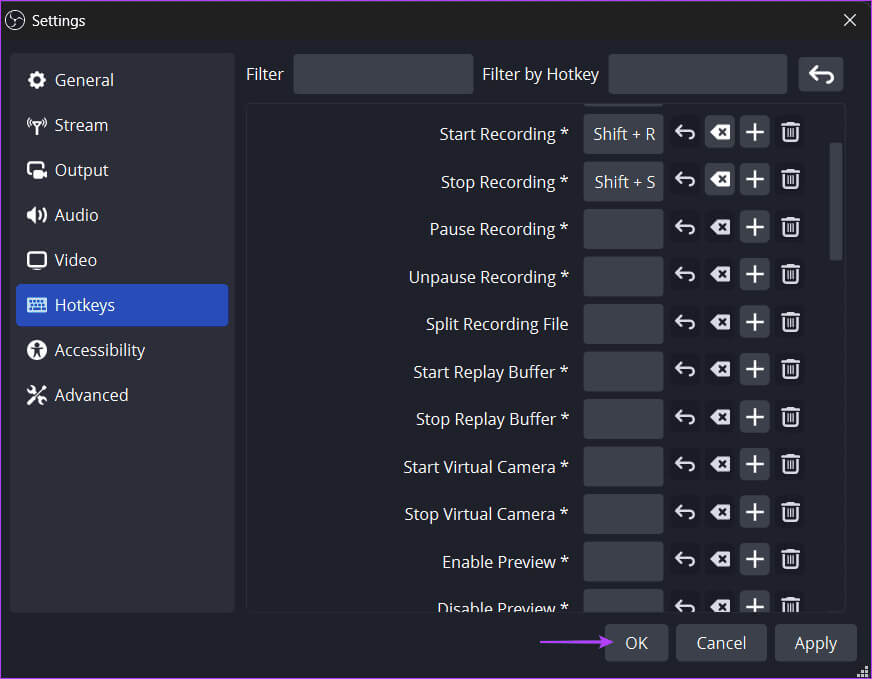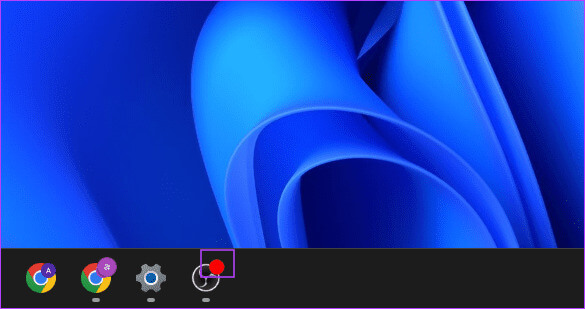Hoe je gameplay-video's van hoge kwaliteit kunt opnemen met OBS Studio
Door uw gamesessie op te nemen en deze te uploaden naar sociale-mediaplatforms, kunt u uw gamevaardigheden laten zien. Dit is waar OBS Studio in beeld komt, een geweldige open source-tool Om gameplay-video's van hoge kwaliteit op te nemen Met uitgebreide aanpassingsmogelijkheden. Hier leest u hoe u gameplay-video's van hoge kwaliteit kunt opnemen met OBS Studio.
Het programma kan op het eerste gezicht echter verwarrend lijken vanwege de tegenstrijdige menu's en opties. Maak je geen zorgen! We leggen je alle ins en outs uit om je te helpen vertrouwd te raken met OBS Studio en vervolgens gameplay-clips van hoge kwaliteit op te nemen.
HOE OBS STUDIO IN TE STELLEN
Voordat je gameplay kunt opnemen, moet je OBS Studio instellen. in tegenstelling tot Basissoftware voor schermopname Net als de Snipping Tool, die zich uitsluitend richt op het videoaspect van de gameplay, kun je met OBS Studio ook andere instellingen beheren en aanpassen.
Daartoe kunt u de weergavebron kiezen, audio-, video- en uitvoerinstellingen aanpassen en sneltoetsen toewijzen om een snelle sessie te starten zonder de app elke keer te openen. Laten we in de details duiken.
1. Kies de bron
Als u een bron selecteert in OBS Studio, betekent dit dat u het weergavegebied kiest dat u wilt vastleggen. U kunt ervoor kiezen om het volledige scherm vast te leggen (alle geopende vensters) of een enkel venster te selecteren (in dit geval een game).
We raden u aan de Game Capture-modus te gebruiken om uw beeldmateriaal op te nemen. De reden is dat het een ingebouwde anti-cheat-koppelingsfunctie heeft. Hierdoor weten veel gamestreamers dat je tijdens het spelen alleen schermopnamesoftware gebruikt en geen illegale hacks of cheats. Zo kunt u het gaan gebruiken:
Stap 1: tik op plusteken knop In het bronnengedeelte. bevind zich Optie voor het vastleggen van games.
Stap 2: Typ een naam en klik op een knop OKE.
3: Kies een optie “Gebruik een anti-cheat-compatibiliteitshaak” En klik "OKE".
Zodra dit is gebeurd, is het venster voor het vastleggen van games gereed.
2. Configureer audio- en video-instellingen
Vervolgens moet u de instellingen voor audio- en video-opname configureren in OBS Studio. Klik op de optie Instellingen rechtsonder. Klik vervolgens op de optie Geluid.
Audio-instellingen in OBS Studio
Hier zijn de volgende instellingen die u moet controleren:
Bemonsteringsfrequentie: Een hogere samplefrequentie betekent dat uw audio-opname vrijwel identiek is aan de bron. Gebruik de optie voor de bemonsteringsfrequentie van 48 kHz als deze niet als standaard is ingesteld.
Kanalen: Standaard worden alleen mono- en stereokanalen ondersteund. Als u surroundgeluid moet inschakelen en vastleggen, moet u de toepassing opnieuw starten.
Algemene audio-instellingen: Hier kunt u maximaal zes verschillende audioapparaten kiezen en het geluid ervan vastleggen. Desktopaudio en microfoon zouden echter voor de meeste gebruikers voldoende moeten zijn.
Met name kunt u elk audioapparaat ook vóór de opnamesessie uitschakelen. Dus als je wilt, kun je naar het gedeelte Audiomixer van de app gaan en elke audiobron uitschakelen door op het luidsprekerpictogram te klikken.
De rest zijn geavanceerde instellingen die we in een ander artikel zullen bespreken. Voorlopig zouden deze presets u snel aan de slag moeten helpen.
Video-instellingen in OBS Studio
Ga naar video-instellingen in OBS. Tik op de optie Video in Instellingen om ernaar te schakelen. Hier zijn enkele instellingen met hun betekenis:
Basisresolutie (canvas): Dit is de resolutie waarmee je gameplay wilt opnemen. Hoewel u 1080p en 720p als uw primaire resolutie kunt kiezen, raden wij u aan de resolutie te kiezen die overeenkomt met uw schermresolutie.
Uitgangsresolutie (gemeten): Dit geeft de resolutie aan waarmee u de uiteindelijke video wilt uitvoeren. Houd dezelfde basisresolutie, tenzij u de uitvoergrootte wilt verkleinen.
Downscale-filter: Geldt alleen als u de uitvoerresolutie lager instelt dan de basisresolutie. Wij raden u aan deze met de standaardinstellingen te gebruiken.
Gemeenschappelijke FPS-waarde: Standaard neemt OBS Studio video op met 60 frames per seconde, wat voldoende is voor uploaden en streamen.
Als je echter gameplay met 120 fps wilt vastleggen, herhaal dan de volgende stappen:
Stap 1: tik op pijlpictogram en selecteer Optie gehele FPS-waarde.
Stap 2: typ dan 120 in het vak en klik op de knop تطبيق.
Houd er rekening mee dat opnemen met 120 fps uw computer zwaar belast. gebruik FPS-checker om het maximale aantal frames per seconde te bepalen Die je krijgt met je huidige spelinstellingen.
3. Configureer uitvoerinstellingen
Hieronder staan de uitvoerinstellingen, die de locatie, formaten en encoders bepalen die worden gebruikt om gameplay op te nemen. Schakel naar het tabblad "Uitvoer" in OBS Studio en ga naar het gedeelte "Opnemen".
Registratiepad: Dit is de locatie waar OBS de opgenomen clip opslaat. Standaard is dit de map Video's in Windows Verkenner.
Opnamekwaliteit: Geeft de uiteindelijke kwaliteit en helderheid van de resulterende video aan. Standaard is deze ingesteld op de optie Hoge kwaliteit, die een middelgrote video met behoorlijke kwaliteit produceert. U kunt kiezen voor de niet te onderscheiden kwaliteitsoptie, maar wees voorbereid op grotere bestanden die een aanzienlijk deel van uw opslagruimte in beslag nemen.
Opnameformaat: Dit verwijst naar het bestandsformaat van de videoclip. OBS wordt gebruikt MKV Dit is het standaardformaat, maar je kunt ook MP4, MOV of FLV gebruiken.
Klik "Implementatie" Om de wijzigingen op te slaan. Wijzig de instellingen voor Audio Encoder, Video Encoder en Audiotrack niet.
4. Wijs sneltoetsen toe
Telkens wanneer u een clip wilt opnemen, overschakelen naar het OBS-venster is een omslachtig proces. Als alternatief kunt u sneltoetsen toewijzen aan basisacties om de opname te starten, pauzeren of beëindigen.
Herhaal de volgende stappen:
Stap 1: Klik Tabblad Sneltoetsen In OBS Studio-instellingen.
Stap 2: Klik vervolgens op Optie "Begin met opnemen" En druk bijvoorbeeld op de gewenste toetsencombinatie Shift+R.
3: Wijs op dezelfde manier sneltoetsen toe aan andere basisacties en klik op de knop "Implementatie".
Stap 4: Klik op de knop OKE.
5. Neem de gameplay op
Zo heb je gecreëerd OBS Studio om gameplay zonder problemen op te nemen. Minimaliseer OBS Studio en druk op de sneltoets om de opname te starten. Er verschijnt een rode stip op het OBS-pictogram in de taakbalk, wat aangeeft dat de opname is begonnen.
Nadat je de gameplay hebt vastgelegd, druk je op de sneltoets om de opname te stoppen en de opname op de opslagschijf op te slaan. Je kunt elke mediaspeler gebruiken om de opname te bekijken en te bewerken met een videobewerkingsprogramma.
Neem eenvoudig games op
Hopelijk kun je nu gemakkelijk video's van hoge kwaliteit opnemen tijdens het gamen met OBS Studio. Zorg dat je Controleer de resolutie-instellingen Kwaliteits- en kaartsneltoetsen voor extra gemak. Deel eventuele andere gratis opnamesoftware zoals OBS Studio die u gebruikt in de reacties.