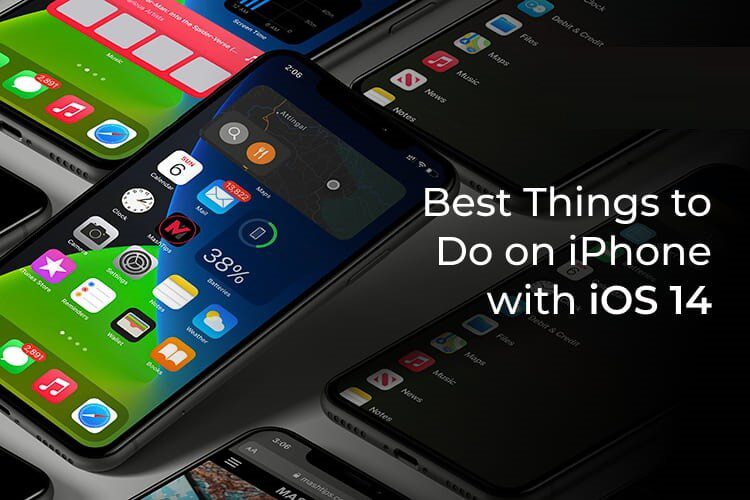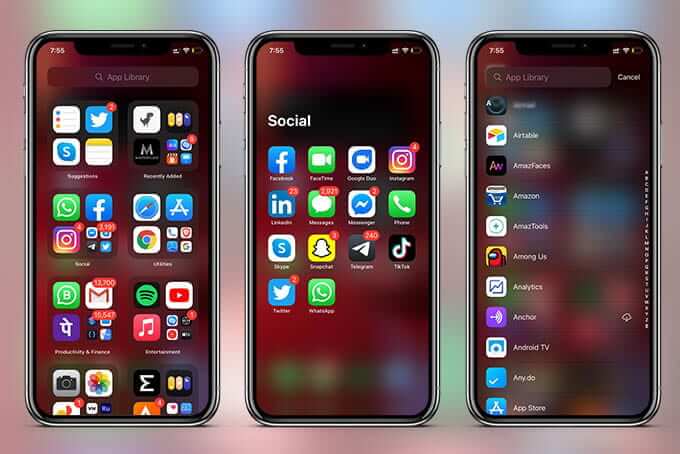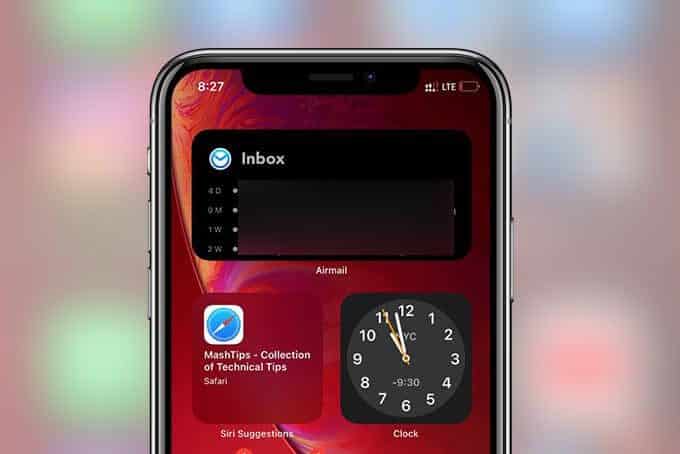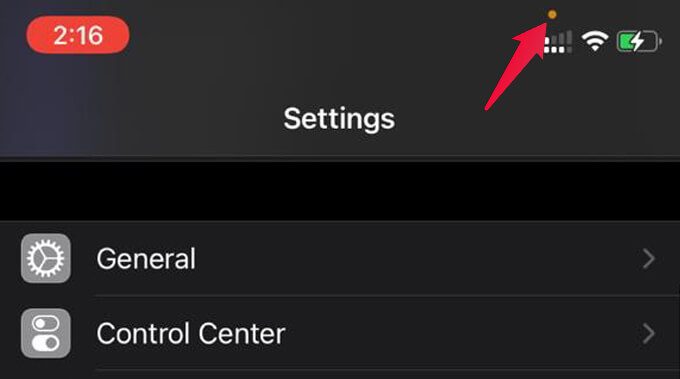Top 50 dingen die je op je iPhone kunt doen na iOS 14-update
De nieuwste iPhone-update, iOS 14, heeft veel functies en tweaks. Het is niet eenvoudig om te zeggen wat er is veranderd, maar er is veel. U kunt de wijzigingen rechtstreeks voelen vanaf het startscherm naar toepassingen van derden.
Hier hebben we de beste functies op je iPhone uitgezocht die je kunt gebruiken nadat je iOS 14-updates hebt ontvangen.
hoofdscherm
Geheel nieuwe app-bibliotheek
Ben je de overvolle app-pictogrammen overal op je startscherm beu? Met Apple kun je alle apps zien in een georganiseerd scherm, de App-bibliotheek. Het is vergelijkbaar met app-lades op Android-apparaten. U kunt van het startscherm naar het meest rechtse venster vegen om de app-bibliotheek te zien.
De geheel nieuwe app-bibliotheek op iOS 14 op je iPhone organiseert apps in categorieën. Het wordt allemaal gedaan door de iPhone en je kunt het uiterlijk van de app-bibliotheek op de iPhone niet aanpassen of herschikken.
Startscherm-widgets
Gadgets krijgen nu een nieuw gezicht met iOS 14 op iPhone. Apple brengt widgets van de oude Vandaagweergave naar je startscherm. Hoe cool is dat? U kunt de widgets van uw favoriete app toevoegen tussen de app-pictogrammen.
Je krijgt alle informatie die je nodig hebt direct op je startscherm. Er is een widgetbibliotheek die u kunt openen vanuit de bewerkingsmodus op het hoofdscherm. Bekijk onze handleidingen voor startschermwidgets op de iPhone:
- Hoe widgets toevoegen aan het startscherm van de iPhone op iOS 14?
- Hier zijn alle ingebouwde iPhone-widgets om toe te voegen aan je startscherm
- Hier is alles wat je kunt doen met Smart Stack Widget op iPhone
- Je kunt nu de wereldklok-widget toevoegen aan het startscherm van je iPhone
Verberg startschermpagina's
De app-bibliotheek slaat elk app-pictogram op voor snelle toegang. Daarom heeft het geen zin om alle startschermpagina's zoals voorheen te behouden. U kunt ongewenste startschermvensters verbergen en de primaire vensters behouden. Hier is hoe.
Druk ergens lang op het startscherm van de iPhone.
Klik op de pagina-indicatorpunten onderaan.
Deselecteer de pagina's die u niet wilt in het volgende venster.
Ga naar het startscherm wanneer u klaar bent.
U kunt later op elk gewenst moment de startschermpagina's openen.
Toepassingen
clips app
App Clips is de nieuwe manier om apps uit te proberen of een specifieke functie van een bepaalde app te gebruiken zonder deze op je iPhone te hoeven installeren. Stel, u bent in een cafetaria en u wilt de rekening betalen via de app. Als hun app een app-clip heeft, kan je iPhone een instant app-clip activeren om de geselecteerde betaling uit te voeren.
App Clips zijn handig op plaatsen zoals betaalde parkeerplaatsen, restaurants, fietsverhuur, enz. waar u ze slechts voor een korte tijd hoeft toe te passen.
App-abonnementen delen met gezinsleden
In iOS 14 kunnen app-ontwikkelaars hun abonnementen beschikbaar stellen aan gezinsleden. Met ondersteunde apps kun je één app-abonnement delen met maximaal 5 gezinsleden.
Muziek en video
Herontwerp van Apple Music
Apple Music is een van de apps die een aantal belangrijke verbeteringen heeft ondergaan. Het oude witte logo is er niet meer en je hebt een levendig rood Apple Music-pictogram. Het tabblad "Jij" is nu Luister nu. U kunt door de categorieën bladeren op de Apple Music-zoekpagina.
Er zijn nieuwe filtermethoden in de Apple Music-bibliotheek. Je krijgt twee nieuwe stations in de sectie Radio - Apple Music en Apple Music 1 (voorheen Beats 1).
Gelijkaardige nummers automatisch afspelen in Apple Music
Interessant is dat de nieuwe functie voor automatisch afspelen op Apple Music soortgelijke nummers oneindig kan afspelen. Dit is vergelijkbaar met de autoplay-functie van Spotify. Wanneer je een nummer afspeelt en de app ongewijzigd laat, krijg je vergelijkbare nummers in de stream.
Als je het niet leuk vindt, kun je Apple Music Autoplay uitschakelen via Instellingen.
Verbluffend ruimtelijk geluid voor AirPods Pro
Apple vermaakt gebruikers van gadgets altijd met de nieuwste updates. Als je net een nieuw paar AirPods Pro hebt gekocht, is dit iets voor jou. De nieuwe Spatial Audio-functie zorgt voor een theaterachtig surround sound-effect om je hoofd.
Om Spatial Audio voor AirPods Pro in te schakelen, drukt u lang op de volumebalk vanuit het Control Center en klikt u op Spatial Audio.
Schakel AirPods snel tussen iPhone, iPad en Mac
Voor gebruikers van AirPods en AirPods Pro van de tweede generatie is automatisch schakelen tussen apparaten beschikbaar met iOS 14, iPadOS 14 en macOS Big Sur. Als je apparaten hebt met de nieuwste Apple-besturingssystemen, schakelen je AirPods snel tussen apparaten wanneer je tussen apparaten schakelt.
Wanneer je een video bekijkt op iPad met AirPods en plotseling een oproep doet op iPhone, daar ga je, je kunt nog steeds je AirPods bijhouden.
Meer informatie over Shazam-muziek in het Control Center
Apple bezit Shazam. Daarom zie je Shazam op Apple-apparaten (en Apple Music in Shazam). Afgezien van het definiëren van een Siri-nummer, kun je Shazam nu gebruiken vanuit het Control Center zelf.
Als uw iPhone iOS 14.2 of hoger gebruikt, kunt u Shazam in het Control Center krijgen zonder zelfs maar apps te installeren. Het kan op de achtergrond spelen en beslissen welke nummers worden afgespeeld.
Oproepen en berichten
Inkomend oproepscherm
U hoeft niet langer te wachten tot het rinkelen is afgelopen om een inkomende oproep te negeren. Het scherm voor inkomende oproepen wordt nu ingekort tot volledig scherm in een zip-meldingsbanner.
Wanneer u een inkomende oproep op uw iPhone ontvangt, verschijnt deze bovenaan in een zwevende banner. U kunt ook terugschakelen naar het scherm voor inkomende oproepen op volledig scherm op uw iPhone.
Pas uw iMessage-groepen aan
Groepen in iMessage zijn voor velen van ons een nachtmerrie. Het bevatte alleen een reeks namen en een raster van profielfoto's van leden als symbool van de groep. Nu kunt u uw groep een naam geven en het groepspictogram naar wens instellen op een iPhone met iOS 14.
Nieuwe manieren om te reageren op berichten in iMessage-groepen
U kunt nu individuele berichten in iMessage-groepen beantwoorden. Tik op een bericht of houd het vast en kies de optie "Beantwoorden" om een specifiek bericht te citeren en te beantwoorden.
Je kunt ook iedereen in een groep noemen, zoals in WhatsApp-groepen. Typ gewoon "@" in het tekstvak en kies de persoon uit de lijst om deze te vermelden.
Kaarten en navigatie
Krijg fietsnavigatie op Apple Maps
Apple Maps benadert Google Maps met features. Je hebt nu een fietsmodus in Apple Maps. Vanaf nu zijn fietspaden en routes beschikbaar in geselecteerde steden over de hele wereld.
Vind een laadstation voor uw elektrische auto
Nu is het gemakkelijk om een laadstation voor uw elektrische auto met iPhone te vinden. De Apple Maps-app op uw iPhone kan in uw auto alle compatibele laadstations in de buurt vinden als u uw iPhone aansluit via Apple CarPlay.
Ontvang een flitserwaarschuwing op Apple Maps
Onderweg camerameldingen krijgen is niet gebruikelijk in apps. Waze is een van de handigste apps met waarschuwingen voor flitsers en andere waarschuwingen. Apple Maps heeft steden en landen geselecteerd die je nu in een hoek kunnen waarschuwen voor de snelheid van je camera.
Laat je vrienden weten wanneer je aankomt
Deel uw ETA (Estimated Time of Arrival) met uw vrienden met één klik op de knop. Wanneer u met Apple Maps navigeert, kunt u uw locatie, bestemming en aankomsttijd met iedereen delen.
Vertaling
Vertaal uw gesprek zonder internet
De vertaal-app op je iPhone is zo krachtig dat hij tweerichtingsgesprekken kan vertalen. Hoewel je een aantal specifieke talen krijgt om tussen te vertalen, kun je sommige zowel offline als in de chatmodus gebruiken.
Privacy instellingen
Beperk trackers, verwijder vervelende advertenties
De apps houden uw activiteiten bij en tonen u gerichte advertenties. Dit wordt als normaal beschouwd, maar belemmert uw privacy. U kunt het volgen van apps nu op de iPhone beperken. U krijgt minder gerichte advertenties op apps.
Apps kunnen vragen om je te volgen op de iPhone, maar je kunt het volgen van verzoeken ook uitschakelen voor apps.
- Open Instellingen op de iPhone.
- Ga naar Privacy.
- Klik op Tracking en schakel uit Schakel Apps toestaan om tracking aan te vragen in.
- Selecteer foto's die elk kunnen Toegankelijke applicatie
Apple heeft zojuist de privacy-instellingen voor hele foto's verhoogd naar privacy voor individuele foto's. Dit betekent dat je nu privacy voor individuele foto's op je iPhone kunt instellen.
Wanneer een app toestemming vraagt voor toegang tot foto's, kunt u de afzonderlijke foto's selecteren waartoe de app toegang heeft. Dit voorkomt dat de app toegang heeft tot de rest van je foto's op je iPhone.
Ontdek in realtime welke apps uw microfoon en camera gebruiken
Denk je dat apps je bespioneren en naar je gesprekken luisteren? De nieuwe functie van Apple laat je weten wanneer een app toegang krijgt tot je microfoon en camera.
U kunt vinden De gekleurde stip in de bovenhoek Rechtstreeks vanaf je iPhone, net boven de indicator voor mobiel netwerk. Dit is wat de punten betekenen.
- oranje: Toegang tot de microfoon
- de groene: Toegang tot de camera
Stop met het delen van uw exacte locatie met apps
Je hoeft je exacte locatie niet meer te delen met apps. Voor apps zoals Weer hebben ze alleen de geschatte locatie van uw gebied nodig om de weersomstandigheden weer te geven. U kunt als volgt stoppen met het delen van uw exacte locatie met apps.
U kunt de exacte locatie uitschakelen via de instellingen voor locatieservices voor afzonderlijke apps. De app krijgt onnauwkeurige, maar geschatte gegevens over uw locatie.
Camera en foto's
Maak foto's sneller dan voorheen
Je kunt sneller foto's maken met iOS 14 op je iPhone. Apple zegt dat de nieuwe, snellere opnamemodus van de iPhone de beeldkwaliteit op intelligente wijze aanpast aan een snellere sluitertijd.
De beeldkwaliteit zal niet in grote mate worden aangetast. Maar als u foto's wilt maken op een kleine munt, kunt u Prioritize Faster Shooting inschakelen via de camera-instellingen.
Wijzig de videoresolutie, rechtstreeks in de camera-app
Elke keer dat je de videoresolutie wilde wijzigen voordat je ging fotograferen, moest je door het instellingenvenster gaan. Met de nieuwe iOS-update kun je de videoresolutie rechtstreeks vanuit de Camera-app wijzigen. Klik op de rechterbovenhoek om de videokwaliteit te wijzigen van HD naar 4K.
Maak snelle video's met de camera-opnameknop
Quick Take voor cameravenster was exclusief voor iPhone 11 en 11 Pro-modellen tot de release van iOS 14. Je kunt nu lang op de opnameknop drukken in de fotomodus om onderweg korte video's te maken.
Laat eindelijk je selfies zien
Selfie op iPhone was wat Android-gebruikers het meest haatten. De selfiecamera op iPhone toonde de echte foto in selfies, in tegenstelling tot Android-apparaten kun je nu selfies spiegelen door een eenvoudige optie in de instellingen in te schakelen. Zie onze gids voor het spiegelen van selfies op de iPhone.
Filter foto's in de Foto's-app
De Foto's-app op iPhone heeft nu filteropties om je foto's in categorieën te bekijken. U kunt bewerkte en onbewerkte foto's, favorieten, alleen foto's filteren en alleen video's bekijken.
Fotorasterstijl wijzigen
Als je naar recente foto's op de iPhone kijkt, zie je ze allemaal met een uniform vierkant rasterpatroon. Welnu, het kan sommige delen van de afbeeldingen in de rastervoorbeeldweergave verbergen. U kunt dit wijzigen in een rasterstijl voor beeldverhoudingen. In deze modus toont het raster de afbeeldingen in de echte kant, niet allemaal in het vierkante patroon.
Zoom fotoraster
Vindt u het moeilijk om de afbeeldingen in de rasterweergave te zien? Je kunt in- of uitzoomen op het fotoraster, vergelijkbaar met de Google Foto's-app. U kunt het fotoraster eenvoudig vergroten vanuit de Foto's-app.
De gebaren
BackTap: dingen gedaan krijgen door op de achterkant van je iPhone te klikken
Wat als je dingen zou kunnen doen door op de achterkant van je iPhone te tikken? Met de nieuwe toegankelijkheidsfunctie BackTap kun je een aantal acties uitvoeren met een dubbele en driedubbele tik op de achterkant van de iPhone. Hier zijn onze richtlijnen om het beste uit BackTap op iPhone te halen.
- Wat is Back Tap op iPhone en hoe gebruik je het op iOS 14
- Hoe u de Google Assistent op de iPhone kunt activeren door gewoon op de achterkant te tikken
Nieuwe aanraakbewegingen
Er zijn bepaalde dingen die onopgemerkt blijven. Je iPhone heeft nu enkele aanraakbewegingen of XNUMXD-aanraakbewegingen die je kunt gebruiken. Een daarvan is snelle navigatie naar vorige pagina's in instellingen.
Siri
- Opnieuw ontworpen Siri voor een compacte look
- Verstuur spraakberichten met Siri
Opnieuw ontworpen Siri voor een compacte look
Dit is voor oude gebruikers die klagen dat Siri het hele scherm in beslag neemt. Siri krijgt een facelift die de app niet meer op de achtergrond verbergt.
Wanneer je Siri start met een zijknop of "Hey Siri", verschijnt het nu als een zwevend, transparant pictogram, klaar om naar je te luisteren.
Verstuur spraakberichten met Siri
Naast het verzenden van sms-berichten met Siri, kunt u ook spraakberichten verzenden. Het enige dat u hoeft te zeggen is: "Hé Siri, stuur een spraakbericht naar [contact]" en het zal uw bericht opnemen zonder naar iMessages te gaan.
anders
Ontgrendel je auto met iPhone
De Wallet-app op iPhone ondersteunt nu een digitale autosleutel, waarmee u uw auto kunt ontgrendelen en besturen. Is dat niet spannend? U kunt uw iPhone of Apple Watch gebruiken om uw auto te ontgrendelen.
Apple Car Key ondersteunt nu alleen bepaalde automodellen. BMW's die in 2020 komen, zullen de eerste zijn die de Apple digitale sleutel op de iPhone krijgen.
Deel uw autosleutel met een vriend, rechtstreeks op uw iPhone
Naast het opslaan van uw autosleutel op de iPhone, kunt u deze ook delen met uw vrienden. Met Apple Wallet kun je autosleutels delen met maximaal 5 vrienden met slechts één tik. Je kunt ook bepalen wat je vrienden met de toetsen kunnen doen.
Gangreserve-modus om tijd te besparen
Verwar dit niet met de energiebesparende modus op je iPhone. De Power Reserve-modus op de iPhone behoudt wat batterijvermogen, zelfs nadat de batterij van de iPhone al leeg is.
Met de Power Reserve-modus kunt u NFC-tags scannen om betalingen te doen, uw auto te ontgrendelen en uw huis te ontgrendelen via HomeKit-beveiliging, zelfs als uw iPhone is vergrendeld. Het wordt automatisch uitgevoerd en u hoeft het niet handmatig in te schakelen.
Rustig slapen met slaapdoelen
De Apple Health-app is de medische en gezondheidsgeschiedenis op je iPhone. Het kan uw activiteiten, hartslag (met compatibele slimme apparaten), gehoorcapaciteit en nu ook uw slaap registreren.
De Gezondheid-app heeft nu een optie voor slaapdoelen. U kunt uw bedtijd instellen en de juiste snelkoppelingen kiezen die u nodig heeft voordat u naar bed gaat. Het apparaat verloopt en gaat in de modus Niet storen wanneer het tijd is om te slapen en herinnert u eraan om de telefoon niet meer te gebruiken. Het kan ook uw slaap volgen op basis van uw gebruikspatroon.
Stel een herinnering in voor iemand
Winkelen met vrienden gemakkelijk gemaakt. U kunt herinneringen maken en toewijzen aan iedereen die de app Herinneringen op de iPhone heeft. Stel dat je vriend aan het winkelen is en dat je hem eraan wilt herinneren iets te kopen. Ga naar de Herinneringen-app, maak een lijst met herinneringen en wijs deze toe aan de vriend.
Nieuwe snelkoppelingen automatiseren
Automatisering in de Shortcuts-app is nu heel gemakkelijk te gebruiken. Met iOS 14 kun je eenvoudig een voorwaarde kiezen en een actie instellen zonder veel stappen te doorlopen.
Daarnaast is er een nieuw tabblad genaamd Galerij met veel handige snelkoppelingen en automatiseringen om te gebruiken.
Nieuwe mappen in spraakmemo en snelkoppelingen
Zeg vaarwel tegen overvolle schermen in de app Voice Memo en Shortcuts. Beide krijgen nu een mappenoptie. U kunt nieuwe mappen maken en er snelkoppelingen of spraakmemo's in ordenen.
Uiteindelijk zijn dit de beste dingen die je op je iPhone kunt doen met de nieuwste update voor iOS 14. Welke vond je het leukst? Deel je gedachten.