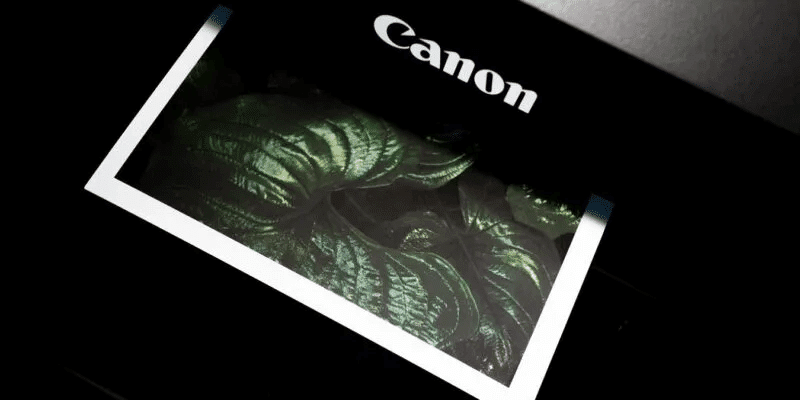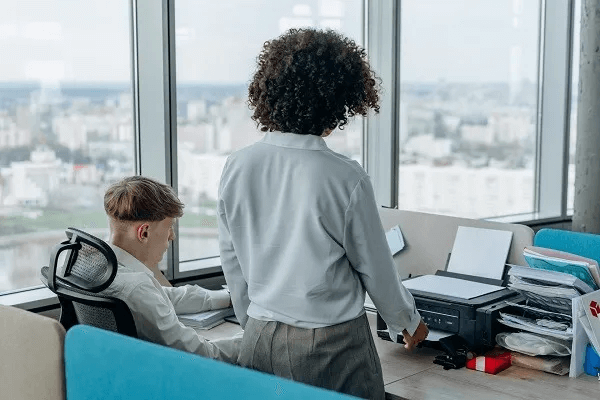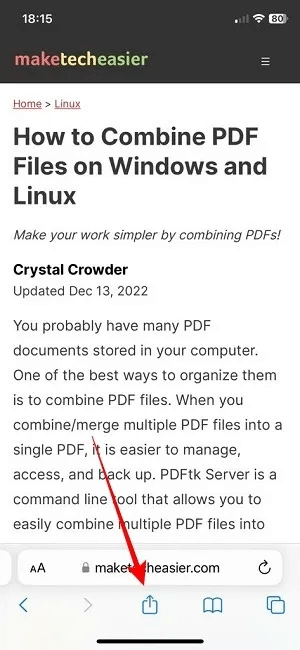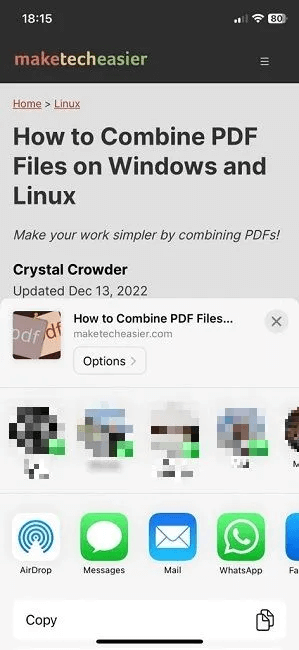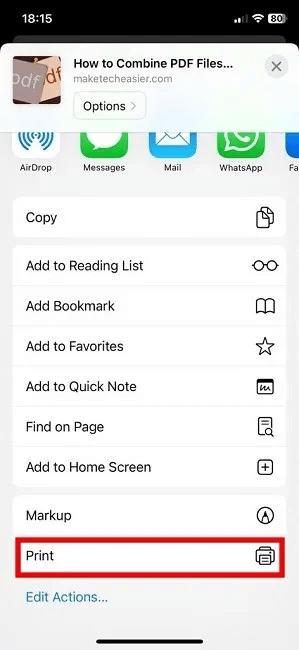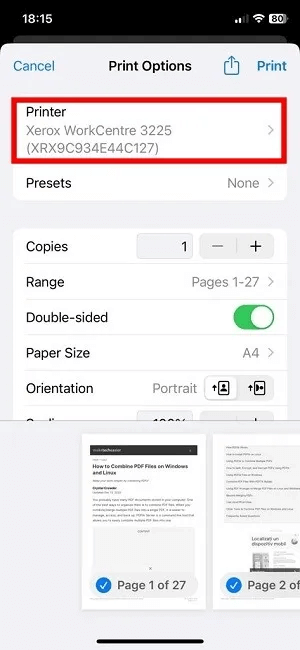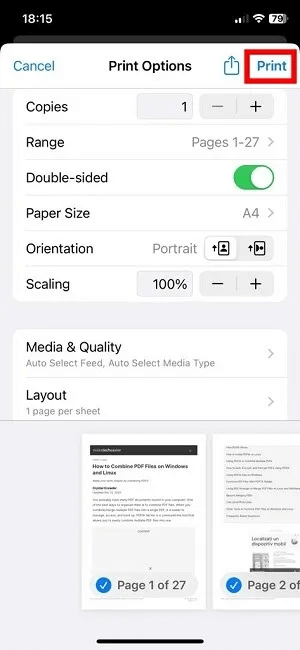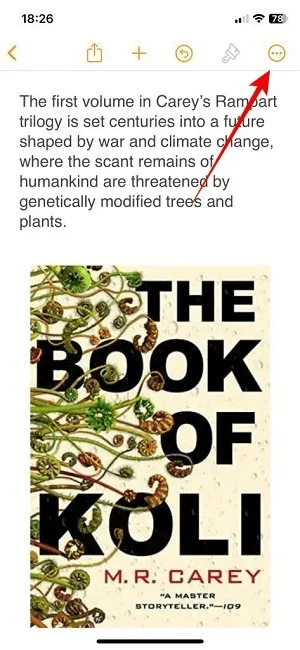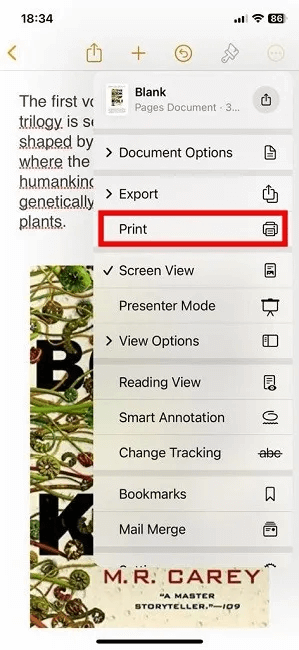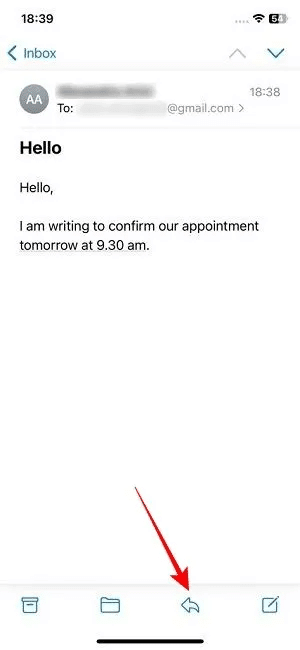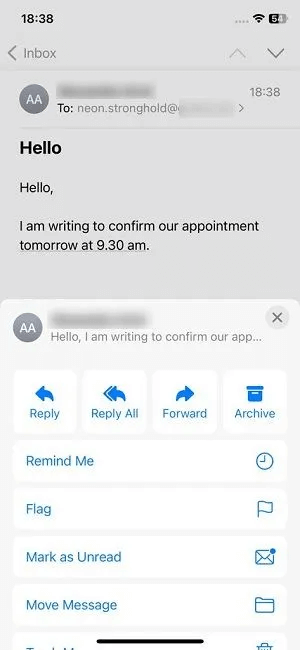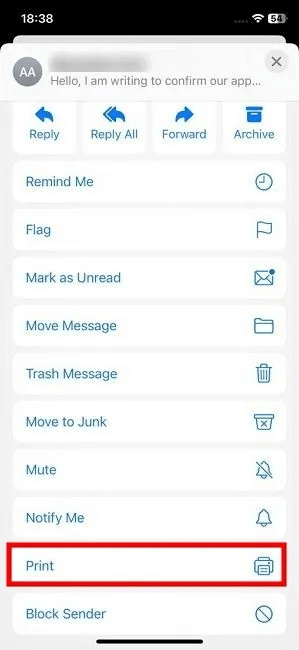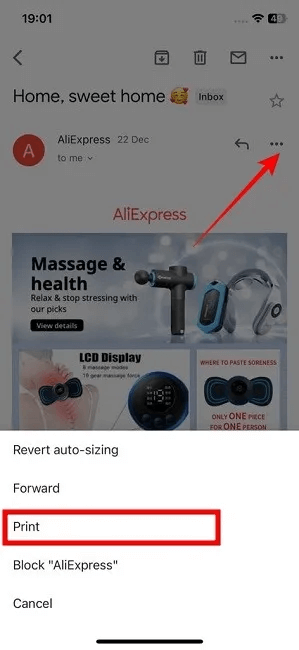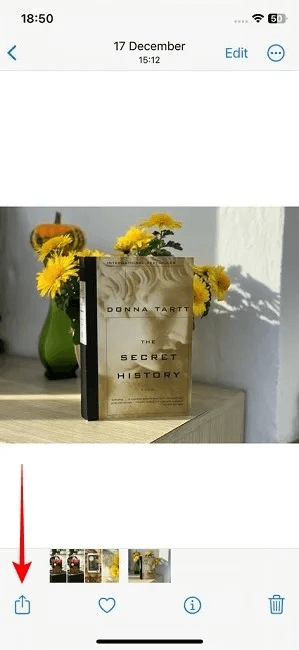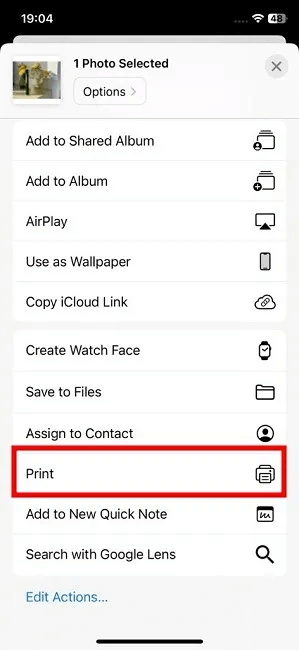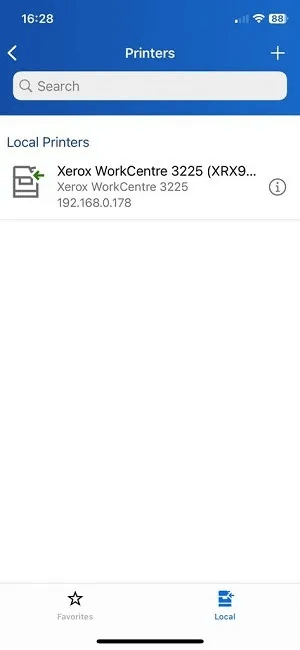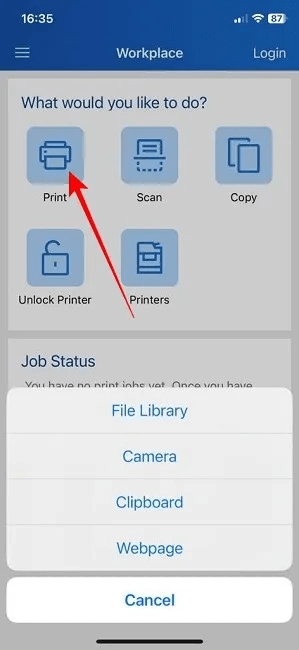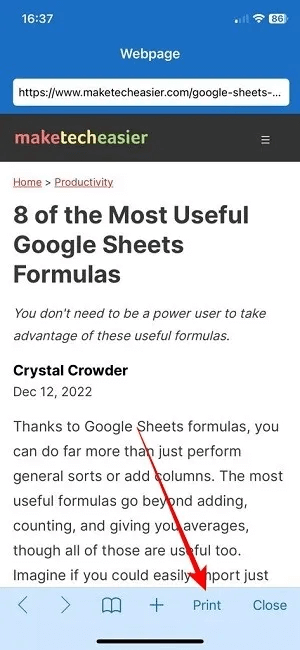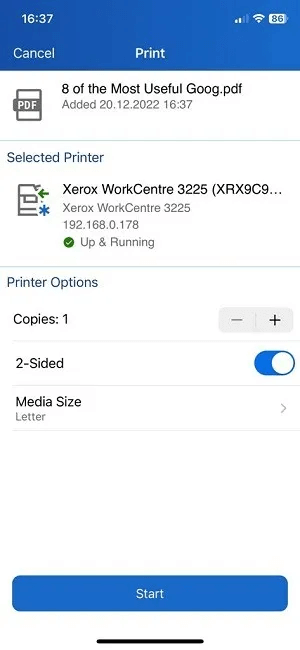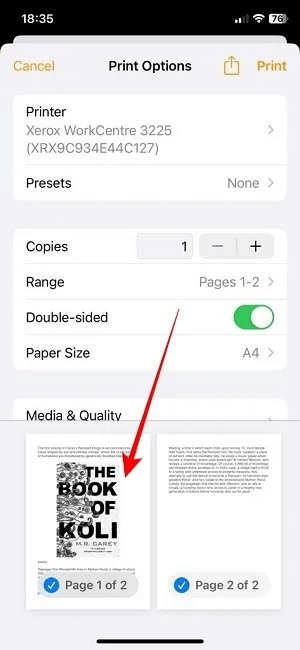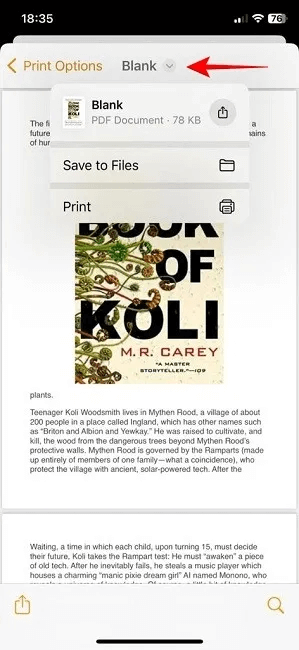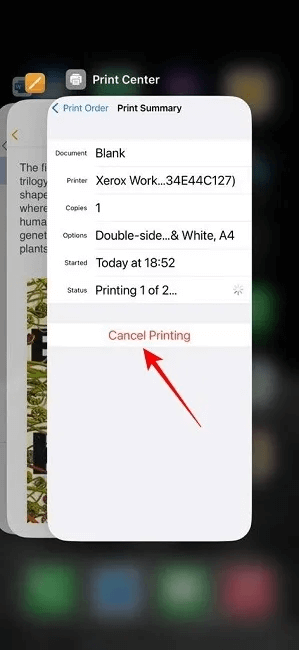Afdrukken vanaf uw iPhone of iPad
Zelfs nu de noodzaak om documenten, cv's, routebeschrijvingen of foto's af te drukken toeneemt vanwege de steeds digitaler wordende wereld, zijn er nog steeds momenten waarop alleen een papieren exemplaar kan worden gebruikt. Als je ooit de behoefte hebt om een document of foto af te drukken vanaf je iOS-apparaat, is dat heel eenvoudig, vooral met AirPrint. In deze zelfstudie laten we u zien hoe u kunt afdrukken vanaf uw iPhone of iPad.
Advies: Heeft u een bestand dat moet worden ondertekend? Aan u Hoe een PDF op iPhone te ondertekenen.
Wat is AirPrint?
Apple's release van AirPrint in 2010 en de daaropvolgende opname in honderden printers over de hele wereld maakte Wi-Fi de nieuwe gouden standaard als het gaat om printen. Als u niet bekend bent met de term: AirPrint is een technologie van Apple waarmee u eenvoudig documenten of foto's kunt afdrukken zonder stuurprogramma's.
De meeste moderne printers met ingebouwde Wi-Fi ondersteunen over het algemeen AirPrint. Als u niet zeker weet of uw apparaat dit ondersteunt, raadpleegt u de officiële lijst voor AirPrint-ondersteunde apparaten. Zodra u uw printer hebt geselecteerd, is afdrukken vanaf uw iPhone of iPad supereenvoudig, op voorwaarde dat uw printer en iOS-apparaat zich op hetzelfde Wi-Fi-netwerk bevinden. Zorg ervoor dat dit het geval is voordat u doorgaat met deze zelfstudie.
Afdrukken vanaf een iOS-apparaat met AirPrint
U kunt vrijwel alles afdrukken vanaf uw iPhone of iPad. Dit omvat documenten, foto's, e-mails, webpagina's en meer. Hieronder leggen we uit hoe.
een webpagina afdrukken
- Open webpagina die u wilt afdrukken. Of je nu de ingebouwde Safari of Chrome gebruikt, de stappen zijn vrijwel hetzelfde.
- Klik op Delen-knop bevindt zich aan de onderkant van het scherm.
3. Veeg op het deelscherm omhoog vanaf de onderkant om zichtbaar te maken Noem meer opties.
4. Blijf omhoog scrollen tot je een optie vindt "Afdrukken" en druk erop.
5. In scherm "Afdrukopties" , zou je de printer moeten zien waarmee je verbinding hebt gemaakt met hetzelfde wifi-netwerk als je telefoon of tablet. Als u meer dan één printer hebt aangesloten op uw Wi-Fi-netwerk, tikt u op de kleine pijl naast de naam van de huidige printer en selecteert u de printer die u wilt gebruiken.
6. Vanuit hetzelfde scherm kunt u kiezen hoeveel exemplaren u wilt afdrukken, of u het hele artikel of slechts een deel ervan wilt afdrukken, de afdrukstand kiezen en meer.
7. Als alles is ingesteld, drukt u op de knop "Afdrukken" in de rechterbovenhoek en het afdrukproces zou moeten beginnen.
Druk een document af
- Als u bijvoorbeeld vanuit een app wilt afdrukken, Pages أو Opmerkingen , open het document en tik op de drie horizontale stippen in de rechterbovenhoek.
2. Selecteer "Afdrukken".
3. U wordt naar een vergelijkbaar afdrukvoorbeeldscherm geleid waar u uw afdrukvoorkeuren kunt aanpassen. Klik op "Afdrukken" Wanneer je klaar bent om te gaan.
Druk een e-mail af
- Print eenvoudig vanuit de Mail-app op je iPhone of iPad. Open een e-mail die je hebt ontvangen en druk op een knop "omleiding" Aan de onderkant.
2. Wanneer het menu van onderaf verschijnt, veegt u omhoog om meer opties weer te geven.
3. Selecteer "Afdrukken".
4. Stel uw voorkeuren in het scherm in "Afdrukopties" En blijf printen.
5. Als je in plaats daarvan een andere e-mailapp gebruikt, zoals Gmail, heb je andere opties. Voor Gmail opent u de e-mail die u wilt afdrukken en drukt u op de drie stippen in de rechterbovenhoek.
6. Selecteer "Afdrukken" uit het pop-upmenu.
Druk een foto af
- Open een foto in de Foto's-app (of welke galerij-app je ook hebt).
- klik op de knop "delen" onderstaand.
3. Veeg om meer opties weer te geven en selecteer "Afdrukken".
Goed om te weten: soms is het nodig om je hele telefoon te wissen. Hier is hoe Zet je iPhone terug naar de fabrieksinstellingen.
Afdrukken vanaf een iOS-apparaat zonder AirPrint
Als u een iets oudere printer heeft, ondersteunt deze mogelijk geen AirPrint, zelfs niet als deze over Wi-Fi beschikt. De iPhone of iPad kan echter nog steeds worden gebruikt om af te drukken. U hoeft hiervoor alleen een app van derden te downloaden.
De beste oplossing is om de officiële app voor uw printer te downloaden. Als u een Canon-apparaat hebt, downloadt u Inkjet/SELPHY printen , voor een apparaat HP een Je hebt een app nodig HP slim , terwijl voor Epson Je moet een app downloaden iAfdrukken . voor een apparaat Xerox Download een app Werkplaats . Als alternatief kunt u een aparte app gebruiken, zoals Print, maar houd er rekening mee dat u moet upgraden naar een betaald niveau om het volledige potentieel ervan te benutten.
- Open Speciale printer-app. we gebruiken Xerox-werkplek Voor de doeleinden van deze zelfstudie. Instructies kunnen variëren, afhankelijk van de toepassing die u gebruikt.
- Verbind je printer met de app. Zorg ervoor dat zowel je printer als je iPhone of iPad zijn verbonden met hetzelfde wifi-netwerk, anders werkt het niet.
3. Zodra uw printer is gekoppeld, tikt u op "Afdrukken".
4. Zoek het item dat u wilt afdrukken. Het kan afkomstig zijn uit uw bestandsbibliotheek, een afbeelding of een webpagina.
5. Zodra het is geladen, drukt u op de knop "Afdrukken" onderaan de pagina.
6. Kijk naar Printer opties En stel het in volgens uw behoeften en klik vervolgens op de knop "Begin" om te beginnen met afdrukken.
Afdrukken vanaf een iOS-apparaat als uw printer geen Wi-Fi heeft
Zelfs als uw printer geen Wi-Fi heeft, kunt u toch rechtstreeks vanaf uw iPhone of iPad afdrukken zonder dat u uw bestanden naar uw Windows- of Mac-computer hoeft over te zetten. U hebt een USB OTG-adapter nodig die u kunt aansluiten op de Lightning-poort van uw telefoon en een USB-kabel om deze op uw printer aan te sluiten. Houd er echter rekening mee dat niet alle converters afdrukken ondersteunen, dus controleer dit zeker.
- Zodra alles is aangesloten, verschijnt er een pop-up op uw iPhone of iPad. tik op "OKE".
- Volg dezelfde stappen als beschreven in het eerste gedeelte. U zou de printer op een pagina moeten kunnen zien verschijnen "Afdrukopties".
Hoe te printen naar een PDF-bestand
U kunt een webdocument of pagina eenvoudig converteren naar een PDF-bestand op uw iPhone of iPad. We laten je hieronder zien hoe.
- Open document, webpagina of afbeelding die u wilt afdrukken.
- Klik op "Delen -> Afdrukken" Openen "Afdrukopties".
- Verplaats in het voorbeeldgebied om in te zoomen op de pagina's die worden bekeken.
4. U kunt uw document als pdf bekijken.
5. Om het als pdf op uw apparaat op te slaan, tikt u op de kleine pijl-omlaag naast de documentnaam en selecteert u "Opslaan in bestanden". Je kunt het vanaf daar ook delen op sociale media.
Een afdruktaak op iOS annuleren
Als u op het punt staat een verkeerde pagina af te drukken of als u bezig bent met het afdrukken van 20 exemplaren in plaats van slechts twee, bespaart u papierverspilling door een afdruktaak te annuleren.
- Veeg omhoog vanaf de onderkant van het scherm naar het midden van het scherm op je iPhone of iPad en houd vast totdat je ziet App-switcher. Als uw apparaat heeft: Thuis knop , kunt u erop dubbelklikken om uw recente apps te openen.
- Veeg naar links om een venster te vinden "Afdrukcentrum".
3. Druk op de .-toets "Afdrukken annuleren" om het afdrukproces te stoppen.
Tip: Wist je dat dat in iOS 16 wel kan Toon bestandsextensies direct vanaf je iPhone? Wij leggen uit hoe.
Veel Gestelde Vragen
Vraag 1. Waarom worden de afbeeldingen in een document of webpagina niet afgedrukt?
antwoord. Als er afbeeldingen ontbreken op uw afdruk, zorg er dan voor dat u het voorbeeld incheckt "Afdrukopties" En kijk of je het daar kunt vinden. Als je kunt, wil je misschien in kleinere batches afdrukken. Probeer bijvoorbeeld in plaats van 15 pagina's tegelijk af te drukken, de eerste 5, dan de volgende, enzovoort. Dit kan het probleem oplossen. U kunt ook proberen af te drukken met de Print-app, zelfs als u een AirPrint-compatibele printer heeft.
Vraag 2. Waarom kan mijn iPhone of iPad mijn printer niet zien?
antwoord. Controleer eerst of uw mobiele apparaat en printer zich op hetzelfde Wi-Fi-netwerk bevinden. het is noodzakelijk. Als dat het geval is en uw telefoon of tablet de printer nog steeds niet kan zien, moet u ervoor zorgen dat de printer zich op een redelijke afstand van uw Wi-Fi-toegangspunt en uw iPhone of iPad bevindt. Het bereik varieert voor verschillende afdrukapparaten, dus raadpleeg de handleidingen van uw apparaat voor instructies.
Verouderde firmware kan een andere veelvoorkomende oorzaak van detectieproblemen zijn, dus zorg ervoor dat u de nieuwste updates installeert als u problemen blijft ondervinden. Tegelijkertijd moet uw iPhone of iPad up-to-date zijn met de nieuwste updates.
V 3. Kan ik sms-berichten afdrukken vanaf mijn iPhone of iPad?
antwoord. Er is geen directe manier om sms-berichten op uw iOS-apparaat af te drukken, zoals in de Berichten-app. Wat u kunt doen, is eenvoudig een screenshot maken op uw iPhone en die afbeelding vervolgens afdrukken. Of u kunt de tekst kopiëren en vervolgens in een Pages- of Word-document plakken en afdrukken.