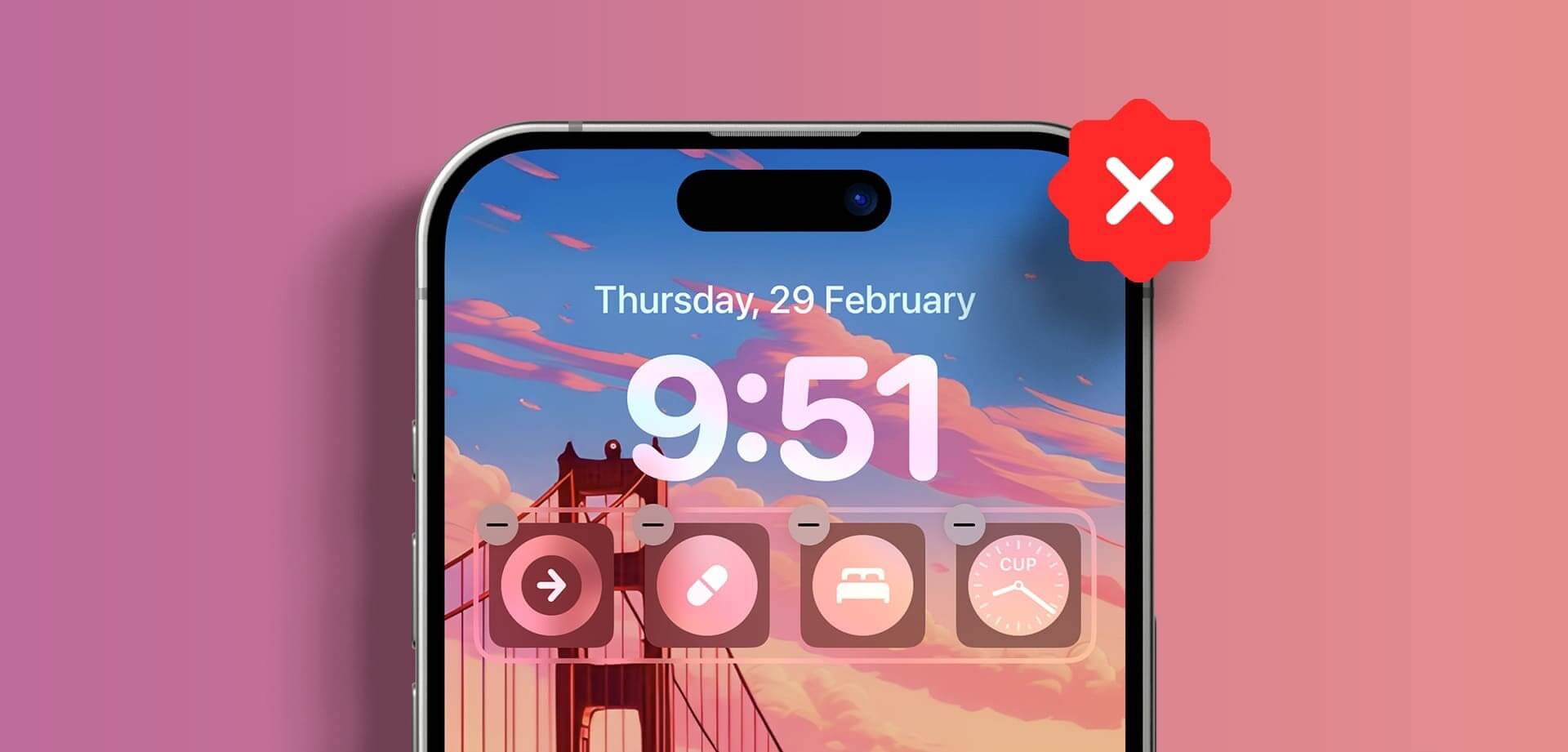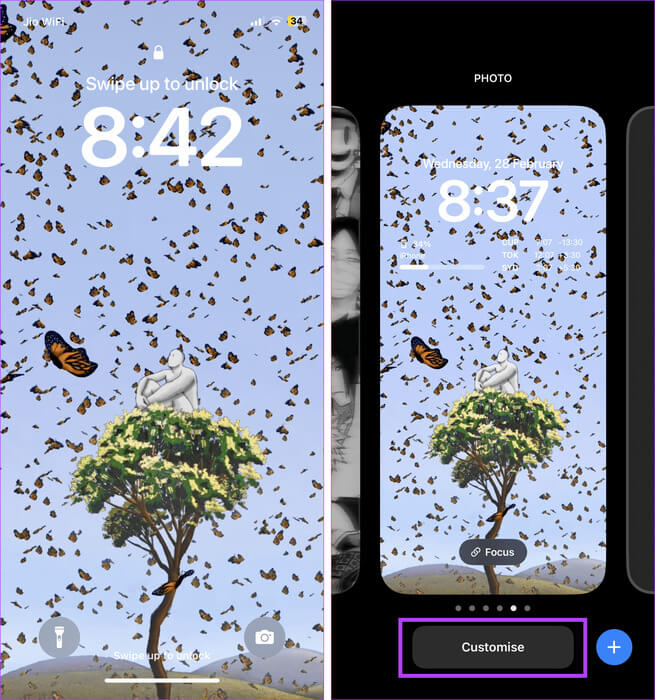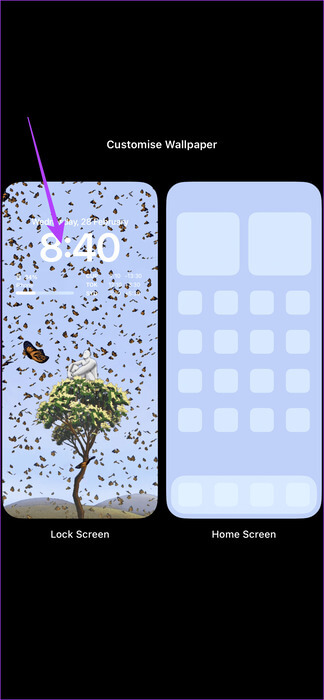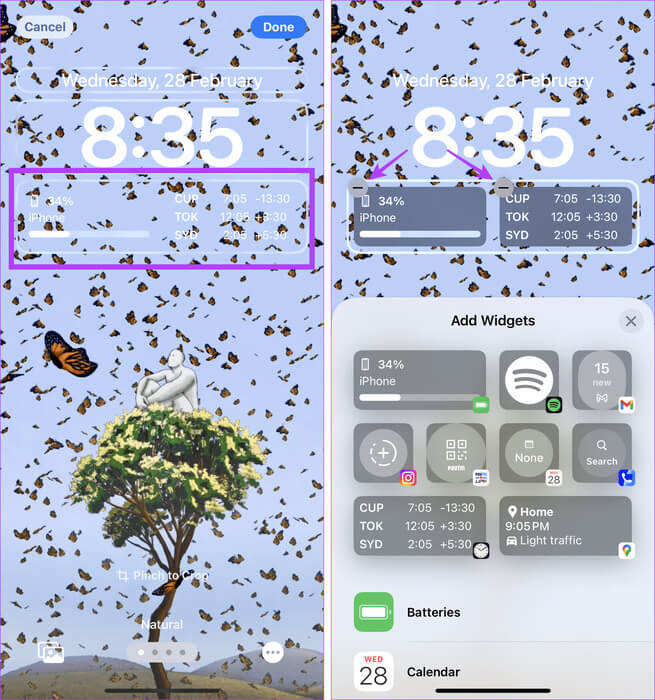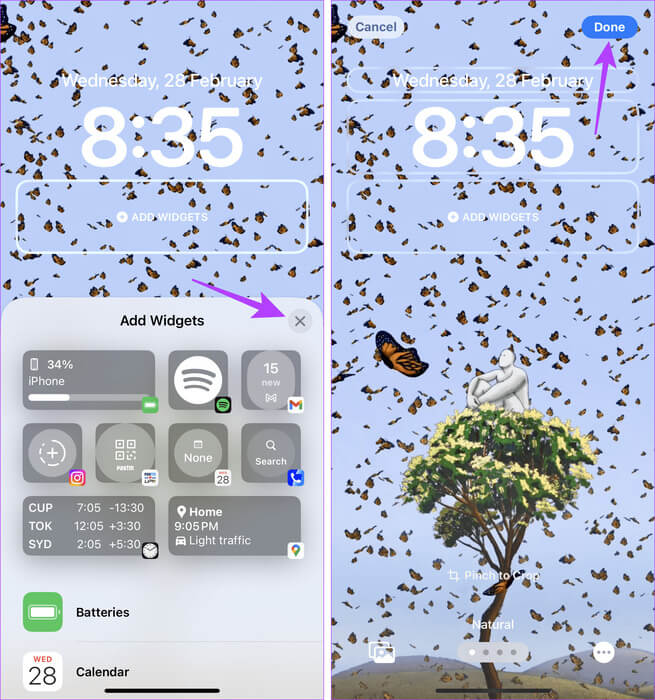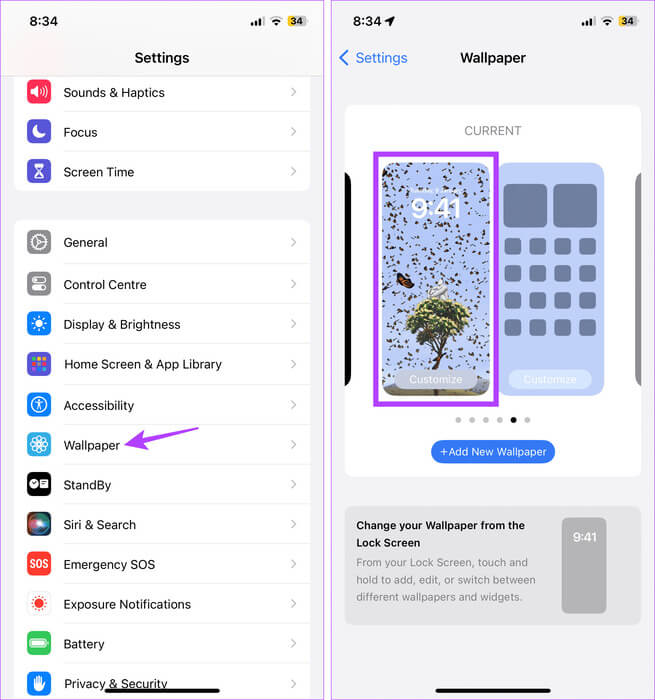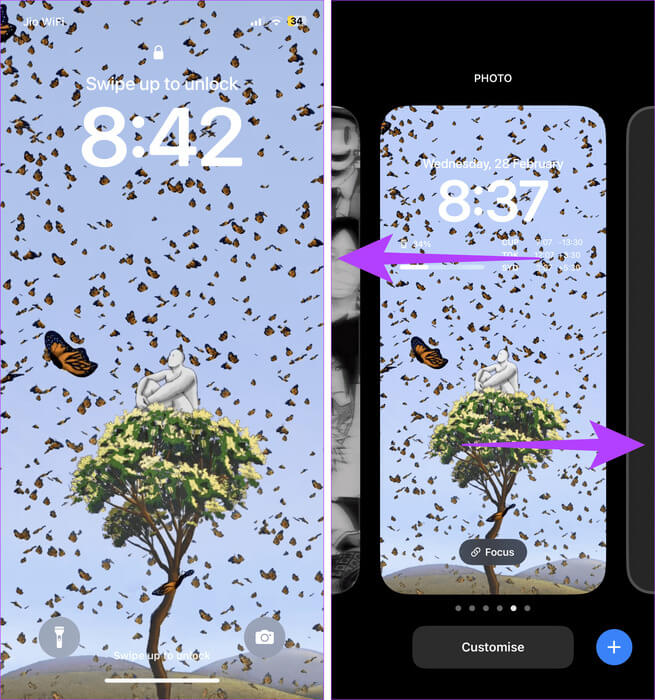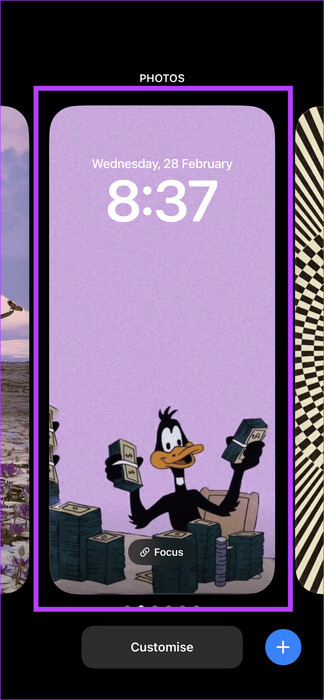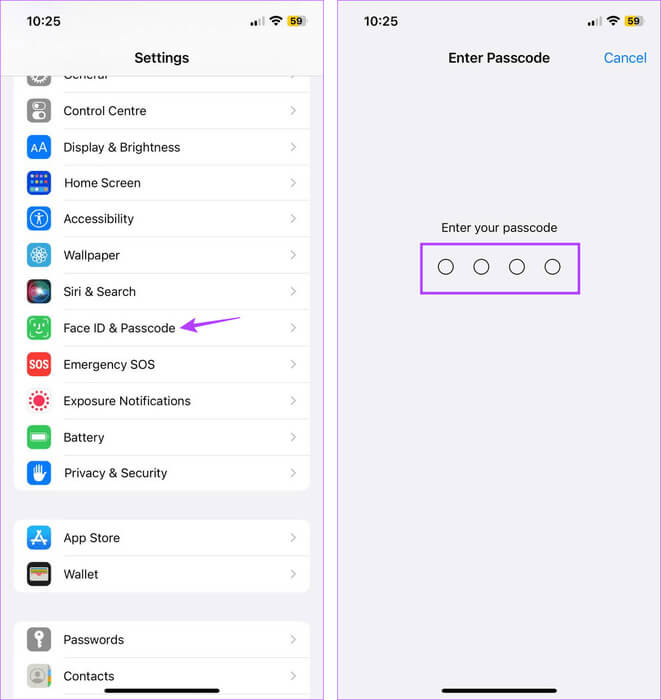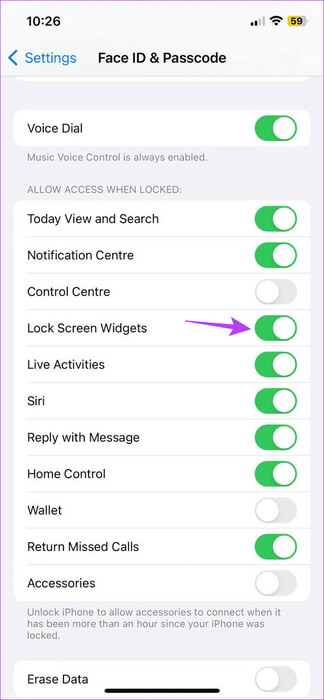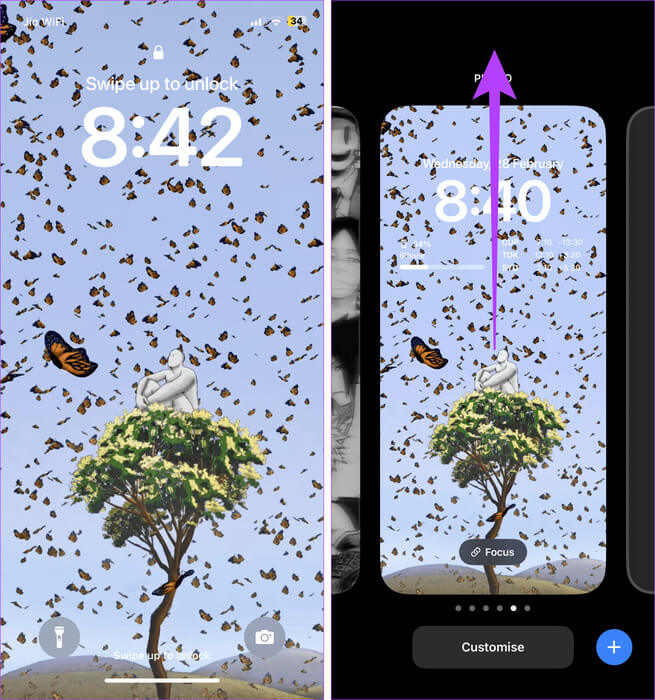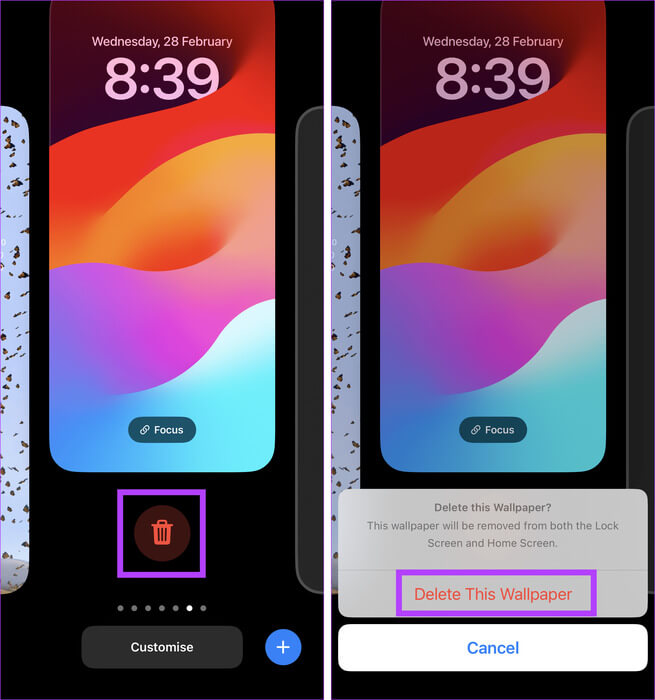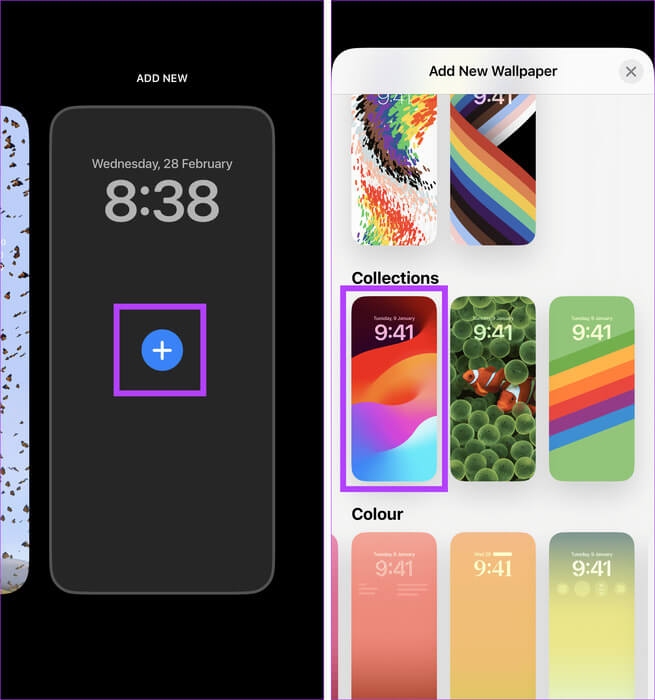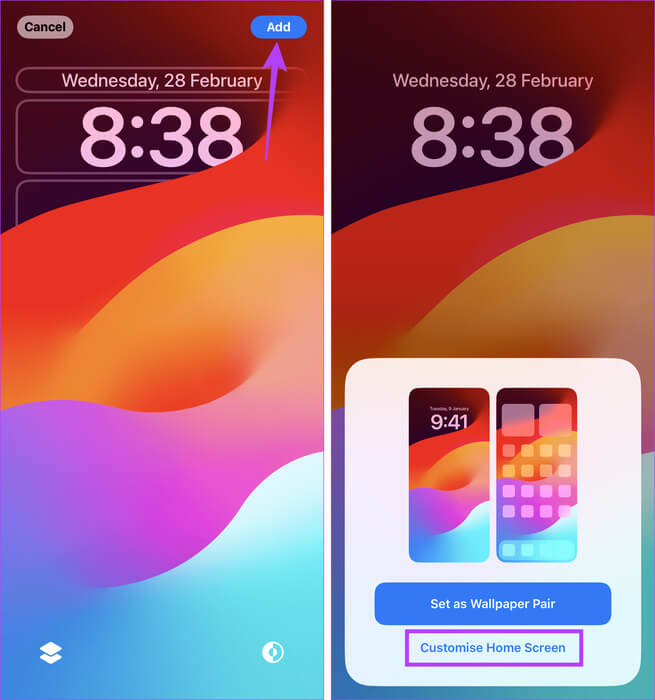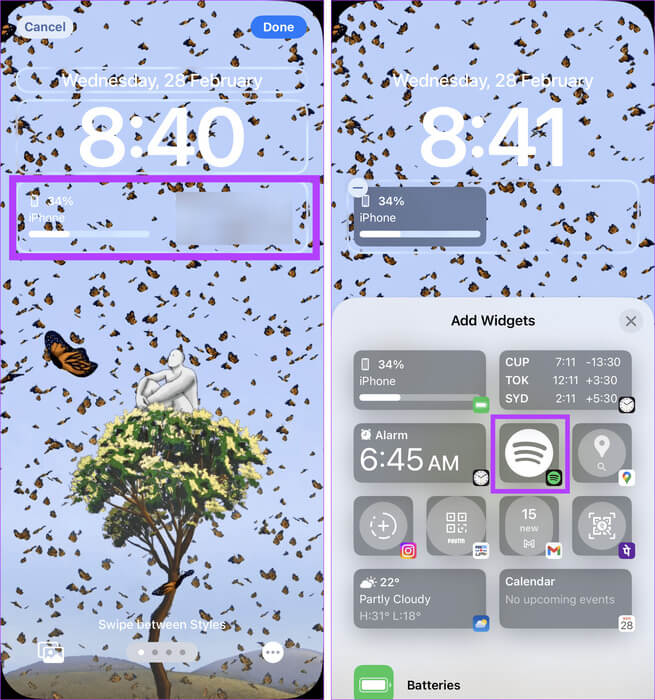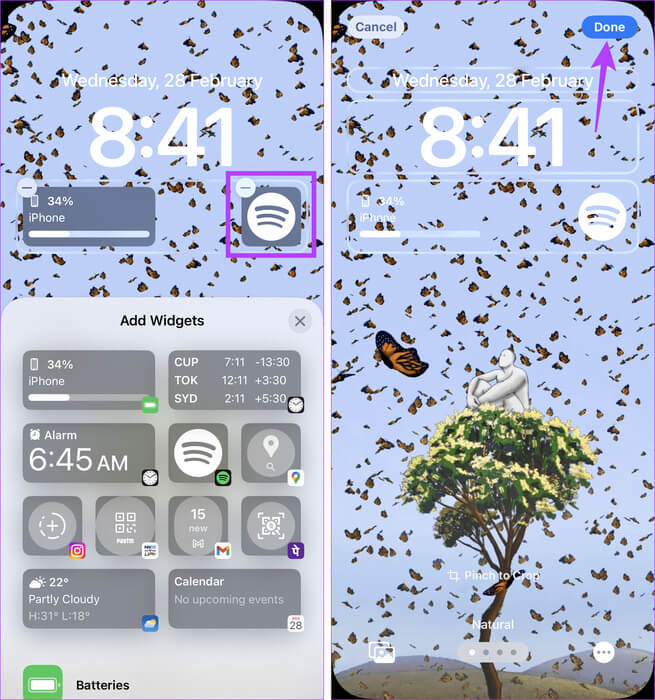Hoe widgets van het iPhone-vergrendelscherm te verwijderen
Met vergrendelschermwidgets kunt u in één oogopslag de nieuwste app-informatie zien en extra functionaliteit aan uw iPhone toevoegen. Het kan echter voorkomen dat u niet wilt dat gevoelige app-informatie voor iedereen zichtbaar is. In dit geval kunt u deze tool van het vergrendelingsscherm van uw iPhone verwijderen.
Omdat er mogelijk weinig ruimte is, kunt u eerdere widgets van het vergrendelingsscherm van uw iPhone verwijderen om ruimte te maken voor nieuwe. Of, als u ze niet één voor één wilt verwijderen, schakelt u het vergrendelscherm naar een ander scherm. Lees verder voor meer informatie over het verwijderen van widgets op het vergrendelscherm.
Opmerking: om toegang te krijgen tot deze functie moet uw iPhone iOS 16 of hoger gebruiken.
1. Door het vergrendelscherm aan te passen
Als u het uiterlijk van het vergrendelscherm van uw iPhone wilt aanpassen door enkele widgets te verwijderen, kunt u dit doen vanaf het vergrendelscherm zelf. Om deze methode te gebruiken, ontgrendelt u uw apparaat maar verlaat u het vergrendelscherm niet. Gebruik vervolgens de opties om vergrendelschermwidgets op uw iPhone te verwijderen. Hier is een stap-voor-stap-overzicht.
Stap 1: doe hetActiveer je iPhone uw en druk lang ergens op het vergrendelscherm. Voer het apparaatwachtwoord in wanneer daarom wordt gevraagd.
Stap 2: Druk vervolgens op Aanpassen.
3: bevind zich schermvergrendeling.
Stap 4: Zodra je wordt Opties zijn zichtbaar, Klik op Venster Widget.
Stap 5: Wacht tot het menu Widget toevoegen wordt geopend. Druk vervolgens op icoon - Bovenaan de tools die u wilt verwijderen.
6: Een keer Verwijder alle gereedschappen Sluit daarom het menu Widget toevoegen.
Stap 7: Druk ten slotte op Het was voltooid.
Hiermee worden de widgets van de app verwijderd van het vergrendelscherm van uw iPhone.
2. Gebruik achtergrondinstellingen
Als u uw iPhone al gebruikt, gebruikt u de Achtergrondinstellingen om het uiterlijk van uw vergrendelscherm aan te passen door gerelateerde app-widgets te verwijderen. Zorg ervoor dat u Vergrendelscherm selecteert en niet de achtergrond van uw apparaat bij de eerste selectie in de app Instellingen. Volg hiervoor de onderstaande stappen.
Stap 1: Een app openen Instellingen En druk op Behang.
Stap 2: Hier, klik op achtergrond vergrendelscherm.
3: Druk nu Werkbalk.
Stap 4: Zodra de gereedschapsopties verschijnen, tikt u op icoon - De een na de ander.
Stap 5: Sluit het menu nadat u de gerelateerde tools hebt verwijderd Hulpmiddelen toevoegen.
6: Druk vervolgens op Gedaan rechtsboven.
Hiermee worden de geselecteerde widgets verwijderd en worden de wijzigingen op uw iPhone opgeslagen.
3. Gebruik een ander vergrendelscherm
Als je widgets niet één voor één wilt verwijderen, vervang dan je huidige vergrendelscherm door een ander. Het enige dat u hoeft te doen, is uw telefoon ontgrendelen en kiezen uit de vorige vergrendelschermopties of andere opties op uw iPhone. Zorg ervoor dat u het geselecteerde vergrendelscherm nogmaals controleert op relevante widgets voordat u de selectie bevestigt. Hier leest u hoe u het moet doen.
Stap 1: doe hetActiveer je iPhone uw en houd het huidige vergrendelscherm lang ingedrukt. Ontgrendel uw apparaat wanneer daarom wordt gevraagd.
Stap 2: Veeg nu naar links of rechts om alles te zien Vergrendelschermopties beschikbaar.
3: Zodra je de Schermvergrendelingsoptie Waar je naar op zoek bent, klik erop.
Hiermee wordt de momenteel zichtbare optie geselecteerd en wordt dit het nieuwe vergrendelscherm van je iPhone, zonder de widgets.
Advies: Hoe de achtergrond van het vergrendelscherm automatisch op de iPhone te veranderen
4. Schakel het gereedschap uit
Als u widgets zoals Apple Music niet van het vergrendelscherm kunt verwijderen, schakelt u alle widgets op het vergrendelscherm uit via de app Instellingen. Dit is handig als u niet van plan bent de momenteel toegevoegde widgets te behouden en niet wilt dat deze verschijnen wanneer uw iPhone is vergrendeld. Volg hiervoor de onderstaande stappen.
Stap 1: Een app openen Instellingen op je iPhone. Scroll naar beneden en tik op "Gezichts-ID en toegangscode".
Stap 2: Voer in wanneer daarom wordt gevraagd iPhone-toegangscode.
3: Ga naar sectie “Toegang toestaan indien vergrendeld” En schakel de tuimelschakelaar voor widgets op het vergrendelscherm uit.
Hierdoor zouden alle widgets niet meer op het vergrendelingsscherm van je iPhone moeten verschijnen, vooral als je apparaat vergrendeld is. Houd er rekening mee dat deze optie mogelijk niet beschikbaar is op sommige oudere iOS-versies. In dit geval kunt u in plaats daarvan de schakelaar Vandaag-weergave uitschakelen.
5. Verwijder het relevante vergrendelscherm
Als u de achtergrond van uw huidige vergrendelscherm bent ontgroeid en op zoek bent naar verandering, kunt u uw huidige vergrendelscherm volledig verwijderen en een nieuwe toevoegen. Hiermee worden niet alleen alle momenteel zichtbare vergrendelschermwidgets verwijderd, maar wordt ook een geheel nieuwe achtergrond ingesteld als vergrendelscherm van uw iPhone. Hier leest u hoe u uw huidige achtergrond verwijdert en een nieuwe toevoegt.
Stap 1: doe hetActiveer je iPhone uw en druk lang op het vergrendelscherm. Ga verder met het ontgrendelen van uw iPhone.
Stap 2: Houd nu ingedrukt Huidig behang En sleep het omhoog. Stop zodra het verschijnt Mandje icoon.
3: Klik op het icoon afval. Druk vervolgens op "Verwijder deze achtergrond."
Stap 4: Een keer Achtergrond verwijderen bestaand, veeg naar links totdat u de optie Nieuwe toevoegen ziet. Druk vervolgens op + pictogram.
Stap 5: Scroll door deze pagina en klik Behang gerelateerd aan.
6: Druk vervolgens op toevoeging in de rechterbovenhoek om uw keuze te bevestigen.
Stap 7: Hier, klik op Aanpassing van het startscherm Om alleen de achtergrond van het vergrendelscherm te wijzigen en het startscherm afzonderlijk aan te passen.
Zodra u de wijziging heeft aangebracht, moet u deze ook doorvoerenPas het vergrendelingsscherm van uw iPhone aan Zoals je wenst.
Bonus: voeg widgets opnieuw toe aan het vergrendelingsscherm van uw iPhone
Als je per ongeluk een widget van het vergrendelscherm van je iPhone hebt verwijderd of een nieuw vergrendelscherm hebt geselecteerd, kun je alle relevante widgets opnieuw toevoegen. Om dit te doen, opent u de aanpassingsinstellingen van het vergrendelscherm en selecteert u de widgets die u opnieuw wilt toevoegen. Hier is hoe.
Stap 1: Open iPhone-vergrendelscherm Jouw en druk ergens lang. Voer uw iPhone-toegangscode in om het apparaat te ontgrendelen.
Stap 2: Klik op Aanpassen.
3: Selecteer hier schermvergrendeling.
Stap 4: Klik op Widgetvenster. Blader vervolgens door de lijst “Widgets toevoegen” en klik het gereedschap gerelateerd aan.
Stap 5: Neerzetten widget Zoals je wenst.
6: Nadat u alle wijzigingen heeft aangebracht, drukt u op Het was voltooid.
Hiermee worden de geselecteerde widgets toegevoegd aan het vergrendelscherm van je iPhone. U kunt ook onze gids raadplegen over Beste iPhone-vergrendelschermwidgets Voor meer suggesties.
Verwijder vergrendelschermwidgets
Hoewel widgets erg handig kunnen zijn, zijn ze misschien niet altijd nodig, vooral niet op het vergrendelscherm van je iPhone. We hopen dus dat dit artikel je helpt deze widgets van het vergrendelingsscherm van je iPhone te verwijderen. Je kunt ook ons artikel raadplegen als De achtergrond van het vergrendelscherm ziet er wazig uit op uw iPhone.