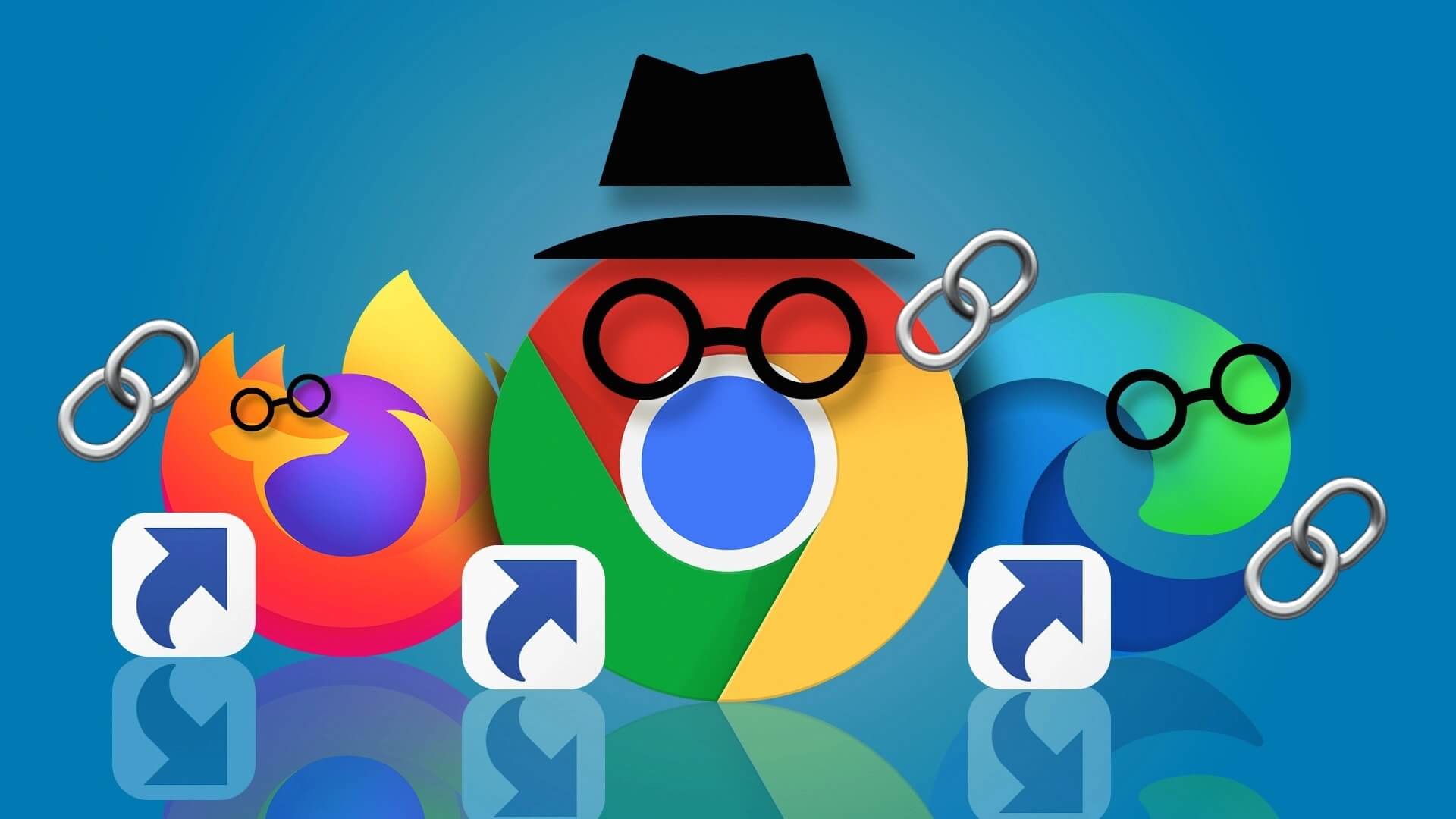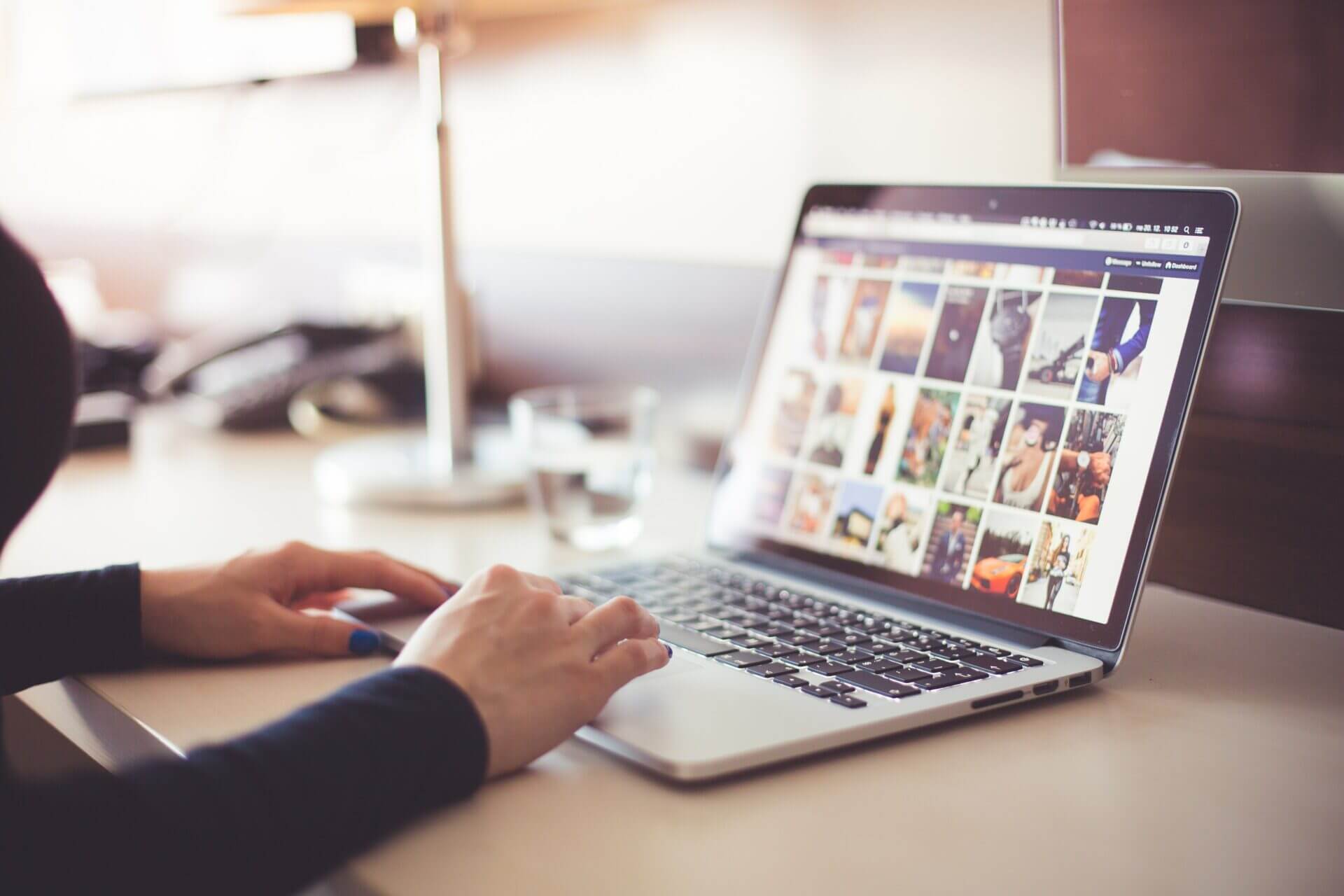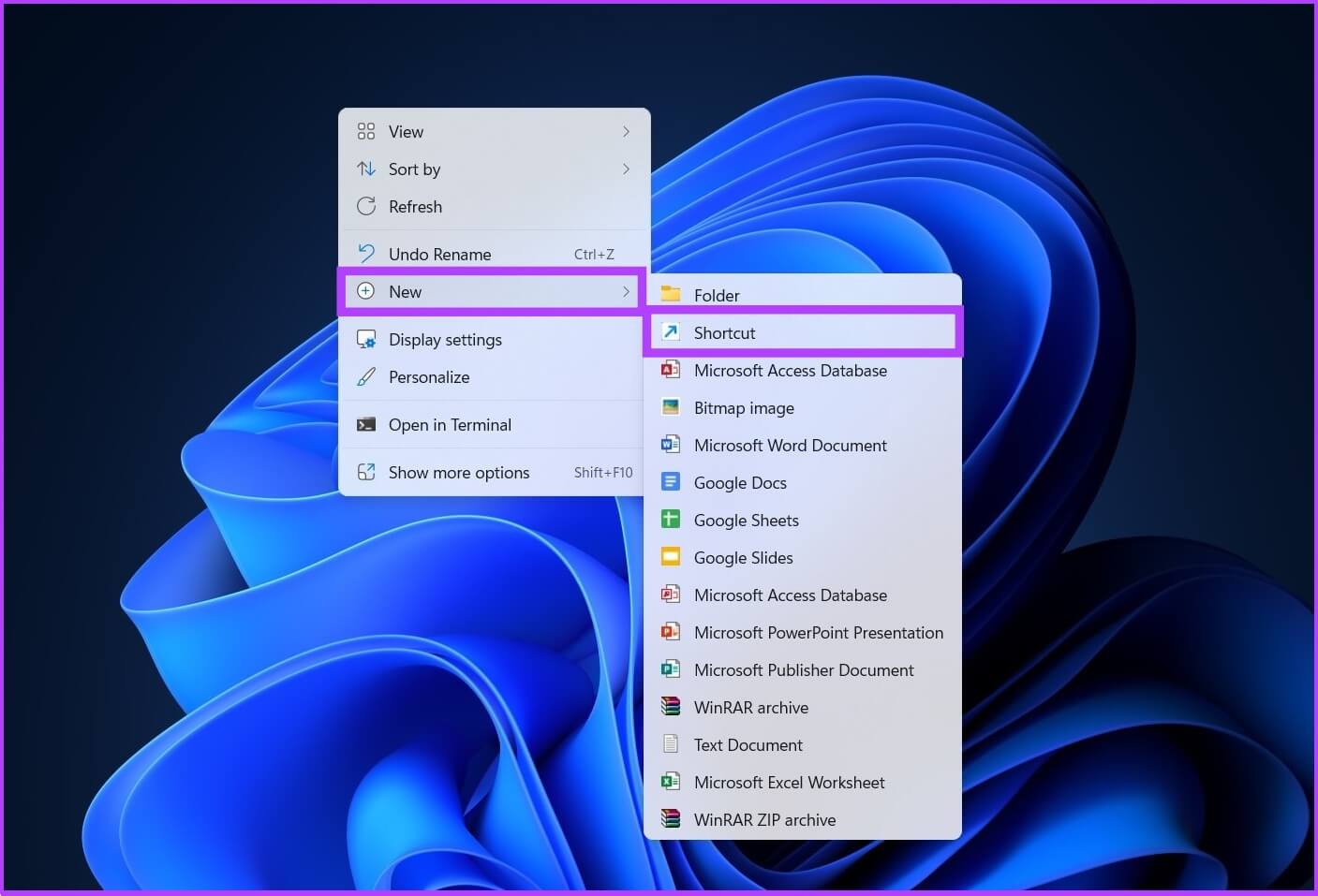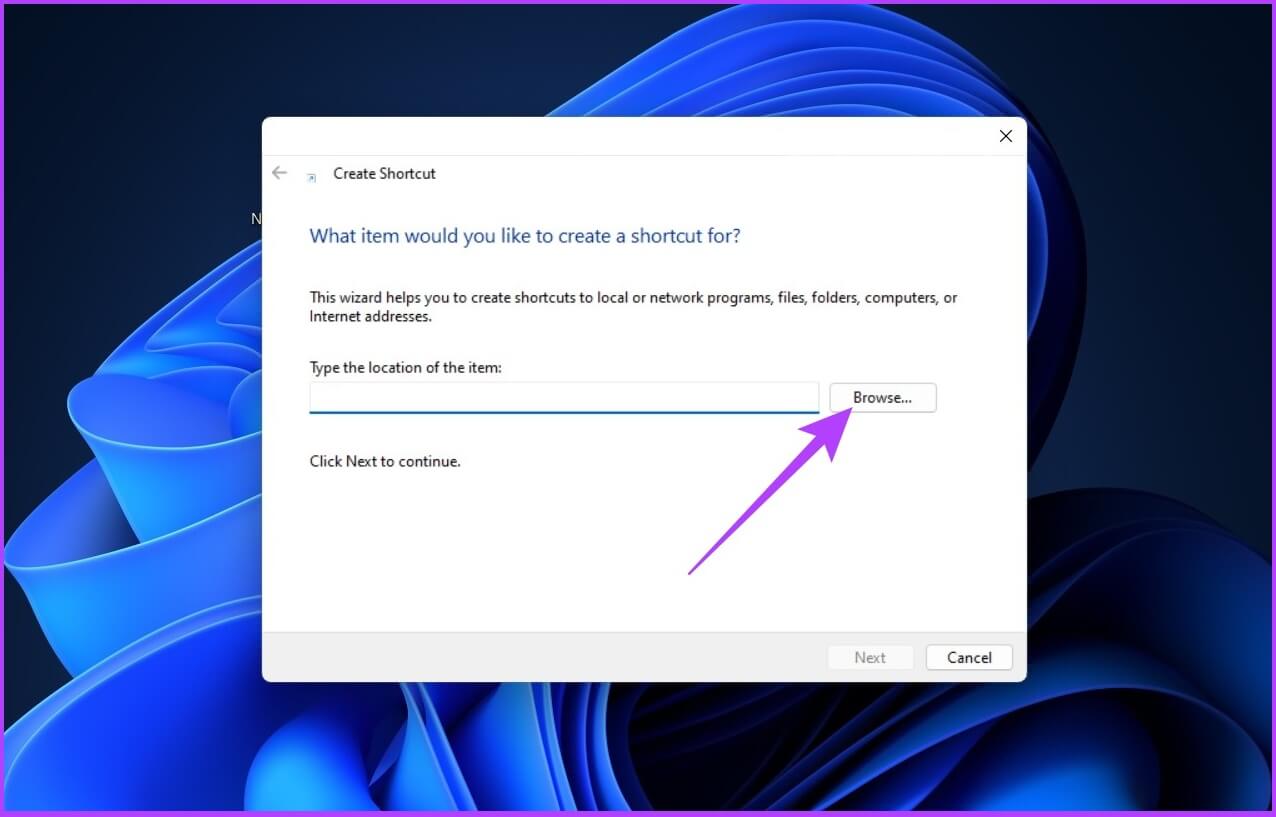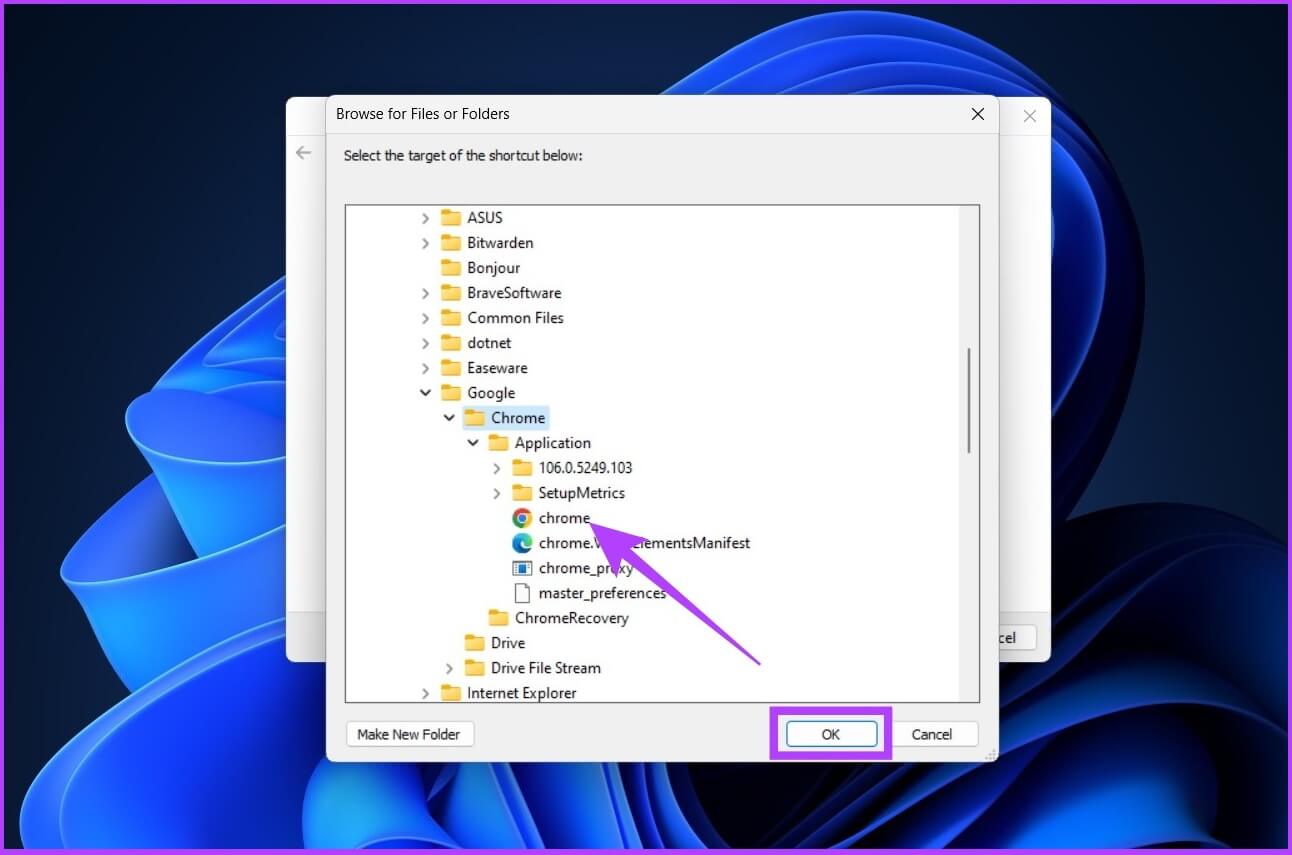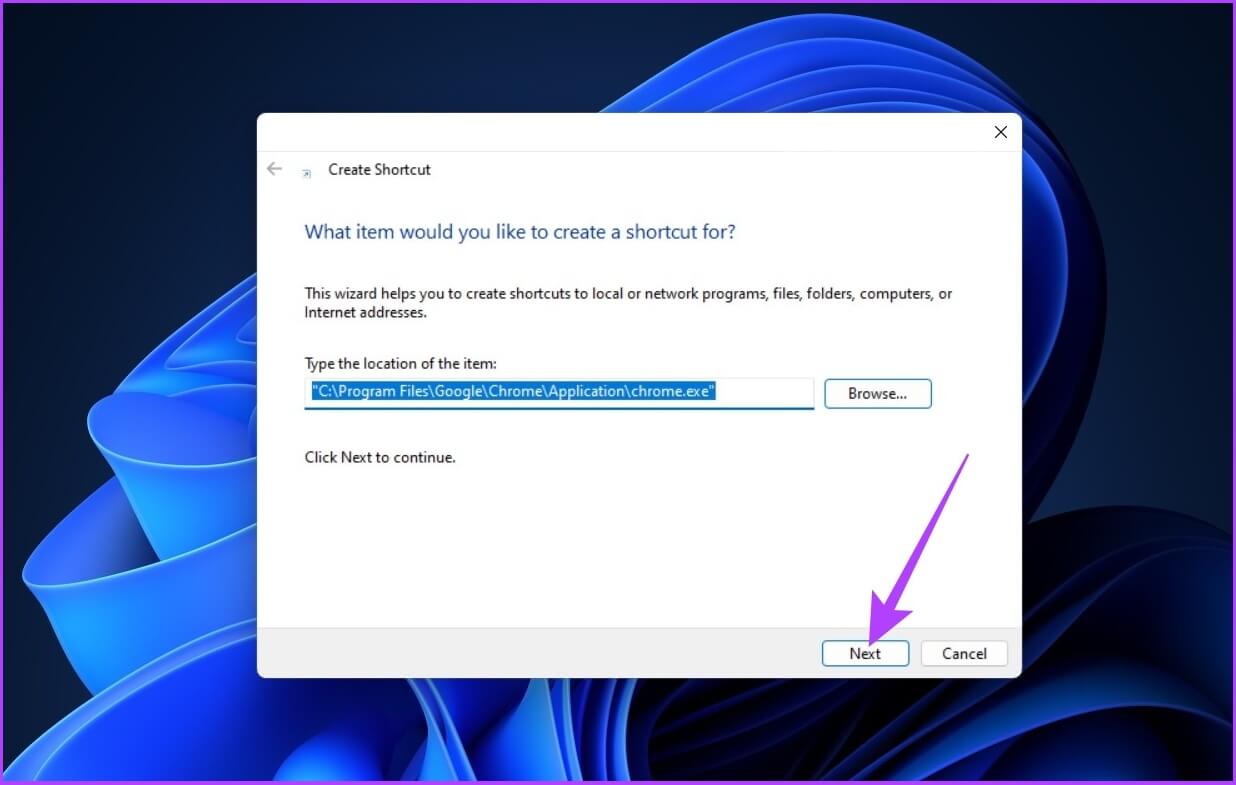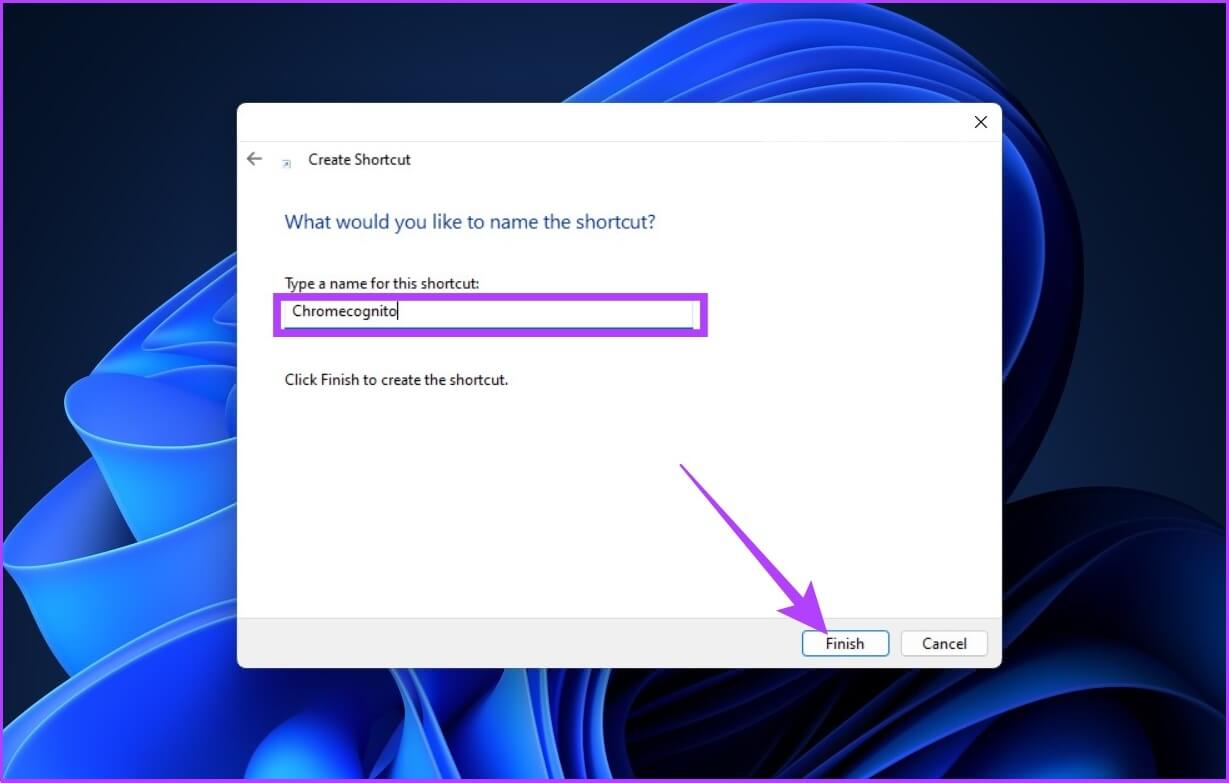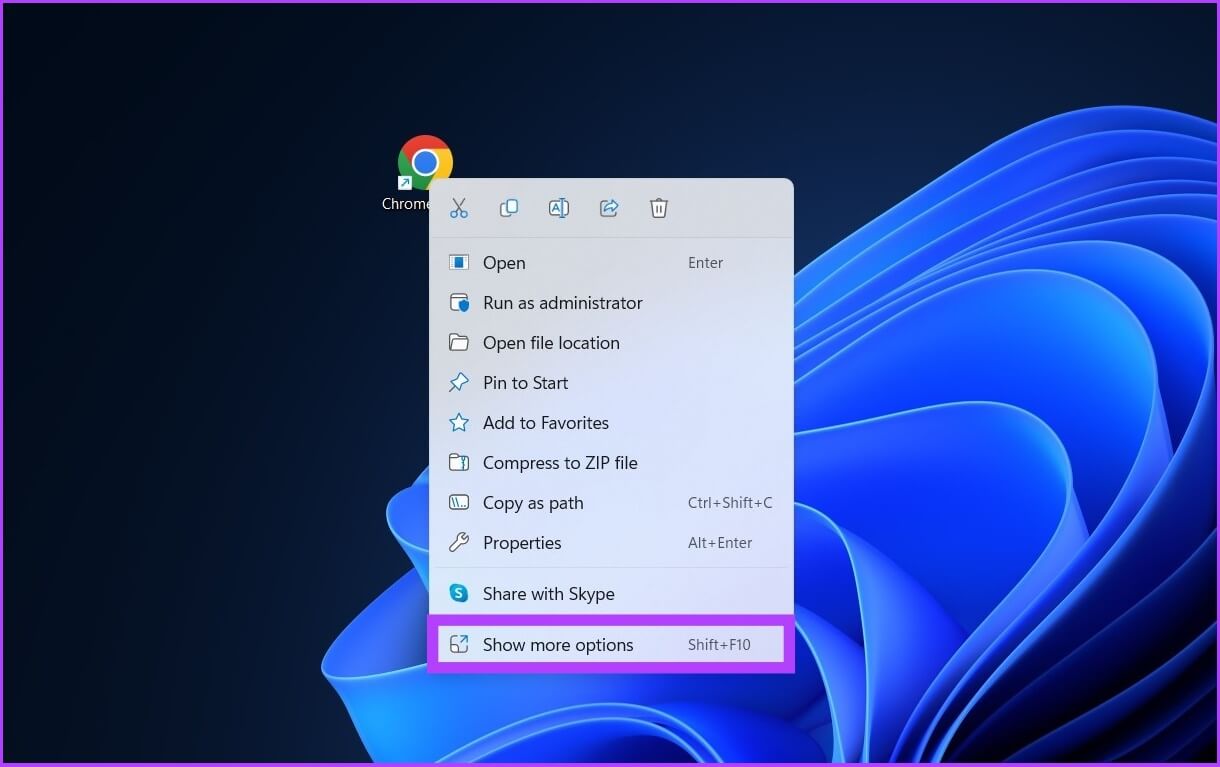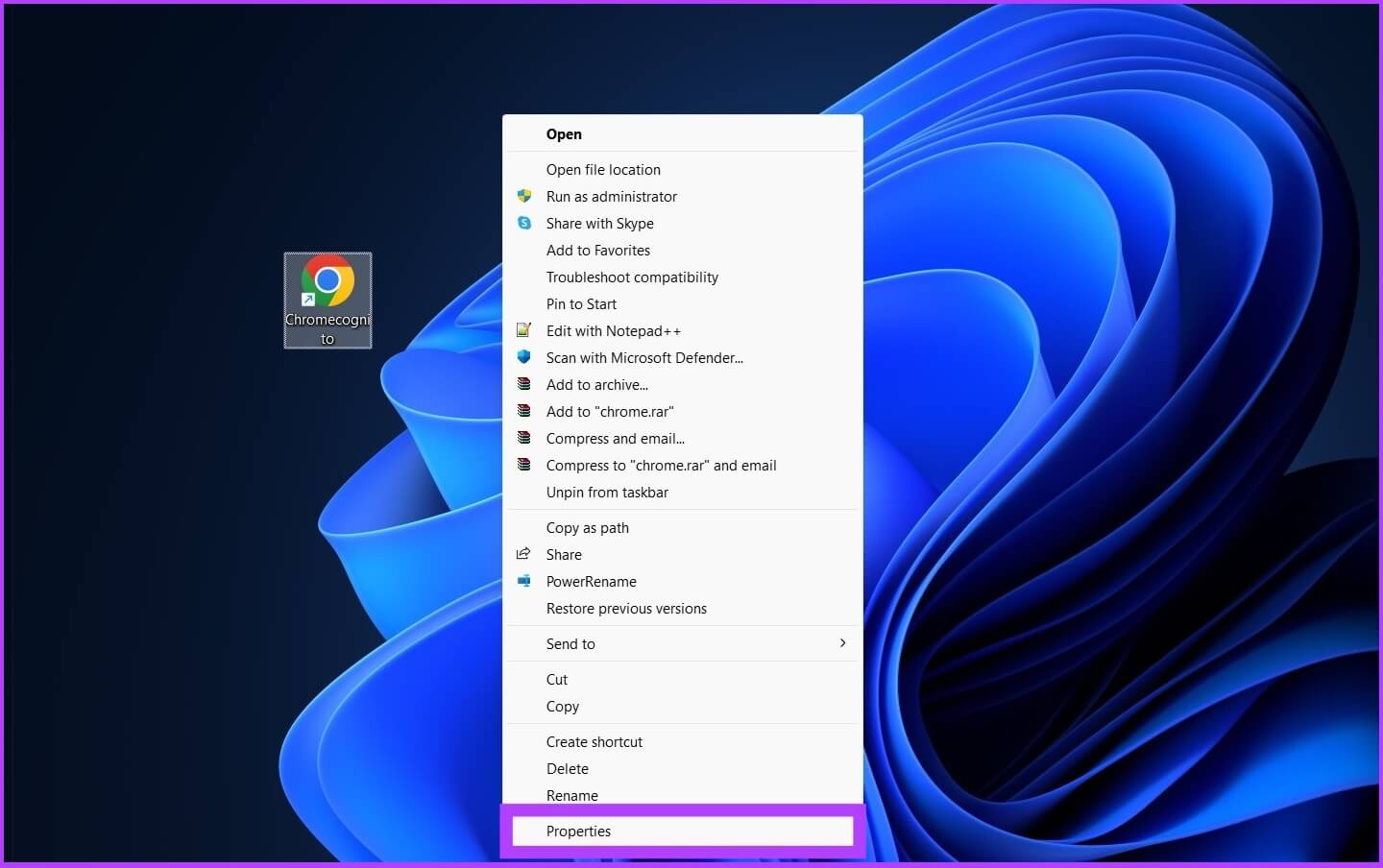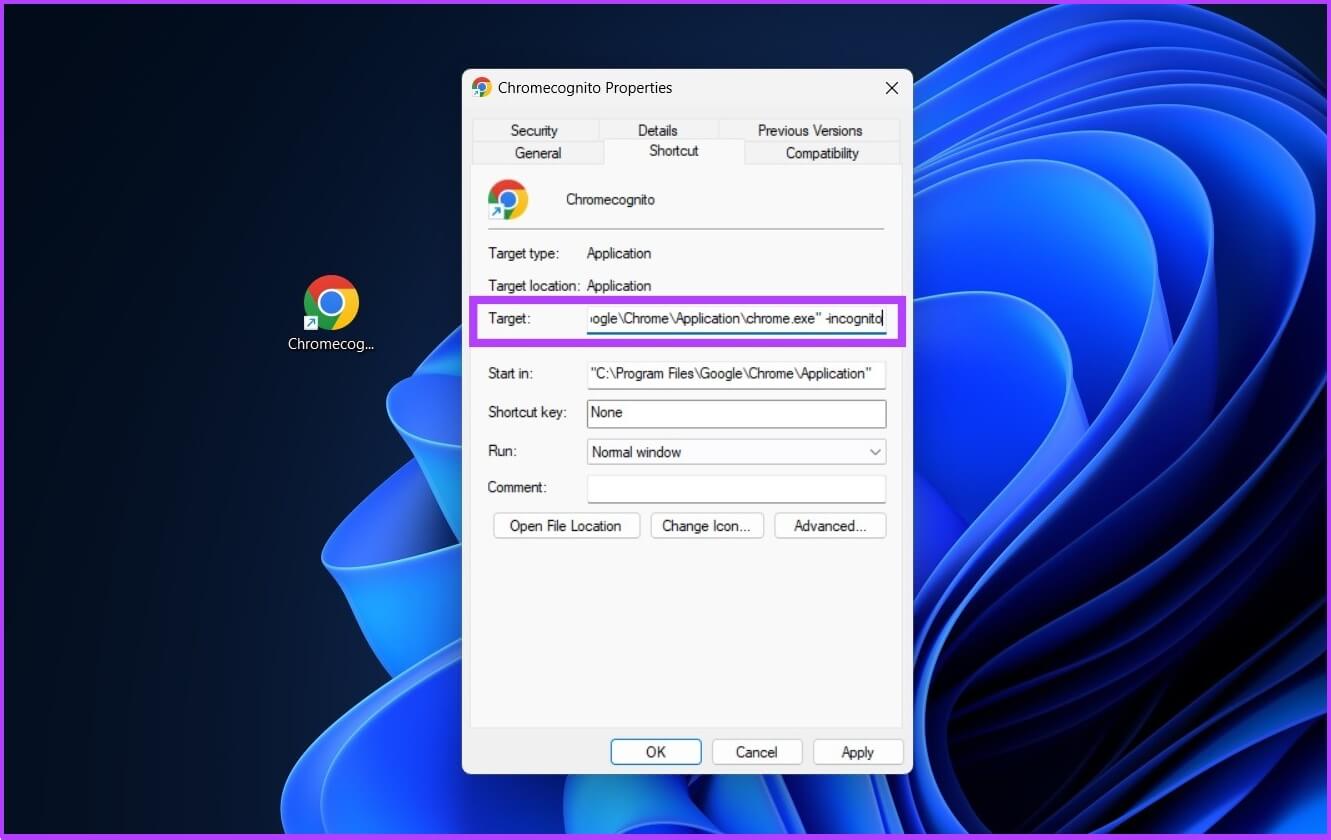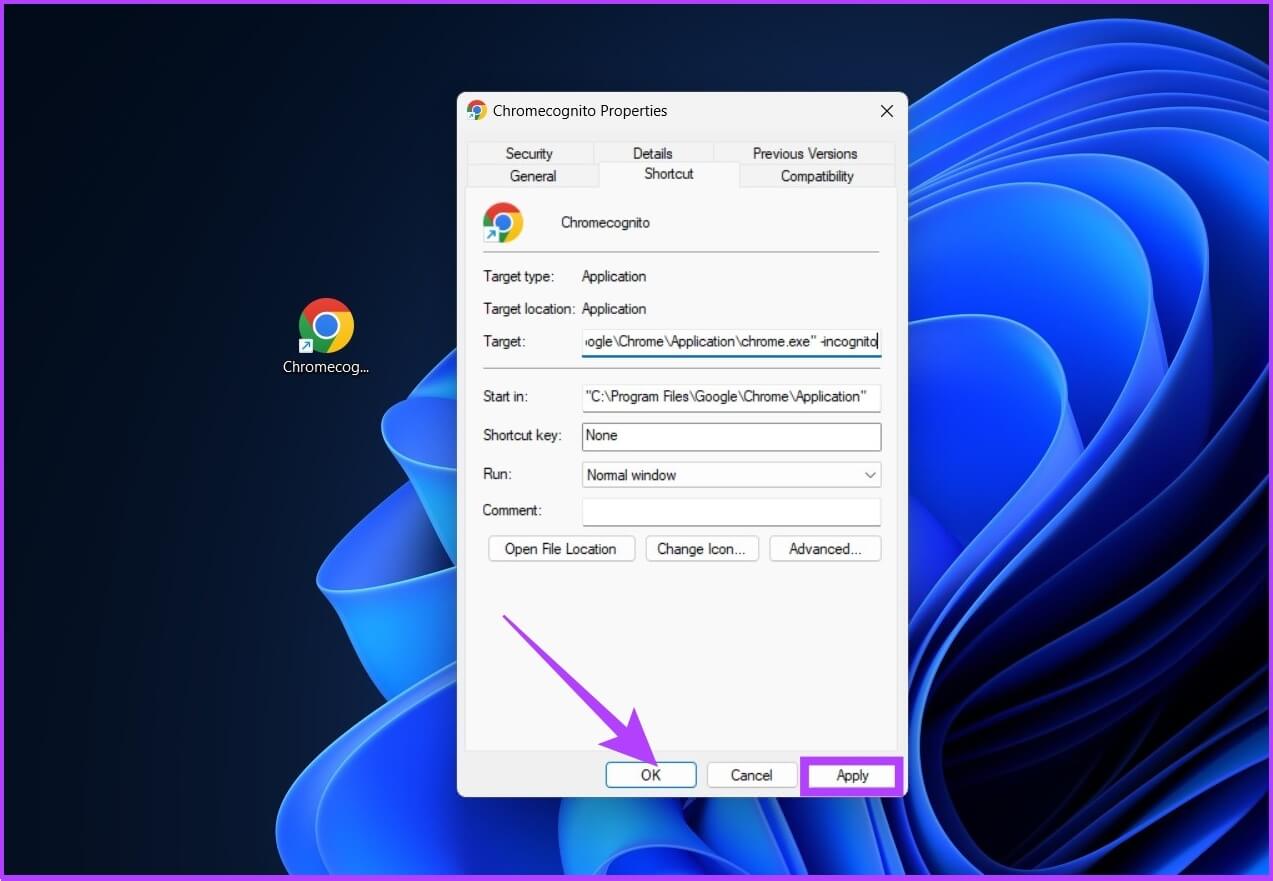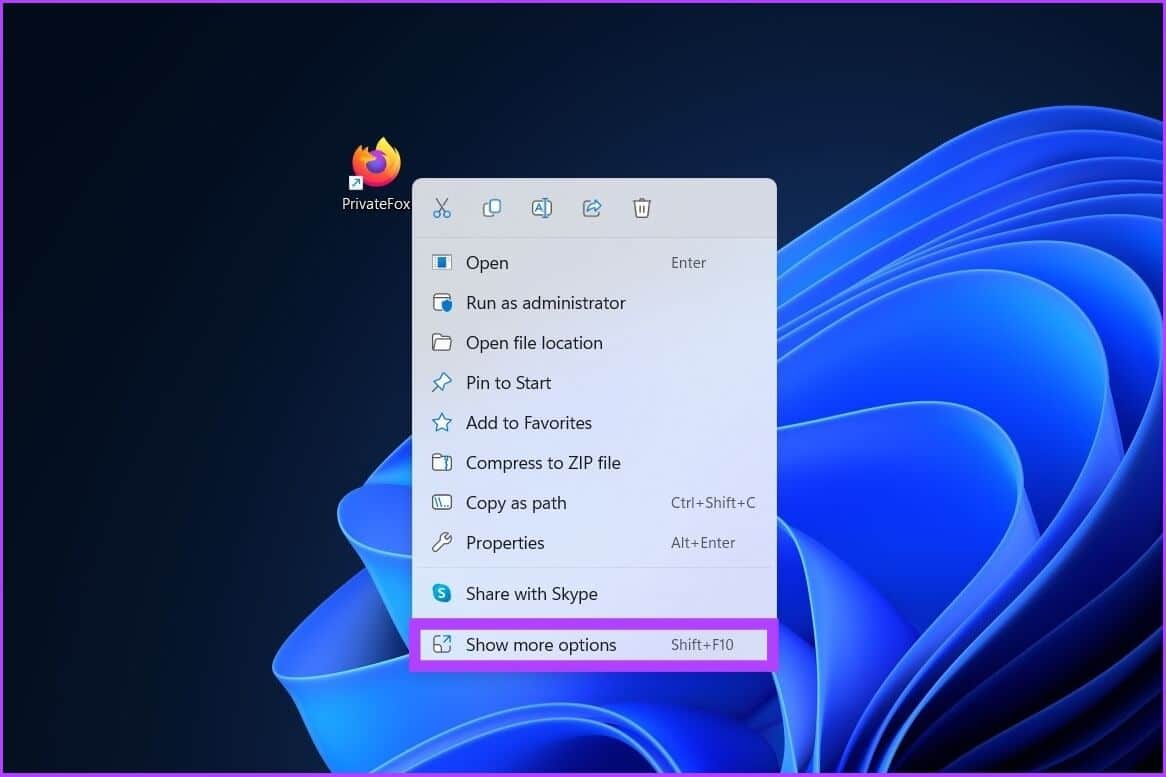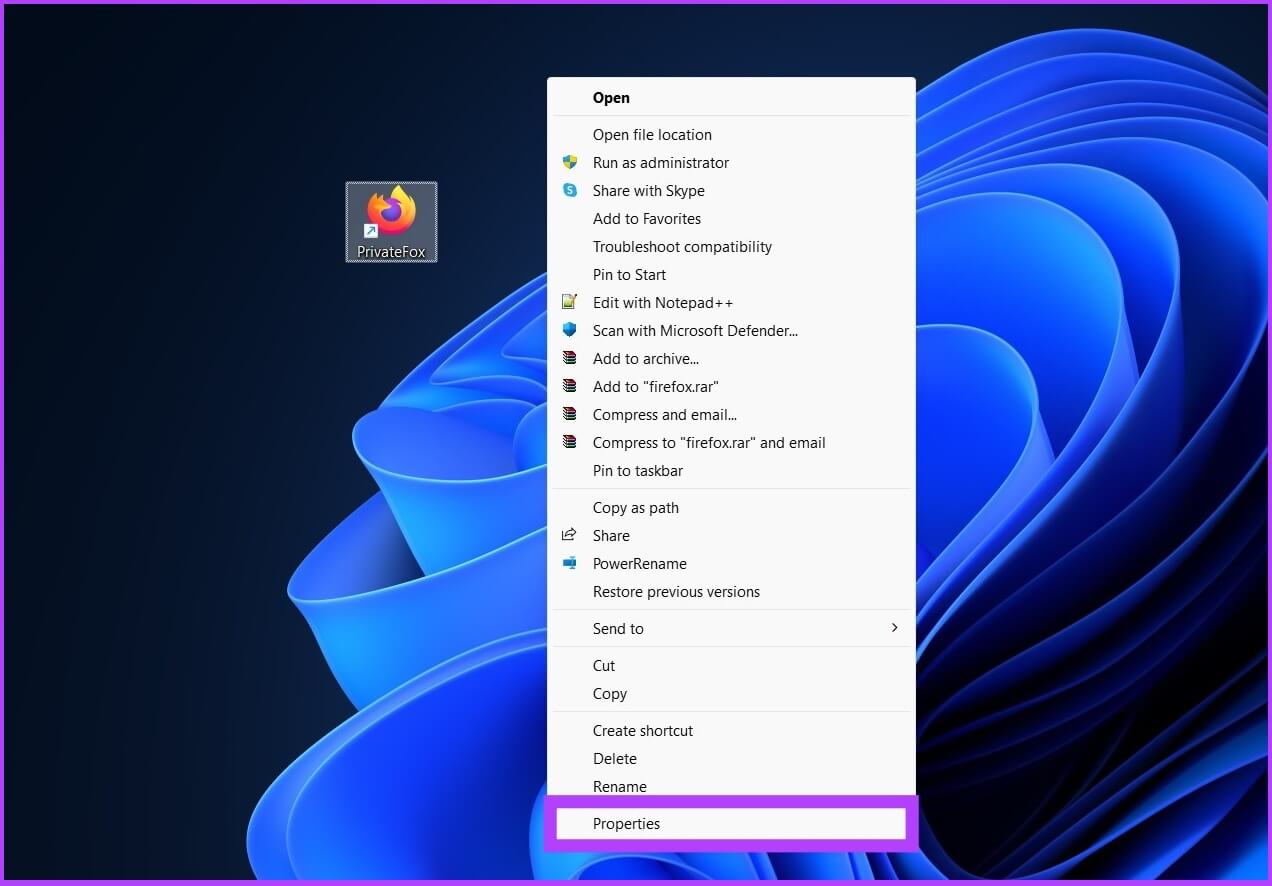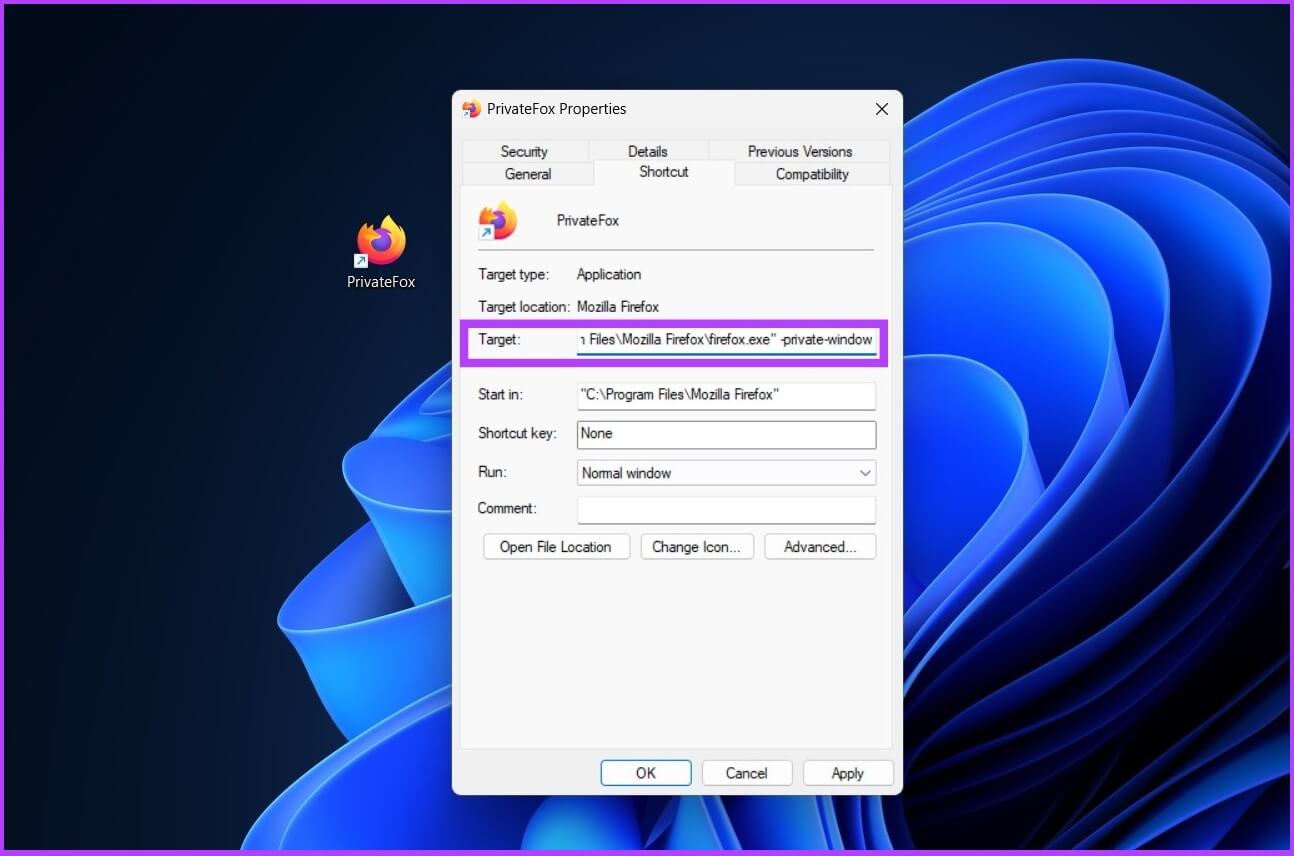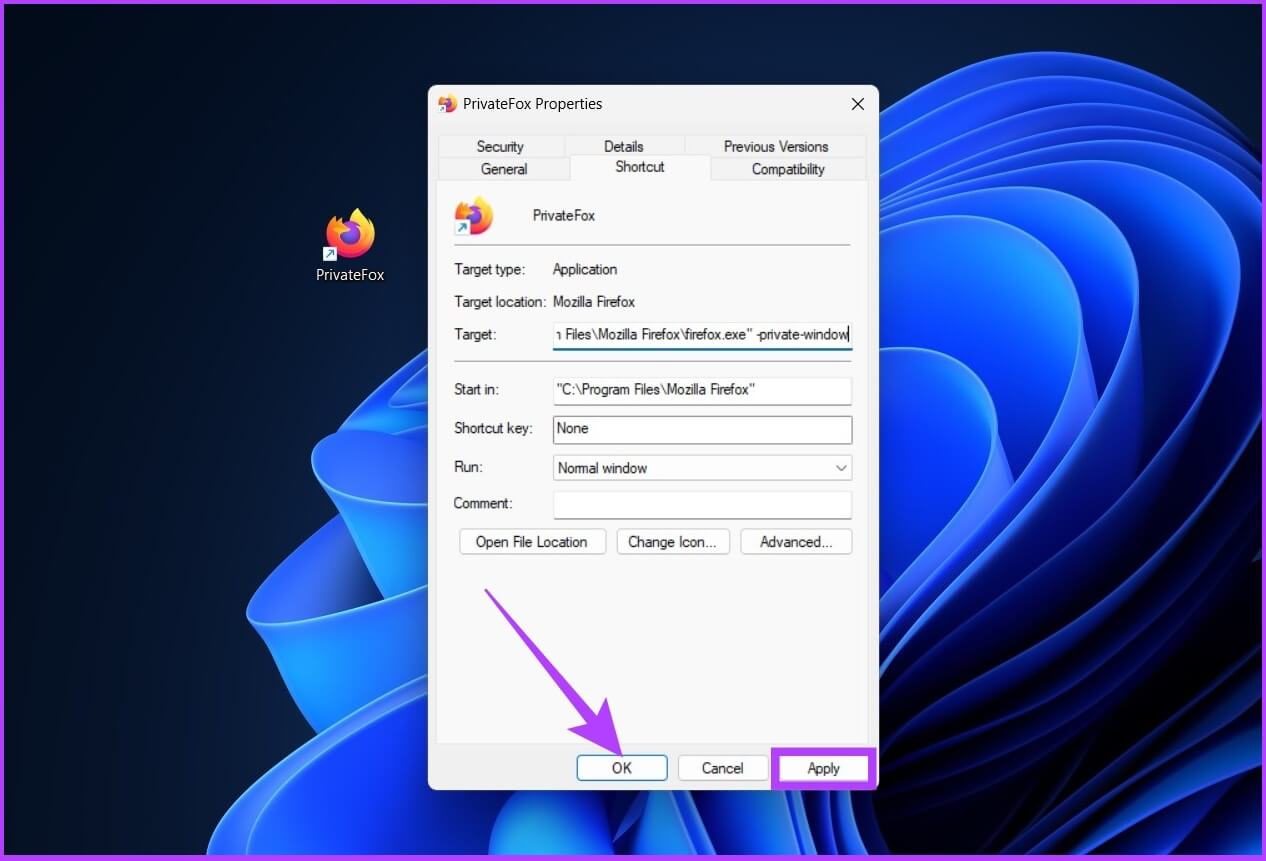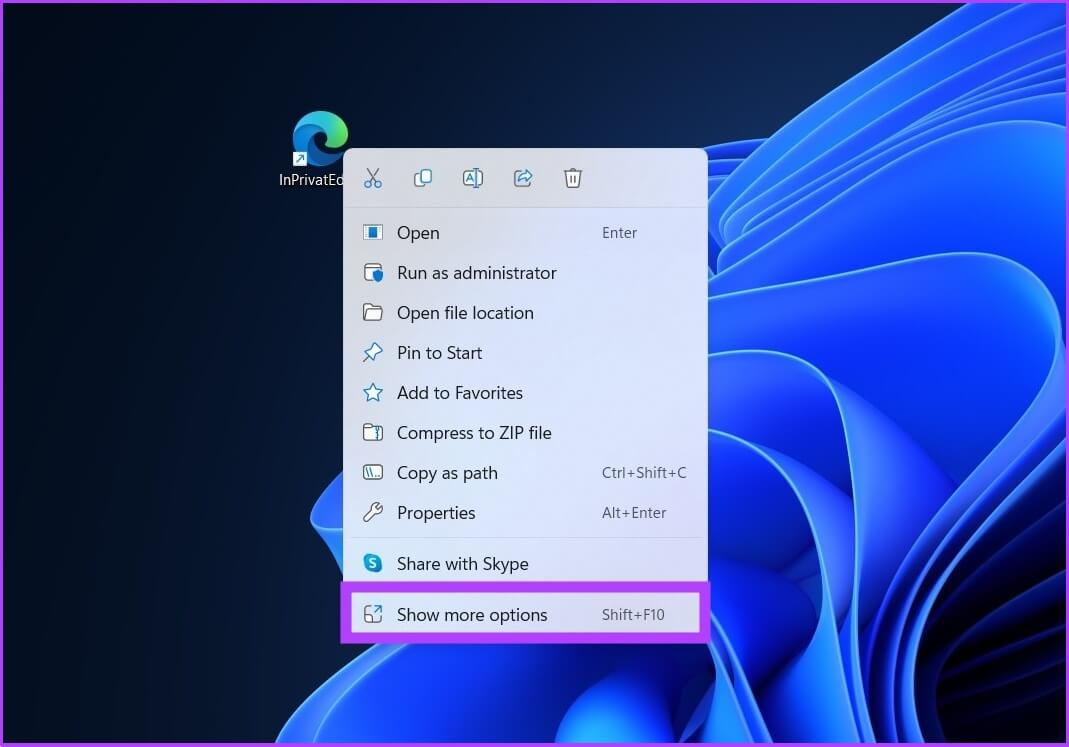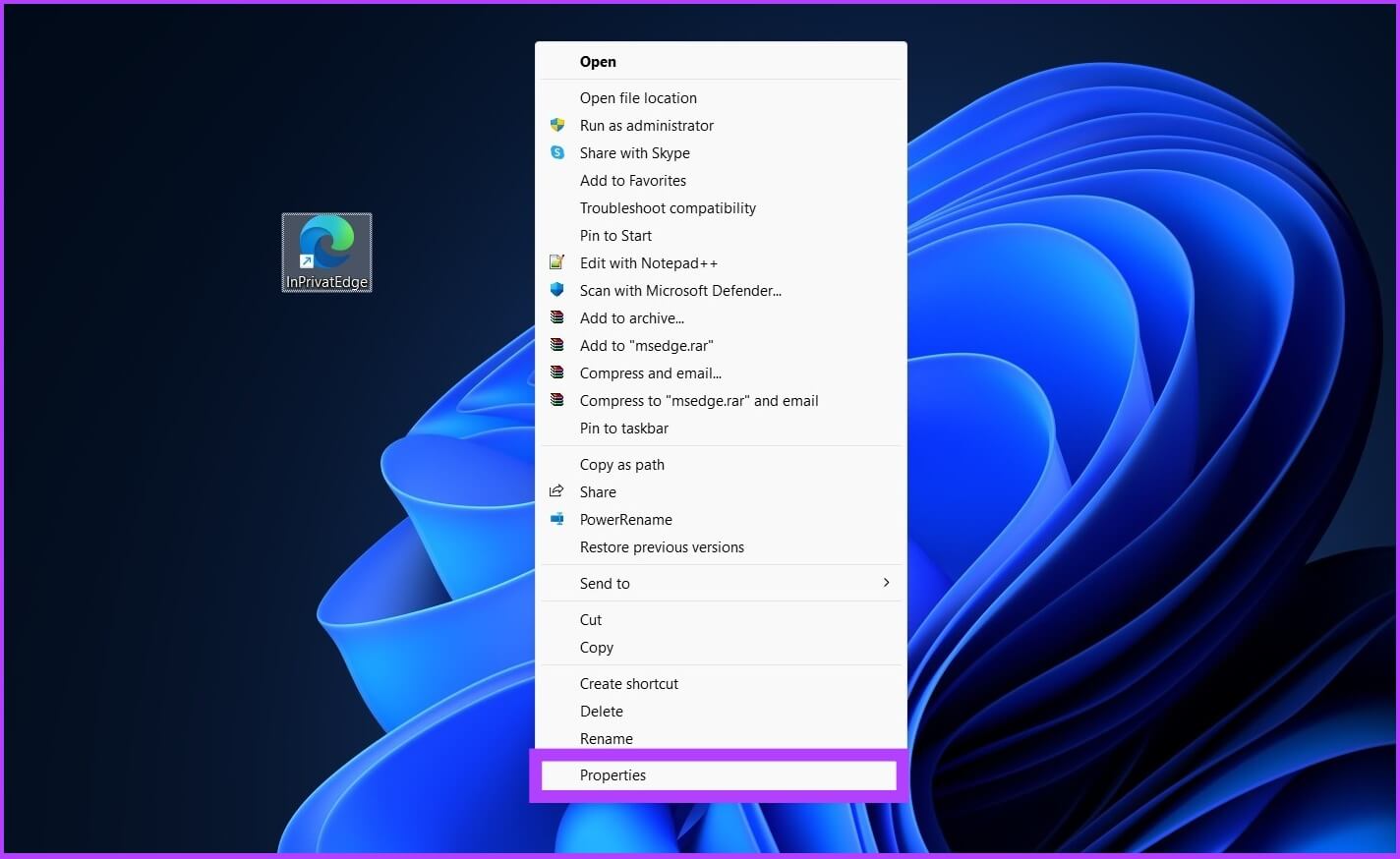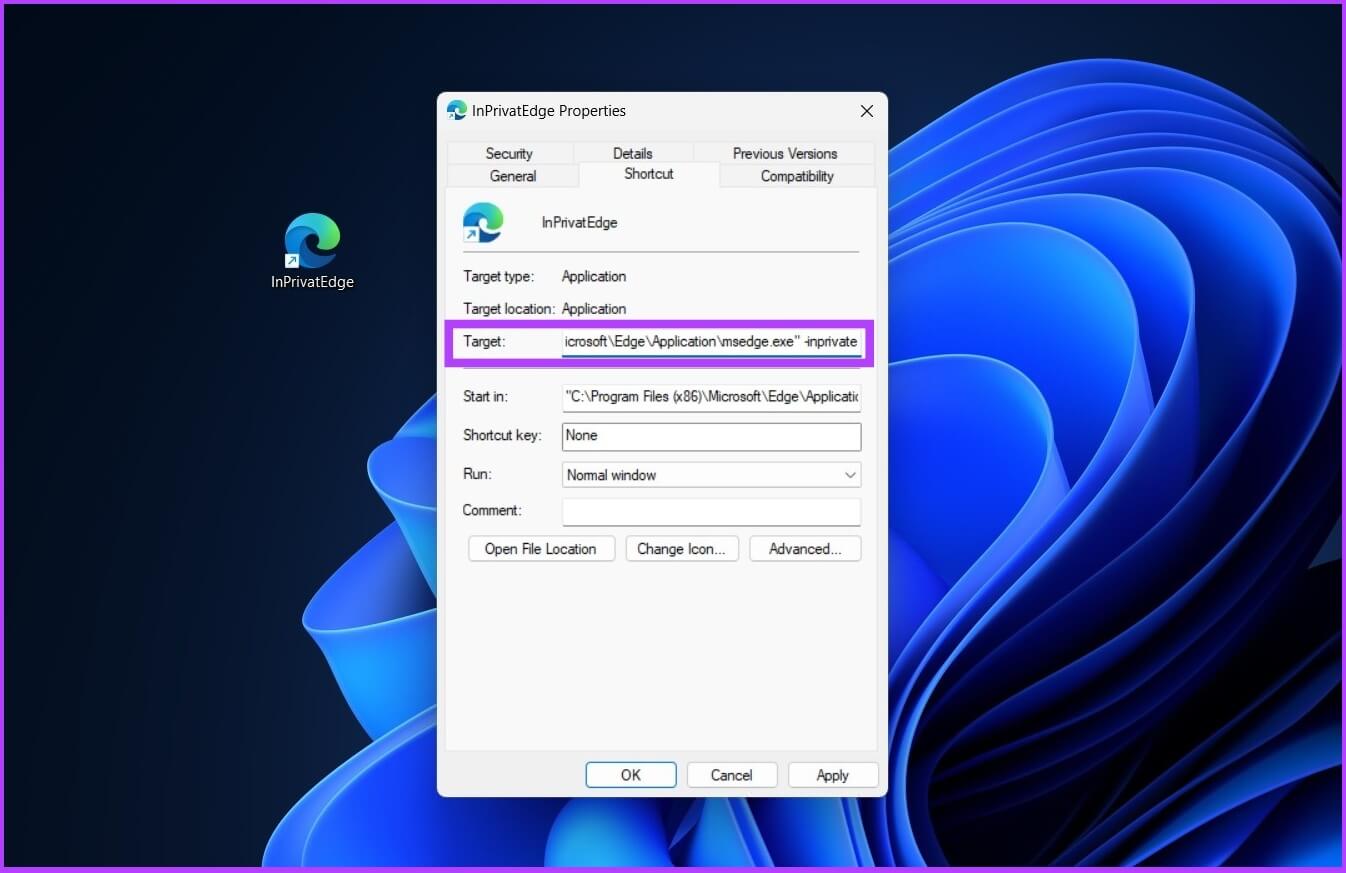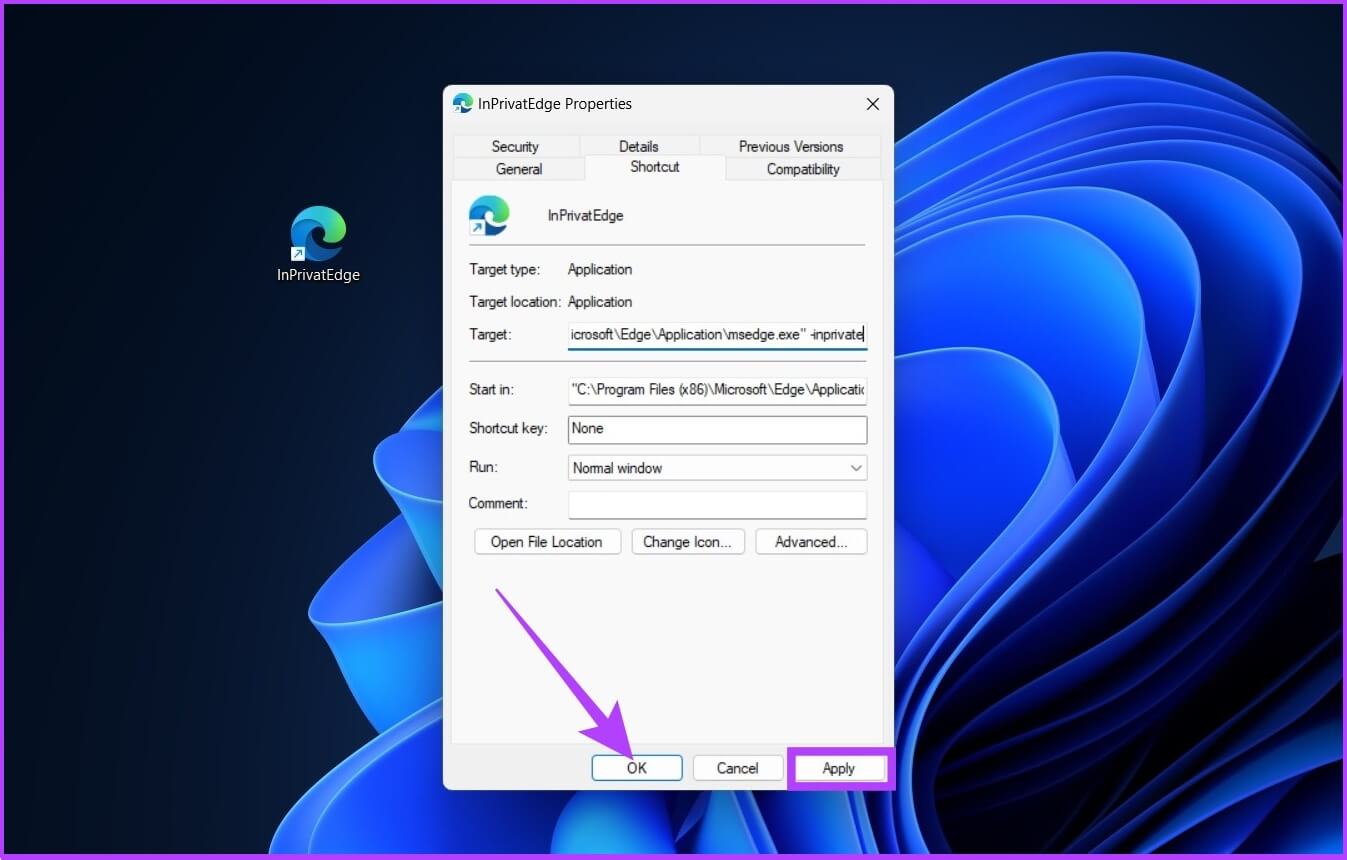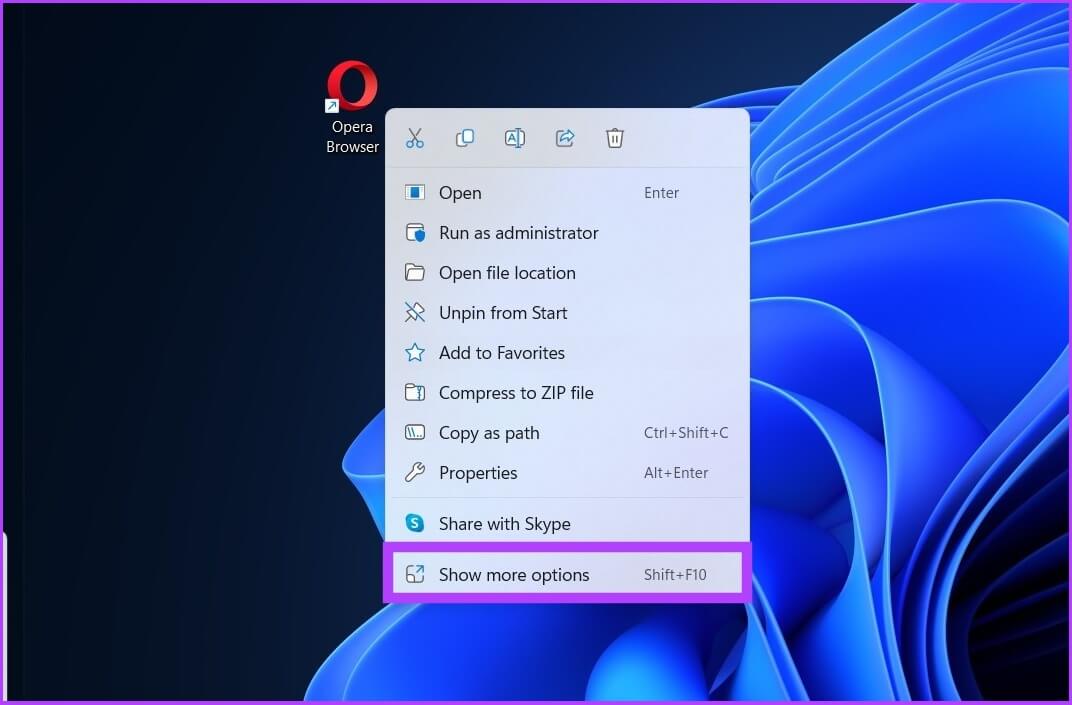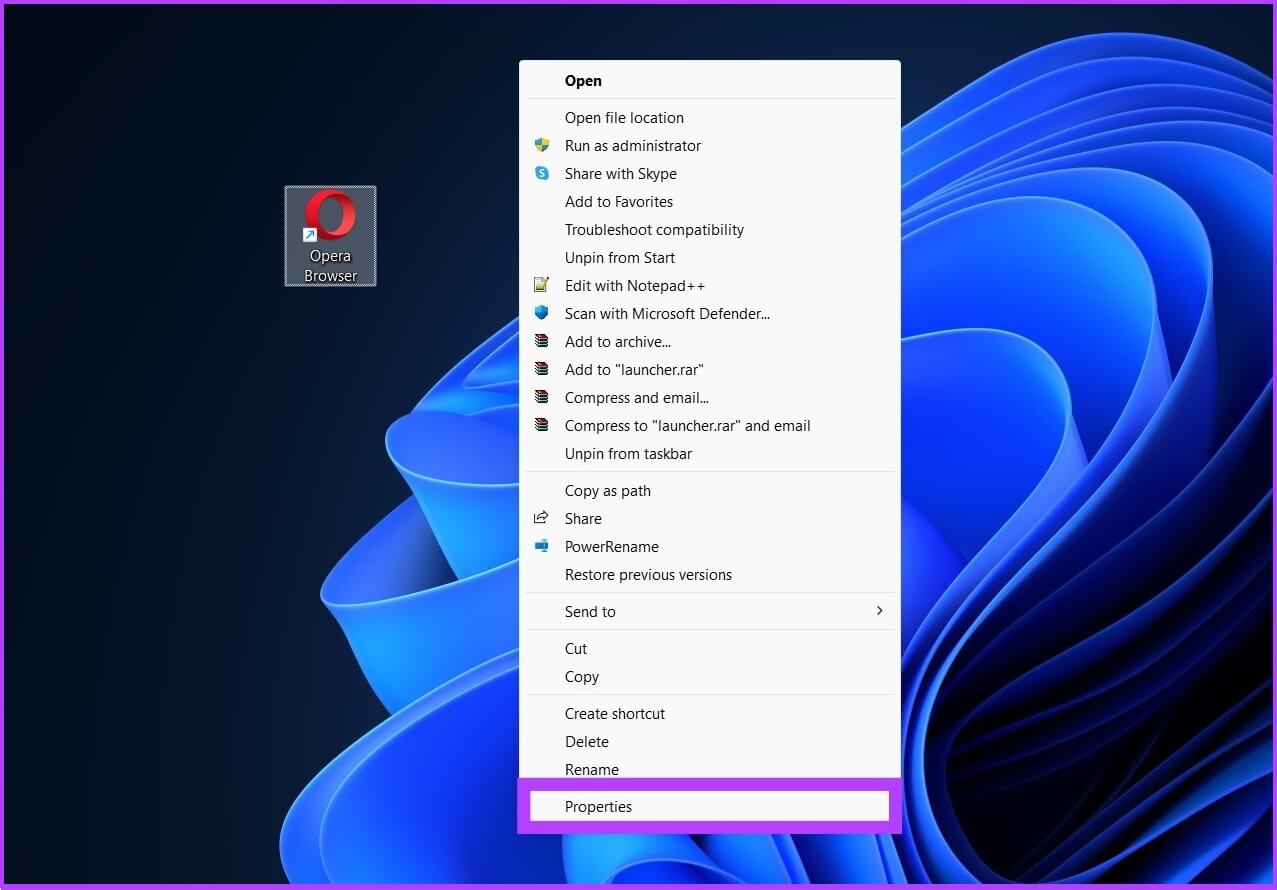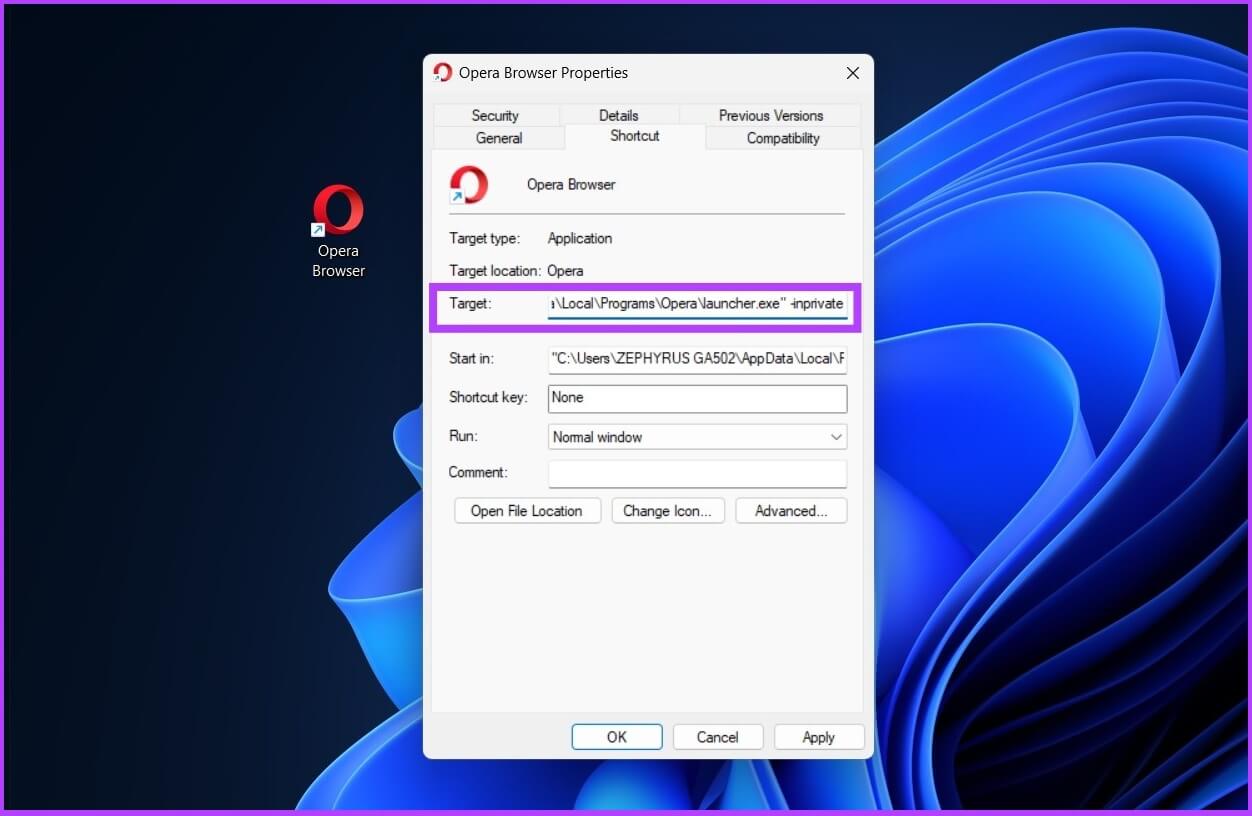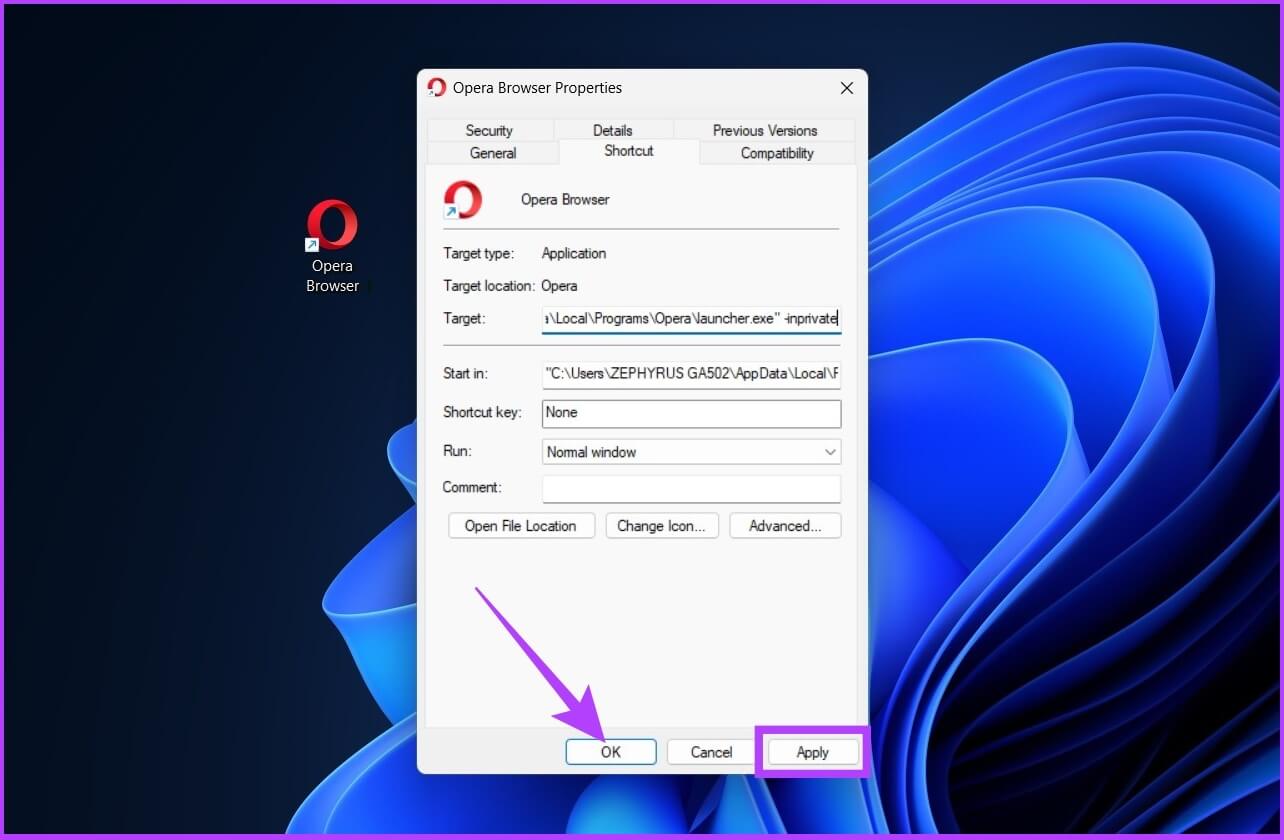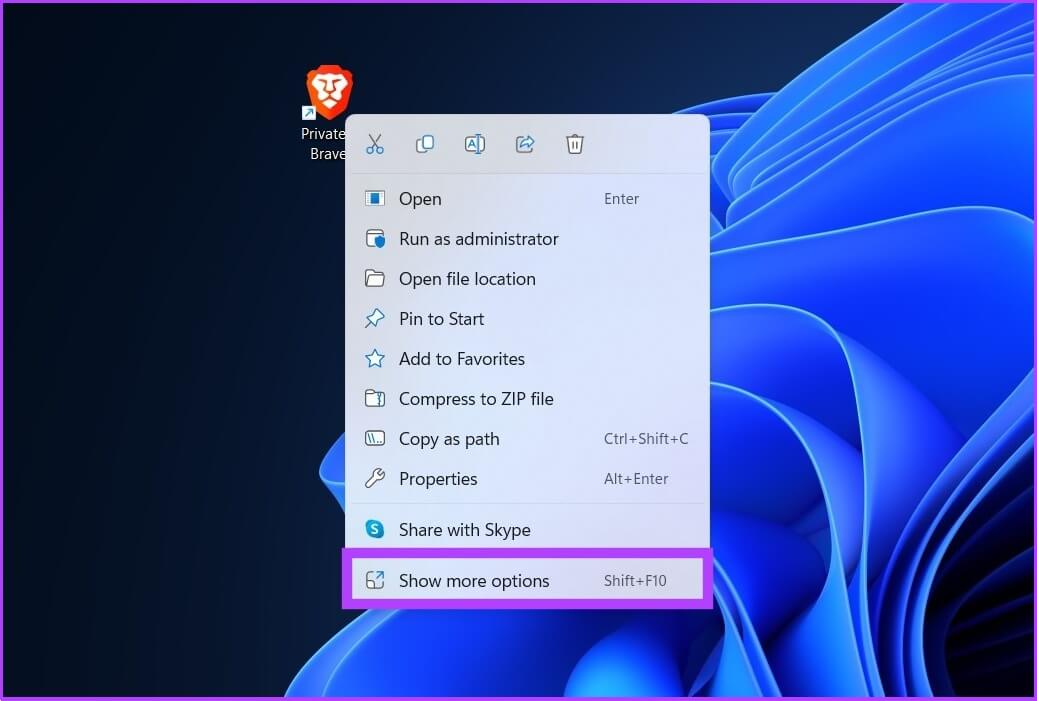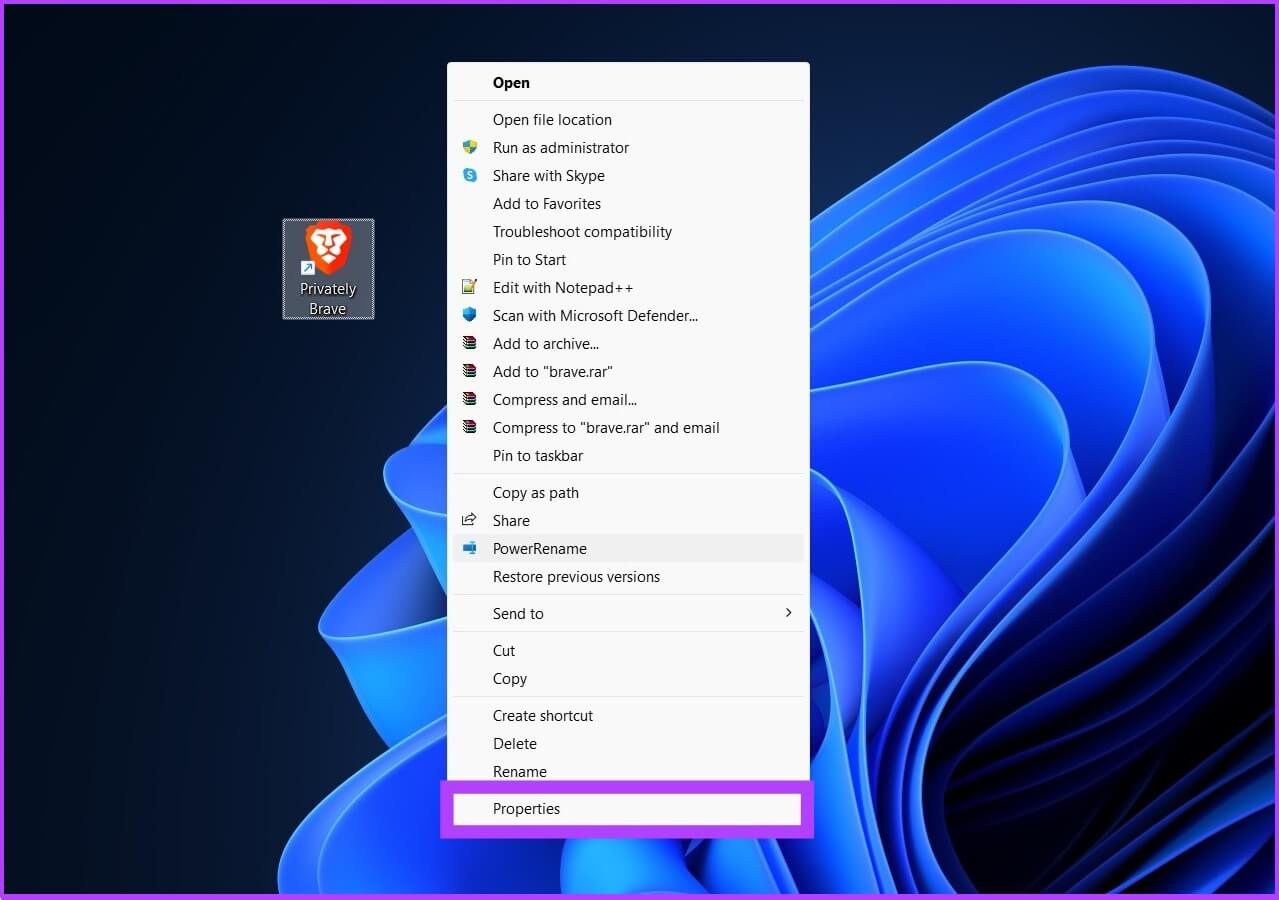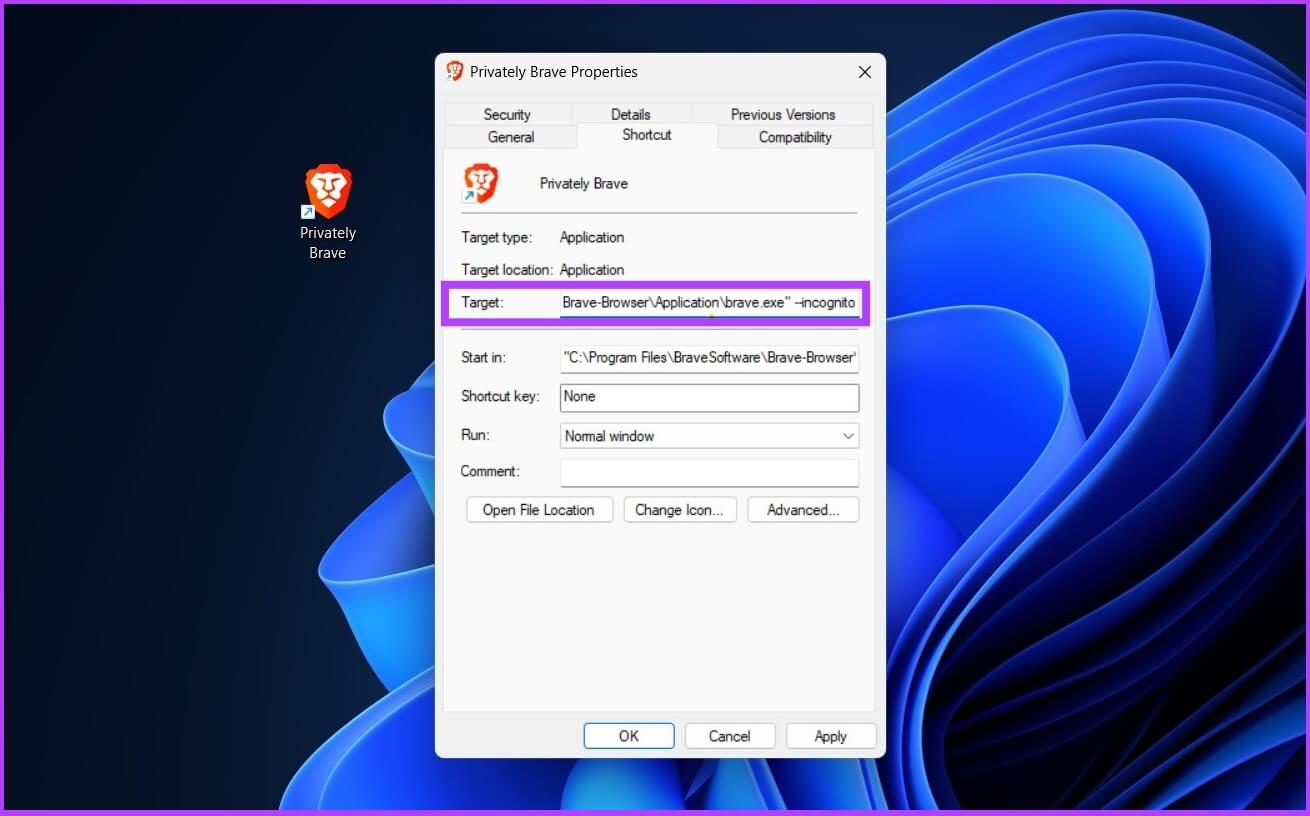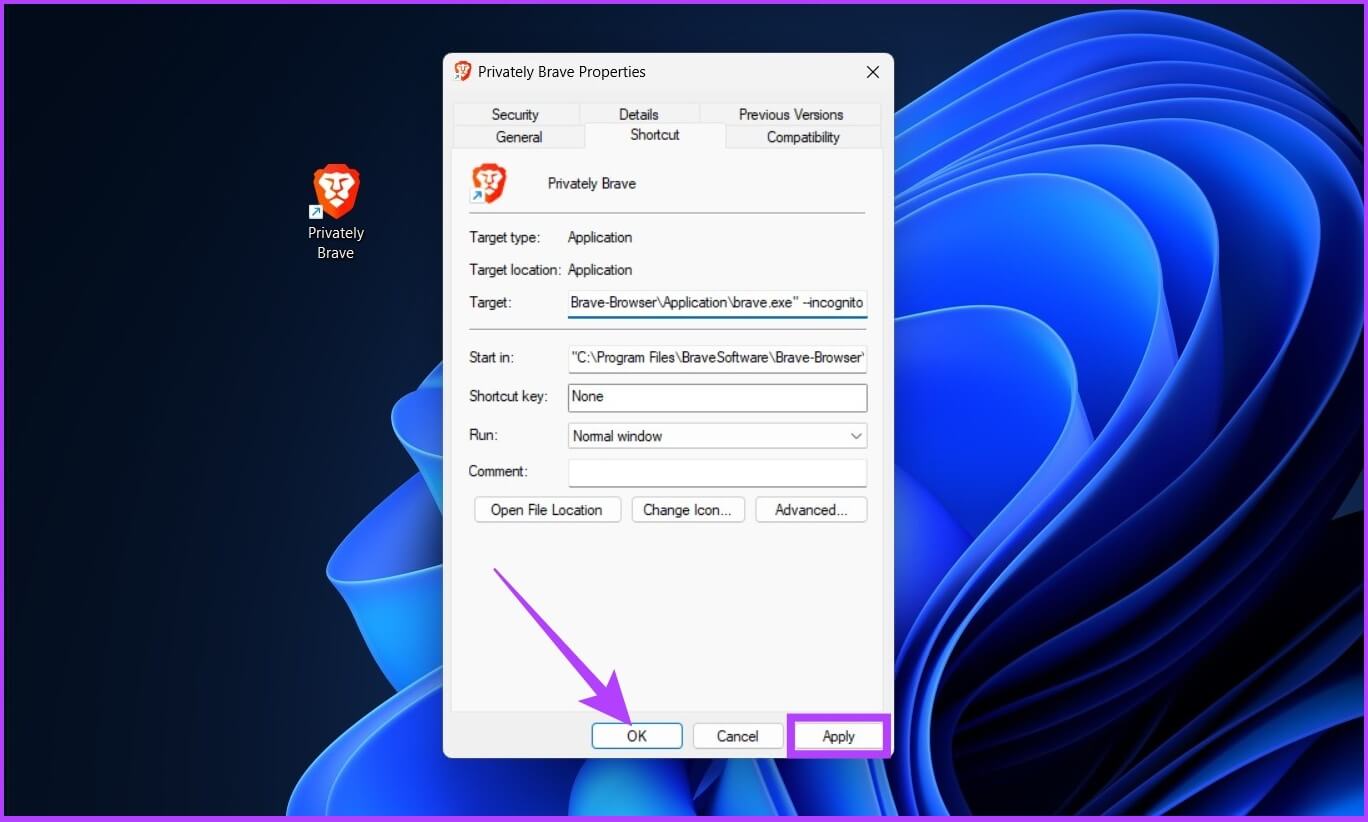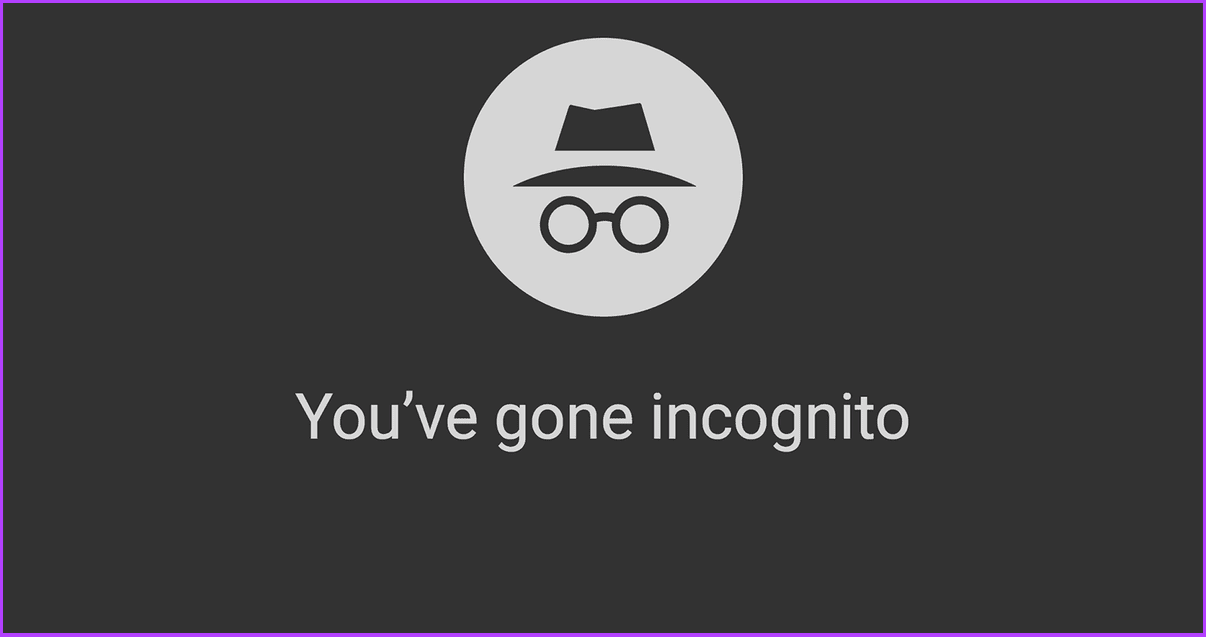De incognitomodus instellen op Windows
Elke keer dat er privacyproblemen ontstaan, gaan we allemaal incognito in onze browsers Om te voorkomen dat trackers onze activiteiten volgen. Het schakelen tussen openbare en incognitomodus kan echter lang duren. Daarom wordt het ten zeerste aanbevolen om voor het gebruiksgemak een snelkoppeling naar de incognitomodus op Windows te maken.
De eerste browser die uitkwam met privé browsen was Apple's Safari 2.0 in 2005. Nou, drie jaar later kwam Google Chrome 1.0 uit met incognitomodus. Daarna voegde een reeks browsers deze functie één voor één toe. Net als in 2009 verschenen Microsoft Internet Explorer 8 en Mozilla Firefox 3.5 met hun versies van Private Browsing.
Hoewel de manier om een incognito-snelkoppeling te maken voor elke browser iets anders is, is de methode relatief eenvoudig. Laten we dieper gaan.
Wat betekent verborgen en privémodus?
In de privémodus kunnen gebruikers op internet surfen zonder enige informatie over hun activiteit op te slaan. Met andere woorden, de browser slaat geen geschiedenis, cache, cookies of andere gegevens op, dus je zult geen gepersonaliseerde advertenties zien op zoekmachines.
Deze modus wordt vaak gebruikt bij het inloggen op gevoelige websites of bij het werken op een openbare computer. Bovendien wordt het soms gebruikt om websitefilters te omzeilen. De privémodus lijkt op de normale/openbare modus, maar uw activiteit wordt niet opgeslagen.
Een snelkoppeling naar een privébrowservenster maken
Bijna alle browsers bieden tegenwoordig een incognito-/privémodus. Alleen wordt de functie in elke browser anders genoemd. Google Chrome noemt deze modus Incognito, Firefox en Opera noemen het Private Browsing, Microsoft Edge noemt het InPrivate en Brave noemt het Private. Hoewel ze verschillende namen hebben, zijn ze allemaal functioneel hetzelfde.
De eerste stap naar het instellen van een incognitosnelkoppeling op Windows is het maken van een standaardbrowsersnelkoppeling op uw bureaublad.
We hebben het al gedekt De beste manieren om snelkoppelingen op het bureaublad te maken op Windows 11. Voor uw gemak voegen we hieronder echter snelle stappen toe. Volgen.
Stap 1: Klik met de rechtermuisknop op het bureaublad, ga naar Nieuw en selecteer Snelkoppeling.
Stap 2: in verwerker afkorting , Klik op de knop recensie.
Stap 3: Selecteer nu Browser-app-website (Chrome, Firefox, Edge, Opera, Brave) die u wilt toevoegen als snelkoppeling op het bureaublad en klik op OKE.
Stap 4: Klik volgende.
Stap 5: Typ een naam voor de snelkoppeling en tik op "einde".
Hiermee voegt Windows de door u gekozen browser toe als snelkoppeling op het bureaublad. De bovenstaande stappen zijn hetzelfde voor alle browsers die op uw Windows-pc zijn geïnstalleerd. Houd er rekening mee dat het maken van een snelkoppeling voor de incognitomodus op Windows onvolledig is. Volg dus de instructies, afhankelijk van de browser die u gebruikt, om een privé-browsersnelkoppeling te maken.
Incognitomodus-snelkoppeling instellen in Google Chrome
Volg de onderstaande instructies nadat u een Chrome-snelkoppeling op uw computer hebt gemaakt.
Stap 1: Klik met de rechtermuisknop op de snelkoppeling en klik op "Toon meer opties".
Stap 2: Klik op Eigenschappen.
Stap 3: Typ in het veld Doel na het afsluitende citaat -onherkenbaar.
Stap 4: Klik "Implementatie" و "OKE".
Nu is Google Chrome helemaal klaar om in de incognitomodus te worden uitgevoerd. Als u echter liever de normale modus gebruikt, hier is het: Hoe cookies te verwijderen in Google Chrome.
Maak een snelkoppeling in de incognitomodus in Mozilla Firefox
Als u Mozilla Firefox als uw standaardbrowser gebruikt, is het niet anders. Volg deze stappen nadat u een Firefox-snelkoppeling hebt gemaakt.
Stap 1: Klik met de rechtermuisknop op afkorting en klik opToon meer opties.
Stap 2: Klik op Kenmerken.
Stap 3: In het veld Doelwit , na citaat Sluiting , voeg het bestaande pad toe met een spatie, Typ -privé-venster.
Stap 4: Klik "Implementatie" Vervolgens "OKE".
Nu is Mozilla Firefox ingesteld om onderweg privé te browsen. Als Firefox zich echter vreemd voor u gedraagt, bekijk dan dit De XNUMX manieren om Firefox te repareren die niet wordt geopend op Windows.
Snelkoppeling in de incognitomodus in Microsoft Edge op Windows
Op Chromium gebaseerde Microsoft Edge heeft veel functies die vergelijkbaar zijn met Google Chrome. De browser gebruikt echter de term InPrivate in plaats van de incognitomodus, die afkomstig is van het vroege Internet Explorer. Volg deze stappen om een InPrivate-snelkoppeling voor Edge te maken.
Stap 1: Klik met de rechtermuisknop op afkorting en klik "Toon meer opties".
Stap 2: Klik op Kenmerken.
Stap 3: In het veld Doelwit , na citaat Sluiting , voeg het huidige pad toe met een spatie, typ -in prive.
Stap 4: Klik op "Implementatie" Vervolgens "OKE".
Hier ben je. U kunt nu met één klik op de knop Microsoft Edge openen in de InPrivate-modus.
OPERA Incognitomodus Snelkoppeling op venster
Opera heeft een marktaandeel van 2.1% in de browsermarkt. Bovendien hebben ze de Safari-achtige privé-browsingmodus van Apple geassimileerd. Als u een Opera-gebruiker bent, volgt u de onderstaande stappen.
Stap 1: Klik met de rechtermuisknop op afkorting en klik "Toon meer opties".
Stap 2: Klik op Kenmerken.
Stap 3: In het veld Doelwit , na citaat Sluiting , voeg het huidige pad toe met een spatie, typ -in prive.
Stap 4: Klik "Implementatie" Vervolgens "OKE".
Hier ben je. Nu kunt u het tabblad Privénavigatie van Opera's Opera rechtstreeks vanaf uw bureaublad openen.
Maak een BRAVE incognito-snelkoppeling in het venster
Het is een relatief nieuwe browser op de markt, maar heeft veel functies met zich meegebracht, zoals ingebouwde adblockers, cross-site trackers, enz. voor privacybewuste gebruikers. Onnodig te zeggen dat Brave ook een functie voor privé browsen bevat. Hier leest u hoe u het kunt versnellen vanaf het bureaublad.
Stap 1: Klik met de rechtermuisknop op afkorting en klik "Toon meer opties".
Stap 2: Klik op Kenmerken.
Stap 3: Voeg in het doelveld, na het afsluitende aanhalingsteken, het huidige pad toe met een spatie, typ -onherkenbaar.
Stap 4: Klik "Implementatie" و "OKE".
En dat is alles. Nu kunt u op de Brave-snelkoppeling klikken om deze in het privévenster te openen. Als je al genoegen hebt genomen met Brave, deze uitgebreide vergelijking tussen Microsoft Edge Chromium en Brave Het kan je aanzetten tot heroverweging.
Wat u wel en niet kunt doen in de modus voor privé browsen
De modus voor privé browsen is een geweldige manier om privé op internet te surfen. Uw activiteit kan echter nog steeds zichtbaar zijn voor uw werkgever, school of internetprovider (ISP).
Hoewel u toegang hebt tot alle websites in de modus voor privé browsen, heeft u geen toegang tot uw e-mail, sociale netwerken en andere ingelogde accounts zonder erop te zijn ingelogd. Dit komt omdat de modus voor privé browsen geen cookies opslaat. Bovendien zijn de extensies niet zichtbaar als u ze niet inschakelt.
Bovendien worden alle downloads die u in de incognitomodus hebt gestart, opgeslagen in een unieke downloadmap in plaats van in de standaard downloadmap. U kunt ook geen bladwijzer maken voor een website of uw browsegeschiedenis volgen. Als je het niet erg vindt, is de incognitomodus ongetwijfeld geweldig voor privacydoeleinden.
Veelgestelde vragen over de incognitomodus
1. Hoe open ik de incognitomodus zonder een snelkoppeling op het bureaublad?
Als u geen snelkoppeling op het bureaublad wilt maken, kunt u de incognitomodus openen door naar het menu met drie stippen van Chrome te gaan of door eenvoudig op Ctrl + Shift + N op uw toetsenbord te drukken.
2. Is de incognitomodus veilig?
Ja, het is veilig en beveiligd in termen van het blokkeren van trackers en cookies. Uw activiteit kan echter nog steeds zichtbaar zijn voor uw internetprovider.
3. Waarom wordt mijn extensie niet weergegeven in Chrome?
Ga naar het menu met de drie stippen in Chrome > Klik op Meer hulpmiddelen > Extensies > Details van de extensie die u in de incognitomodus wilt gebruiken. Schakel nu 'Toestaan in incognitomodus' in. Herhaal dit voor alle extensies die u in de incognitomodus wilt gebruiken. Ze moeten verschijnen.
Incognitomodus voor snelle toegang
Privé of incognito browsen is een integraal onderdeel van het beveiligingsaspect waarnaar de gebruiker op zoek is. Het is ook belangrijk om een snelkoppeling naar de incognitomodus op Windows te hebben als je snel een gevoelige site wilt bezoeken zonder trackers te waarschuwen. Ik hoop dat dit artikel je heeft geholpen. Vertel ons welke browser u gebruikt als uw standaardbrowser in de opmerkingen hieronder.