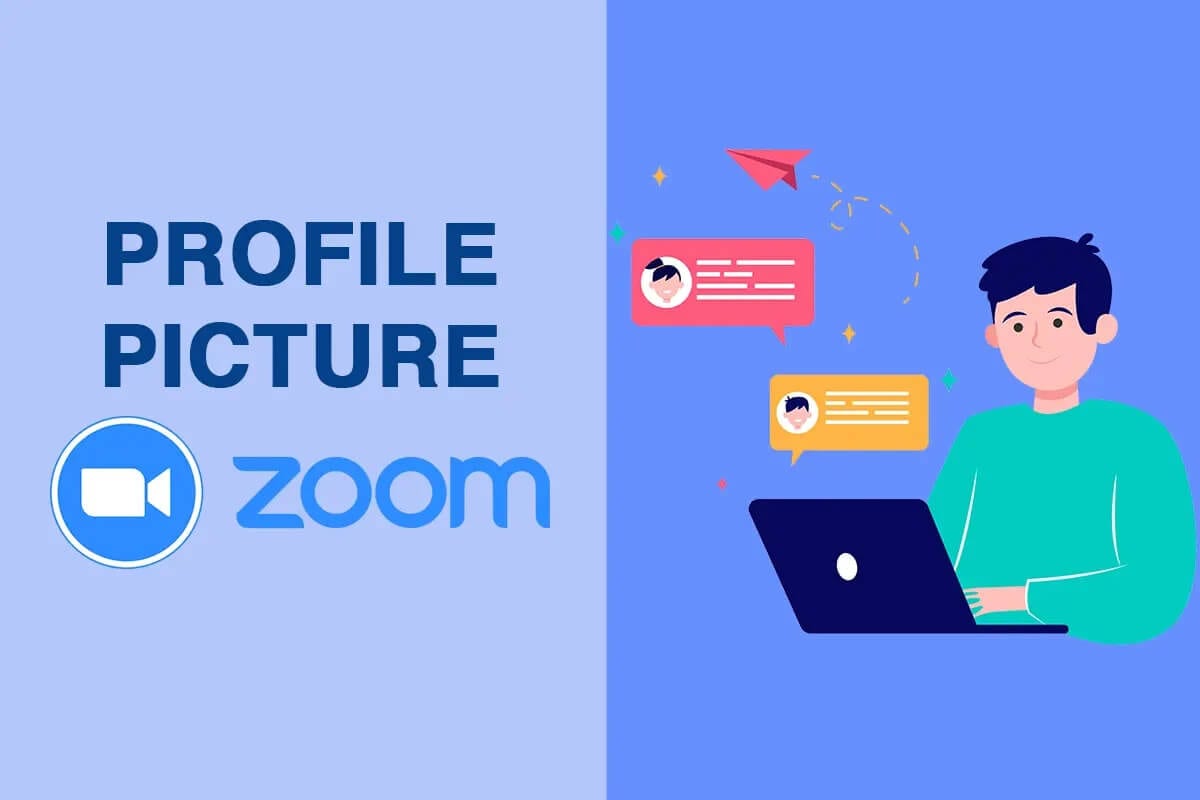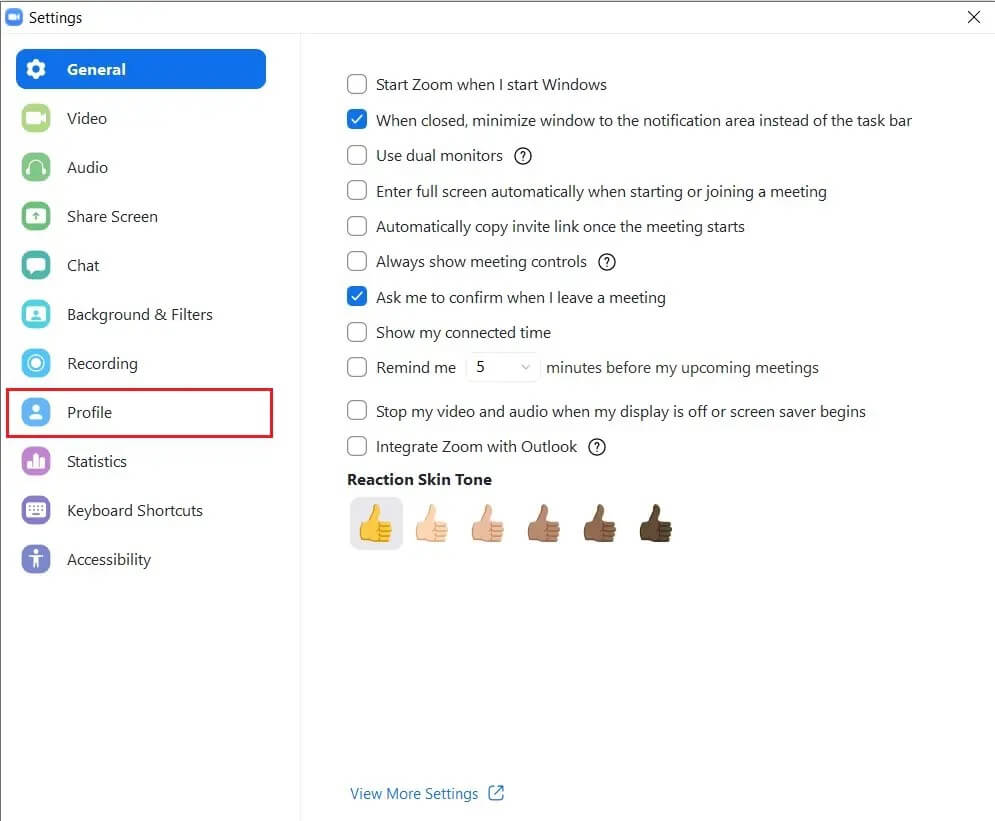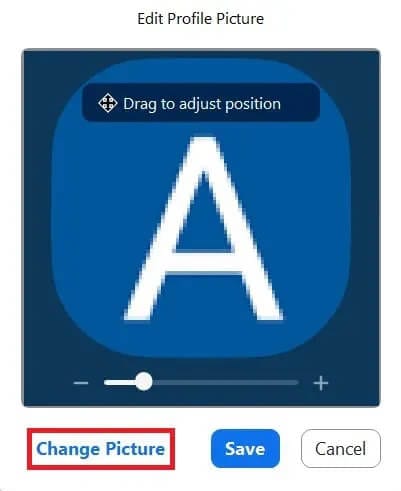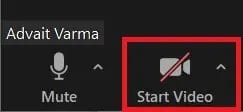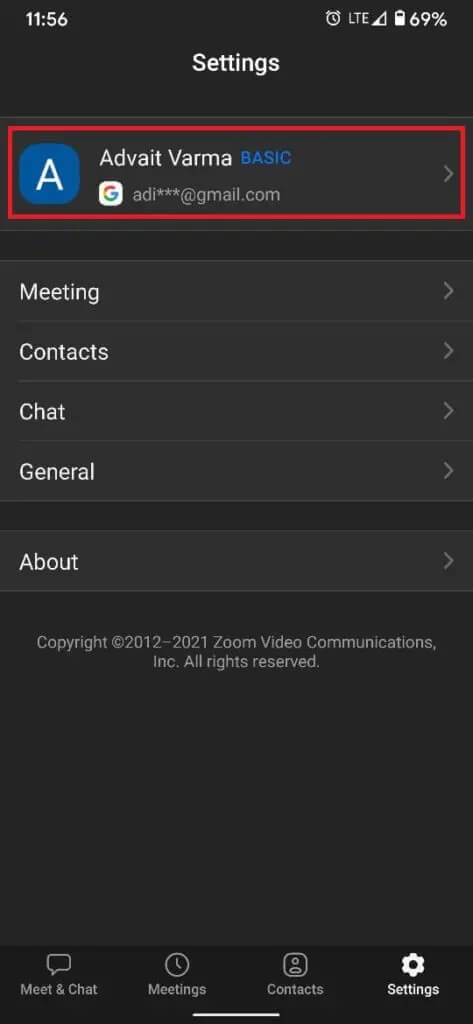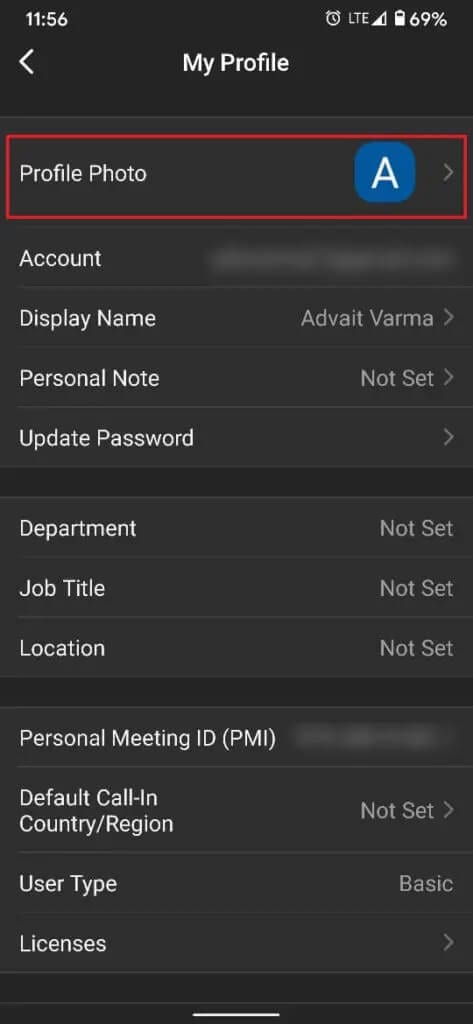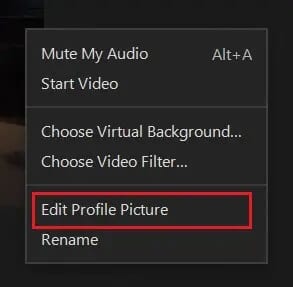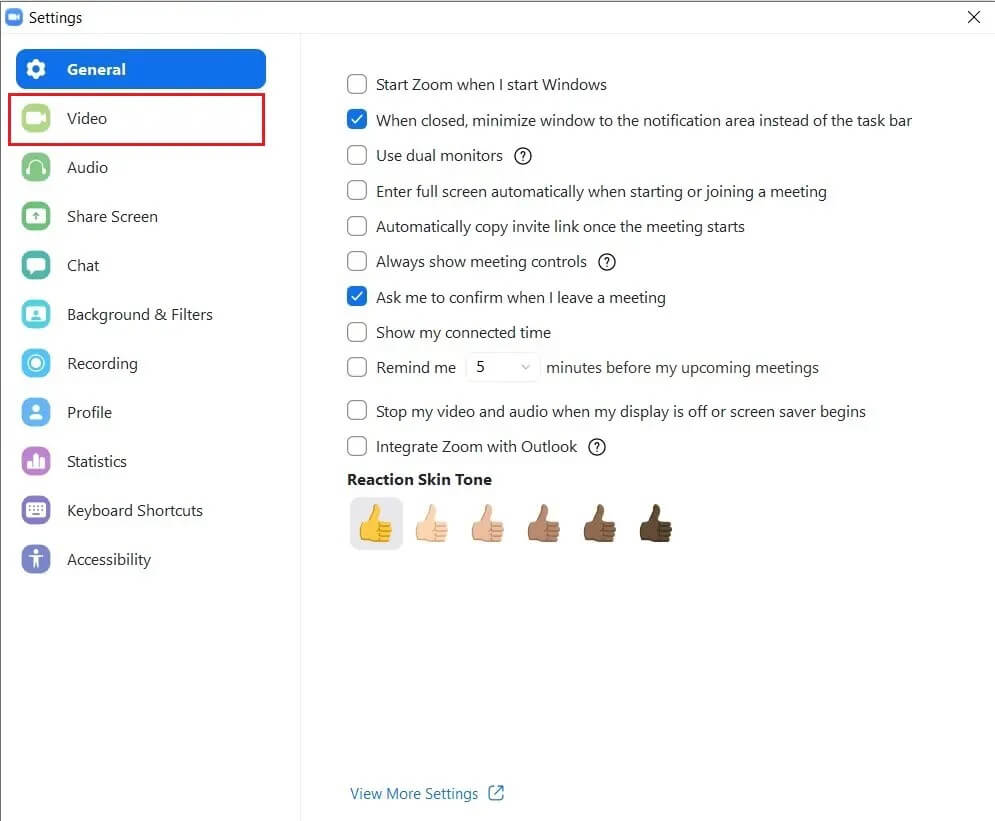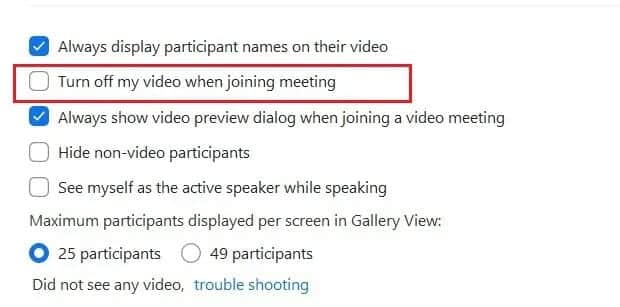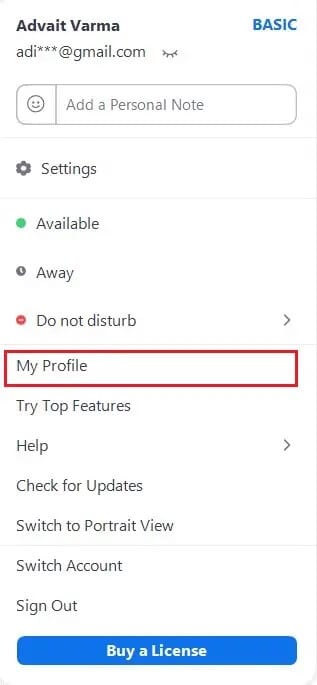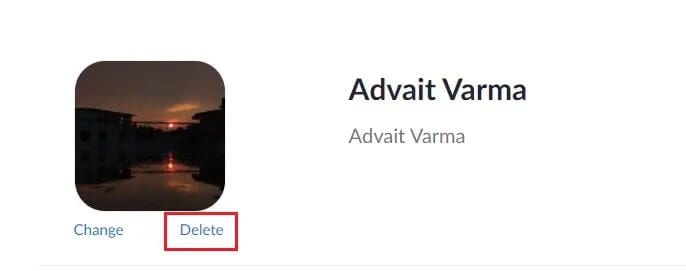Toon profielfoto in Zoom-vergadering in plaats van video
Onlangs heeft Zoom zich gevestigd als een van 's werelds toonaangevende platforms voor videogesprekken. Het alles-in-één programma is ideaal voor bijna alle online bijeenkomsten, van kantoorvergaderingen tot bijna hangouts met vrienden. Als u echter niet wilt dat mensen u via hun schermen aanstaren, kunt u altijd de video-optie uitschakelen en ze uw schermafbeelding laten zien. Hier leest u hoe u uw profielfoto in een Zoom-vergadering kunt laten zien in plaats van uw video.
Hoe profielfoto in Zoom-vergadering te tonen in plaats van video
Waarom een profielfoto in plaats van een video?
Hoewel camera's de mogelijkheid hebben om een onderwerp er beter uit te laten zien, geven sommige mensen er de voorkeur aan hun privacy te behouden en uit de buurt van de ogen van de camera te blijven. Als jij een van hen bent, is het uitschakelen van de camera tijdens een Zoom-vergadering misschien wel de meest opwindende functie op het platform. Zodra u de camera echter uitschakelt, wordt u gestoord door de rest van het gesprek, aangezien geen enkele andere deelnemer u kan zien. Om dat tegen te gaan, kun je in een Zoom-vergadering een profielfoto laten zien in plaats van je video en het beste van twee werelden krijgen.
Methode XNUMX: Zet een profielfoto op “Zoom” voor aanvang van de meeting
Een profielfoto toevoegen op Zoom is geen flagrante wetenschap en duurt amper twee minuten. Dus als er een vergadering op komst is en je wilt dat je profielfoto klaar is, volg dan deze stappen:
1. Open een app Zoom Log in met uw inloggegevens.
2. Tik in de app op het pictogram Instellingen onder je tijdelijke profielfoto in de rechterbovenhoek van het scherm.
3. Klik in de opties die aan de linkerkant van het scherm verschijnen op 'Profiel'.
4. U ziet informatie over uw Zoom-profiel. Plaats hier uw muisaanwijzer op de tijdelijke profielfoto en klik op het potloodpictogram dat later verschijnt.
5. Er verschijnt een klein venster met de titel Profielfoto bewerken op uw scherm. Klik hier op Afbeelding wijzigen.
6. Blader door je computer en selecteer een profielfoto naar keuze.
7. Eenmaal geselecteerd, klik op Opslaan en uw profielfoto wordt geüpload.
8. Om uw profielfoto zichtbaar te maken tijdens een Zoom-vergadering, schakelt u de optie "Video starten" in de linkerbenedenhoek van het vergaderingsvenster uit.
9. Nu wordt je profielfoto getoond in plaats van je video tijdens de Zoom meeting.
Als u iemand bent die Zoom met zijn mobiele telefoon gebruikt, lijkt het proces van het toevoegen van een profielfoto sterk op de mobiele Zoom-app. Hier is hoe het te doen:
1. Open de Zoom-app en tik in de rechterbenedenhoek op Optie Instellingen.
2. Tik op de eerste optie op de pagina Instellingen, die uw naam en e-mailadres bevat.
3. Hierdoor worden de opties "Mijn profiel" geopend. Klik op "Profielfoto".
4. Afhankelijk van uw voorkeur kunt u een directe foto maken of er een uit uw galerij selecteren.
5. Zodra de afbeelding is geüpload, is deze zichtbaar tijdens de Zoom-vergadering wanneer uw video is uitgeschakeld.
Methode 2: Een profielfoto toevoegen tijdens een Zoom-vergadering
Ben je voor de meeting vergeten een profielfoto toe te voegen en moest je ineens een foto tussendoor toevoegen, dan is er nog hoop voor je. Met Zoom kunnen gebruikers profielfoto's toevoegen tussen vergaderingen door, wat u veel moeite bespaart.
1. Klik in het vergadervenster met de rechtermuisknop op uw video of tijdelijke profielfoto en klik vervolgens op Profielfoto bewerken.
2. Het venster Profielfoto bewerken verschijnt weer op het scherm en door de bovenstaande stappen te volgen, kunt u een geschikte profielfoto voor de vergadering selecteren.
Methode XNUMX: Toon altijd profielfoto in plaats van video
Als je je video liever vergrendeld wilt houden in elke vergadering, kun je dit als standaard instellen op Zoom; Zo gebruik je voor elke Zoom-vergadering een profielfoto in plaats van een video.
1. Klik nogmaals op het pictogram Instellingen in de rechterbovenhoek van het scherm.
2. Klik in het instellingenpaneel op "Video".
3. Ga in de video-instellingen naar de optie met de titel "Stop met het afspelen van video wanneer u deelneemt aan de vergadering". Schakel de optie in.
4. De volgende keer dat u deelneemt aan een vergadering, wordt de camera standaard uitgeschakeld en worden alleen uw profielfoto en naam weergegeven.
Hoe u uw Zoom-profielfoto kunt verwijderen
Hoewel je je profielfoto constant kunt wijzigen via de Zoom-app op je telefoon en apparaat, vereist het verwijderen ervan een paar extra stappen. Ga als volgt te werk om een Zoom-profielfoto van uw computer te verwijderen:
1. Open de Zoom-app op je computer en klik op je profielfoto in de rechterbovenhoek van het scherm.
2. Klik in de weergegeven opties op "Mijn profiel".
3. U wordt via uw browser doorgestuurd naar uw Zoom-account. Mogelijk wordt u gevraagd om opnieuw in te loggen om toegang te krijgen tot uw Zoom-profiel.
4. Klik in je Zoom-profiel op Verwijderen onder je profielfoto. Er verschijnt een bevestigingsvenster; Klik op OK om het proces te voltooien.
5. Je profielfoto wordt succesvol verwijderd.
Hoe de profielfoto van andere mensen te bekijken
Als u tijdens een vergadering de video van iemand anders wilt stoppen en in plaats daarvan hun profielfoto wilt zien, kunt u dit doen door met de rechtermuisknop op hun video te klikken en vervolgens de optie "Video stoppen" te selecteren. Je kunt hun video niet meer bekijken.
Deelnemers die geen video zijn tonen of verbergen
Zoom geeft gebruikers de mogelijkheid om deelnemers die hun video's hebben uitgeschakeld, te verbergen of weer te geven. Om dit te doen, klikt u met de rechtermuisknop op een deelnemer wiens video is uitgeschakeld en klikt u op de optie met de titel 'Onzichtbare videodeelnemers verbergen'. Het aantal deelnemers dat onzichtbaar is geworden, wordt bovenaan het scherm weergegeven. Om het weer zichtbaar te maken, klik je op het paneel bovenaan en selecteer je "Toon niet-deelnemers in video".
We hopen dat deze handleiding nuttig was en dat je je profielfoto op Zoom kon laten zien in plaats van op video. Als je nog vragen hebt over dit artikel, stel ze dan gerust in het opmerkingengedeelte.