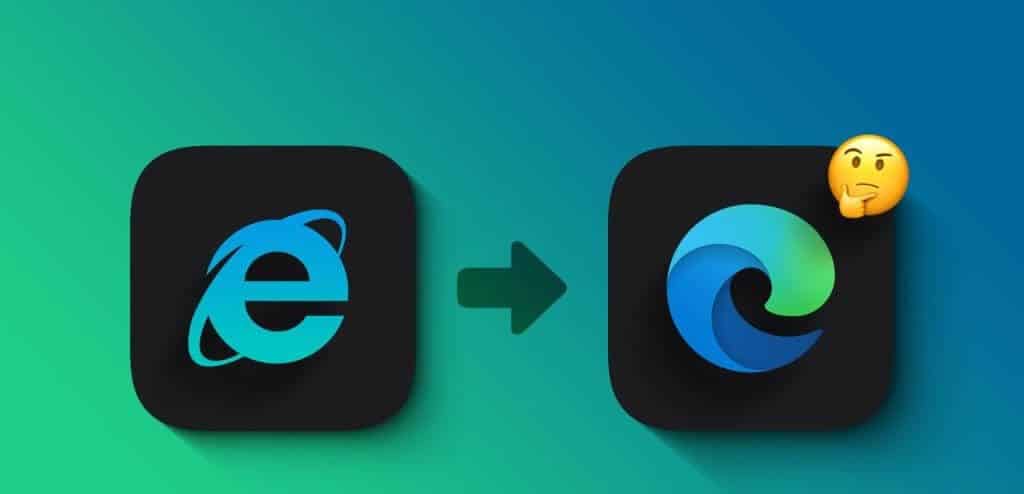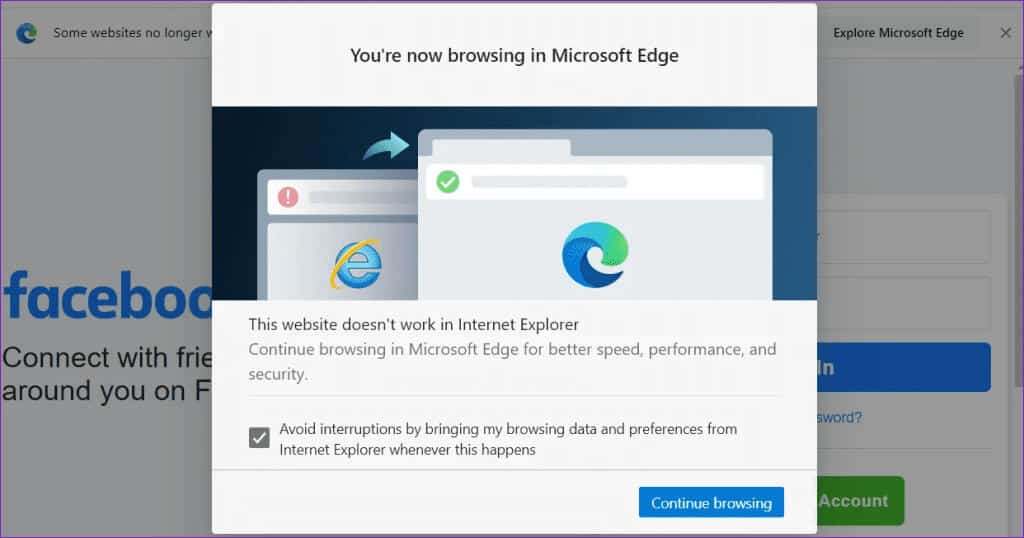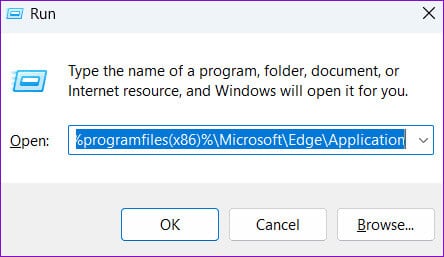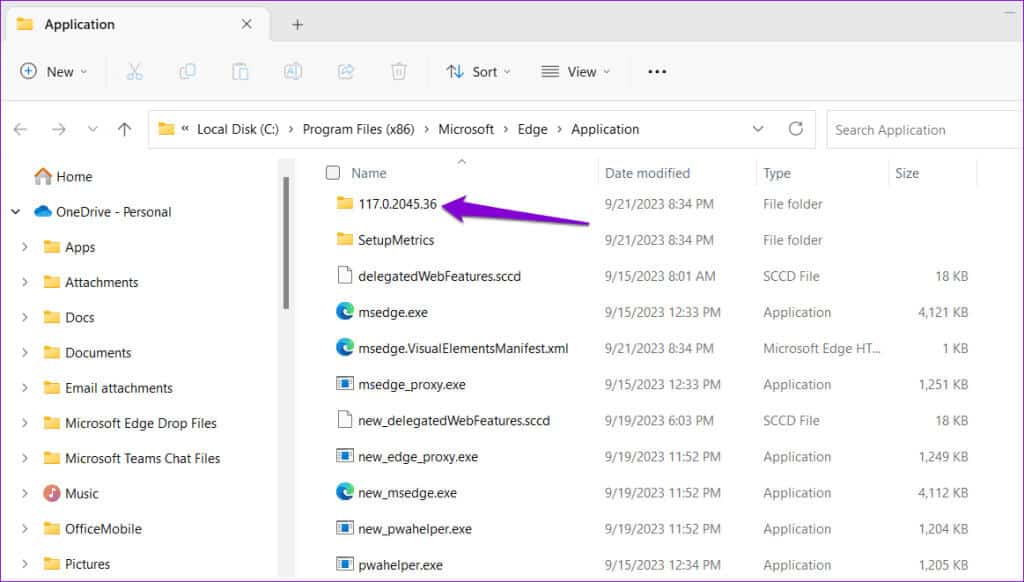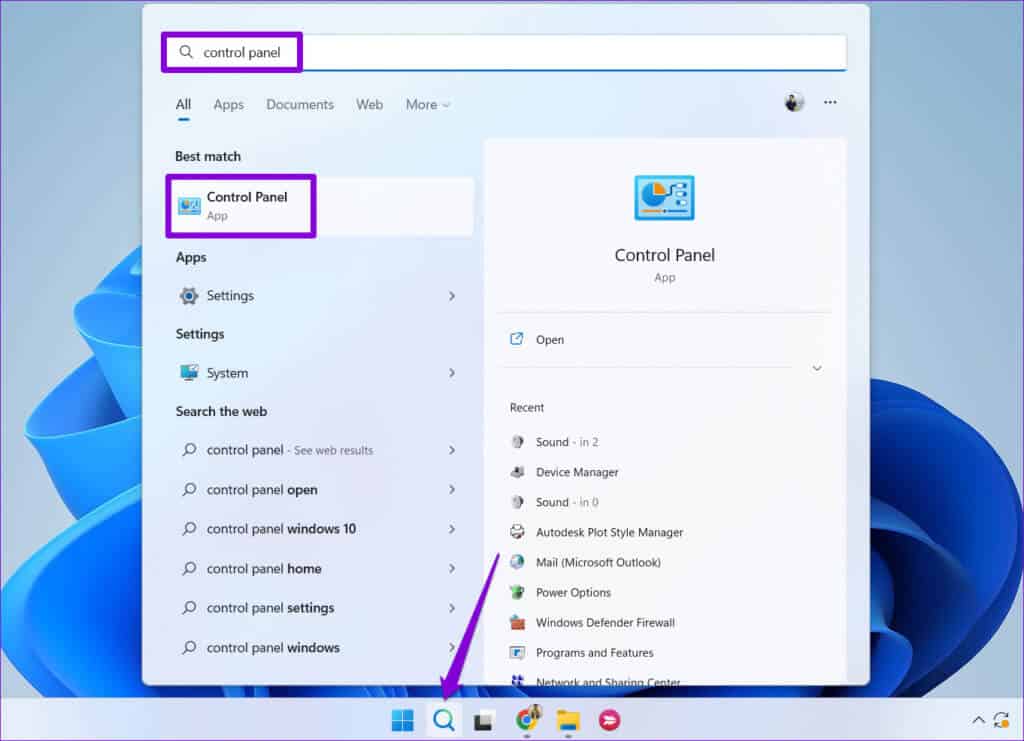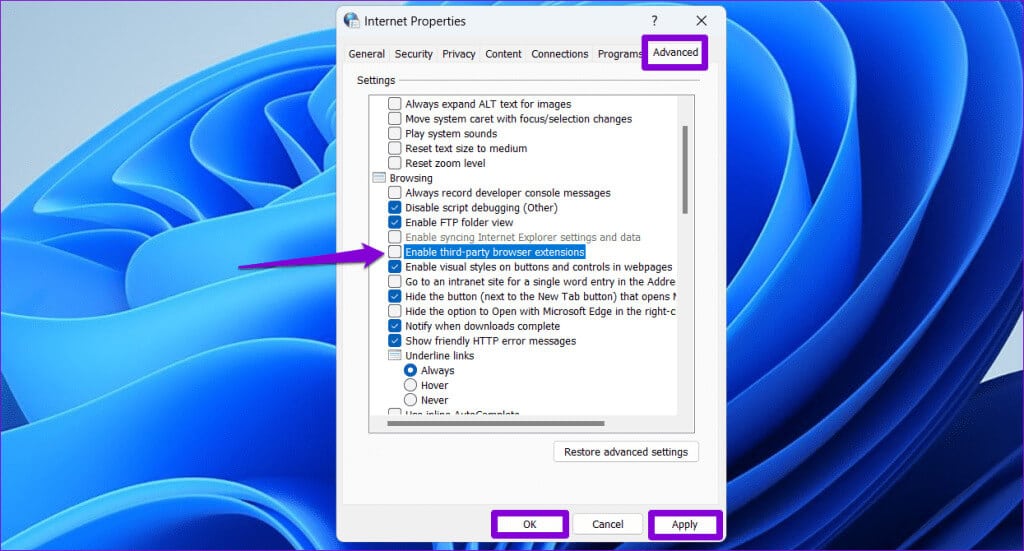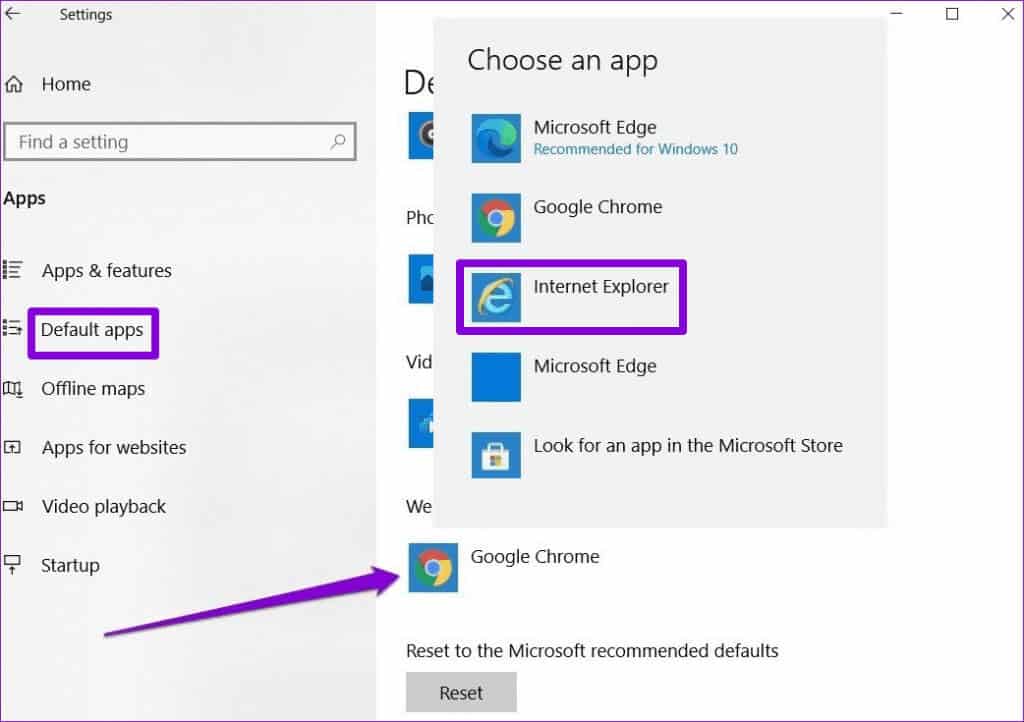4 manieren om te voorkomen dat Internet Explorer Edge opent
Windows 10 wordt geleverd met twee ingebouwde webbrowsers: de klassieke Internet Explorer, die in juni 2022 werd stopgezet, enDe nieuwste Chromium-gebaseerde Edge-browser. Als u liever Internet Explorer gebruikt, kan het vervelend zijn als het programma u blijft openen of omleiden naar Edge, en misschien wilt u dit stoppen. Hier zijn vier manieren om te voorkomen dat Internet Explorer Edge opent.
Dit is slechts een van de vele manieren waarop Microsoft probeert mensen Edge te laten gebruiken. Gelukkig is het mogelijk om dit gedrag te voorkomen. Voordat we u echter laten zien hoe u dat moet doen, is het belangrijk om te begrijpen waarom Internet Explorer u steeds naar Edge doorverwijst.
Waarom blijft Internet Explorer omleiden naar MICROSOFT EDGE
Omdat Internet Explorer niet langer door Microsoft wordt ondersteund, is het niet compatibel met veel moderne website-ontwerpen. Als gevolg hiervan kan Internet Explorer problemen ondervinden bij het weergeven van inhoud van websites die gebruikmaken van de nieuwste webtechnologieën. Wanneer Internet Explorer een bepaalde website niet kan weergeven, wordt u automatisch doorgestuurd naar Microsoft Edge voor een betere ervaring.
Je kan bezoeken Microsoft-ondersteuningspagina Voor meer informatie over Edge-omleidingen.
Hoe u kunt voorkomen dat Internet Explorer omleidt naar MICROSOFT EDGE
Nu u weet waarom Internet Explorer Edge blijft omleiden en openen, laten we enkele tips bespreken om te voorkomen dat dit gebeurt.
1. Hernoem de BHO-map
Internet Explorer (IE) gebruikt het Browser Helper Object (BHO)-beleid dat op uw Windows-pc is opgeslagen om u om te leiden naar Microsoft Edge. Een van de eenvoudigste manieren om te voorkomen dat IE Edge opent, is door de naam van de BHO-map op uw systeem te wijzigen. Hier leest u hoe u het moet doen.
Stap 1: druk op de toets Windows + R Sneltoets om te openen Dialoog venster "werkgelegenheid". Typ het volgende pad in het veld Openen en druk op Enter.
%programfiles(x86)%\Microsoft\Edge\Application
Stap 2: in venster file Explorer, zou u een map met een versienummer moeten zien rand op uw computer geïnstalleerd. Dubbelklik erop om het te openen.
3: Selecteer map BHO En druk op F2 om de naam te wijzigen. Hernoem de map naar BHO, oud of iets dergelijks.
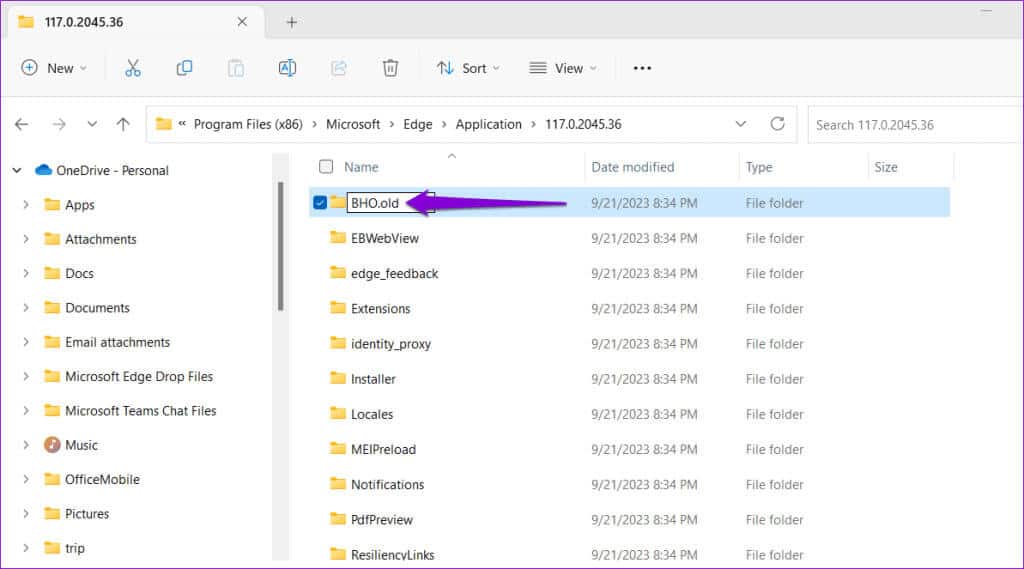
2. Wijzig internetopties
Een andere manier om te voorkomen dat Internet Explorer Edge opent of omleidt naar Edge, is door browserextensies van derden uit te schakelen. Om dit te doen, heb je nodig Pas uw internetopties aan Gebruik de volgende stappen:
Stap 1: Klik op het icoon zoeken Typ op de taakbalk besturingskaarten selecteer vervolgens het eerste resultaat dat verschijnt.
Stap 2: Gebruik het vervolgkeuzemenu in de rechterbovenhoek om het weergavetype te wijzigen in Grote pictogrammen en klik Internet Opties.
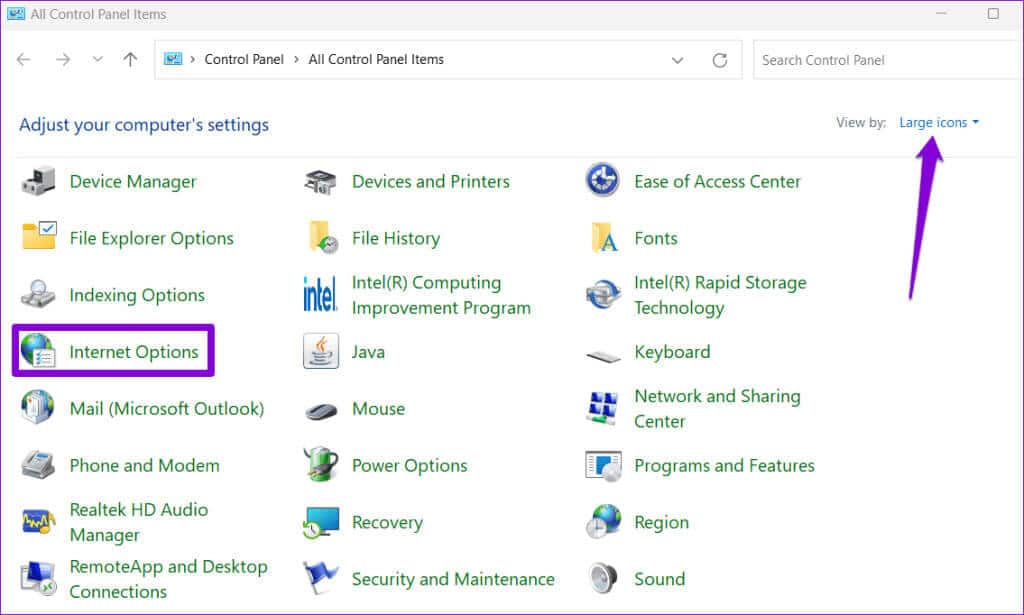
3. Wijzig de standaardbrowser in Windows
Deze willekeurige omleidingen kunnen ook optreden als u Microsoft Edge instelt alsStandaardbrowser op Windows. Om dit te voorkomen, gebruikt u de volgende stappen om Internet Explorer in te stellen als uw standaardbrowser.
Stap 1: druk op de toets Windows + I Een app openen Instellingen en klik Toepassingen.
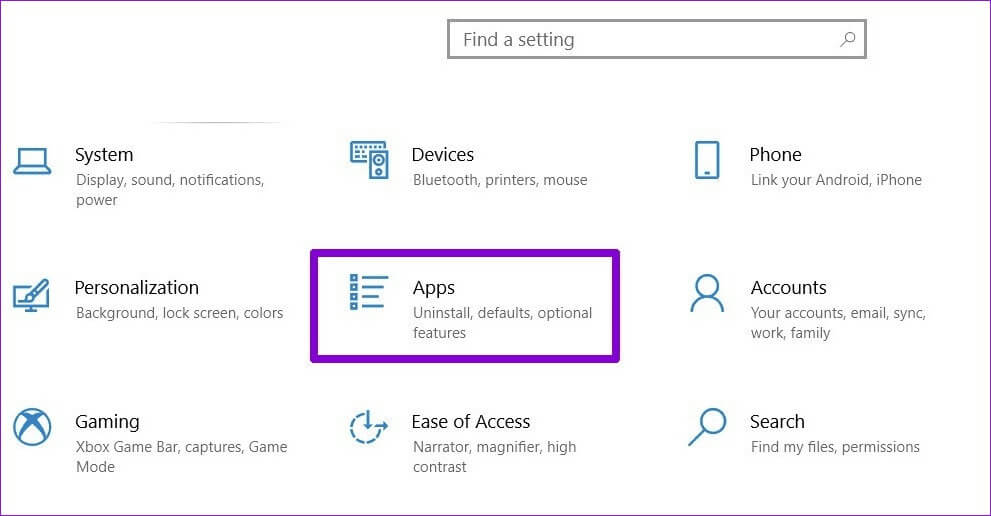
4. Verwijder Microsoft Edge
Nog steeds geen geluk? Als dat zo is, zou je het kunnen overwegen Verwijder Microsoft Edge van uw Windows-pc het probleem oplossen. Dit kan van pas komen als Edge toch niet uw favoriete browser is.
In tegenstelling tot andere apps en software kunt u Edge niet verwijderen via de app Instellingen of het Configuratiescherm. In plaats daarvan moet u Windows PowerShell gebruiken om de browser te verwijderen.
Stap 1: Klik op het zoekpictogram Taakbalk, en typ krachtshell, selecteer dan Als administrator uitvoeren.
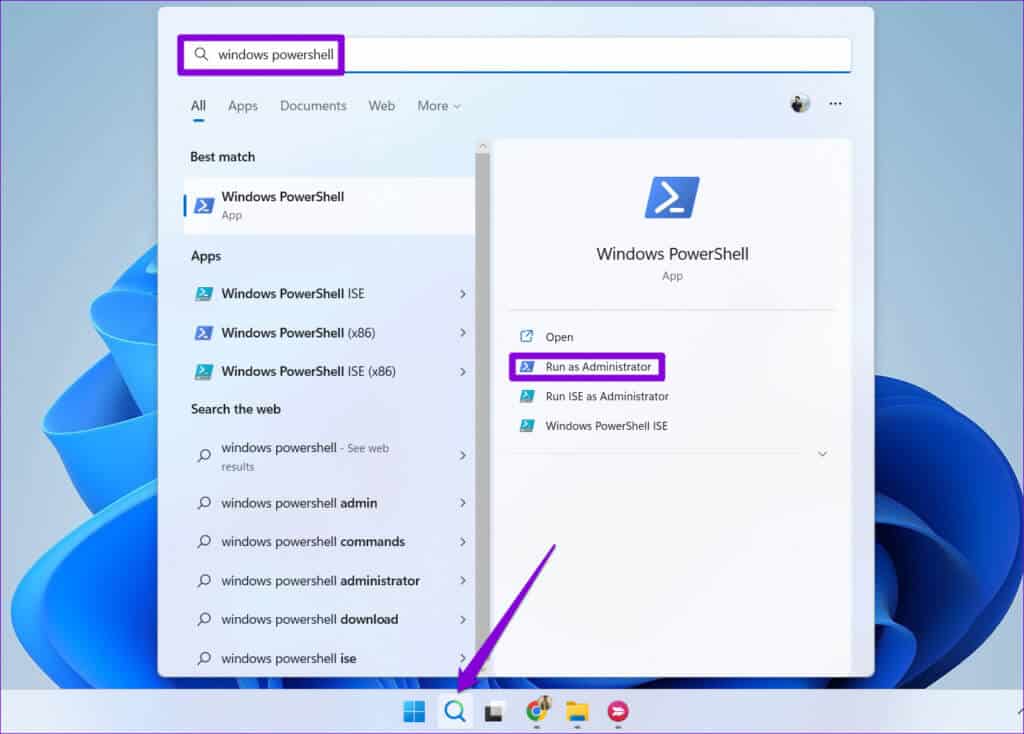
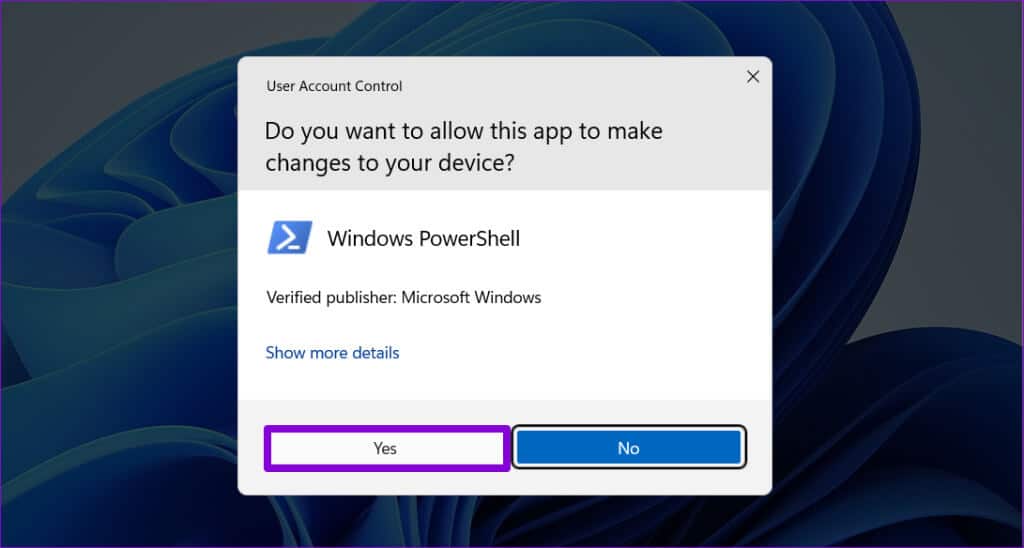
get-appxpakket *edge*
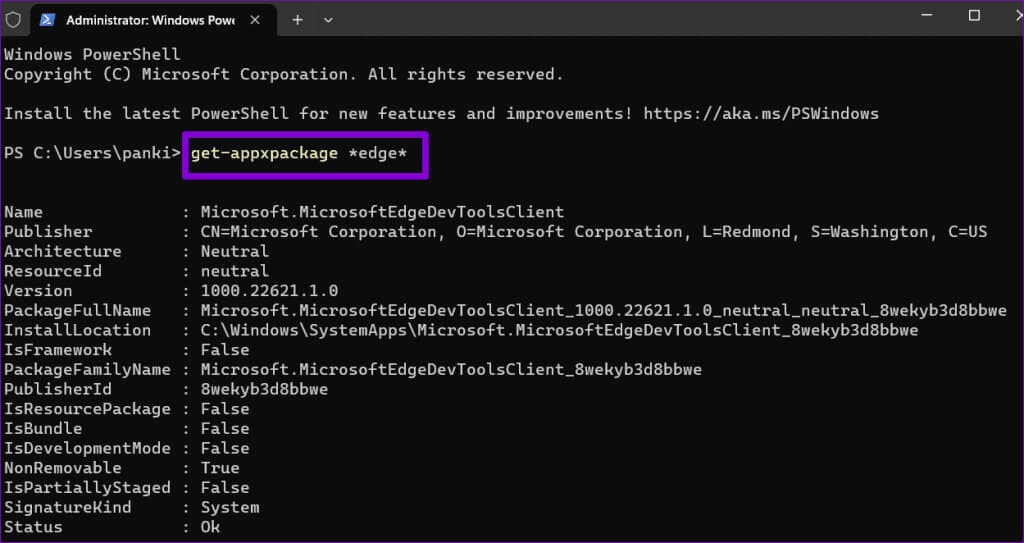
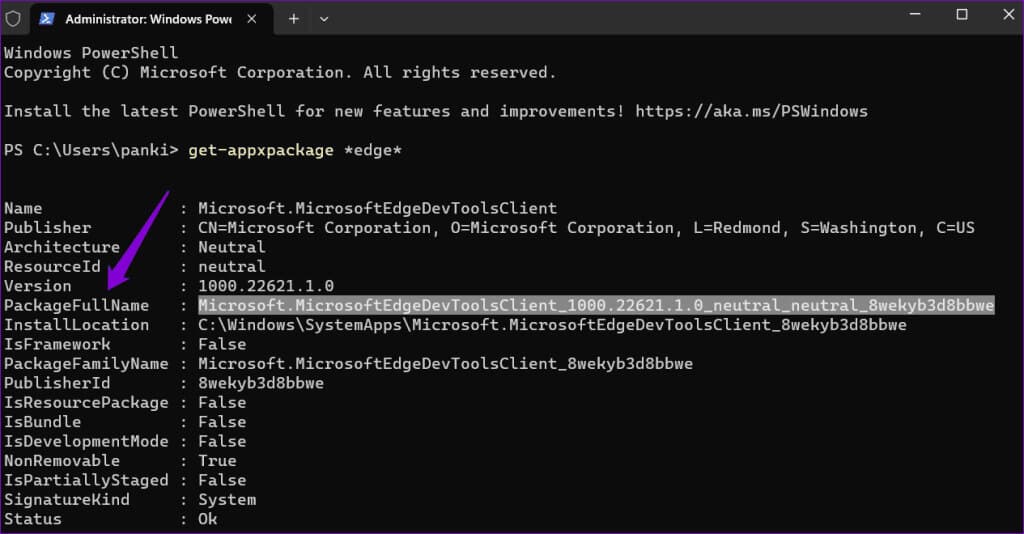
Verwijder-appxpakket [PackageFullName]
Vervang [PackageFullName] in de bovenstaande opdracht door de naam van het eerder gekopieerde pakket.
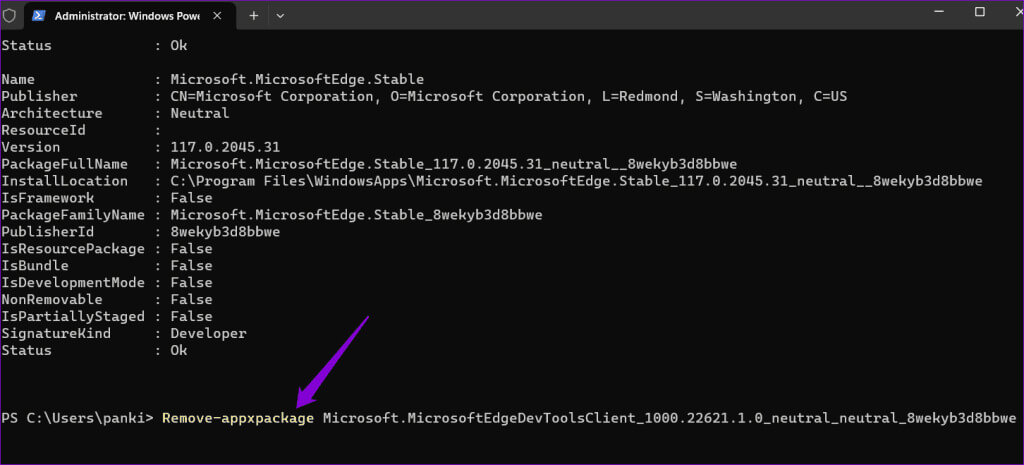
Vrijheid van omleidingen op IE
Wanneer Internet Explorer u blijft omleiden naar Microsoft Edge, kan dit uw surfervaring verstoren en u frustreren. Het goede nieuws is dat je deze automatische omleidingen kunt stoppen door de bovenstaande tips te volgen. Laat ons zoals altijd in de reacties hieronder weten welke tip voor u werkt.