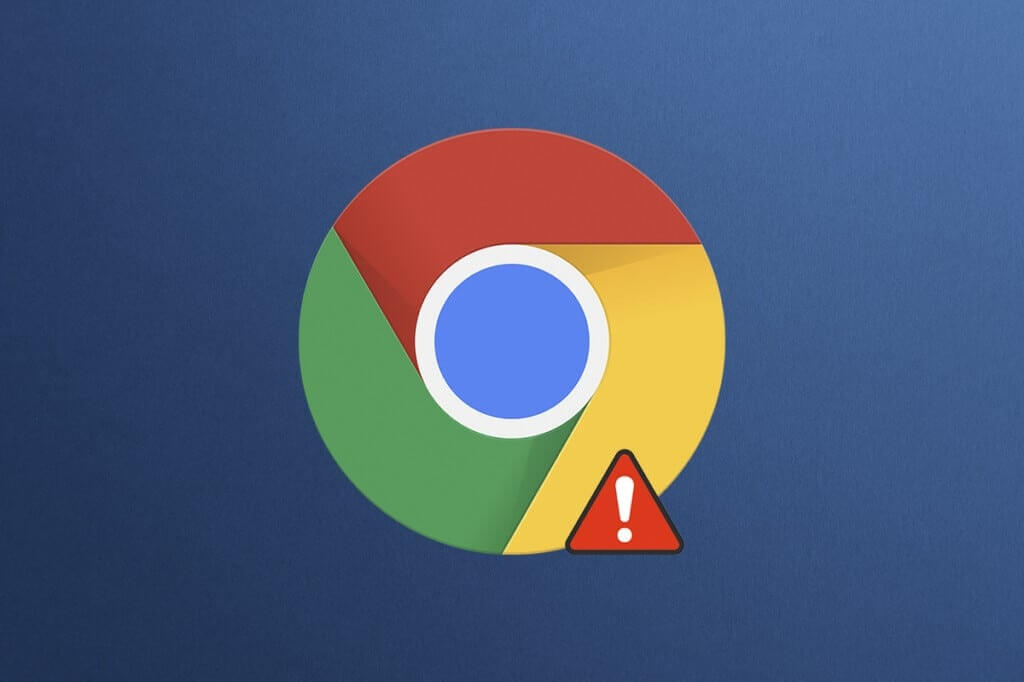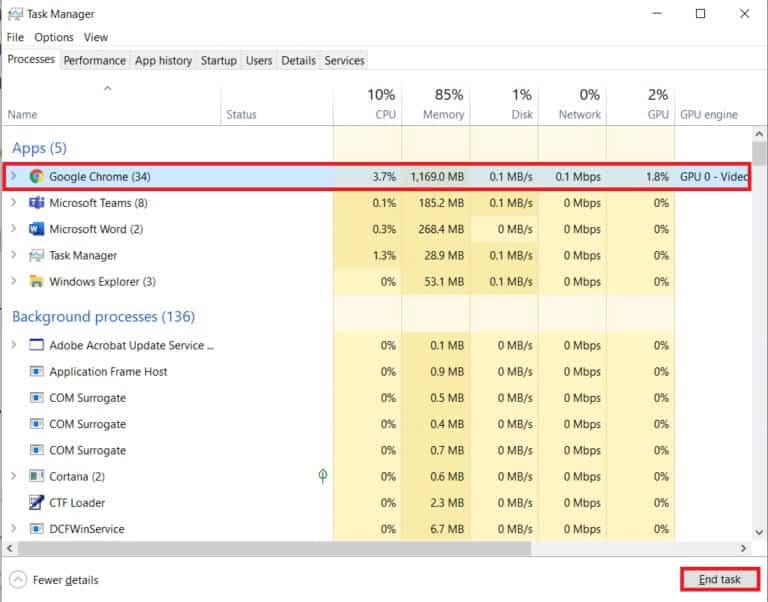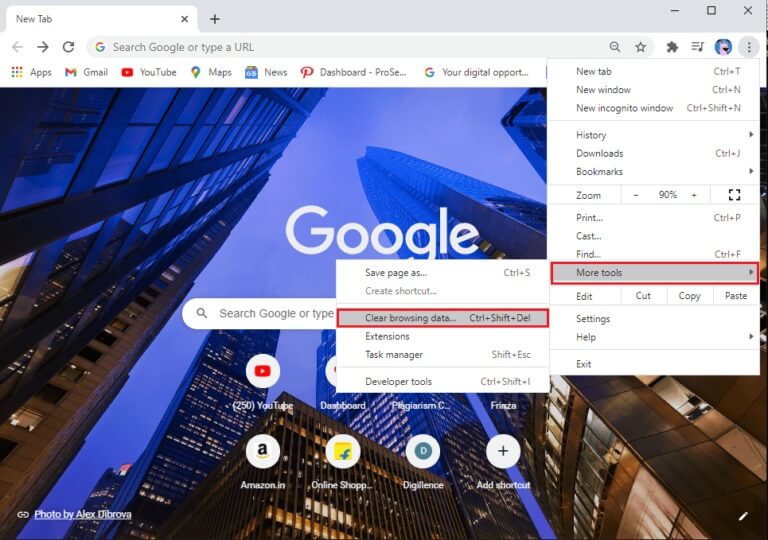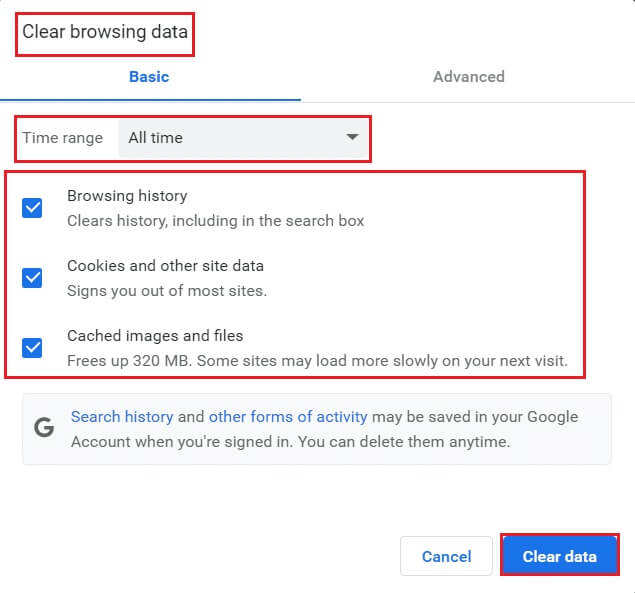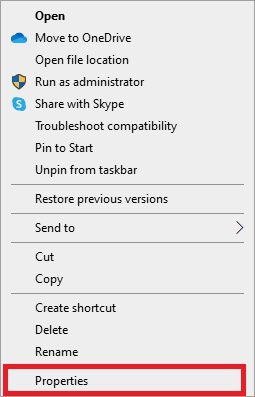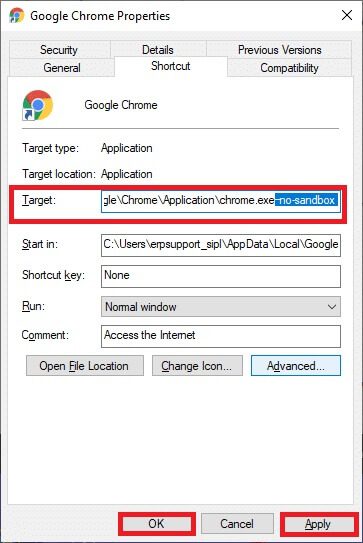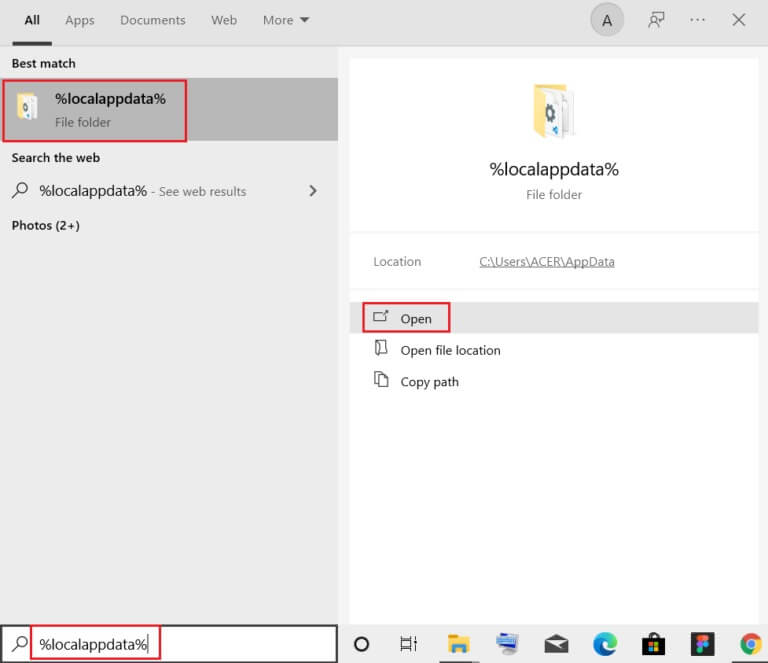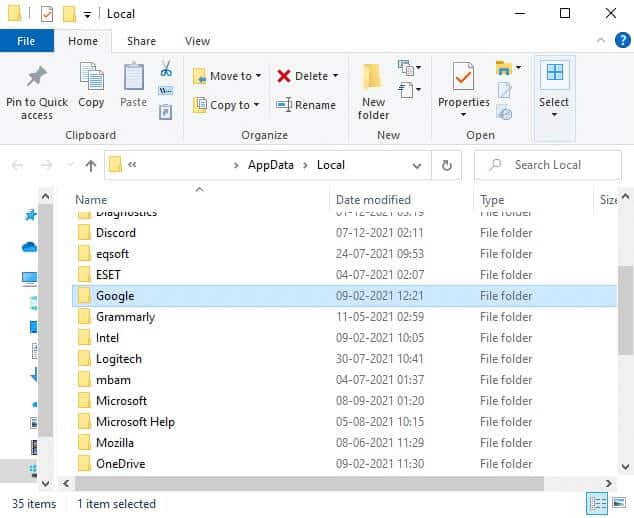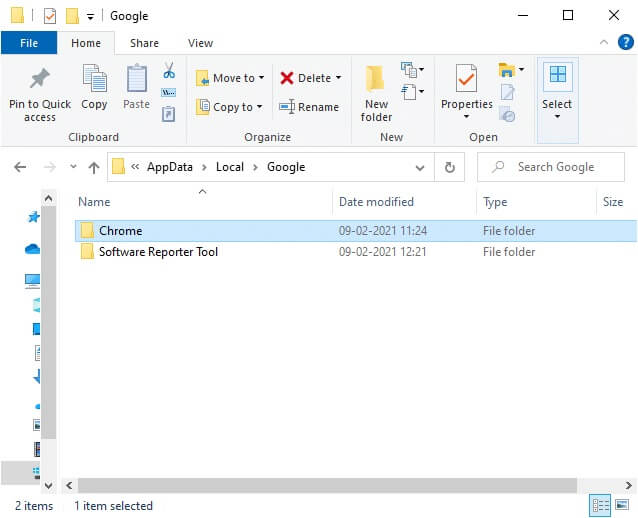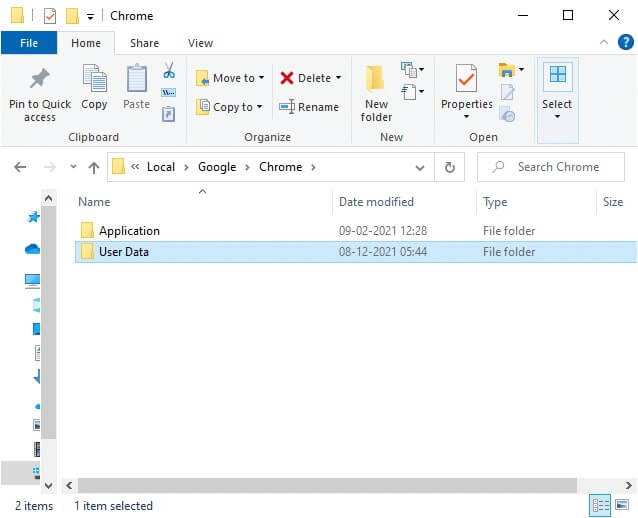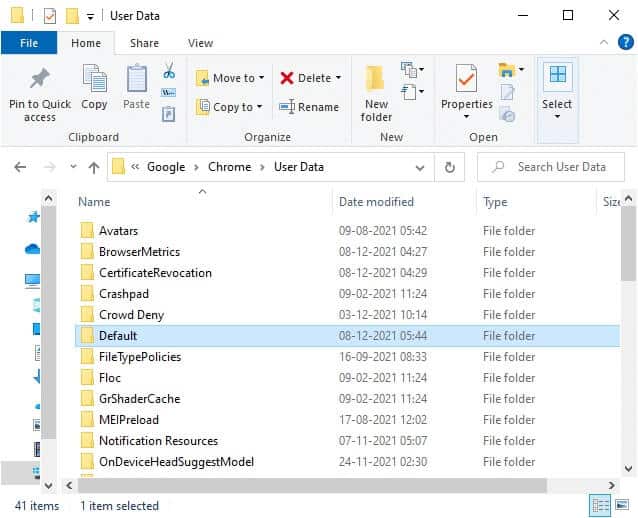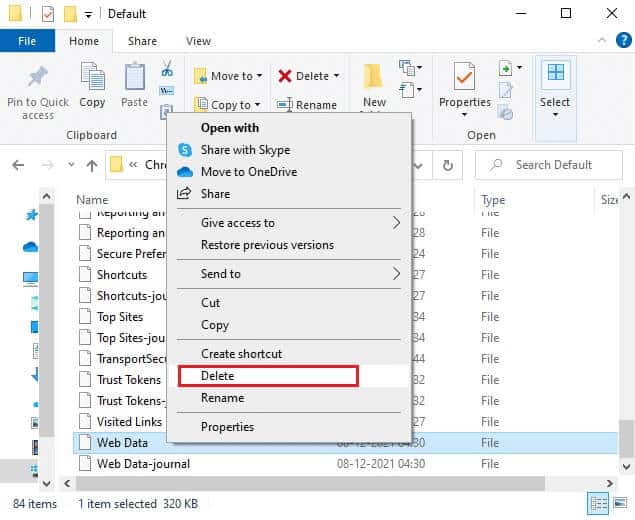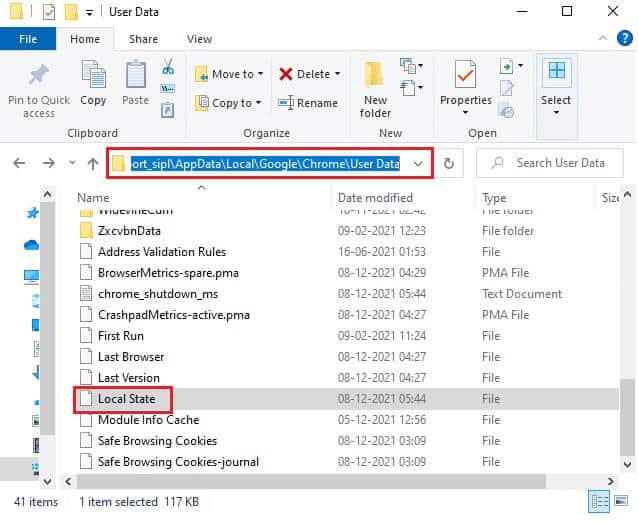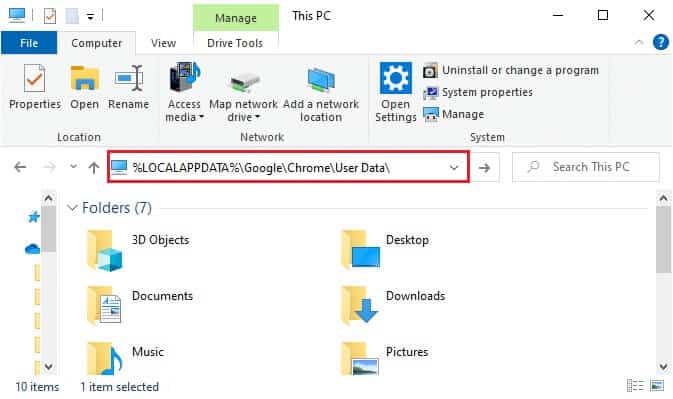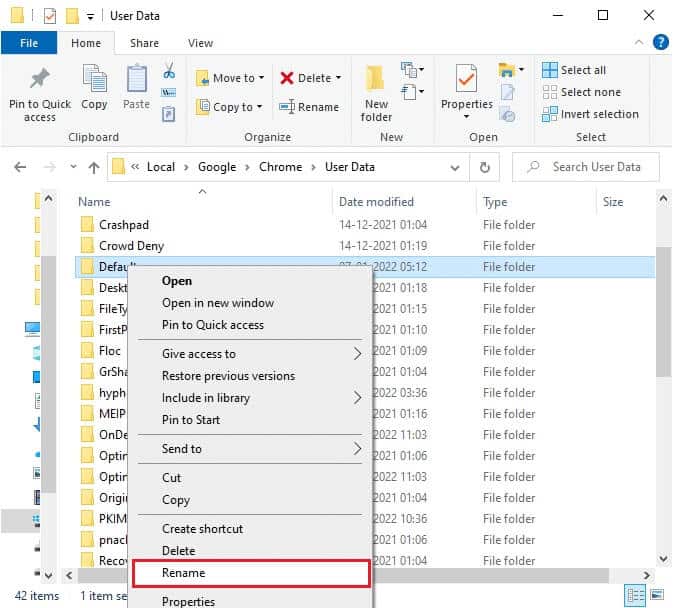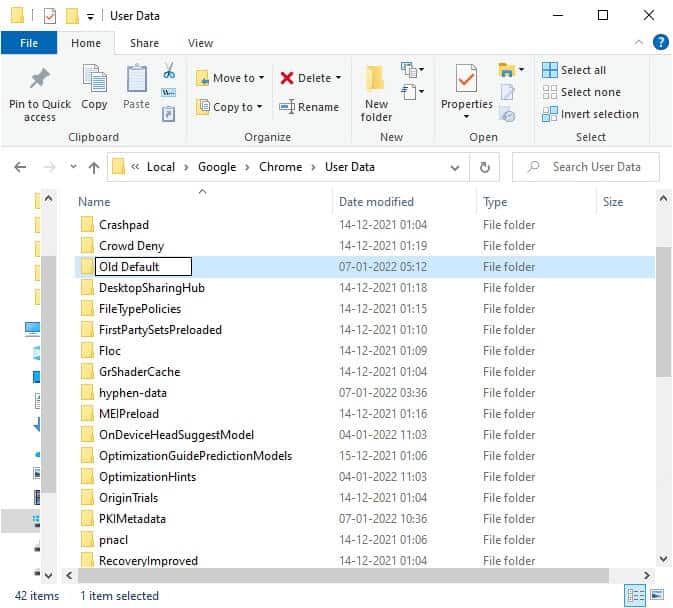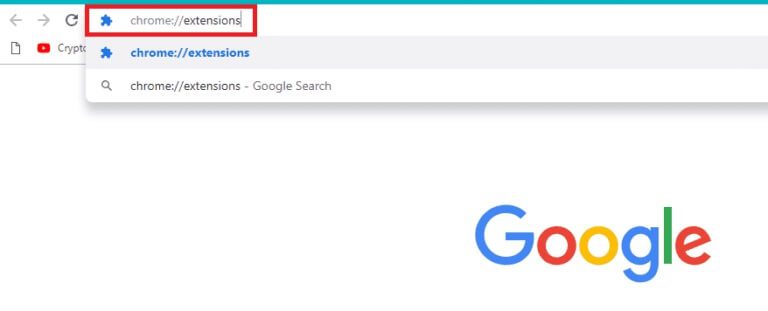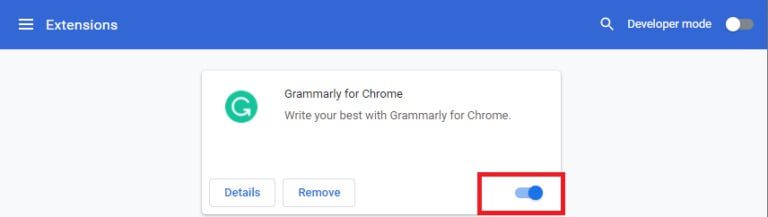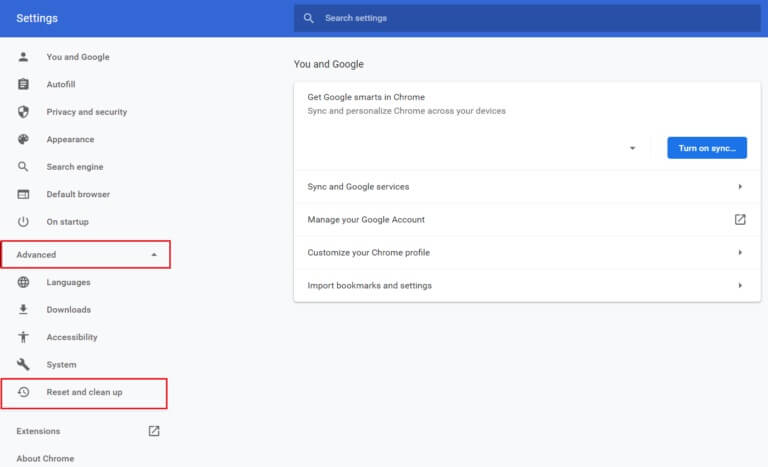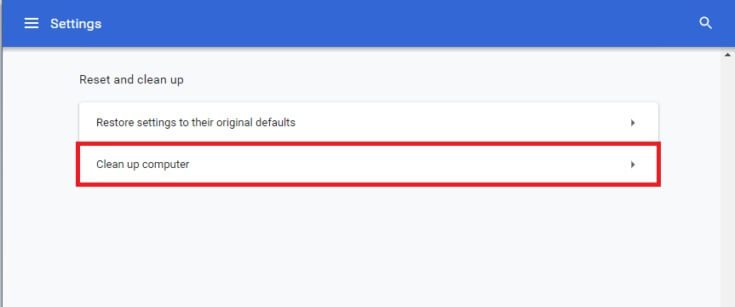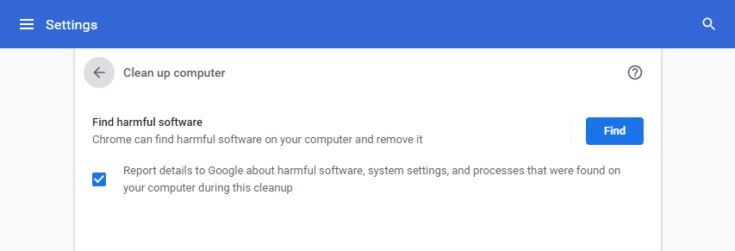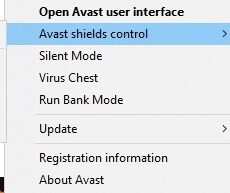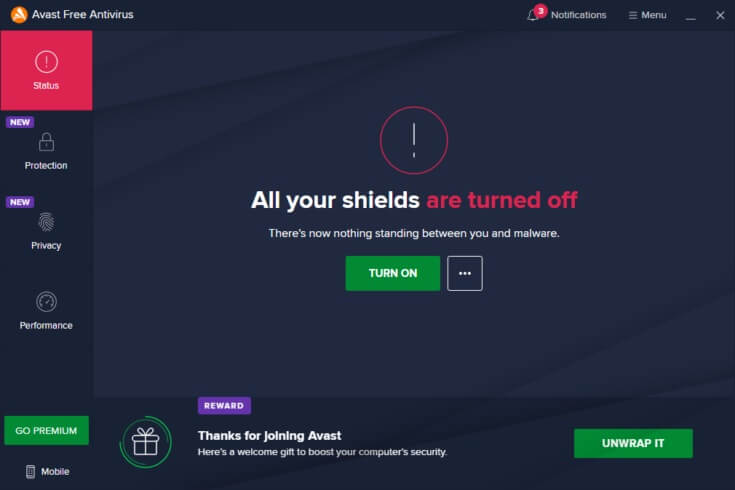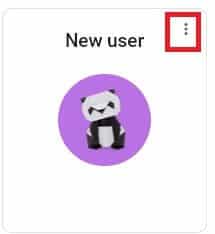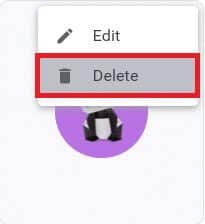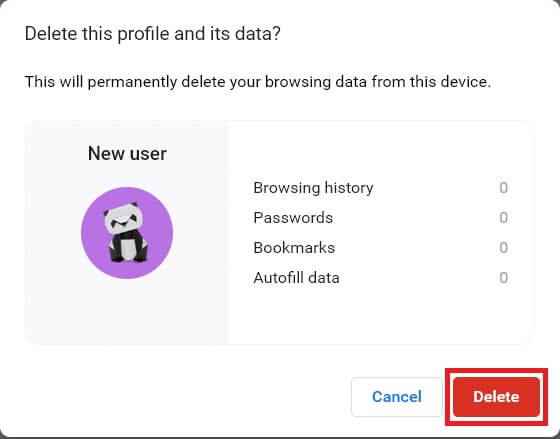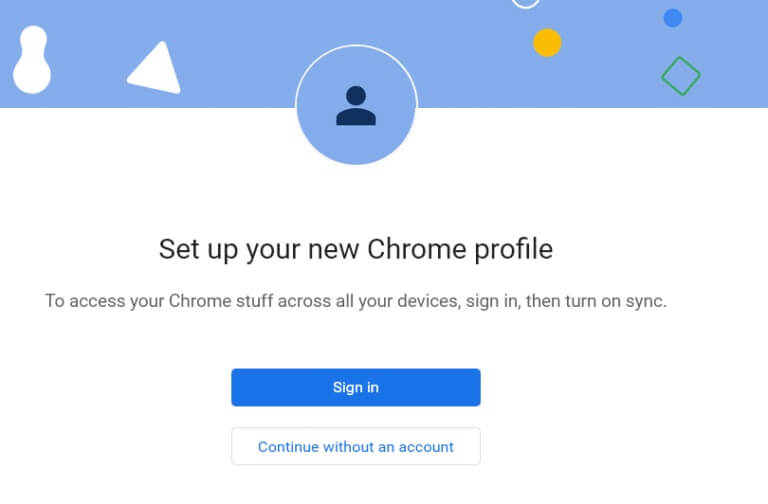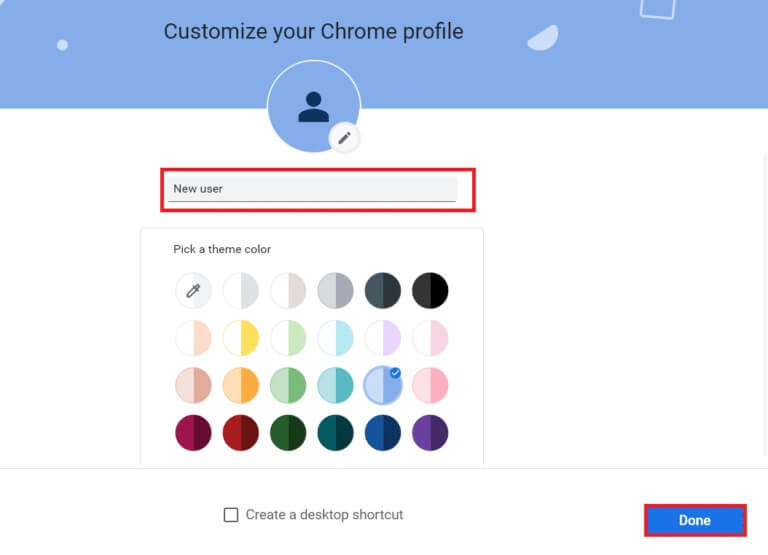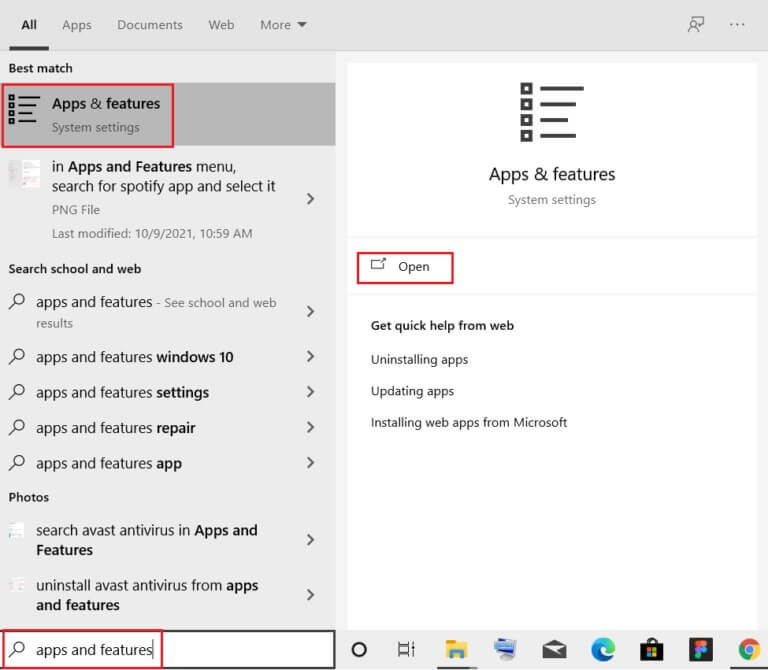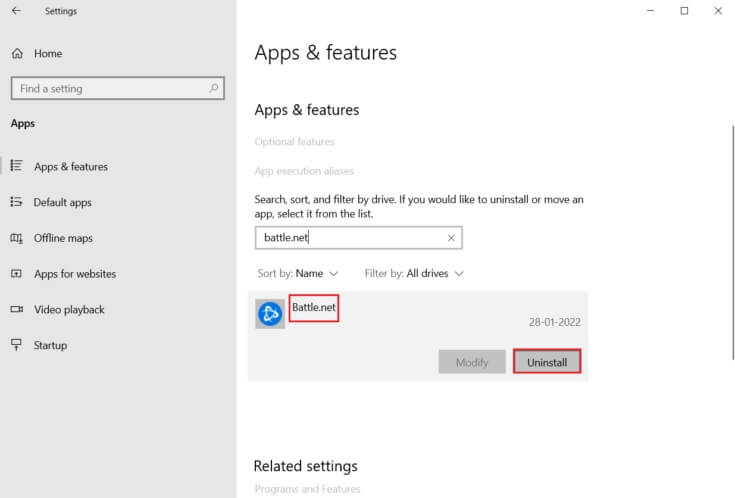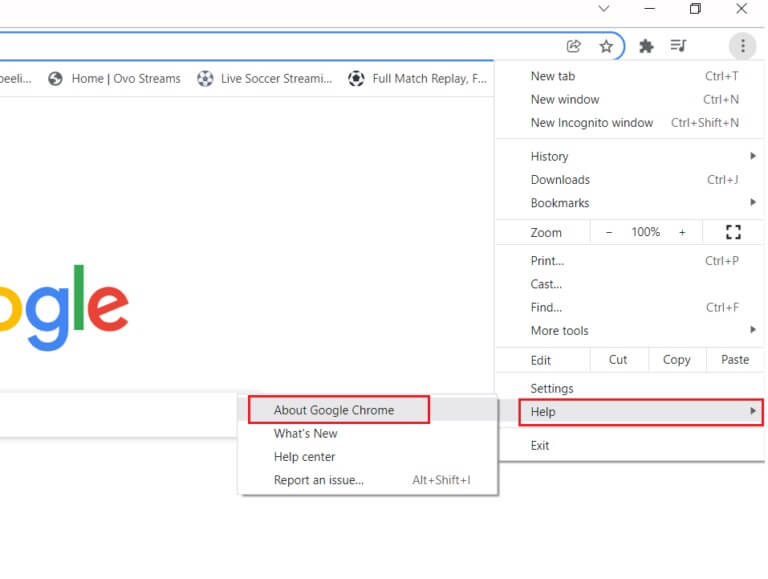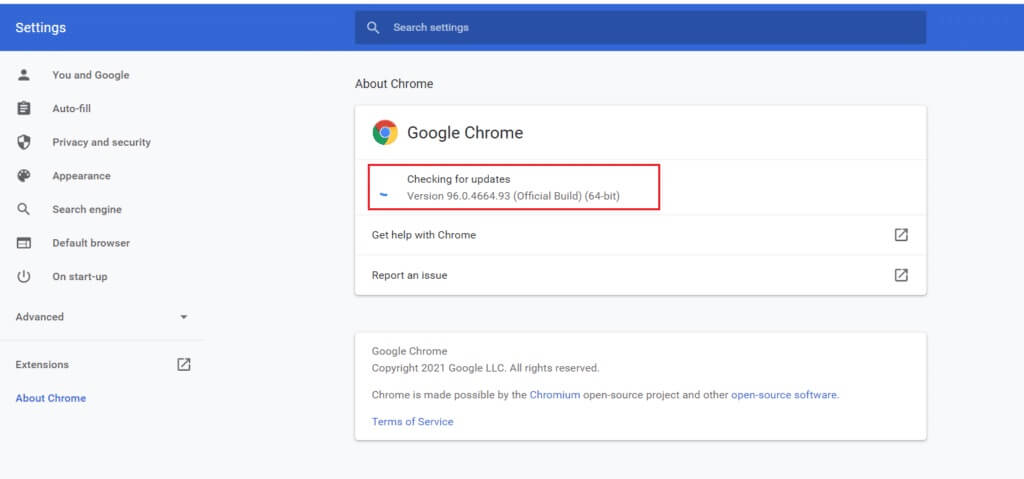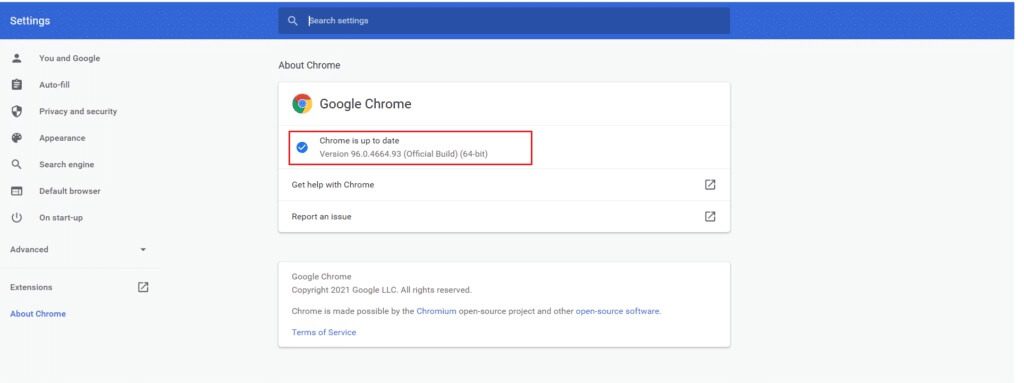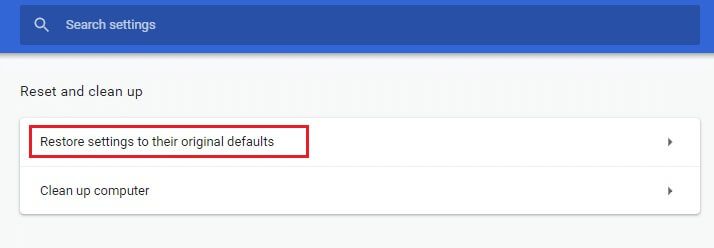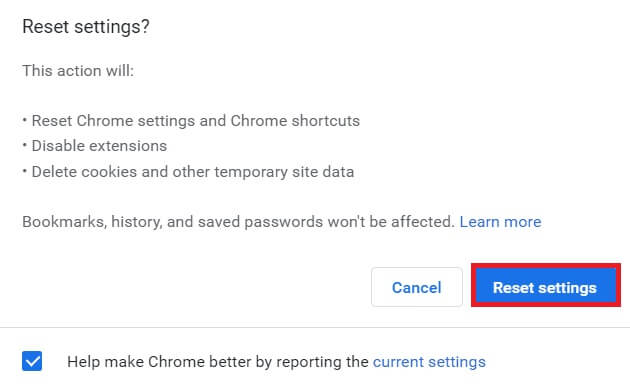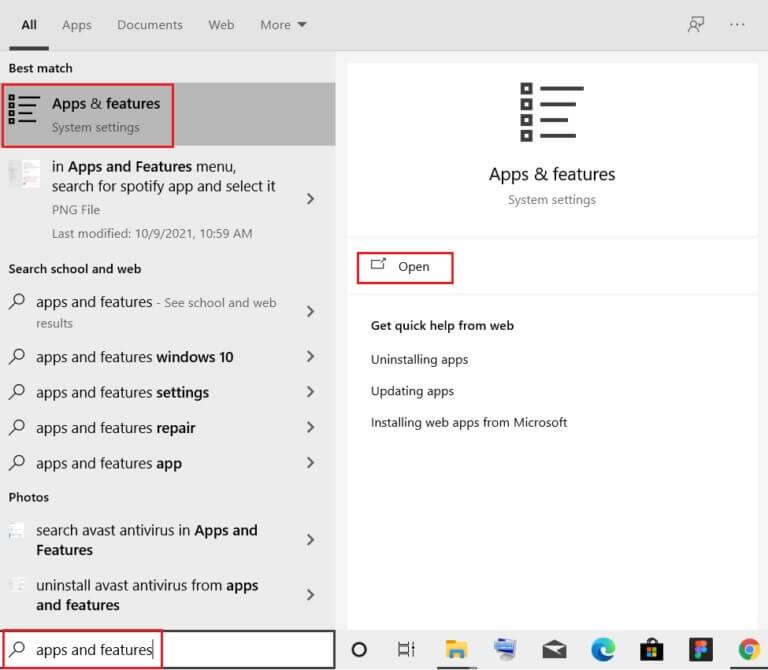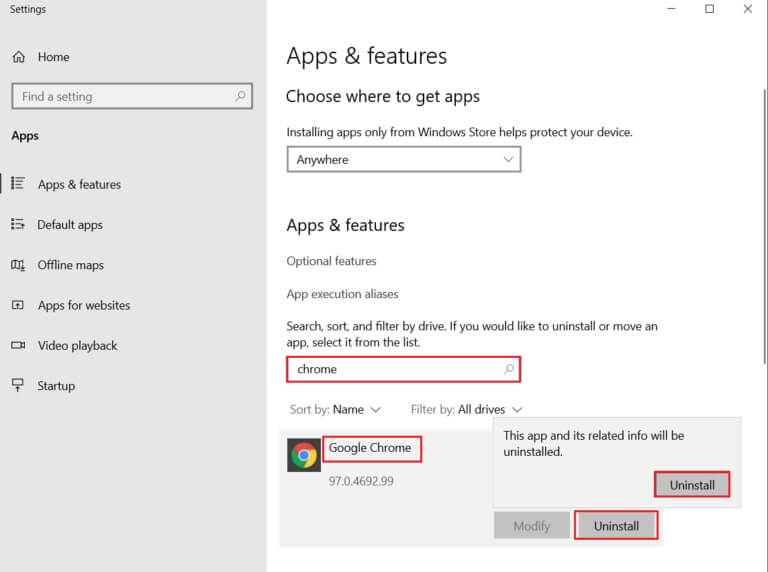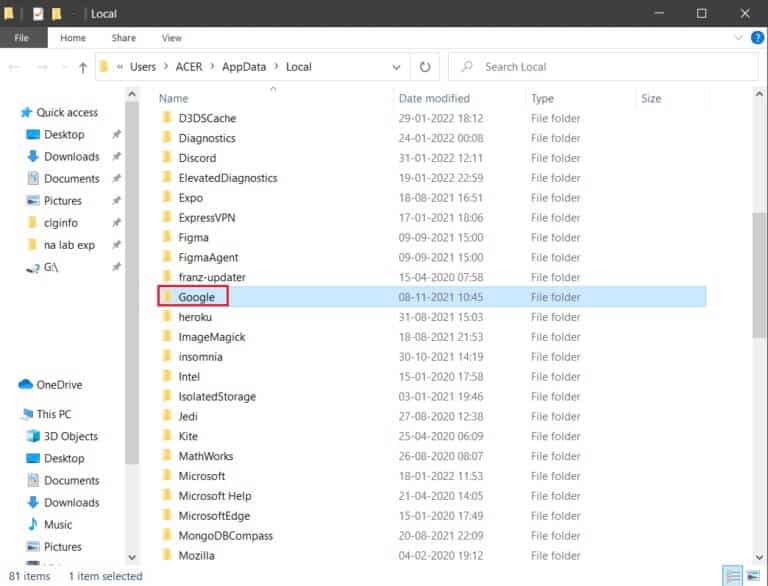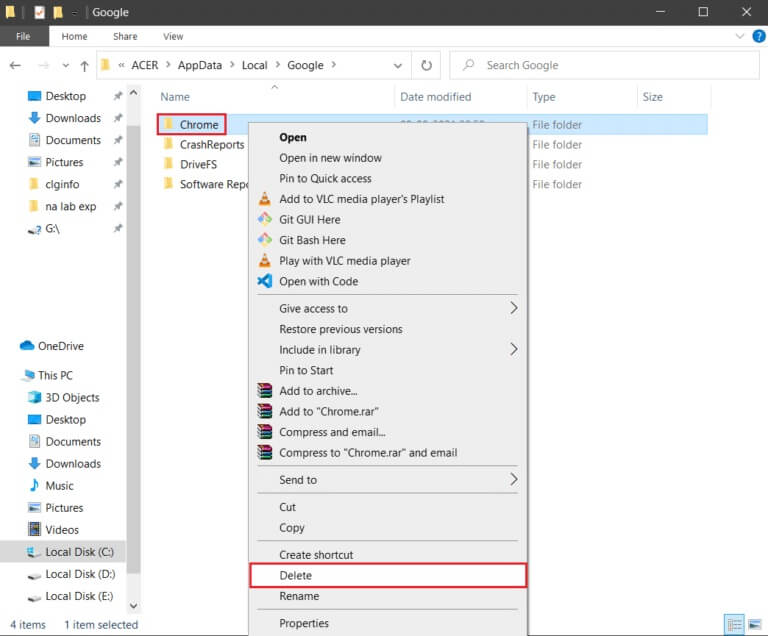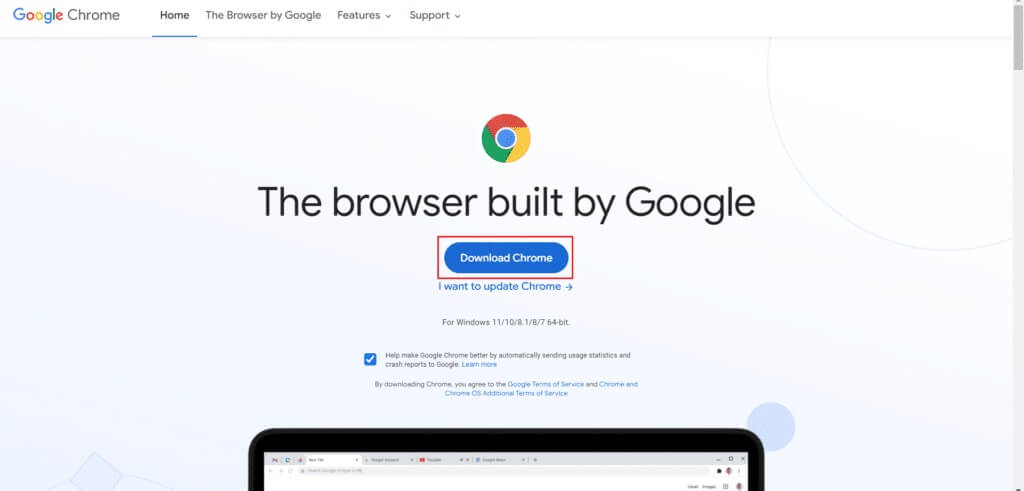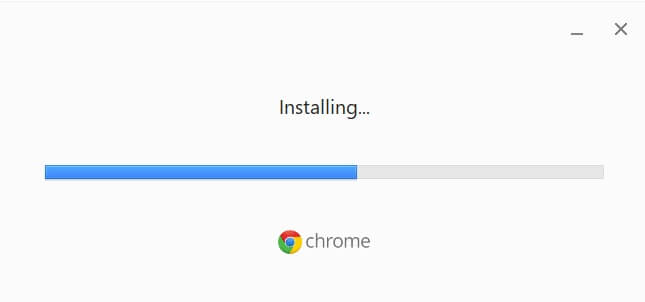14 manieren om Chrome-profielfout op te lossen
Bereiden Google Chrome Een van de beste webbrowsers met een enorm scala aan functies, extensies en ingebouwde ondersteuning die gemakkelijk te gebruiken is. Gebruikers komen echter profielfouten tegen Chrome In standaardmodus en incognitomodus. Er is mogelijk ook een profielfout opgetreden in de Chrome-browser. Wanneer u deze fout tegenkomt, moet u opnieuw inloggen op het account Chrome uw om al uw opgeslagen voorkeuren op te halen. Dit kan vervelend voor je zijn, dus we brengen je een perfecte gids die je zal helpen om de Chrome-profielfout op te lossen. Dus, lees verder!
14 manieren om Chrome-profielfout op Windows 10 op te lossen
Als er een profielfout optreedt in de Chrome-browser, kunt u geen gesynchroniseerde gegevens gebruiken, zoals wachtwoorden, geschiedenis, plug-ins, vensters, bladwijzers en browsegegevens. Het is mogelijk dat u niet dezelfde fout tegenkomt wanneer u op een andere computer inlogt op uw account. Deze fout verschijnt;
- Wanneer u een nieuw incognitotabblad opent in Chrome.
- Wanneer u een nieuw profielaccount probeert aan te maken.
- Als u ook met hetzelfde probleem wordt geconfronteerd, bent u niet de enige! In dit artikel hebben we alle mogelijke manieren genoemd om de Chrome-profielfout in Windows 10 op te lossen.
Wat veroorzaakt een profielfout in de Chrome-browser?
Er zijn verschillende gebruikersrapporten geanalyseerd om van deze fout af te komen en de redenen waarom het probleem is opgetreden, zijn vermeld. Er zijn veel redenen die het genoemde probleem veroorzaken. Hieronder worden echter enkele belangrijke redenen toegelicht.
- U zult deze fout tegenkomen als u corrupte lokale gegevens op uw computer hebt. Corrupte webgegevens en lokale staatsbestanden veroorzaken een profielfout in het Chrome-probleem. U kunt hetzelfde oplossen door het te wissen.
- Soms kan een sterk beveiligde antivirus uw software verstoren, waardoor het probleem optreedt.
- Sommige incompatibele software op uw computer veroorzaakt profielfouten in de Chrome-browser.
- Problemen met uw gebruikersaccount en de aanwezigheid van apps voor het filteren van advertenties kunnen deze fout veroorzaken.
- Oude Chrome-versie of incompatibele Chrome-extensies kunnen deze fout ook veroorzaken.
- In deze sectie is een lijst samengesteld met manieren om deze fout op te lossen. De methoden zijn gerangschikt volgens hun efficiëntie om de fout op te lossen. Volg ze in dezelfde volgorde om zichzelf te repareren.
Methode XNUMX: Start het Chrome-proces opnieuw
Er kunnen veel apps op de achtergrond draaien. Dit vergroot de CPU- en geheugenruimte, waardoor de prestaties van de computer en het programma worden beïnvloed. Volg de onderstaande stappen om achtergrondtaken te sluiten.
1. Schakel in "Taak beheer" Door op de toetsen te drukken Ctrl + Shift + Esc Tegelijkertijd.
2. Op het tabblad "Processen" , Zoeken Chrome-proces en selecteer het.
3. Klik vervolgens op Knop Taak beëindigen Zoals weergegeven in de afbeelding hieronder.
4. Nu, Start Google Chrome opnieuw En controleer of je het probleem hebt opgelost.
Methode XNUMX: Cache en cookies wissen
Volg de stappen gespecificeerd voorCache en cookies wissen Om Chrome-profielfout op te lossen.
1. Schakel in Google Chrome.
2. Klik vervolgens op Pictogram met drie stippen > Meer hulpmiddelen > Browsegegevens wissen... Zoals hieronder weergegeven.
3. Uitchecken de volgende opties:.
- Cookies en andere sitegegevens
- Afbeeldingen en bestanden in cache
4. Selecteer nu een optie Altijd voor het tijdsbestek.
5. Tik ten slotte op Wis gegevens.
Methode XNUMX: Gebruik de No-Sandbox (niet aanbevolen)
De belangrijkste oorzaak van een Chrome-profielfout is Sandbox. Om dit probleem op te lossen, is het raadzaam om de vlag zonder sandbox te gebruiken.
ملاحظة: Deze methode wordt niet aanbevolen omdat het gevaarlijk is om Chrome uit de sandbox te gooien.
Als u deze methode echter eens wilt proberen, kunt u de onderstaande instructies volgen.
1. Ga naar Google Chrome-snelkoppeling op het bureaublad En klik er met de rechtermuisknop op.
2. Selecteer nu een optie Eigendommen Zoals weergegeven in de afbeelding hieronder.
3. Ga naar het tabblad "Afkorting" En in het veld "Doel" Schrijven - geen sandbox aan het einde van de tekst.
4. Tik ten slotte op "Implementatie" Vervolgens "OKE" om de wijzigingen op te slaan.
Methode XNUMX: Webgegevens en lokale statusbestanden verwijderen
Als u corrupte webgegevens of lokale staatsbestanden heeft, zult u een Chrome-profielfout tegenkomen. Om de fout op te lossen, moet u een of beide bestanden verwijderen. De fout wordt direct verholpen. Ook verliest u hierdoor geen persoonlijke informatie. Alle accountinstellingen en informatie worden veilig opgeslagen in uw Google-account. Volg deze stapsgewijze instructies om webgegevens/lokale statusbestanden van uw computer te verwijderen.
1. Druk op Windows-toets , en typ % localappdata% en klik op Openen om naar . te gaan AppData Lokale map.
2. Dubbelklik Google .-map om het te openen.
3. Nu, open Chrome-map.
4. Dubbelklik hier Map met gebruikersgegevens.
5. Nogmaals, ga naar standaard map En open het.
6. Scroll nu naar beneden en klik met de rechtermuisknop op webgegevensbestand en klik op Optie verwijderen.
7. Schakel in Google Chrome En controleer of je het probleem hebt opgelost.
8. Als u de fout opnieuw tegenkomt, gaat u naar het volgende pad in file Explorer en verwijder Lokale staat .bestand.
C:\Gebruikers\GEBRUIKERSNAAM\AppData\Local\Google\Chrome\Gebruikersgegevens
Controleer nu of u de Chrome-profielfout op uw pc hebt opgelost.
Methode XNUMX: Hernoem de standaardmap
Als u de bovenstaande methoden beu bent en nog steeds geen oplossing voor dit probleem hebt, kunt u proberen de gebruikersgegevensmap te hernoemen. Dit zal in de meeste gevallen werken; Volg de onderstaande stappen om het voor elkaar te krijgen.
1. Houd . ingedrukt Windows-toets + E samen om te openen Verkenner.
2. Plak nu het volgende pad in adresbalk En druk op Enter toets.
% LOCALAPPDATA% \ Google \ Chrome \ Gebruikersgegevens \
3. Lokaliseren standaard map En klik er met de rechtermuisknop op.
4. Selecteer vervolgens een optie Hernoemen Zoals getoond.
5. Hernoem vervolgens de map naar “Oude standaard” En druk op Enter toets.
6. Start ten slotte Chrome opnieuw en controleer of u het probleem hebt opgelost.
Methode 6: Extensies uitschakelen
Volg de onderstaande stappen om de Chrome-profielfout op te lossen door extensies uit te schakelen.
1. Schakel in Chrome en typ chrome: // extensions In URL-balk. Klik op Enter toets Voor een lijst van alle geïnstalleerde extensies.
2. Zet de schakelaar van het accessoire uit (zoals: Grammarly ل chroom) om het uit te schakelen.
3. Vernieuw uw browser en kijk of de fout opnieuw verschijnt of niet.
4. Herhaal de bovenstaande stappen Extensies uitschakelen Een voor een om te controleren of de fout is verholpen of niet.
Methode 7: Malware verwijderen uit Chrome
Er zijn maar weinig incompatibele software op uw apparaat die ervoor zorgen dat deze fout vaak optreedt, wat kan worden verholpen als u ze volledig van uw systeem verwijdert. Hier zijn enkele stappen om hetzelfde toe te passen.
1. Schakel in Google Chrome en klik Pictogram met drie stippen > Instellingen Zoals getoond.
2. Klik hier op Geavanceerde instellingen in het rechterdeelvenster en selecteer Optie Resetten en opschonen.
3. Selecteer nu een optie computer schoonmaken Zoals hieronder weergegeven.
4. Klik hier op de knop "Zoekopdracht" Schakel Chrome in om malware op uw computer te vinden.
5. Wacht tot het proces is voltooid en verwijder de malware die is gedetecteerd door Google Chrome.
6. Start uw computer opnieuw op en controleer of het probleem is opgelost.
Methode XNUMX: Schakel uw antivirus van derden uit (indien van toepassing)
In sommige gevallen kan antivirussoftware van derden extra werkbalken installeren om uw computer te beschermen tegen online browserbedreigingen. Deze werkbalken zijn niet verplicht voor uw systeem en kunnen soms een Chrome-profielfout veroorzaken. U kunt uw antivirusprogramma dus tijdelijk uitschakelen om de genoemde fout op te lossen. Volg hiervoor de gegeven stappen.
ملاحظة: De stappen en methoden kunnen variëren, afhankelijk van de antivirussoftware. We hebben de stappen van Avast Antivirus als voorbeeld getoond.
1. Ga naar antivirus icoon In Taakbalk En klik er met de rechtermuisknop op.
2. Selecteer nu een optie Avast pantserbesturing.
3. Kies een van de gegeven opties volgens uw gemak:
- 10 minuten uitschakelen
- 1 uur uitschakelen
- en uitschakelen totdat de computer opnieuw is opgestart
- permanent gehandicapt
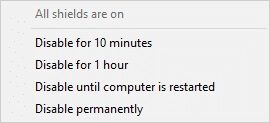
ملاحظة: U kunt naar het antivirusmenu gaan en op klikken om het schild opnieuw te activeren.
Methode 9: Het gebruikersprofiel verwijderen
Deze fout treedt op als er een storing is in het gebruikersprofiel. Daarom kan het helpen om over te schakelen naar een nieuw profiel. Als dit u niet helpt, verwijdert u het profiel door de onderstaande stappen te volgen om de Chrome-profielfout op te lossen.
ملاحظة: Als u een profiel verwijdert, wordt het profiel alleen van dit systeem verwijderd. Browsergeschiedenis, wachtwoorden en bladwijzers worden in de cloud opgeslagen.
1. Openen Google Chrome en klik Je profielpictogram.
2. Klik nu op tandwiel icoon.
3. Beweeg over Gebruikersprofiel die u wilt verwijderen en klik op Drie-punts code.
4. Selecteer nu een optie verwijderen Zoals hieronder weergegeven.
5. U ontvangt een prompte aanbieding, hierdoor worden uw browsegegevens permanent van dit apparaat verwijderd. Ga verder door op de knop te klikken verwijderen.
Nu kunt u genieten van het browsen in uw browser zonder ongewenste onderbrekingen.
Methode XNUMX: Schakel over naar een nieuw gebruikersprofiel
Soms kunnen eenvoudige methoden u de beste resultaten geven! Verschillende gebruikers hebben bijvoorbeeld gesuggereerd dat deze fout kan worden verholpen bij het overschakelen naar een nieuw gebruikersprofiel. Volg dus de onderstaande instructies om over te schakelen naar een nieuw gebruikersprofiel en het bestaande te verwijderen.
1. Schakel in Google Chrome En klik profielpictogram Jouw.
2. Selecteer nu het pictogram versnelling In Sectie "Andere mensen".
3. Klik nu op pictogram toevoegen.
4. Klik vervolgens op Ga verder zonder account.
ملاحظة: U kunt op Aanmelden klikken om u aan te melden met uw Gmail-account.
5. Pas vervolgens uw Chrome-profiel aan door: Voeg een profielfoto toe De naam en de keuze van de kleur van het uiterlijk.
6. Tik nu op Gereed na Personaliseer profiel.
ملاحظة: Als u de snelkoppeling op het bureaublad voor deze gebruiker niet wilt, schakelt u het selectievakje Bureaubladsnelkoppeling maken uit.
Methode 11: Onstabiele apps verwijderen
Soms kunt u advertentiefilter-apps gebruiken om te genieten van een ononderbroken browse-ervaring. Ze kunnen ervoor zorgen dat de profielfout die in het Chrome-probleem is opgetreden, wordt weergegeven omdat ze uw webpagina als een advertentie beschouwen. Om het probleem op te lossen, verwijdert u de bijbehorende apps door de onderstaande stappen te volgen.
1. Druk op Windows-toets , en typ Toepassingen en functies en klik op openen.
2. Klik op Advertentiefilter-app (Zoals Battle.net) en selecteer een optie verwijderen , Zoals hieronder weergegeven.
3. Klik op "verwijderen" Nogmaals om hetzelfde te bevestigen als hierboven beschreven.
4. Volg de instructies op het scherm om het proces te voltooien verwijderen.
5. Eindelijk, Start je computer opnieuw op En controleer of de foutcode aanwezig is of niet. Als dit het geval is, probeert u de volgende oplossing.
Methode XNUMX: Chrome bijwerken
Als u een verouderde browser heeft, worden de geoptimaliseerde functies van webpagina's niet ondersteund. Om enkele bugs en fouten in uw browser op te lossen, werkt u deze bij naar de nieuwste versie. Hier is hoe het te doen.
1. Ga naar Google Chrome.
2. Klik op pictogram met drie stippen De lijst uitbreiden Instellingen.
3. Selecteer vervolgens Help > Over Google Chrome Zoals hieronder weergegeven.
4. Toestaan Google Chrome op zoek naar updates. Op het scherm wordt een bericht weergegeven om te controleren op updates, zoals weergegeven.
5 een. Als er updates beschikbaar zijn, tikt u op Vernieuwen knop.
5 b. Als Chrome al is bijgewerkt, is dat: Geüpdatet Google Chrome-bericht weergeven.
6. Start ten slotte de bijgewerkte browser en controleer de fout.
Methode 13: Chrome resetten
Als u Chrome opnieuw instelt, keert de browser terug naar de standaardinstellingen en zijn er meer mogelijkheden om de besproken fout te verhelpen. Volg de onderstaande stappen om Google Chrome opnieuw in te stellen en controleer of het probleem is opgelost.
1. Openen Google Chrome en ga naar chrome: // settings / reset
2. Klik op Optie instellingen herstellen naar de oorspronkelijke standaardinstellingen , zoals duidelijk aangegeven.
3. Bevestig nu uw actie door op de knop te klikken "Reset instellingen".
Start de website nu opnieuw en controleer of de profielfout in het Chrome-probleem is opgelost of niet.
Methode 14: Chrome opnieuw installeren
Als geen van de bovenstaande methoden u heeft geholpen, kunt u proberen Google Chrome opnieuw te installeren. Als u dit doet, worden alle problemen met zoekmachines, updates of andere gerelateerde problemen opgelost die ervoor zorgen dat Chrome-profielfouten vaak verschijnen.
1. Druk op Windows-toets , en typ Toepassingen en functies en klik op openen.
2. Zoek naar Chrome in het zoekveld in deze lijst.
3. Selecteer vervolgens Chrome en klik op de knop "verwijderen" getoond in de afbeelding.
4. Tik nogmaals op "verwijderen" Voor bevestiging.
5. Tik nu op Windows-toets , en typ % localappdata% en klik op Open verplaatsen naar AppData Lokale map.
6. Openen Google .-map Door erop te dubbelklikken.
7. Klik met de rechtermuisknop Chrome-map en selecteer een optie verwijderen Zoals hieronder weergegeven.
8. Tik nogmaals op Windows-toets , en typ % AppData% en klik op Open verplaatsen naar AppData Roaming-map.
9. Nogmaals, ga naar Google .-map en verwijder Chrome-map Zoals beschreven in stap 6 tot en met 7.
10. Eindelijk, Start je computer opnieuw op.
11. Vervolgens downloaden Laatste versie Van Google Chrome zoals weergegeven.
12. Voer het installatiebestand uit en volg de instructies op het scherm om Chrome te installeren.
We hopen dat een van deze methoden u zal helpen bij het oplossen van de Chrome-profielfout die is opgetreden in Windows 10. Vertel ons welke methode het beste voor u is. Als u vragen/suggesties heeft met betrekking tot dit artikel, kunt u deze ook achterlaten in de sectie Opmerkingen hieronder.