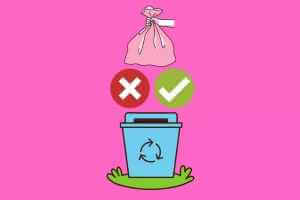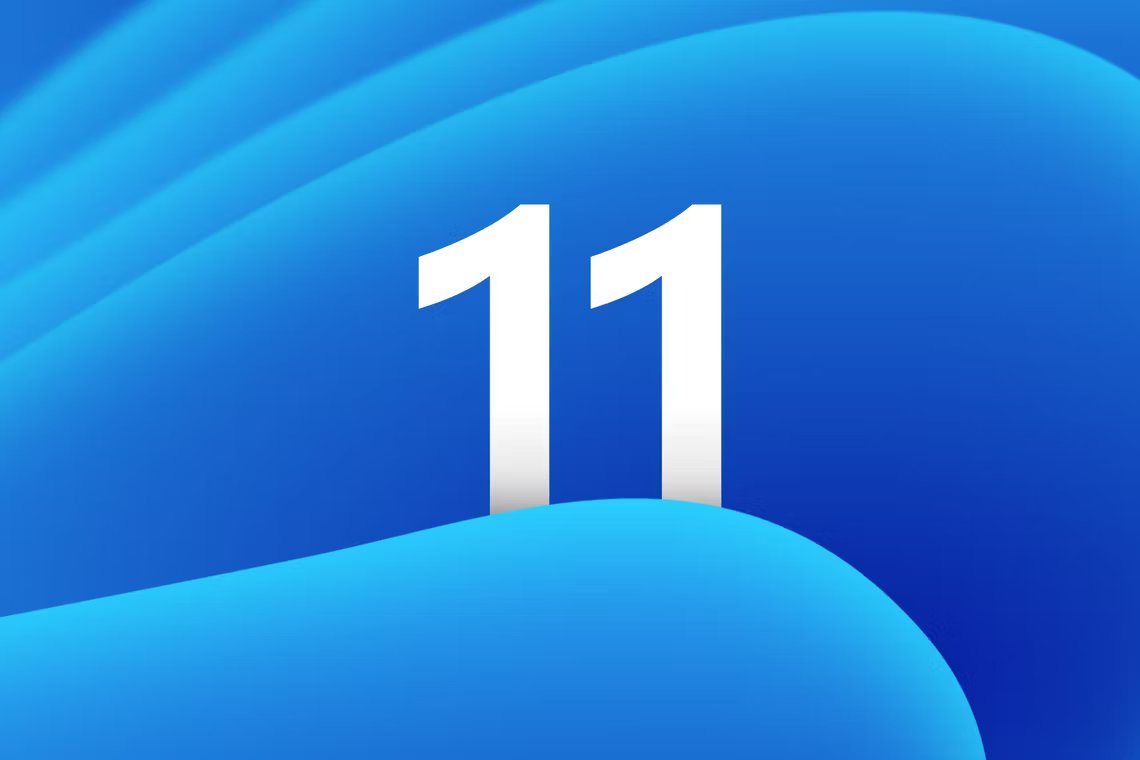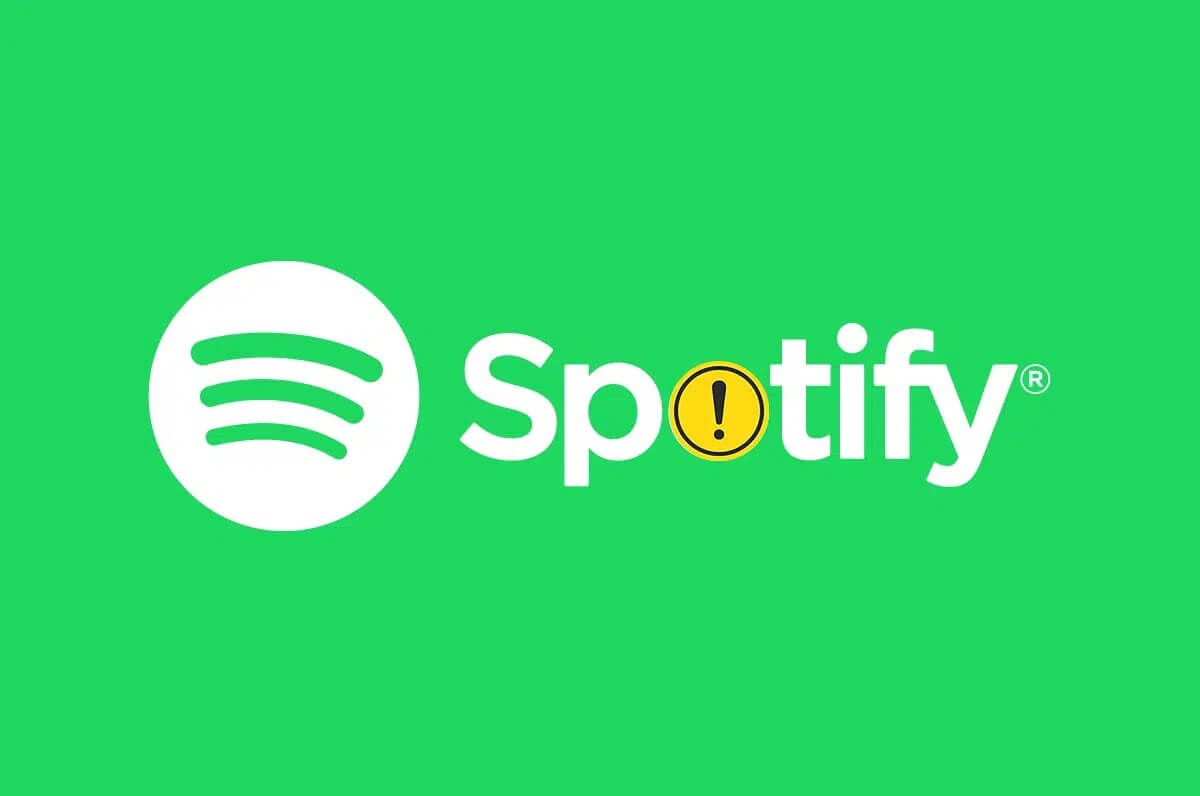Windows-tjänster är program som körs i bakgrunden och utför olika uppgifter, till exempel hantering av hårdvaruenheter, tillhandahållande av nätverksanslutning, uppdatering av programvara med mera. De är viktiga för att systemet ska fungera smidigt, men ibland kan de orsaka problem eller bli onödiga. I den här artikeln visar vi dig fyra sätt att ta bort en tjänst från ditt Windows-system.
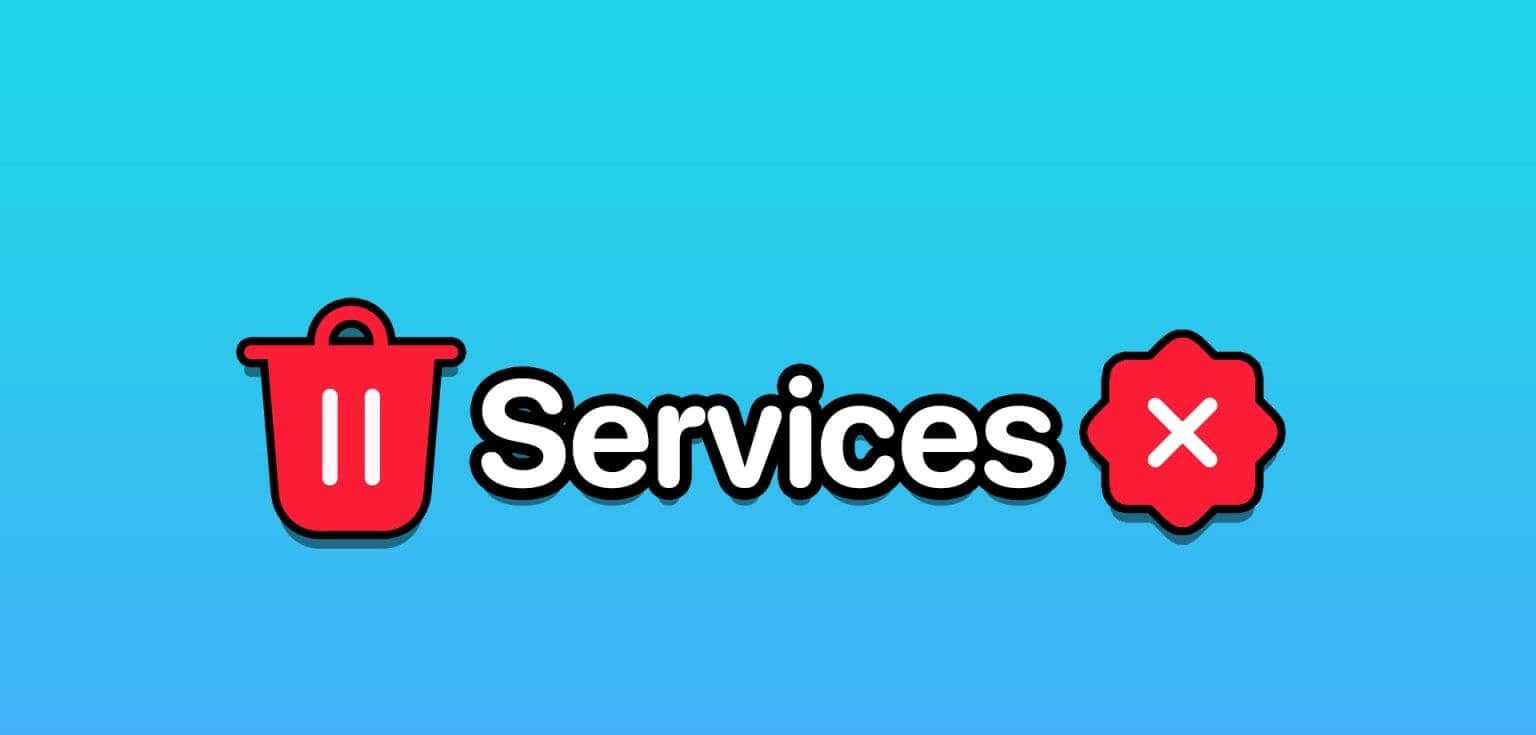
En tjänst i Windows är en typ av applikation som körs utan ett användargränssnitt och kan startas automatiskt när systemet startar. Den tillhandahåller viktig funktionalitet och säkerhet för ditt system, till exempel brandvägg, antivirusprogram, säkerhetskopiering med mera. Med denna förståelse går vi vidare till fler detaljer och börjar den här artikeln.
Du måste ta bort tjänster i Windows.
Tjänster är viktiga för Windows operativsystem. Alla tjänster är dock inte användbara eller nödvändiga för ditt system. Vissa tredjepartsprogram kan installera tjänster som du inte behöver eller använder, och vissa kan vara skadliga eller oönskade. I dessa fall kanske du vill ta bort en tjänst från Windows för att frigöra resurser, förbättra prestanda, förbättra säkerheten eller lösa problem.
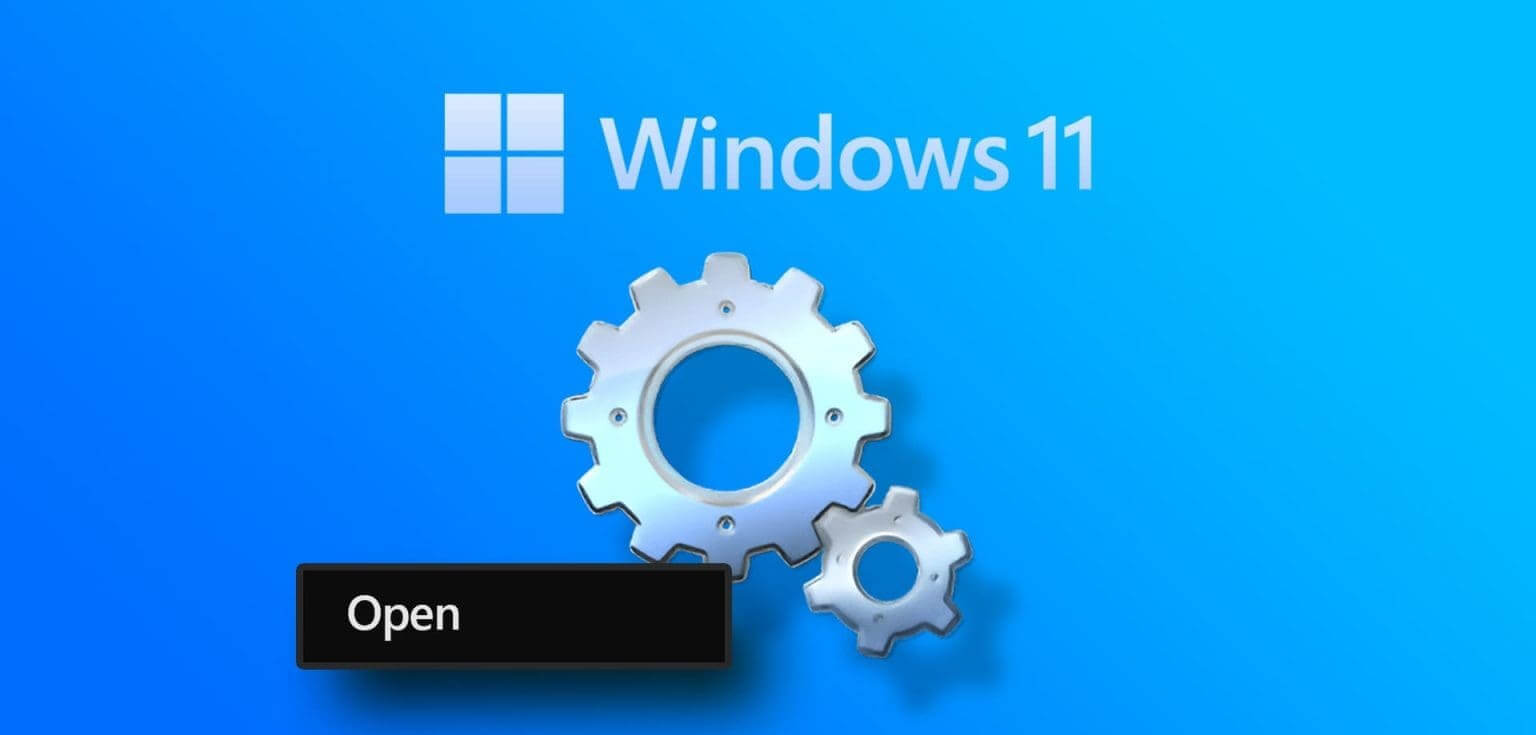
Innan du tar bort någon tjänst bör du överväga följande faktorer:
- Se till att du har en säkerhetskopia av ditt system och ett sätt att återställa tjänsten om det behövs. Du kan använda Funktionen Systemåterställning I Windows skapar du återställningspunkter och ångrar ändringar som kan ha orsakat problem.
- Du bör bara ta bort tjänster som du vet är säkra att ta bort. Om du är osäker på en tjänsts funktion eller vem som skapade den, bör du dock låta den vara ifred eller undersöka den innan du tar bort den. Överväg att inaktivera tjänsten istället för att ta bort den om du behöver återställa den senare.
Att ta bort tjänster från Windows är ingen enkel uppgift och måste göras med försiktighet. Annars riskerar du att skada systemet eller förlora funktionalitet. Med denna förståelse kan vi börja ta bort en tjänst från Windows operativsystem.
Så här tar du bort Windows-tjänster
Det finns flera sätt att ta bort tjänster från Windows. Vi listar alla möjliga metoder och förklarar dem i detalj. Låt oss börja med den vanligaste metoden.
Metod 1: Från kommandotolken
Att använda ett kommandoradsverktyg är ett av de vanligaste och enklaste sätten att avinstallera tjänster i Windows. Den här metoden kräver att du anger namnet på den tjänst du vill ta bort från Windows. Därför måste du veta vilken tjänst du vill ta bort. Följ stegen nedan.
Steg 1: Klicka på Windows -nyckel Skriv på tangentbordet Kommandotolkenoch tryck sedan på "Kör som administratör".
I anspråket, välj Ja.
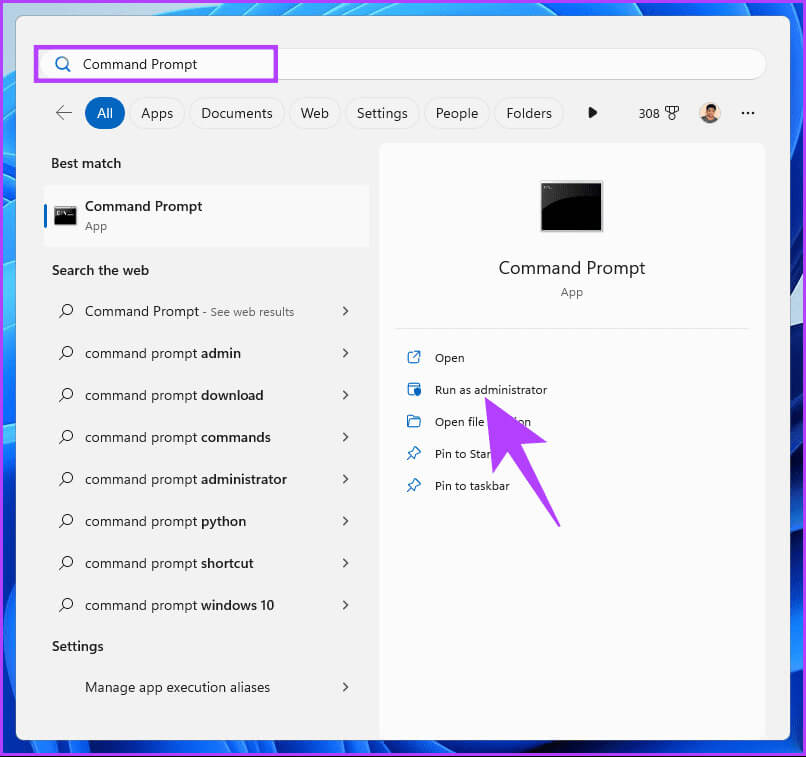
Steg 2: Om du är osäker på vilket tjänstnamn du vill ta bort, lista alla tjänster i cmd Skriv följande kommando.
sc queryex typ=tjänst tillstånd=alla
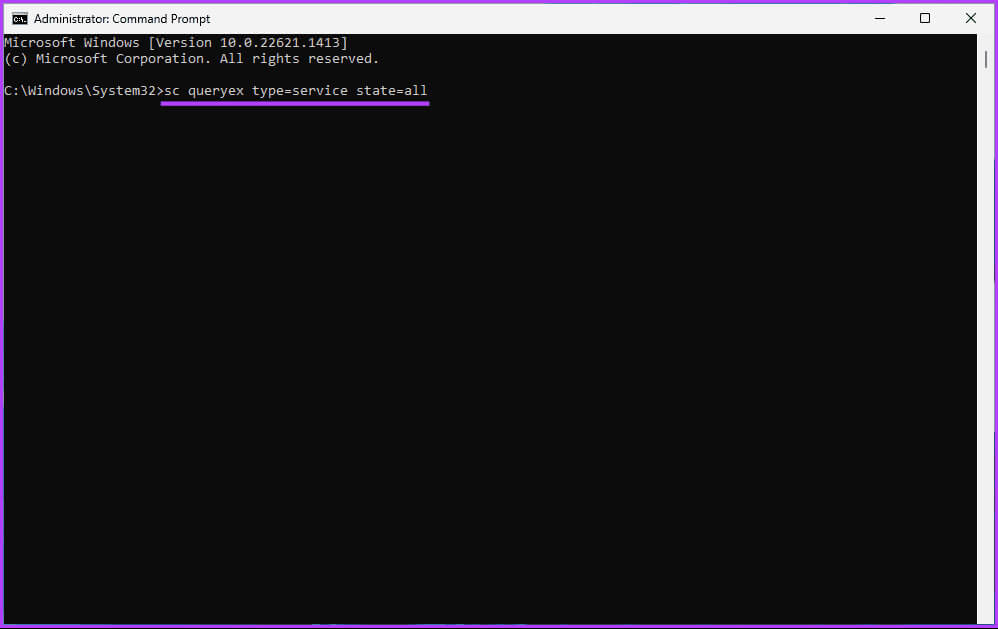
Steg 3: att radera service, Ange kommandot nedan.
Obs: Ersätt tjänstnamnet med det faktiska namnet på den tjänst du vill ta bort.
sc radera namn
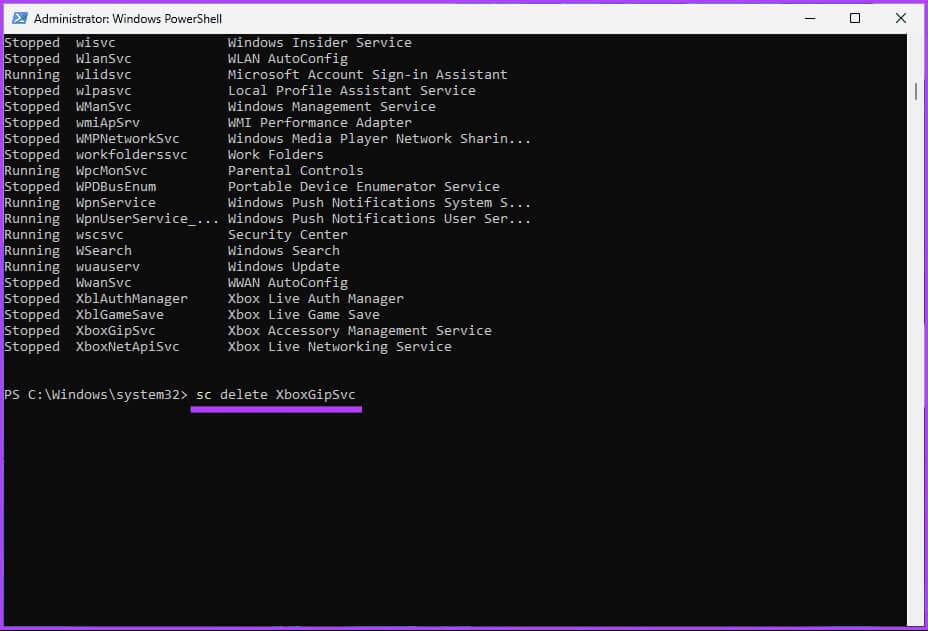
Det var allt. Du får se ett meddelande om att borttagningen lyckades. På så sätt har du tagit bort en tjänst från Windows.
Metod 2: Använda Windows PowerShell
Precis som med kommandotolken är det enkelt att ta bort en tjänst från din Windows-dator med PowerShell. Det är dock mer praktiskt eftersom det visar namnen på alla tjänster som är installerade på din Windows-dator. Dessutom har du även tillgång till det exakta namnet på tjänsten och borttagningsprocessen. Följ stegen nedan.
Steg 1: Klicka på Windows -nyckel Skriv på tangentbordet Windows Powershelloch tryck sedan på "Kör som administratör".
I anspråket, välj Ja.
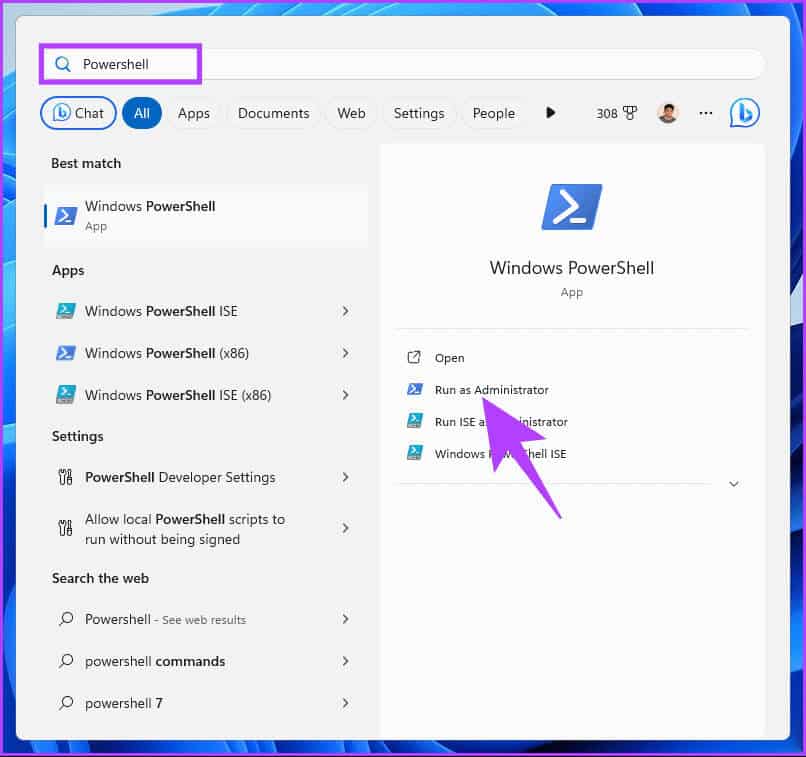
Steg 2: Skriv nu kommandot nedan för att visa menyn: الخدمات på ditt Windows-system.
Få service
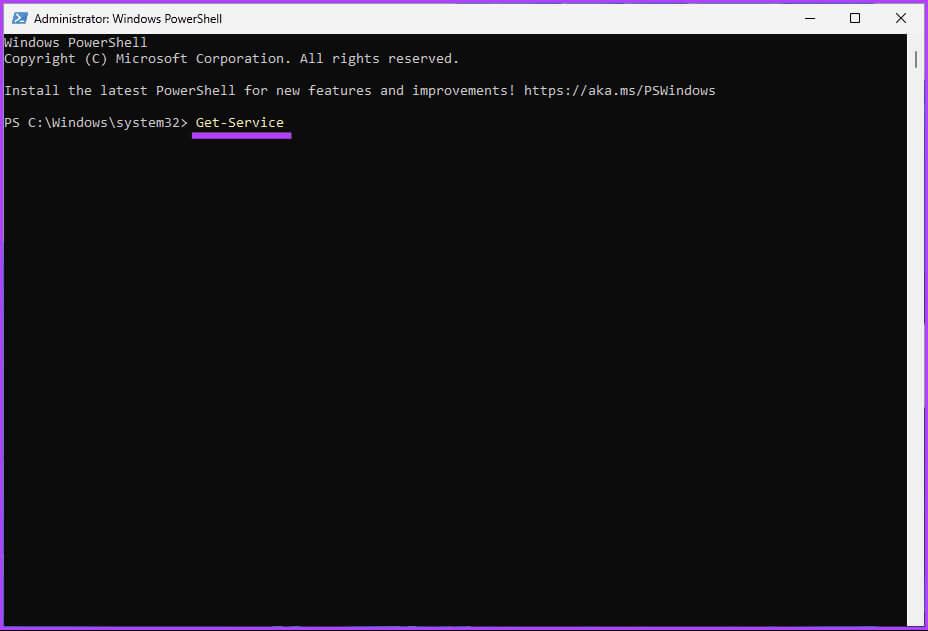
Steg 3: För att ta bort en specifik tjänst, skriv kommandot nedan och tryck på Enter.
Obs: Ersätt tjänstnamnet med namnet på den tjänst du vill ta bort.
sc radera tjänstnamn
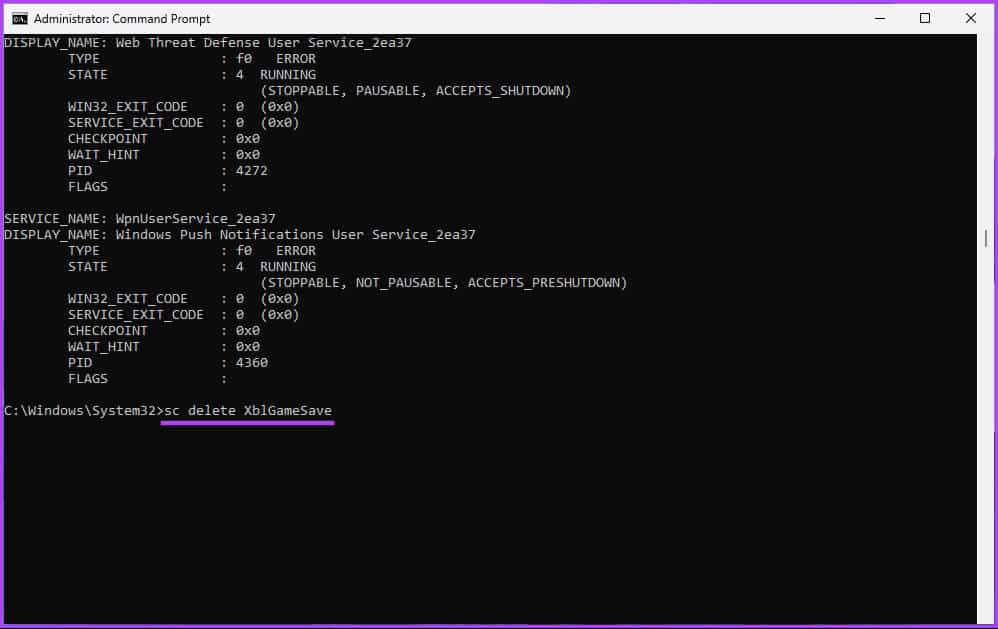
Metod 3: Använd Windows-registret
Den här metoden är mer komplicerad än de två föregående, men stegen är enkla att följa. Eftersom vi kommer att använda Registereditorn rekommenderar vi starkt att du:Säkerhetskopiera Windows-registret Innan du fortsätter med stegen nedan.
Steg 1: Öppna menyn "aldrig", Och typ Registerredigerareoch klicka på "Kör som administratör".
Obs: Alternativt kan du trycka på Windows-tangenten + R för att öppna dialogrutan Kör, skriva regedit.exe och sedan klicka på OK för attÖppna registereditorn.
I anspråket, välj Ja.
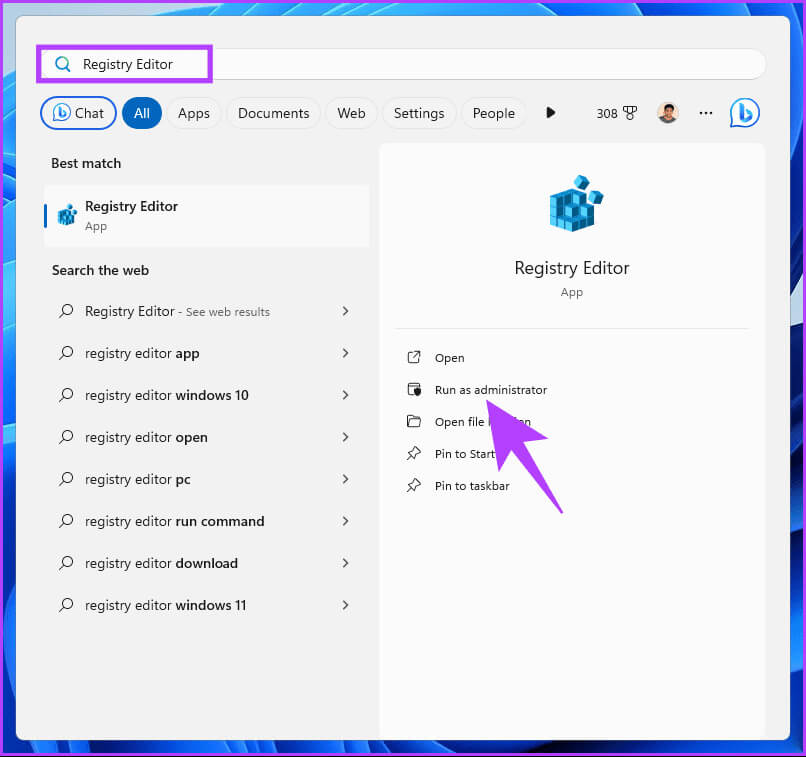
Steg 2: I det övre adressfältet skriver du in Adressen som nämns.
HKEY_LOCAL_MACHINE \ SYSTEM \ CurrentControlSet \ Services
Obs: Du kan också navigera till avsnittet manuellt.
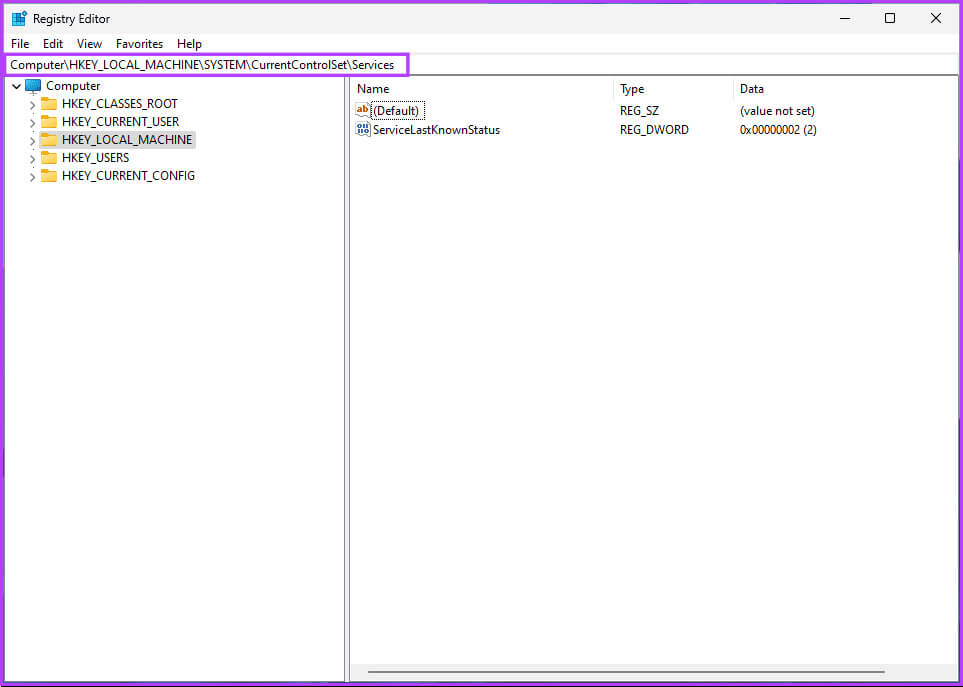
Den här guiden innehåller nycklar till alla tjänster på din dator.
Steg 3: Högerklicka på den nyckel du vill ta bort och välj radera.
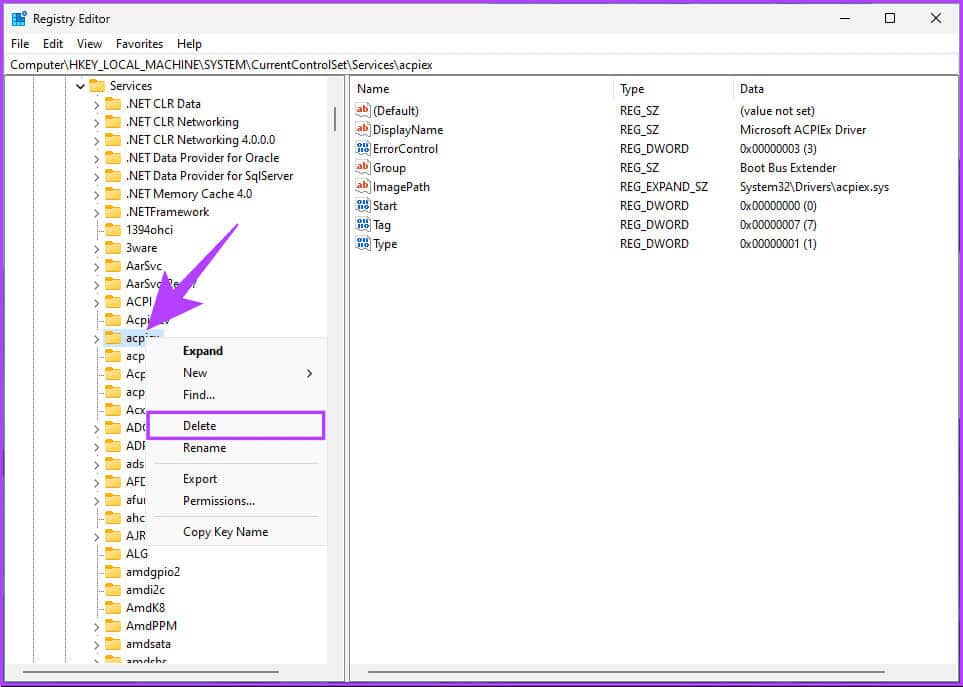
Steg 4: I popup-bekräftelsefönstret klickar du på Ja.
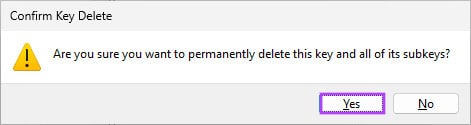
Slutligen, starta om systemet för att implementera ändringarna. Det var allt! Den valda tjänsten kommer att tas bort från Windows när systemet startar om.
Om du inte vill ta bort en tjänst från registret, gå till Autoruns; kontrollera nästa metod.
Metod 4: Använda autoruns
Autoruns är ett kraftfullt verktyg som låter dig visa och hantera de program och tjänster som automatiskt startas när Windows startas. Autoruns kan hjälpa till att identifiera och ta bort skadliga eller oönskade program som kan göra systemet långsammare, äventyra säkerheten eller störa normal drift. Följ instruktionerna nedan.
Steg 1: Ladda ner Autoruns Från webbplatsen Microsoft Officiell webbplats och extrahera zip-filen till en mapp du väljer.
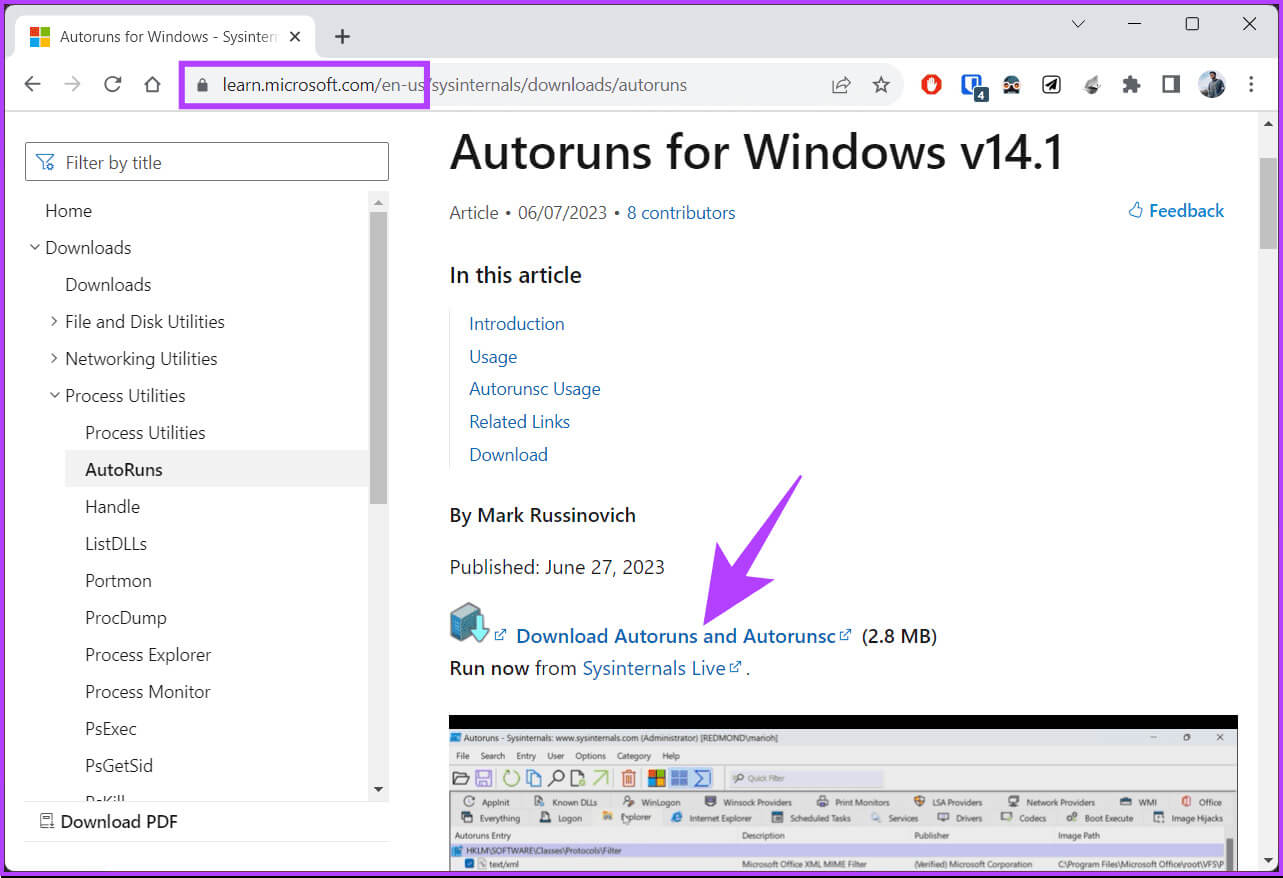
Steg 2: Packa upp filen. Välj och kör. autoruns.exe Som administratör. I anspråket väljer du Ja.
Vänta tills Autoruns skannar ditt system och visar listan över Autorun-poster.
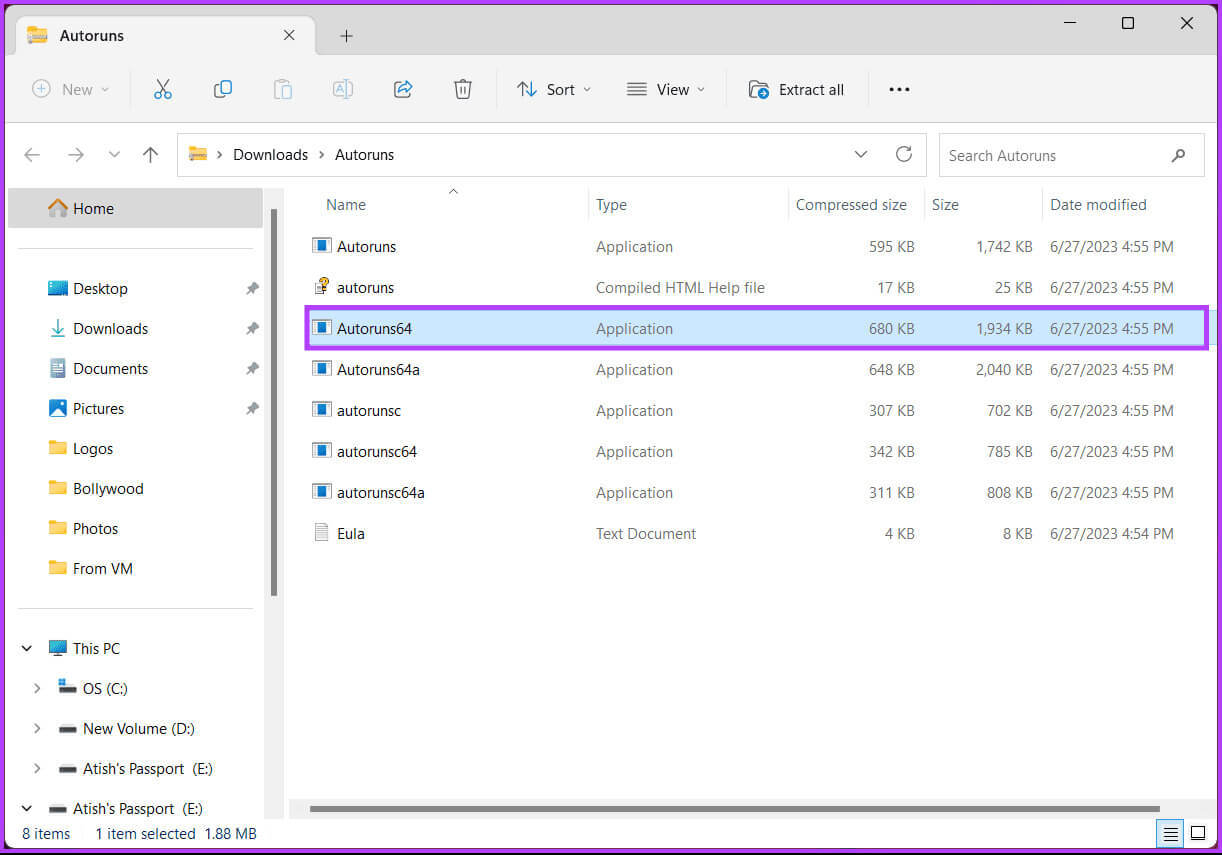
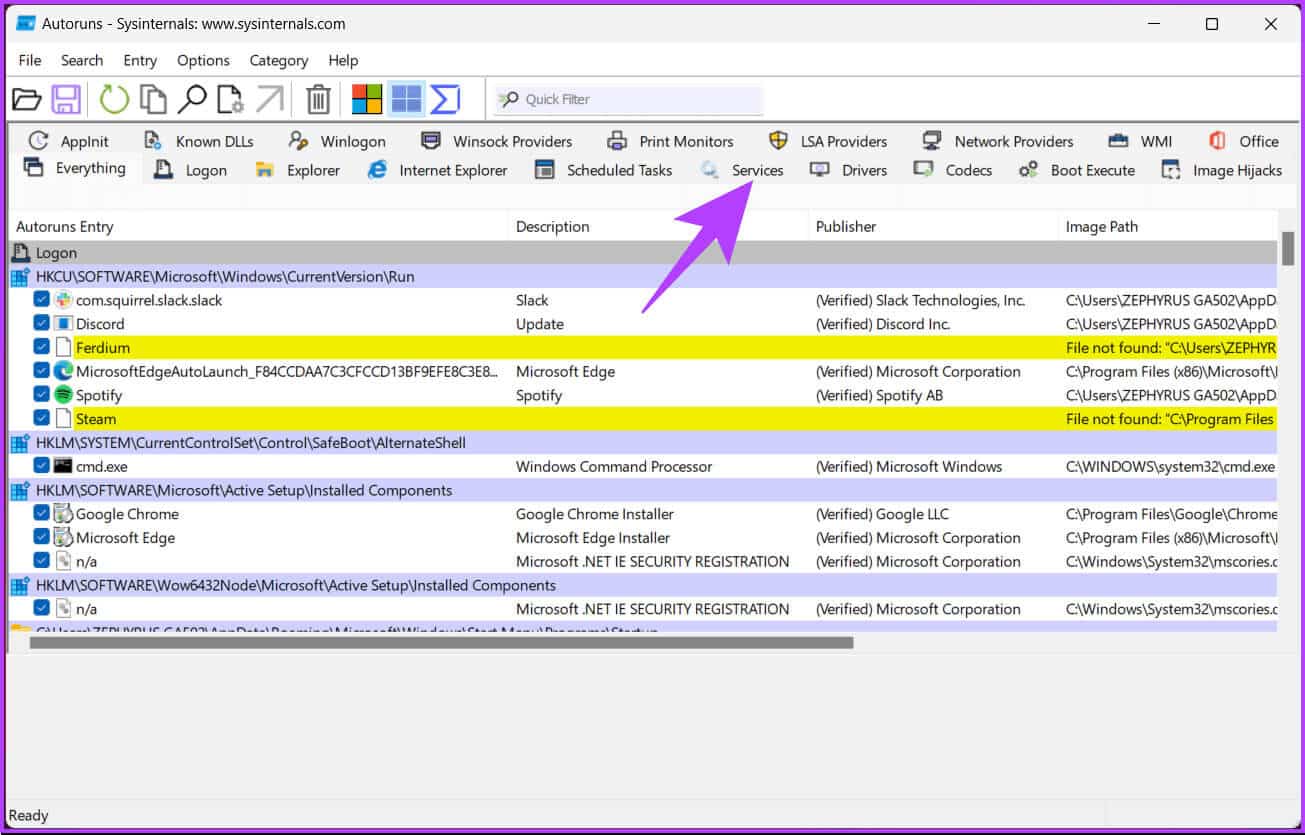
Under fliken "Tjänster", Du kommer att se alla tjänster som är registrerade på din enhet.
Obs! Autoruns visar också om tjänsteutgivaren är verifierad, vilket hjälper dig att enkelt hitta legitima tredjepartstjänster.
Steg 4: När du hittat tjänsten du vill ta bort, högerklicka på den och välj radera från listan.
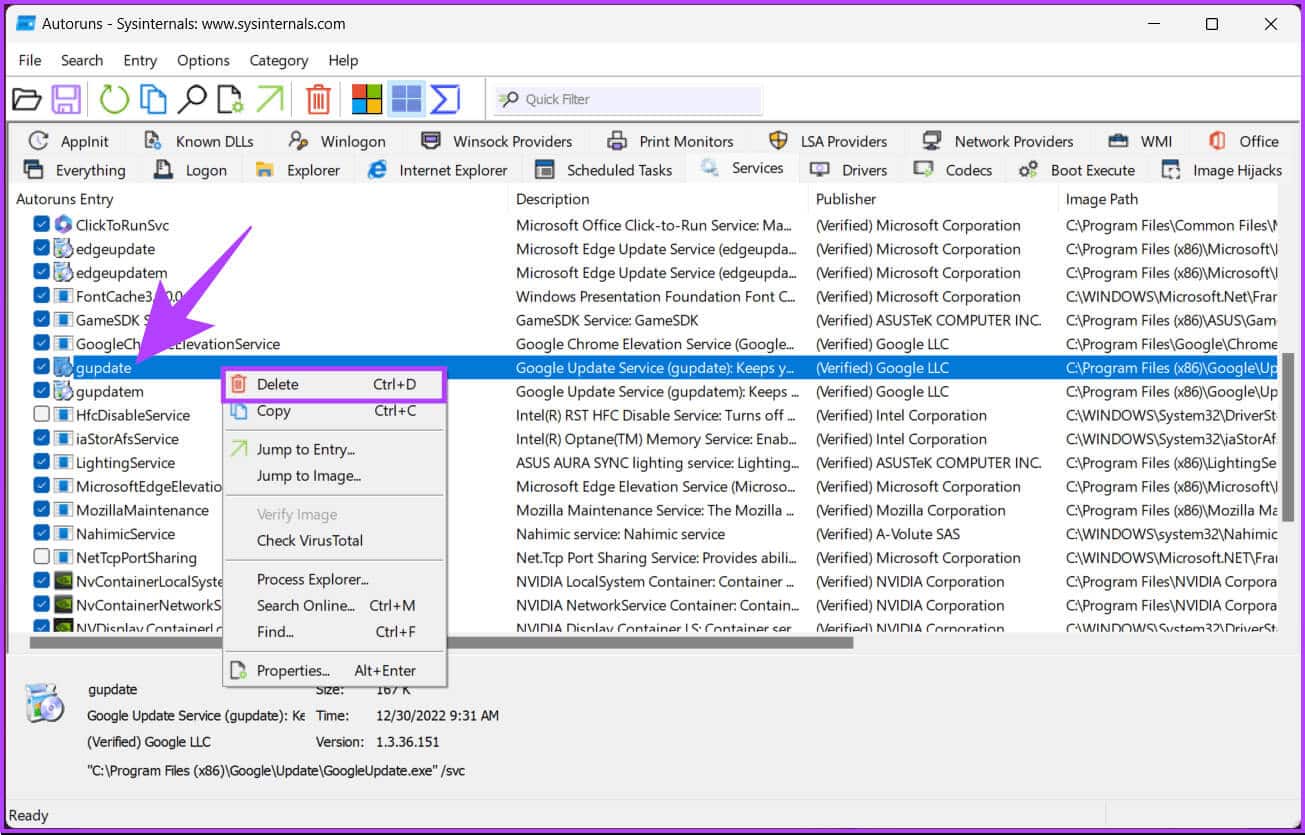
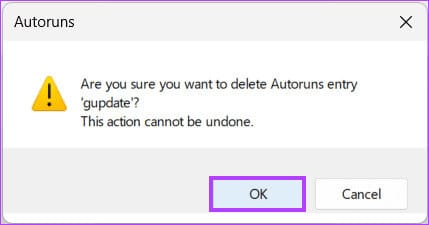
Du har tagit bort en tjänst från Windows med hjälp av AutoPlay. Du kan använda AutoPlay igen för att kontrollera att tjänsten inte längre körs eller listas i AutoPlay-posterna.
vanliga frågor:
F1. Vad är skillnaden mellan att inaktivera och att ta bort en tjänst?
Svar: När du inaktiverar en tjänst startar den inte automatiskt när du slår på den eller när den anropas av en annan tjänst eller ett annat program. Tjänsten förblir stoppad oavsett om du försöker starta den eller inte. Om du tar bort tjänsten avinstalleras den istället från systemet. Under Datorhantering > Tjänster tas tjänstfilerna bort och visas inte längre i listan.
F2. Kan jag installera om en tjänst som jag tagit bort?
Svar: Ja och nej. Om du säkerhetskopierar tjänsten eller dess tillhörande fil kan du installera om tjänsten du tog bort från Windows. Du kan dock inte installera om tjänsten om du inte har en säkerhetskopia.
F3. Behöver jag administratörsbehörighet för att ta bort tjänsten?
Svar: Att ta bort en tjänst i Windows är en systemadministrativ uppgift som kräver administratörsbehörighet. Därför kan du inte ta bort en tjänst om du är inloggad som standardanvändare eller gäst.
Gratis Windows
I den här artikeln har vi visat dig fyra sätt att ta bort en tjänst från Windows. Beroende på dina behov och preferenser kan du välja någon av dessa metoder för att ta bort en tjänst, frigöra systemresurser och förbättra datorns prestanda. Du kanske också vill läsa Hur man installerar Windows 11 på VirtualBox.