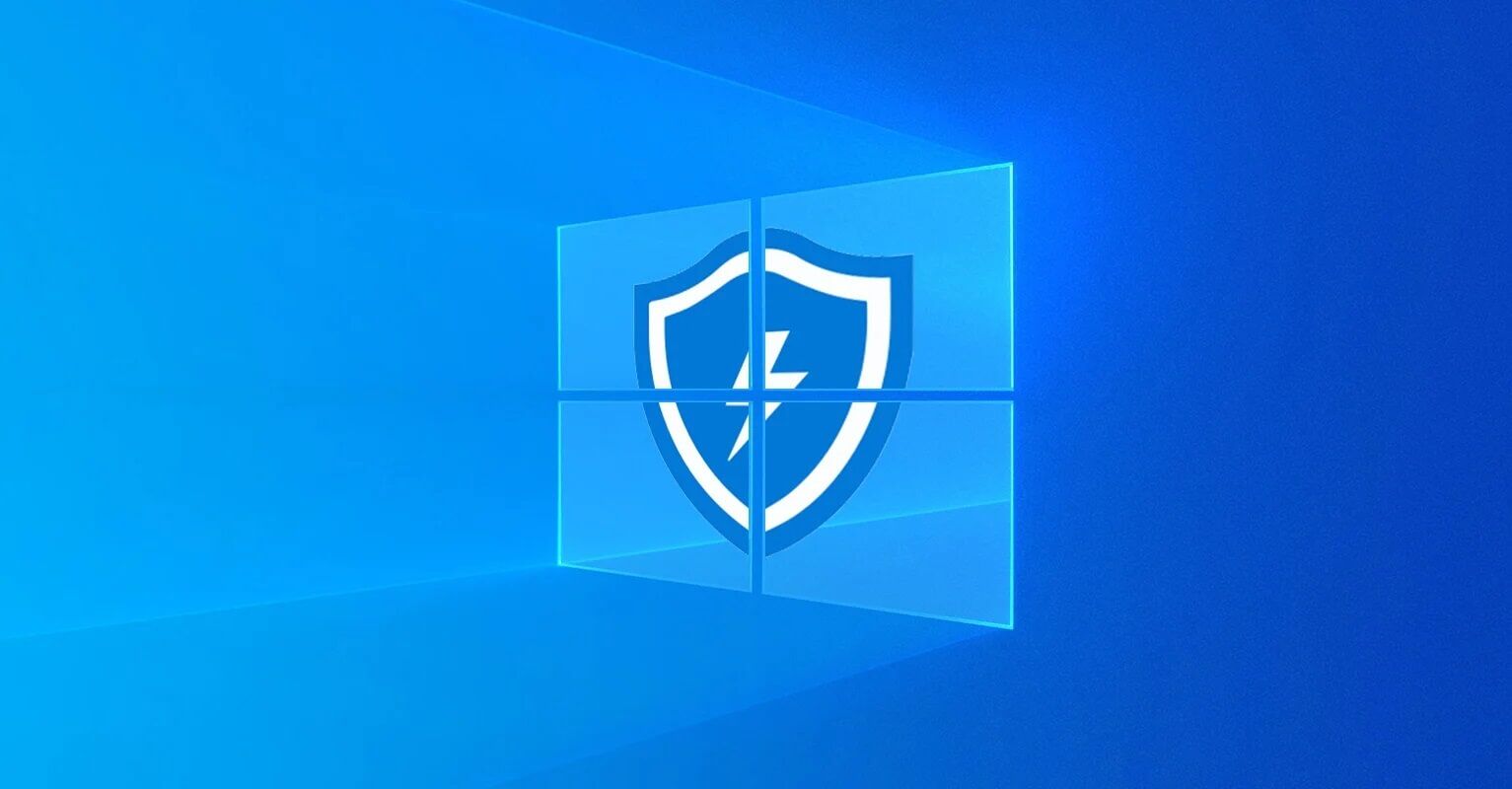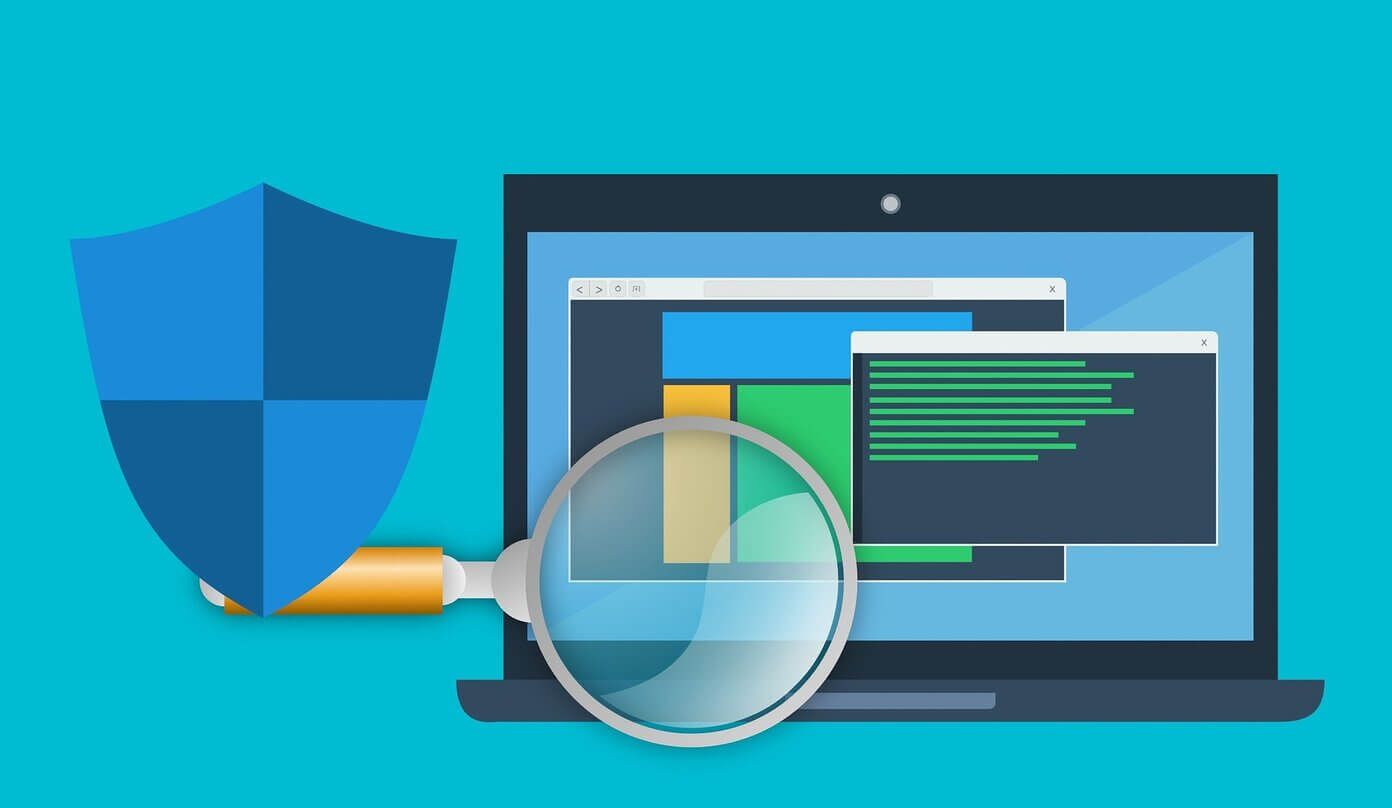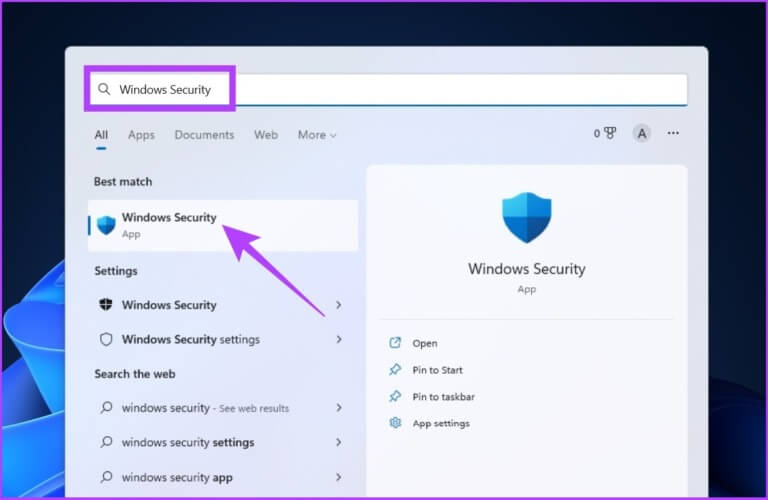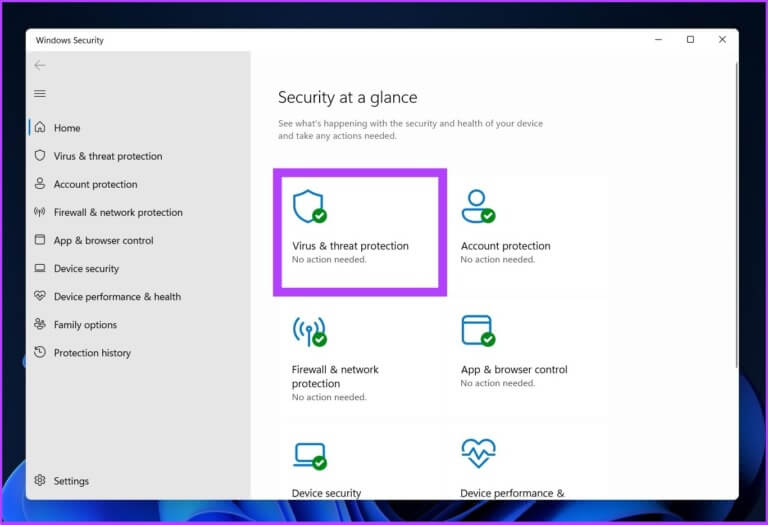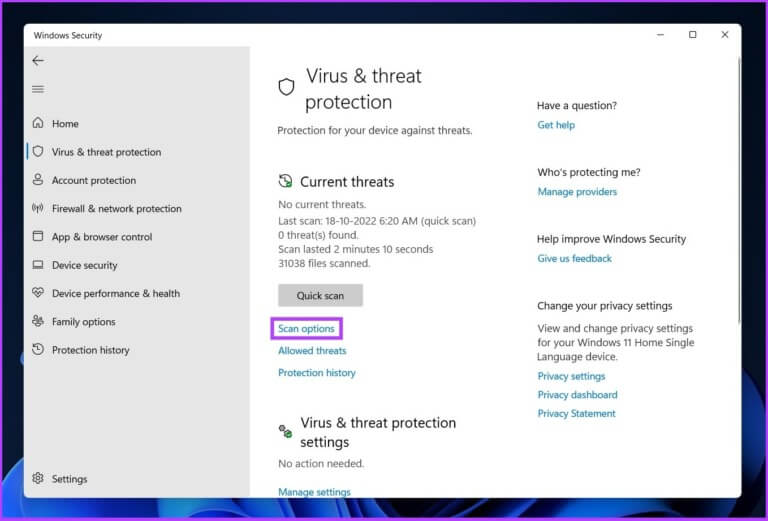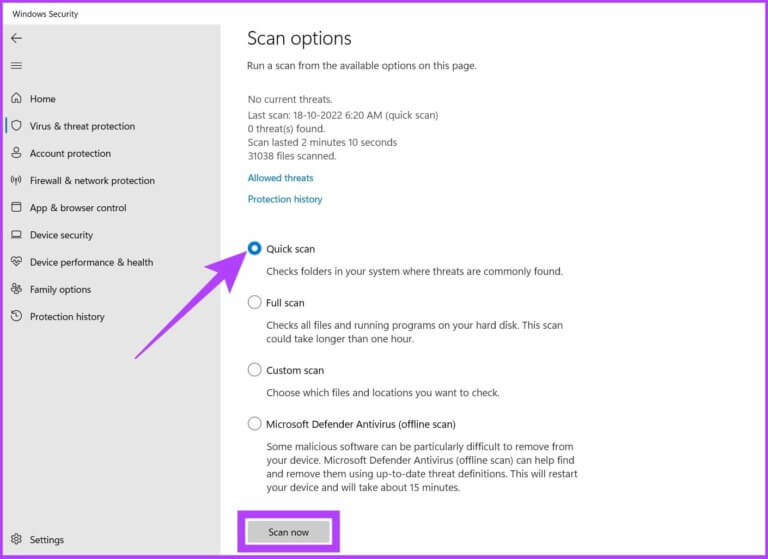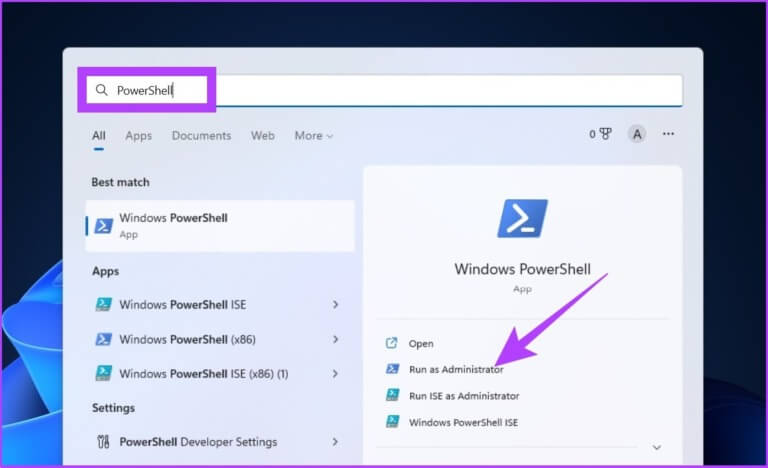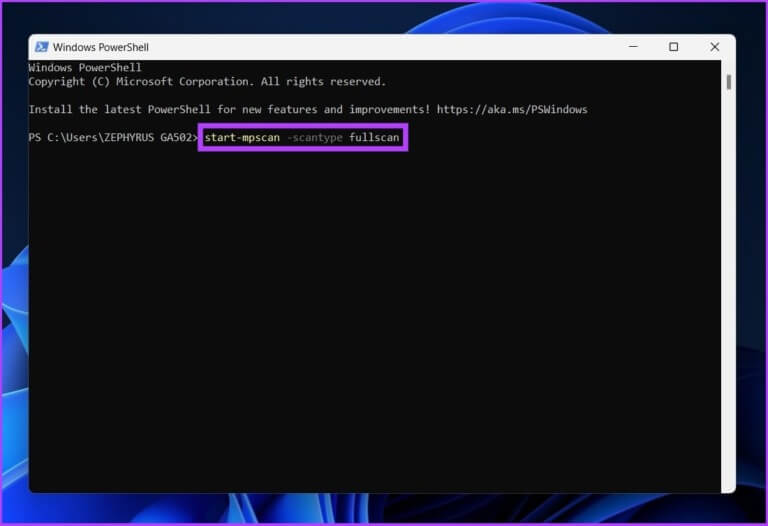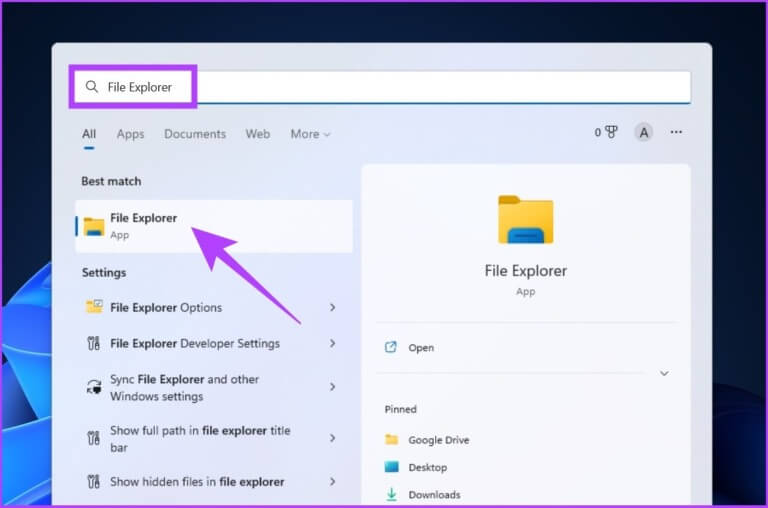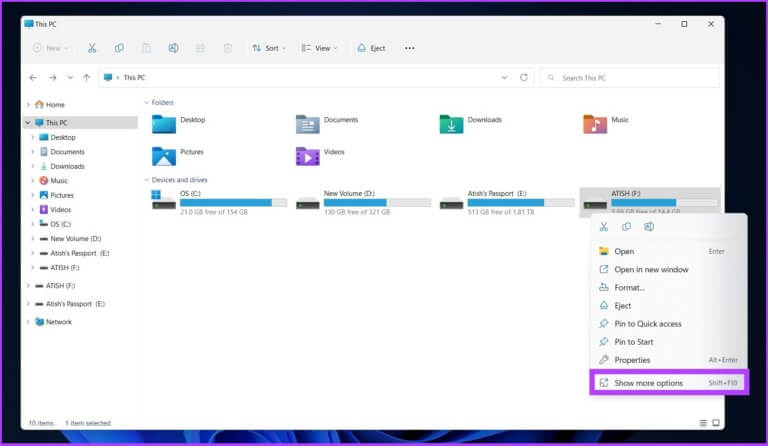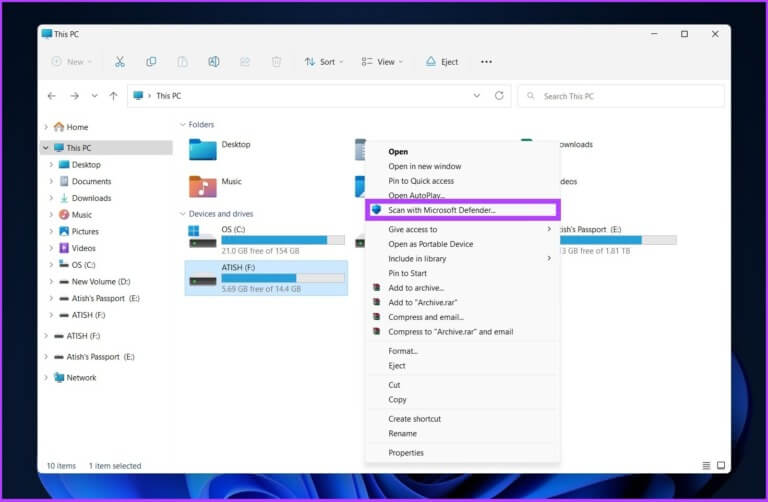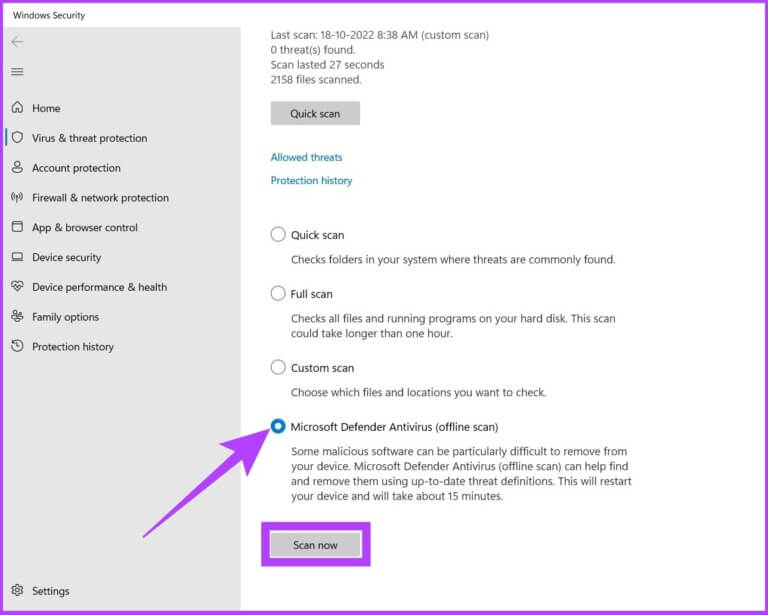4 sätt att söka efter skadlig programvara med Windows Defender Scan
Om du inte redan visste det, kommer Windows Defender laddad med alla versioner av Windows och är lika pålitlig och kraftfull som alla andra antivirusprogram på marknaden. I den här artikeln tar vi en titt på alla olika Windows Defender-alternativ.
Obs: Windows Defender har bytt namn till Windows Security i Windows 10.
4 sätt att söka efter skadlig programvara med WINDOWS DEFENDER
Windows Defender skannar din enhet efter virus, spionprogram, ransomware, rootkits och andra typer av skadlig programvara. Men du kan utföra en skanning manuellt när du vill. Det ger fyra sätt att skanna din dator.
Tja, om du undrar hur man utför en skanning med Windows Defender är det väldigt enkelt. Följ metoderna nedan för att bli av med skadlig programvara från din dator.
1. Kör Windows Defender Quick Scan
Det första skanningsalternativet som Windows Defender erbjuder är Quick Scan. Som namnet antyder navigerar detta skanningsalternativ genom Windows-system där hoten är vanligast. Detta inkluderar Windows startmapp, registernycklar, nedladdningsmapp, etc. Så här skannar du snabbt med Windows Defender. Följ följande steg.
Steg 1: Tryck på Windows-tangenten och skriv "Windows-säkerhet" och tryck på Enter.
Steg 2: Klick "Skydd mot virus och faror.
Steg 3: Klicka på Alternativ läser in.
Steg 4: Välj Quick Scan och tryck Skanna nu.
Och här är du. kommer att starta Quick Scan Det kommer omedelbart att skanna ditt system och det tar vanligtvis en minut eller två att skanna ditt system.
Detta skanningsalternativ är användbart om du vill skanna din dator. Men vad händer om du vill att Windows Defender ska utföra en djupgående genomsökning av din dator och leta efter skadlig programvara? Det finns ett alternativ också. Följ med.
2. Fullständig Windows Defender Scan med PowerShell
Det rekommenderas starkt att skanna din dator minst en gång i veckan. Windows Defenders fullständiga genomsökningsalternativ går in i dina systemfiler och program för att leta efter skadlig programvara. Så här hittar du en fullständig genomsökning i Windows Defender.
Steg 1: Klicka på Windows-nyckel, Och typ Power och tryck på "Kör som administratör".
Steg 2: Skriv följande kommando för att starta en fullständig genomsökning av skadlig programvara och tryck på ange.
start-mpscan -scantype fullscan
Detta är det! Luta dig tillbaka och koppla av. Beroende på mängden och typen av data som ska skannas tar den fullständiga skanningen lite tid att slutföra.
3. Hur man kör en anpassad genomsökning av Windows Defender från File Explorer
Som namnet antyder låter skanningsalternativet Windows Defender dig snabbt skanna en specifik fil eller mapp på din dator. Ja, du kan skanna en tumenhet, extern hårddisk, etc. utan att behöva använda programvara från tredje part.
Det finns två sätt att aktivera en anpassad skanning: ett är genom Windows säkerhetsinställningar och ett är genom File Explorer. Vi använder det sista alternativet för att utföra en anpassad kontroll. Så här gör du.
Steg 1: Klicka på Windows -nyckel , Och skriv File Explorer och tryck på Enter.
Steg 2: Hitta och välj filen/mappen du vill skanna, högerklicka på filen och välj "Visa fler alternativ".
Obs: Du kan välja flera filer med CTRL / Shift-tangenten.
Steg 3: Välj nu "Skanna med Microsoft Defender".
Detta är det! Windows Defender startar skanningsprocessen. Eftersom dessa bara är filer/mappar bör de vara snabba nog att skanna, förutsatt att det inte finns mycket att skanna.
4. Windows Defender Offline Scan
Skadlig programvara blir smartare för varje dag, och det är Windows Defender också. Vissa skadliga program är svåra att hitta, än mindre ta bort från din dator. Så för skadlig programvara som denna har du Windows Defender Offline Scan, som använder uppdaterade hotdefinitioner för att ta bort tuffa icke-borttagbara virus.
Detta skanningsläge startar om din dator och tar ungefär 15 minuter att slutföra skanningen.
Steg 1: Klicka på Windows -nyckel Och typ Windows Security och tryck på Enter.
Steg 2: Klick "Virusskydd och risker".
Steg 3: Klicka nu Skanna alternativ.
Steg 4: Välja Microsoft Defender Antivirus (Offlineskanning) och tryck på knappen Skanna nu.
Med detta kommer din dator att starta om och Windows Defender Offline kommer att laddas och utföra en snabb genomsökning av din dator i Windows Recovery Environment (WinRE). När skanningen är klar kommer din dator att starta om automatiskt.
FRÅGOR OCH SVAR OM WINDOWS DEFENDER
1. Är Windows Defender tillräckligt idag?
Det råder ingen tvekan om att Microsoft Defender är ett utmärkt val för alla typer av användare eftersom det är aktivt engagerat i att söka efter skadlig programvara på din PC.
2. Hur fungerar Microsoft Defender?
Microsoft Defender kontrollerar filerna och apparna du laddar ner och installerar, samt filer som redan finns på ditt system, för skadlig programvara som kan skada din enhet.
Upptäck och bli av med skadlig programvara från din dator
Microsoft har gjort Windows säkerhetsinställningar så enkla att alla och alla kan hitta skadlig programvara med en Windows Defender-skanning. Nu när du har lärt dig hur du använder Windows Defender Scan, skulle det vara bra att veta några Försvarare tips och tricks att utveckla ditt spel.