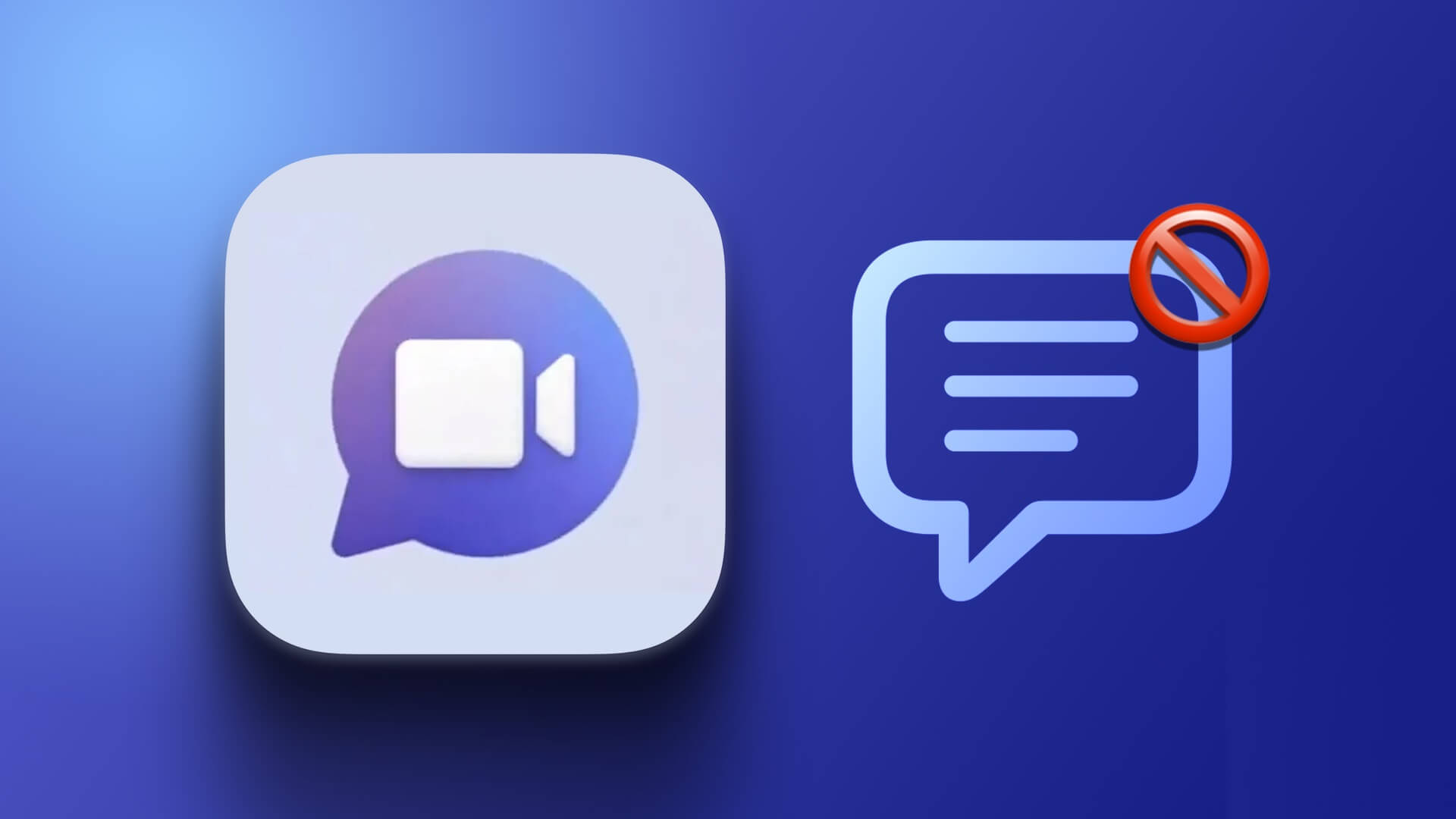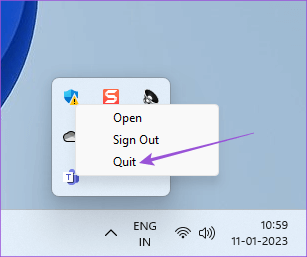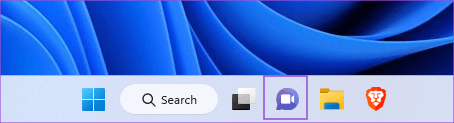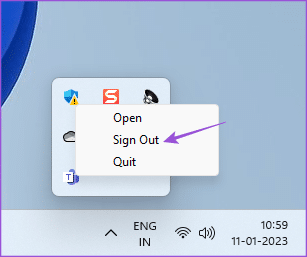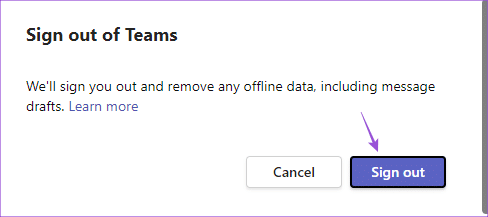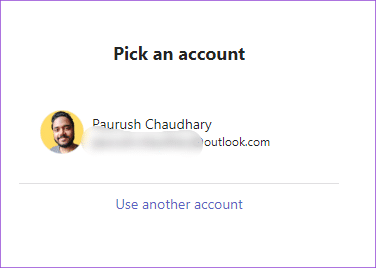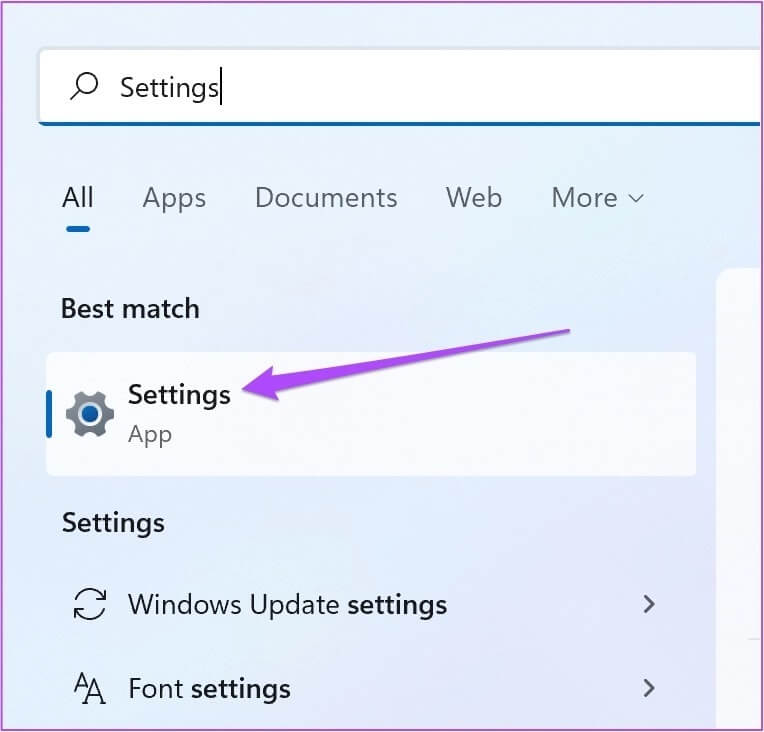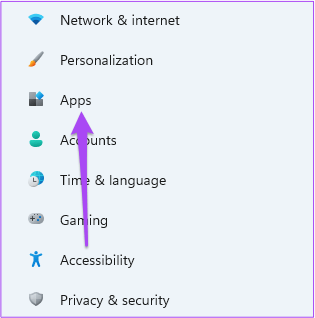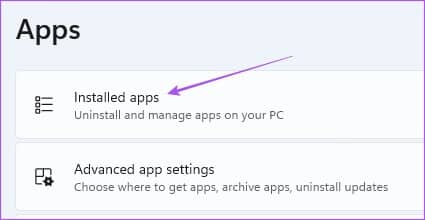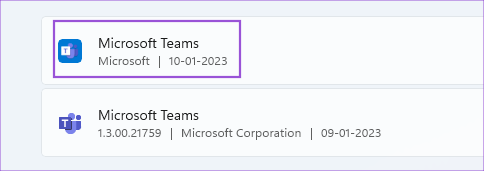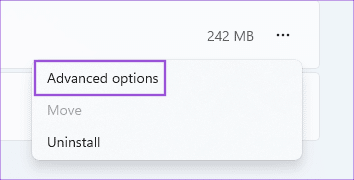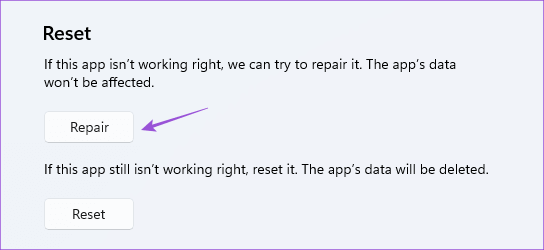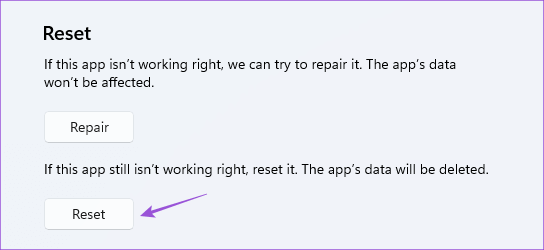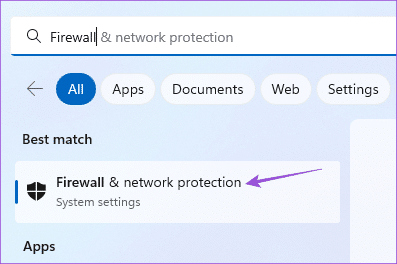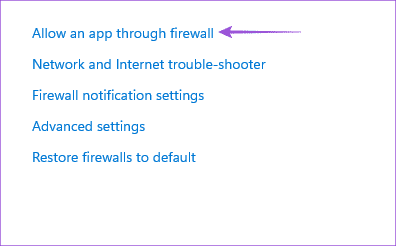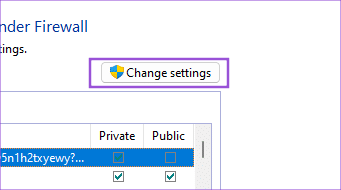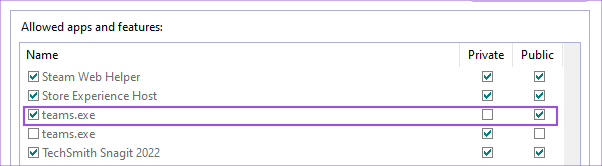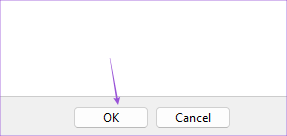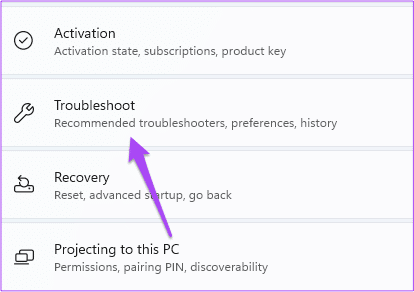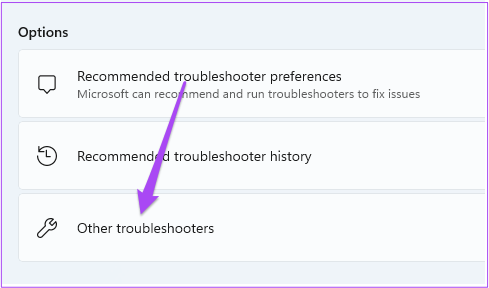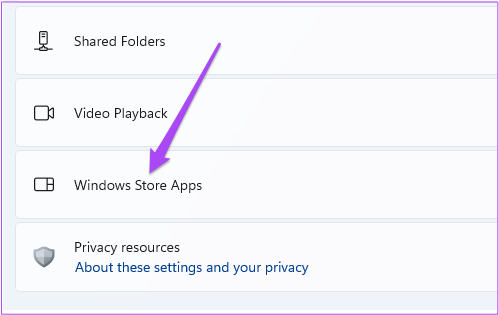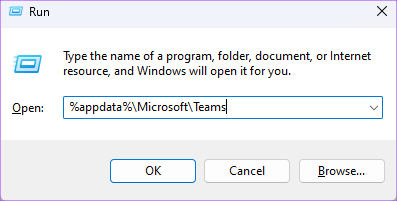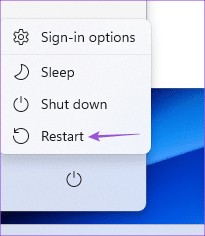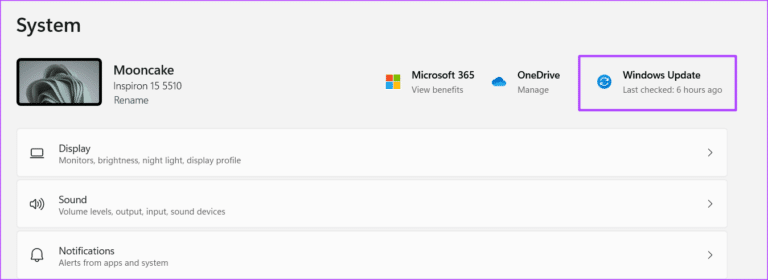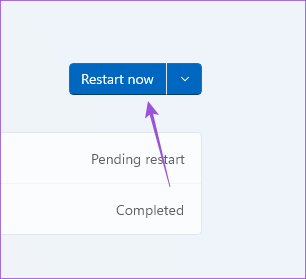Topp 8 sätt att fixa att Microsoft Teams-chatt inte fungerar på Windows 11
Det anlände Chatta för Microsoft Teams Som ett alternativ till Skype för att ringa dina kontakter. Du kan skicka meddelanden, använda emoji-reaktioner och kommunicera med videosamtal. Chattikonen är tillgänglig i aktivitetsfältet på din Windows 11-dator för att börja använda appen.
Vissa användare har dock klagat på att de inte kan använda chattapplikationen på sin dator. Så om du också står inför sådana problem, tillhandahåller vi de bästa lösningarna för att fixa Chat för Microsoft Teams som inte fungerar på Windows 11.
1. Kontrollera din internetanslutning
Den första felsökningsmetoden är att helt enkelt kontrollera din internetanslutning. Anslut din Windows 11-dator till ett 5 GHz frekvensband Kör ett hastighetstest. Detta kommer att säkerställa att din internetleverantör inte kommer att uppleva några driftstopp.
2. Starta om Chat för Microsoft Teams
Nästa grundläggande lösning är att starta om appen på din Windows 11-dator. Detta ger appen en nystart och hjälper till att lösa problemet.
Steg 1: Klick pilsymbol i det nedre högra hörnet av Aktivitetsfältet.
Steg 2: Högerklicka på ikonen Microsoft-lag och välj slut.
Steg 3: En gång färdiga , Klick chattikonen Tillbaka i mitten av aktivitetsfältet för att starta om programmet.
3. Logga in på ditt MICROSOFT-konto igen
Om det inte fungerar att starta om appen kan du logga ut och logga in på ditt Microsoft-konto igen. Detta kommer att ladda ner alla dina chattar igen i Chat for Microsoft Teams-appen.
Steg 1: AVi klickar pilsymbol i det nedre högra hörnet av Aktivitetsfältet.
Steg 2: Högerklicka på Microsoft Teams-ikonen och välj logga ut.
Steg 3: Klick logga ut igen för att bekräfta ditt val.
Steg 4: Under Välj ett konto väljer du Microsoft e-postadress e-post för att logga in igen.
Steg 5: Prova Starta chattapplikationen För att verifiera att problemet är löst.
4. Reparera och återställ chattappen
Windows 11 låter dig reparera och återställa apparna som är installerade på din dator för att lösa många problem, inklusive det här. Observera att om du återställer appen kommer alla dess data att raderas och du måste logga in på ditt konto igen. Här är hur.
Steg 1: Klicka på ikonen Start على Windows 11 dator , Och skriv inställningar och tryck på ange.
Steg 2: Klick Ansökningar från vänstermenyn.
Steg 3: Klick installerade applikationer.
Steg 4: Leta efter Microsoft Teams
Observera att chattlogotypen från Microsoft Teams skiljer sig från Microsoft Teams for Enterprise. Chatt för Microsoft Teams logotyp kommer inte längre att ha ett vitt T skrivet på den.
Steg 5: Klick De tre punkterna På höger sida av logotypen och välj "Avancerade alternativ".
Steg 6: Bläddra ner och tryck på Reparera. Följ sedan operationen som visas på skärmen.
Steg 7: om det var Ansökan Fungerar fortfarande inte ordentligt Sann , kan du klicka Återställa.
Steg 8: Stäng sedan fönstret och kontrollera om problemet är löst.
5. Kontrollera om programmet är blockerat av WINDOWS-brandväggen
Windows Defender-brandväggen är en inbyggd säkerhetsfunktion som begränsar eller tillåter program och applikationer att göra utgående anslutningar. Så om Chat for Microsoft Teams-appen fortfarande inte fungerar på din Windows 11-dator kan du kontrollera om brandväggen har blockerat den.
Steg 1: Klicka på ikonen Start På din Windows 11-dator skriver du brandvägg och nätverksskydd, och tryck på ange.
Steg 2: Klick Tillåta Att ansöka via brandväggen.
Steg 3: Klicka på Ändra inställningar.
Steg 4: Bläddra ner och tryck på Kryssrutorna bredvid Teams.exe.
Steg 5: Klick "OKlängst ner för att bekräfta.
Steg 6: Stäng fönstret och öppna chattappen för att kontrollera om problemet är löst.
Du kan också läsa om några andra metoder För att återställa brandväggsinställningar på Windows 11.
6. Kör felsökningsverktyget för WINDOWS STORE
Om lösningen ovan inte fungerar kan du köra Windows Store Apps Felsökare för att låta din dator kontrollera och åtgärda problemet automatiskt. Observera att Windows 11 Insider Build 25169 eller senare visar felsökaren för Microsoft Store Apps som Windows Store-appar.
Steg 1: Klicka på ikonen Start På din Windows 11-dator skriver du inställningar och tryck på ange.
Steg 2: Under Inställningar systemet Rulla ned och tryck på hitta misstagen och lösa det.
Steg 3: Klick Andra felsökare.
Steg 4: Bläddra ner och tryck på Kör bredvid Windows Store-appar.
Steg 5: Följ Instruktioner som visas på skärmen för att avsluta processen utforskning Fel och korrigeringar.
Steg 6: Efter komplett operationen , öppna chattapplikationen för att kontrollera om problemet är löst.
7. Ta bort Teams-appens cache
Apps-cache lagrar alla dina inställningar och inloggningsinformation på din Windows 11-dator. Du kan ta bort App-cache för Microsoft Teams genom att följa stegen nedan.
Steg 1: Klicka på Windows + R för att öppna uppspelningsfönstret.
Steg 2: skriva%AppData%\Microsoft\Teams och tryck på ange.
Steg 3: Lokalisera Allt innehåll och tryck på radera.
Steg 4: stänga fönstret och starta om datorn.
Steg 5: Öppen chattapplikation igen och kontrollera om problemet är löst.
8. Uppdatera Windows 11
Det sista alternativet du kan prova är att uppdatera versionen av Windows 11 på din dator. Detta tar bort fel som hindrar Chat for Microsoft Teams från att fungera korrekt.
Steg 1: Klick startsymbol På din dator Windows 11 , Och skriv inställningar och tryck på Retur.
Steg 2: Klick Windows Update i det övre högra hörnet.
Steg 3: Om tillgänglig Uppdatering Ladda ner och installera den.
Steg 4: Klick Starta om för att installera uppdateringar.
Steg 5: När detta är gjort, kontrollera om problemet är löst.
Få kontakt med dina nära och kära
Chat för Microsoft Teams introducerades i Windows 11 för att endast kommunicera med personliga kontakter. Du kan också läsa Vårt inlägg om Microsoft Teams-interaktioner inte fungerar på Windows 11.