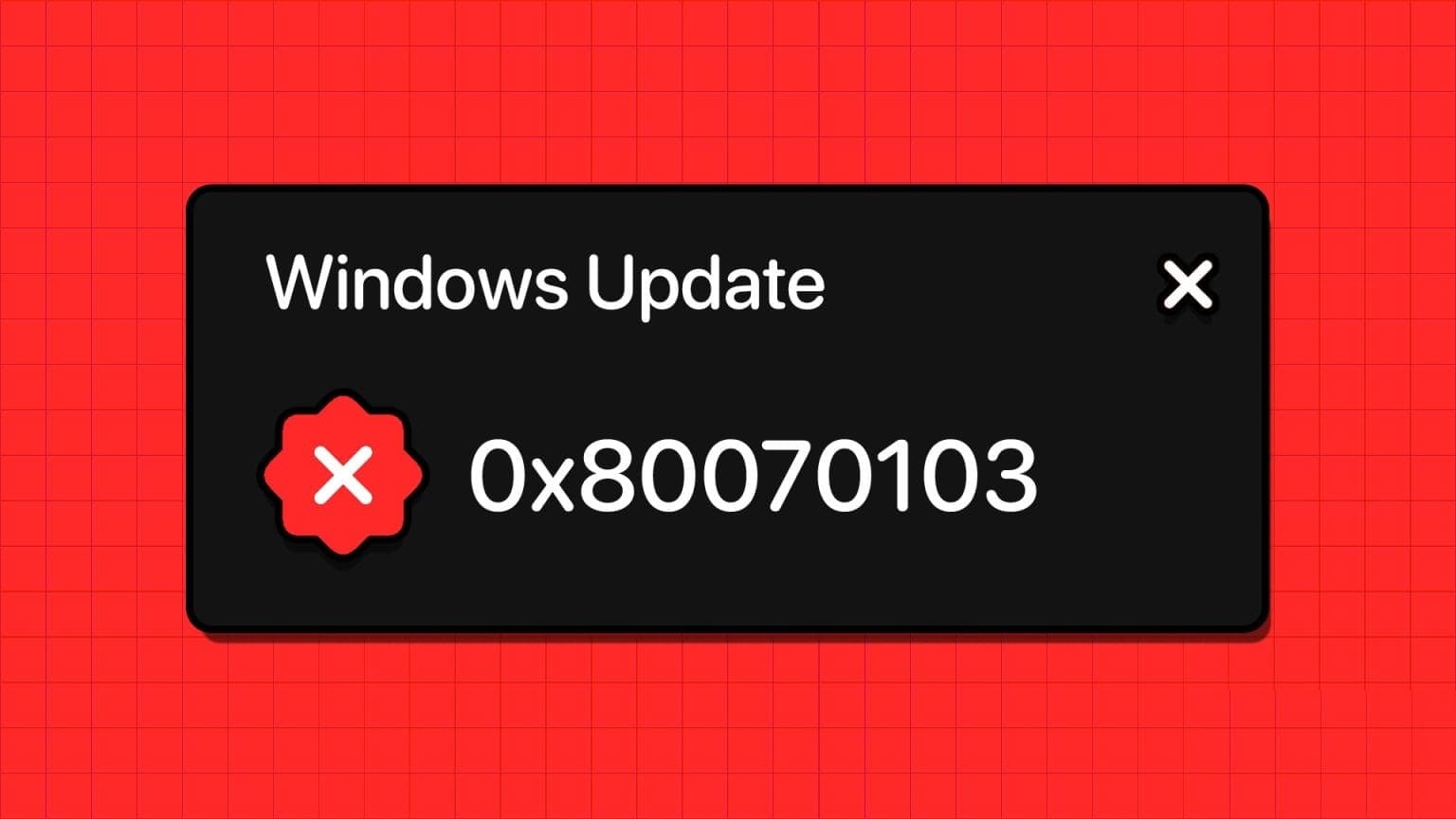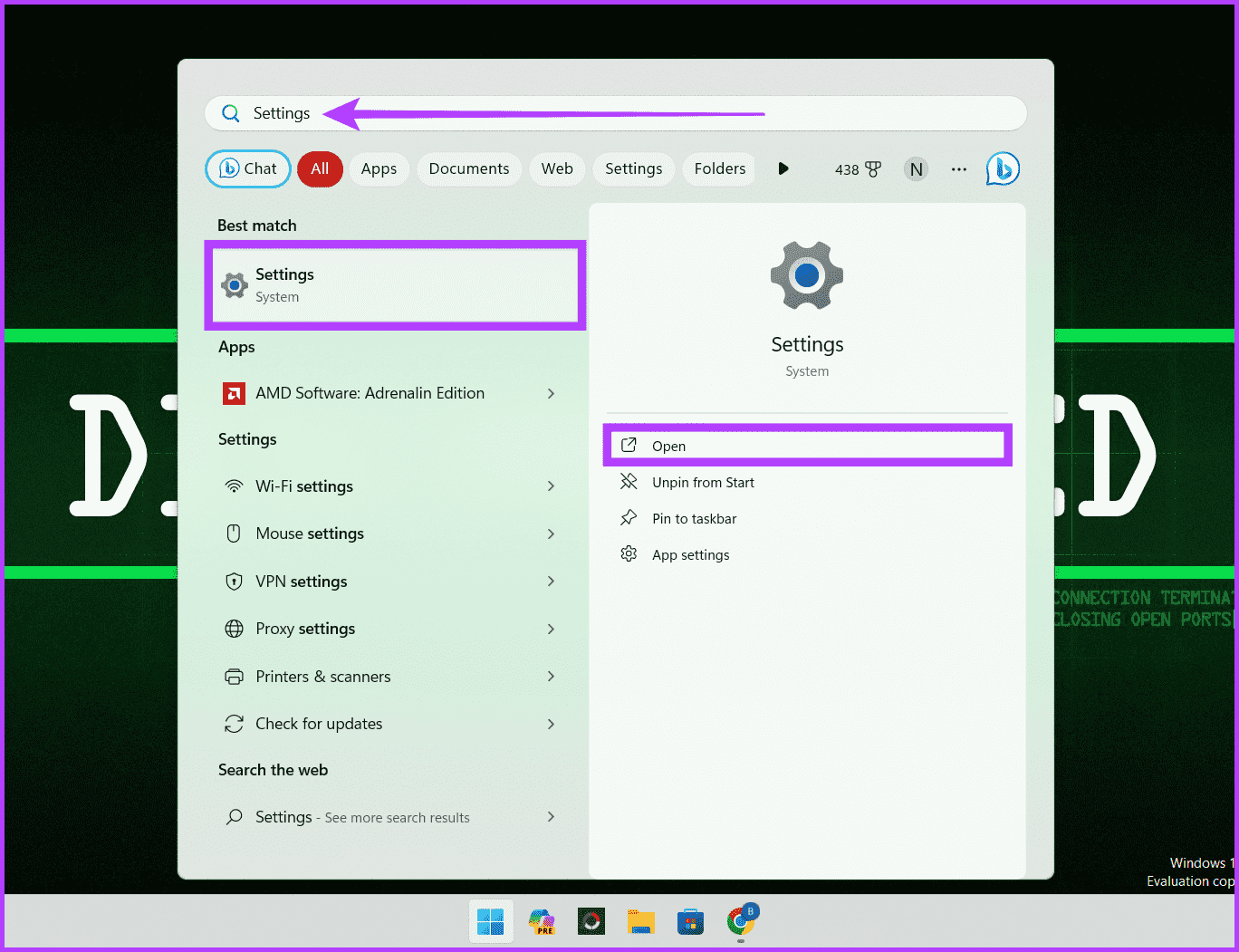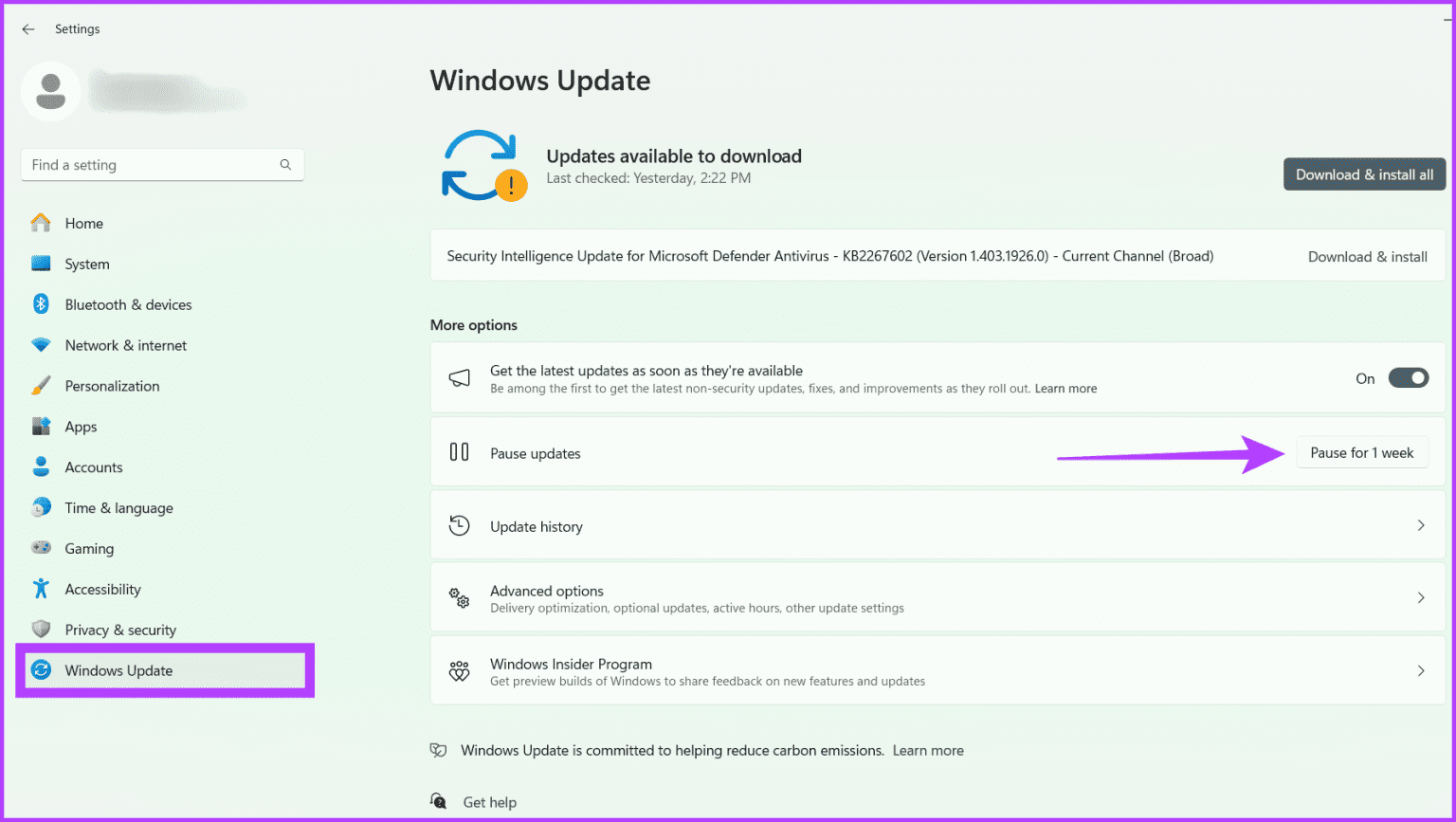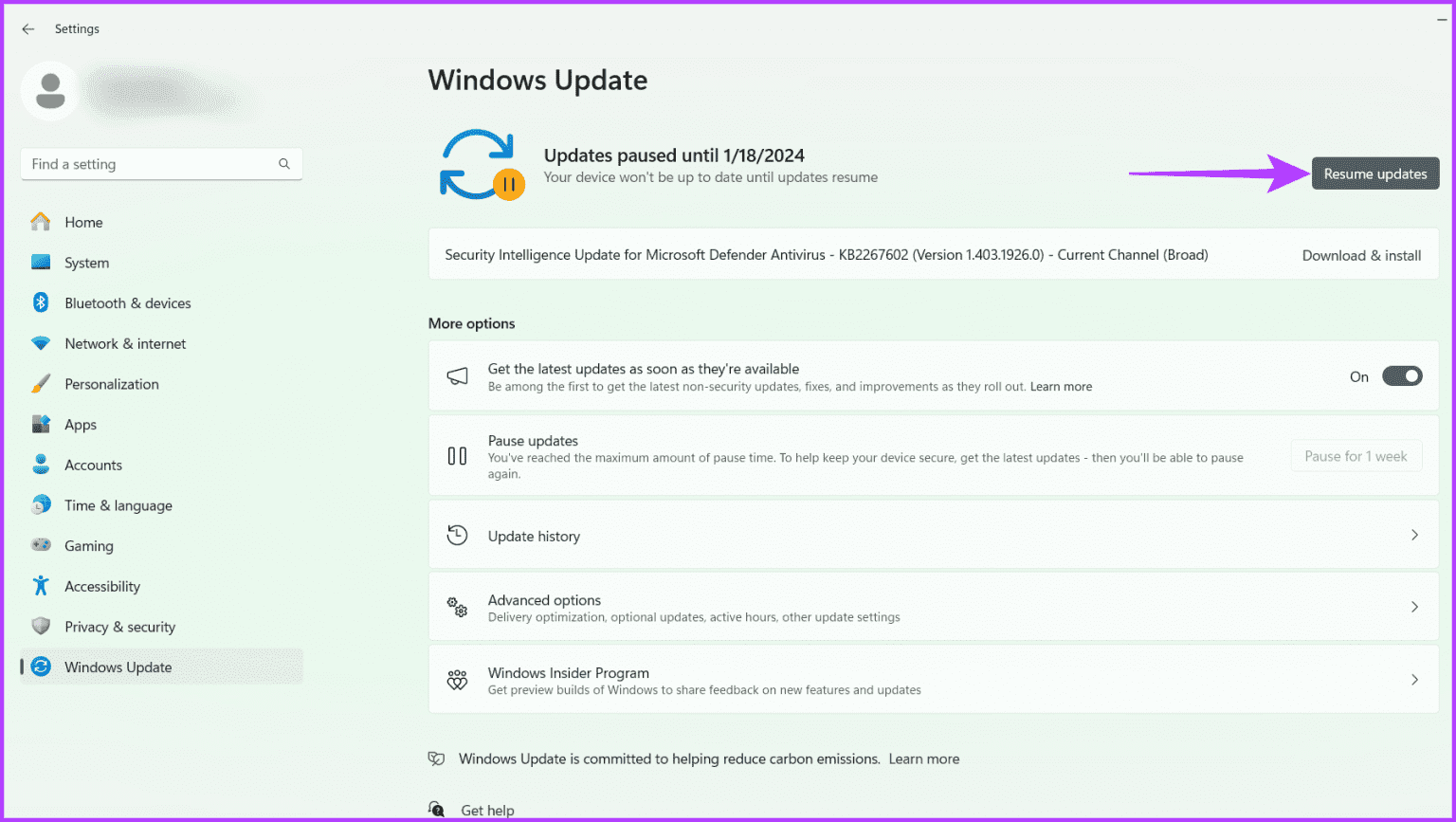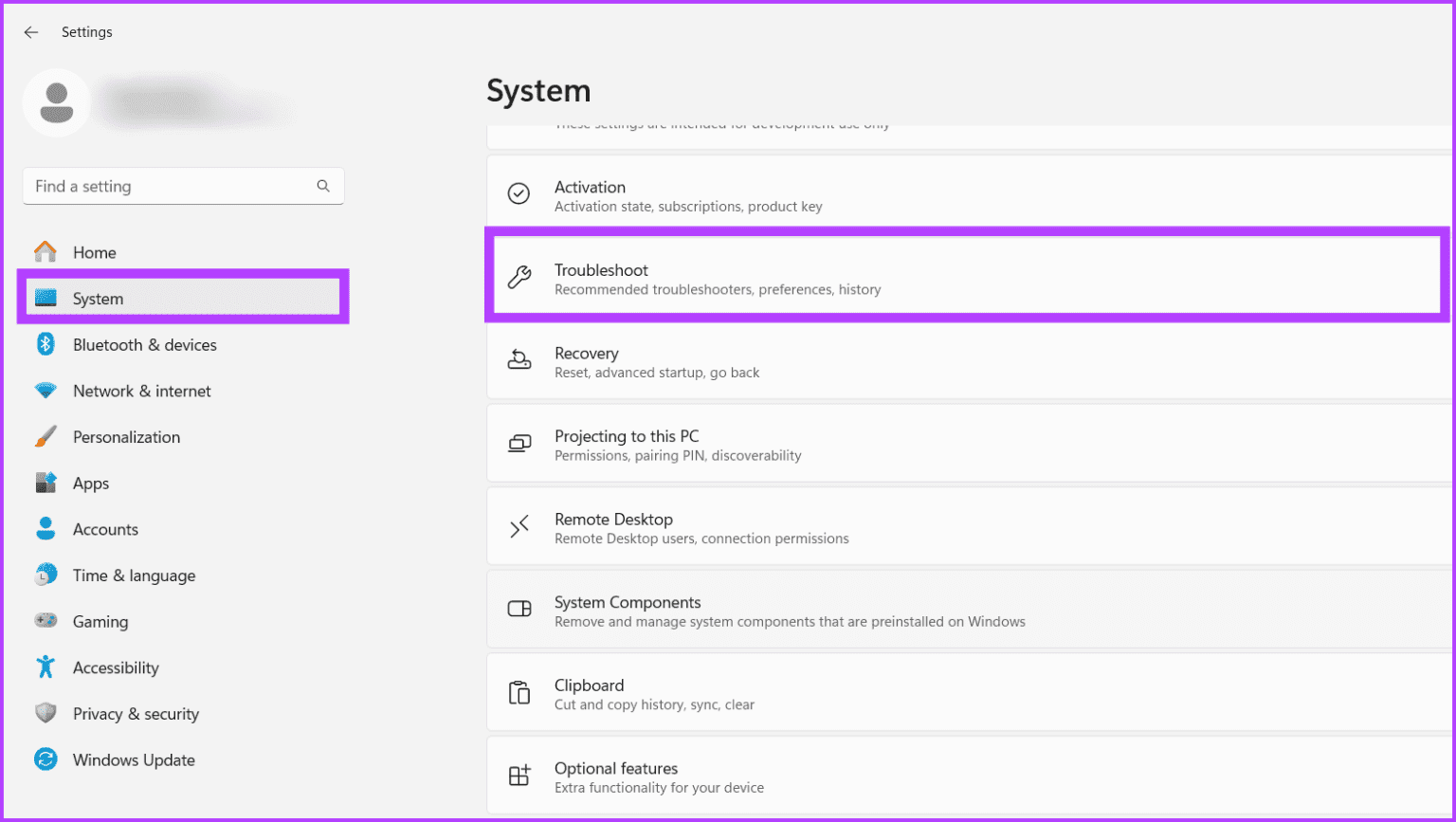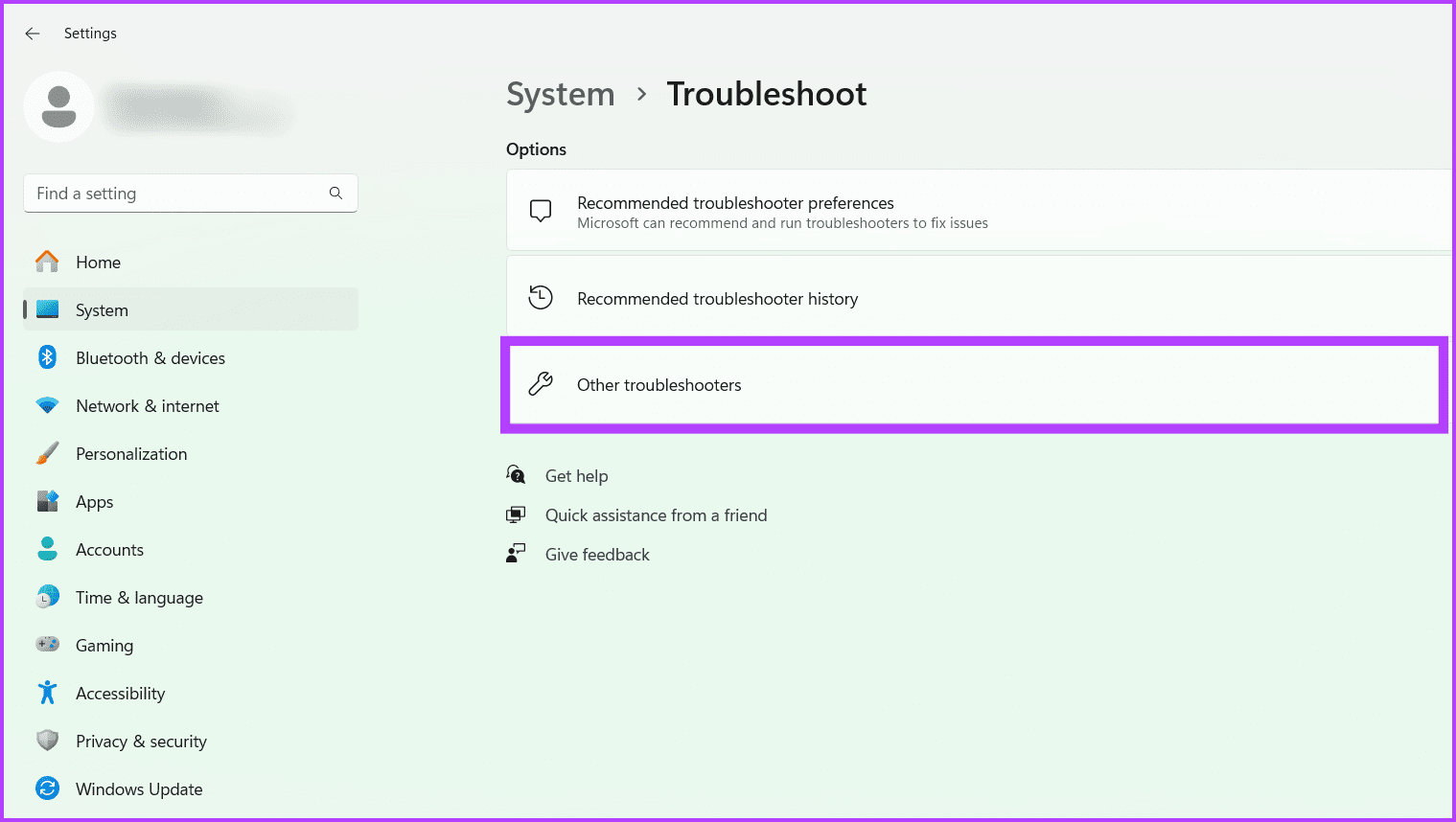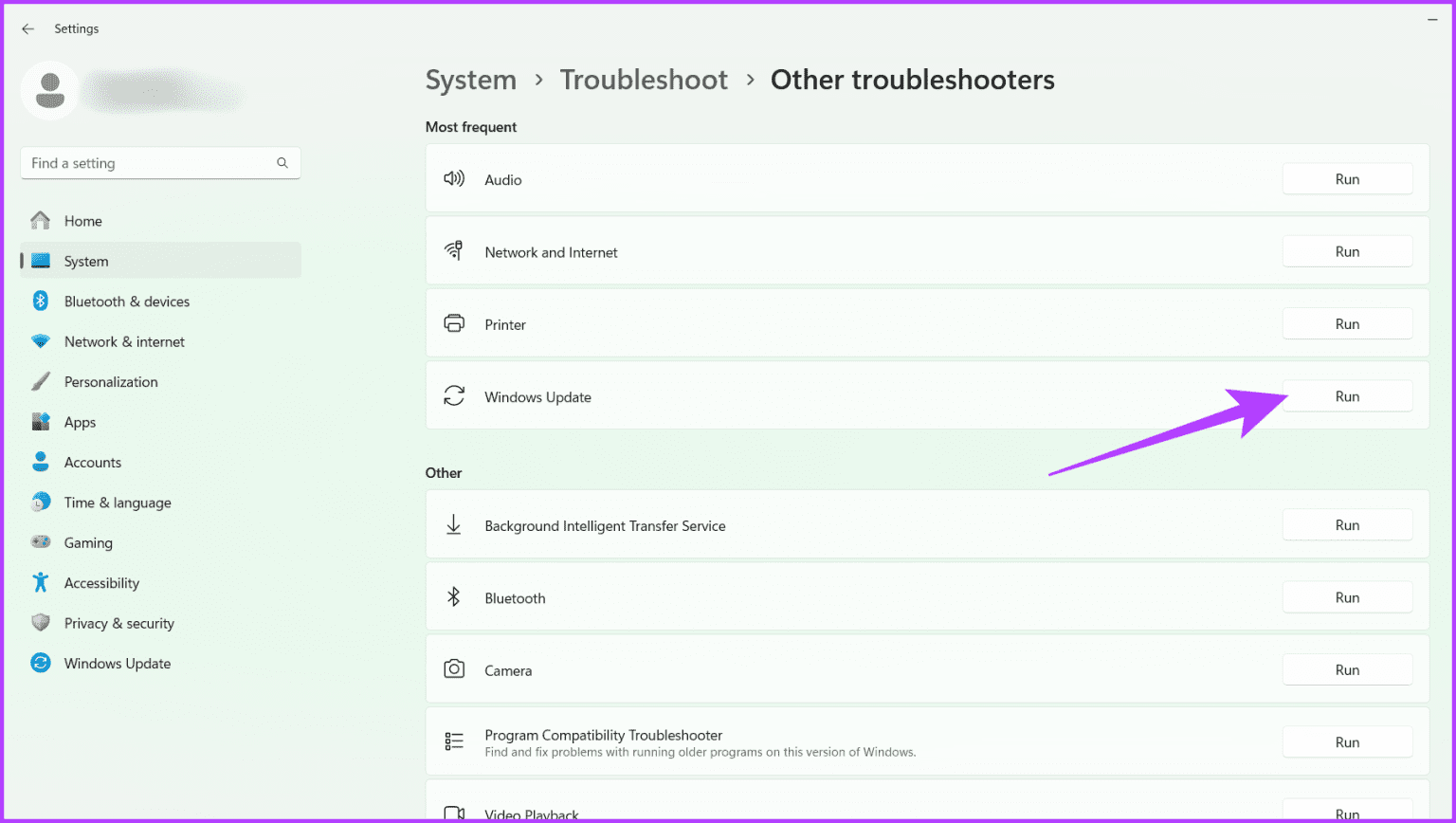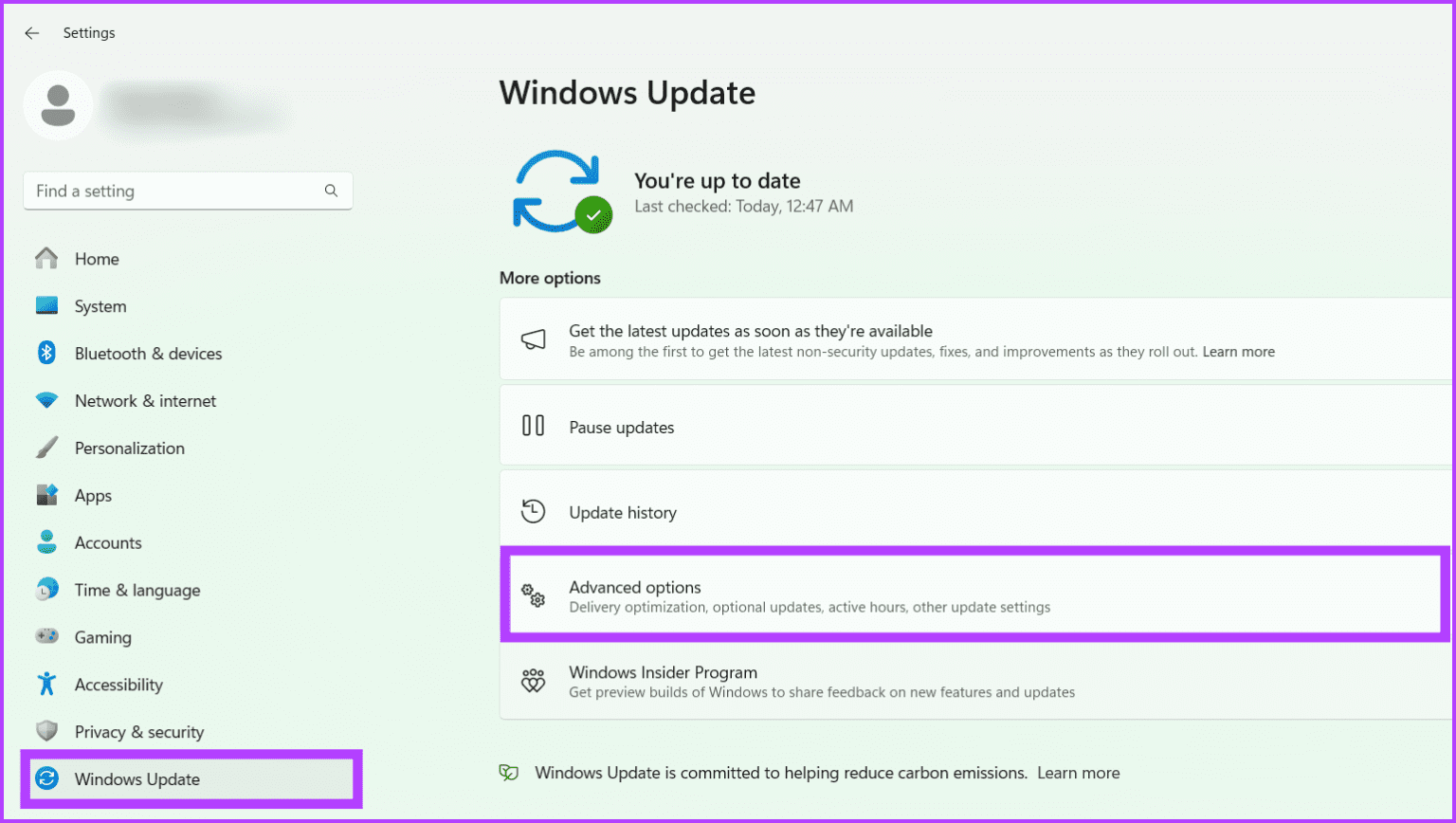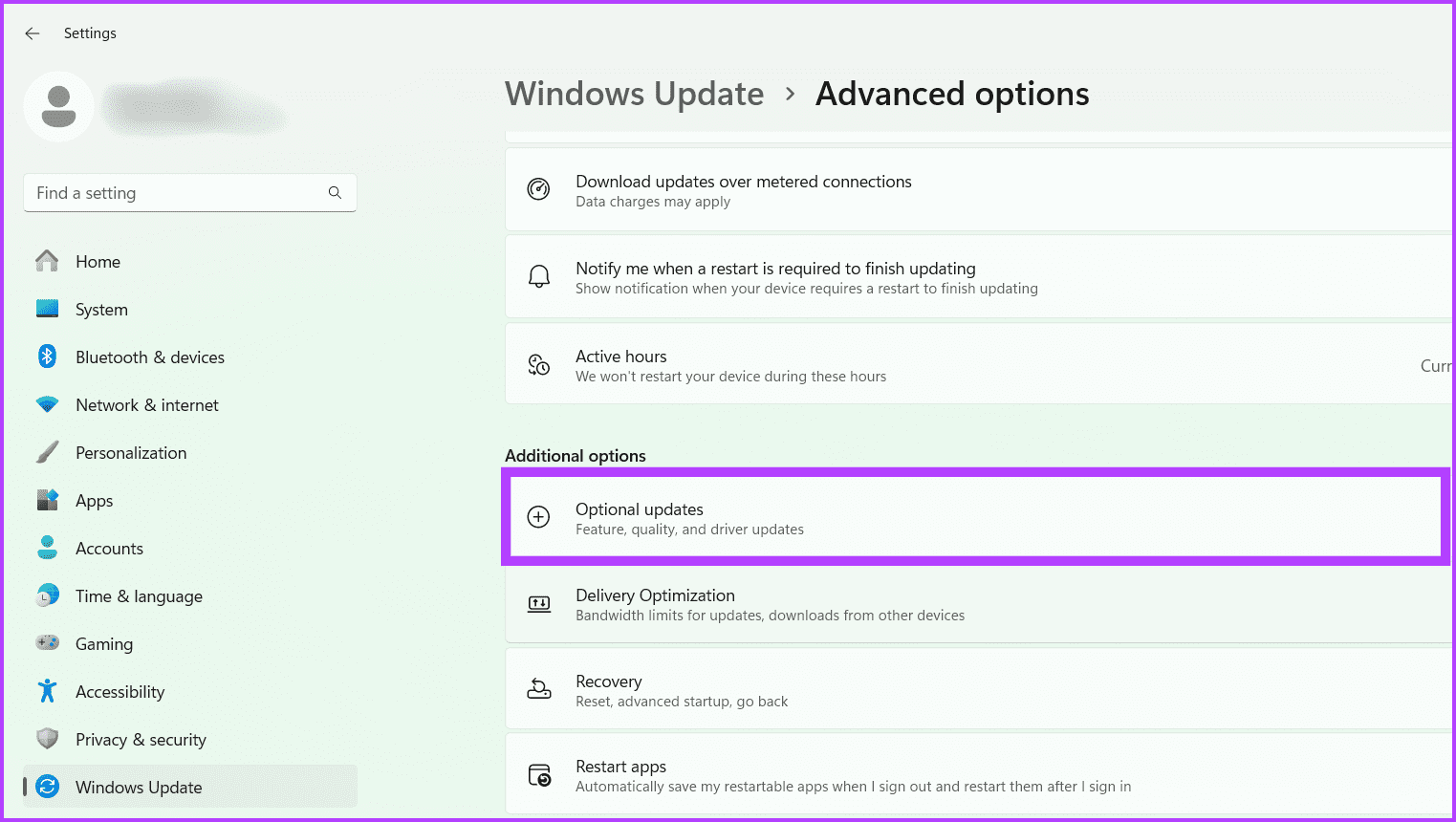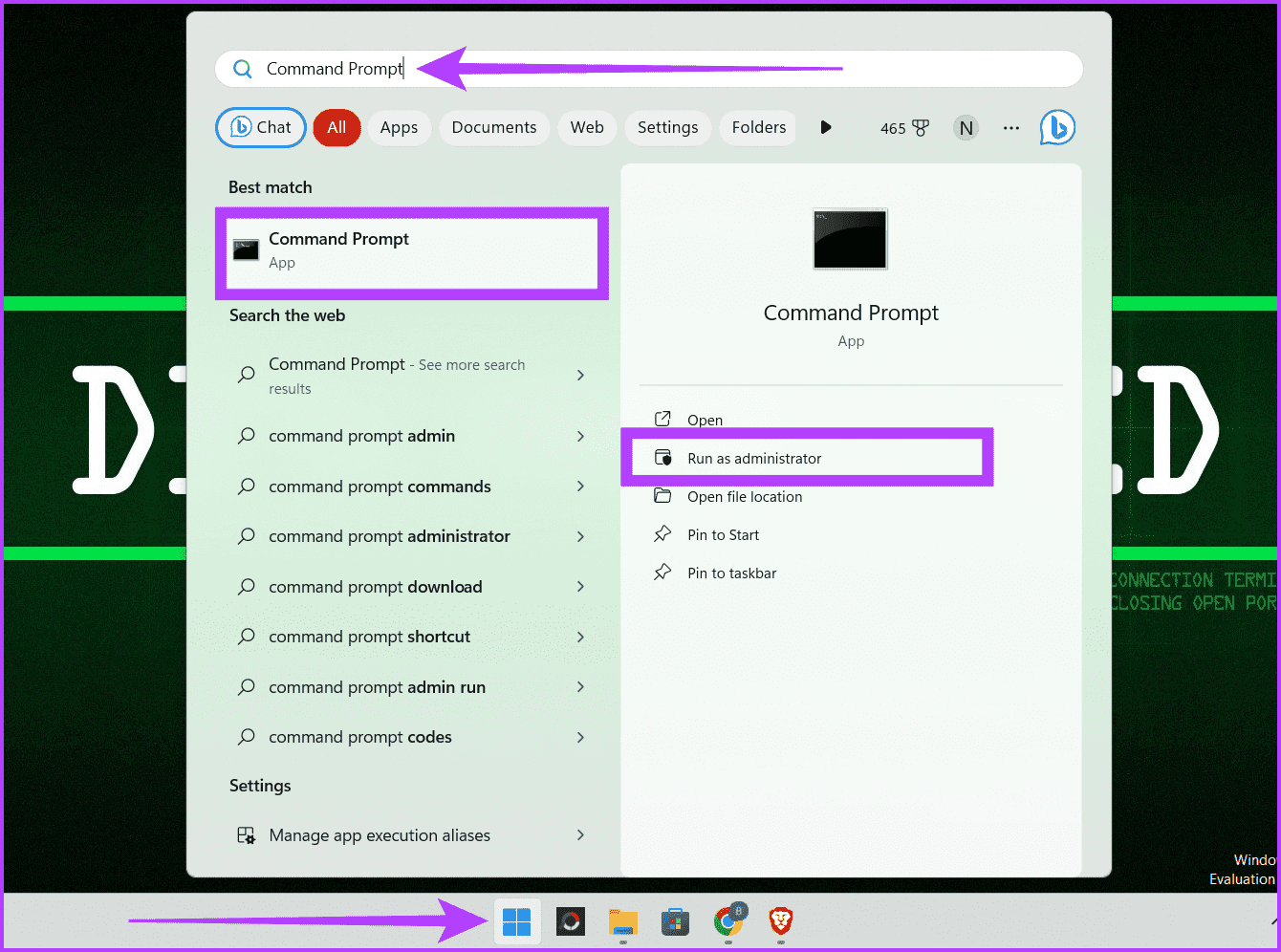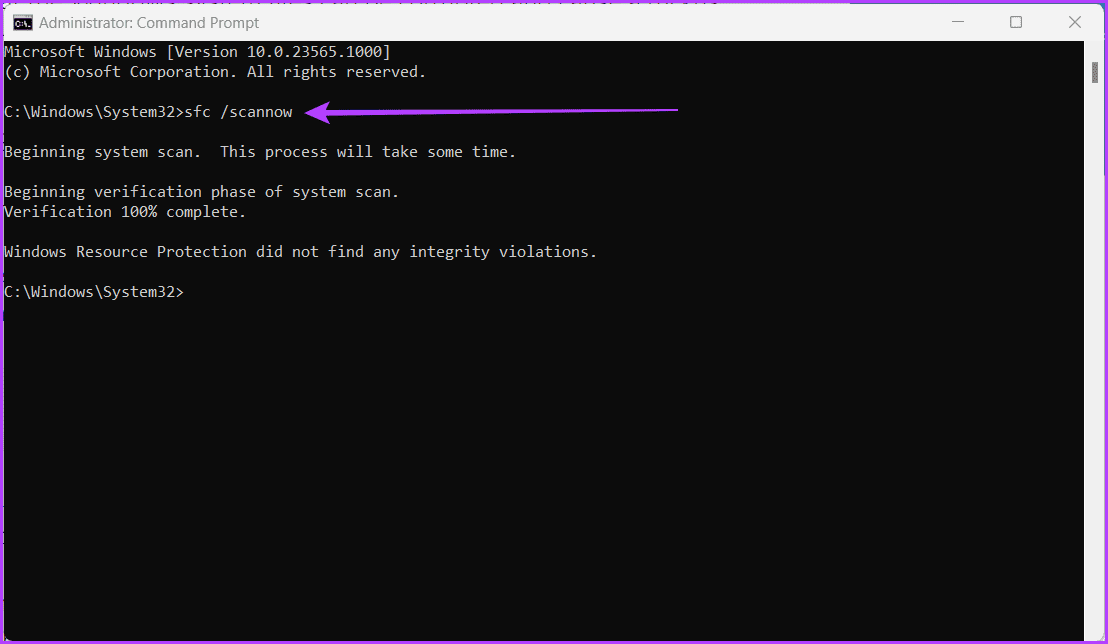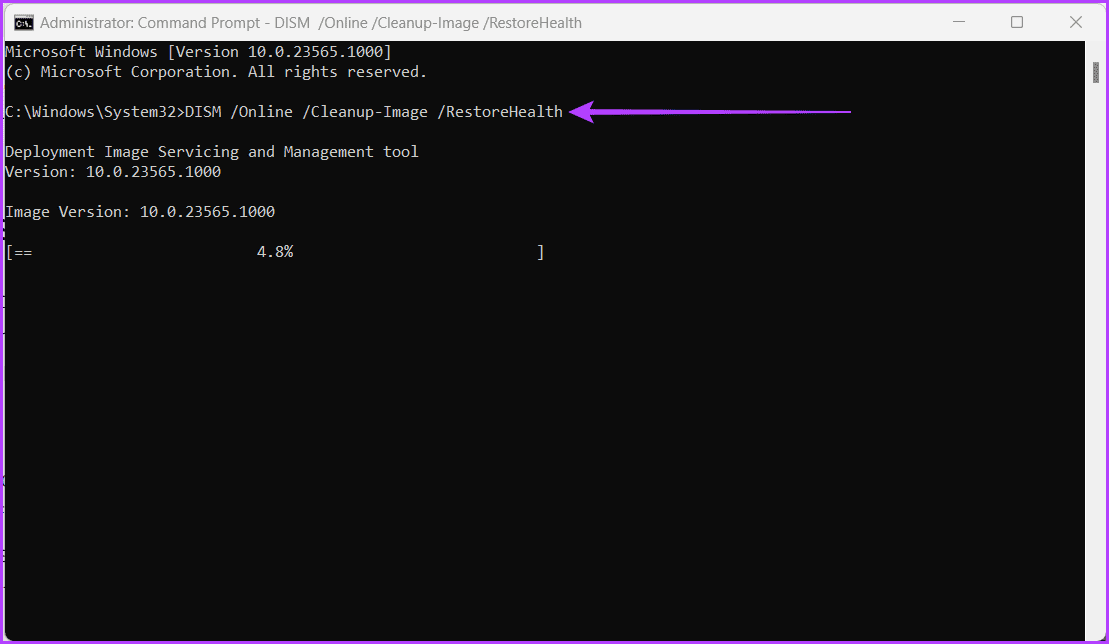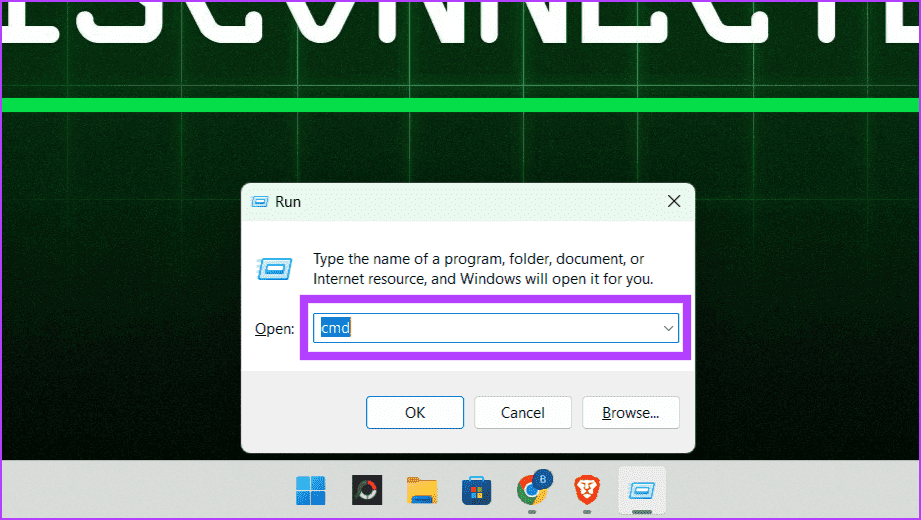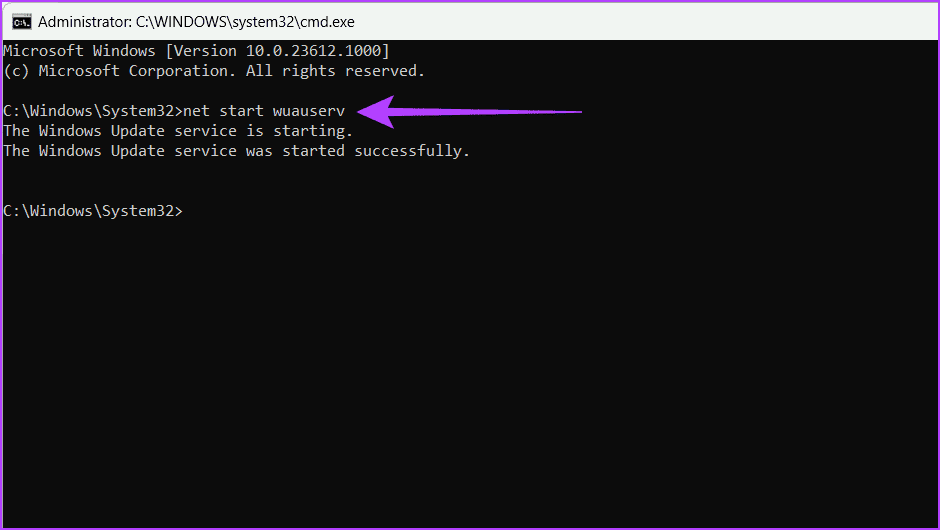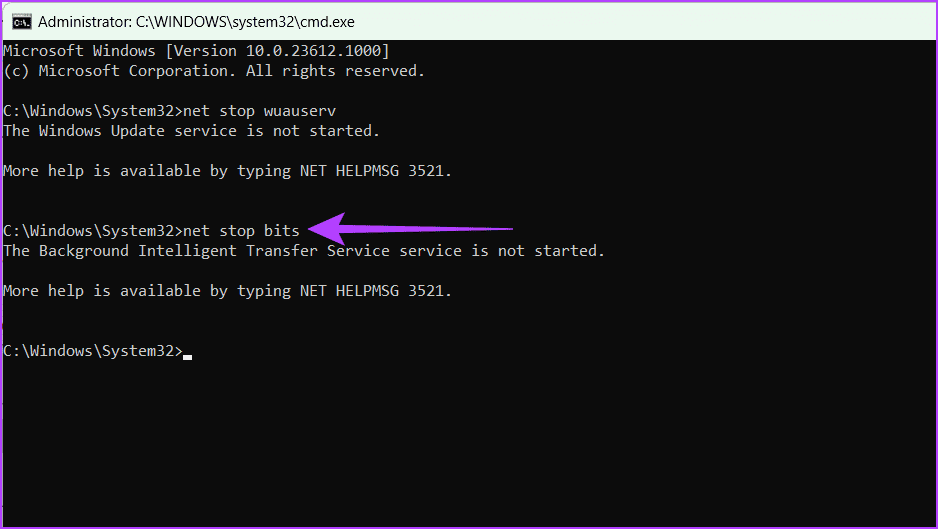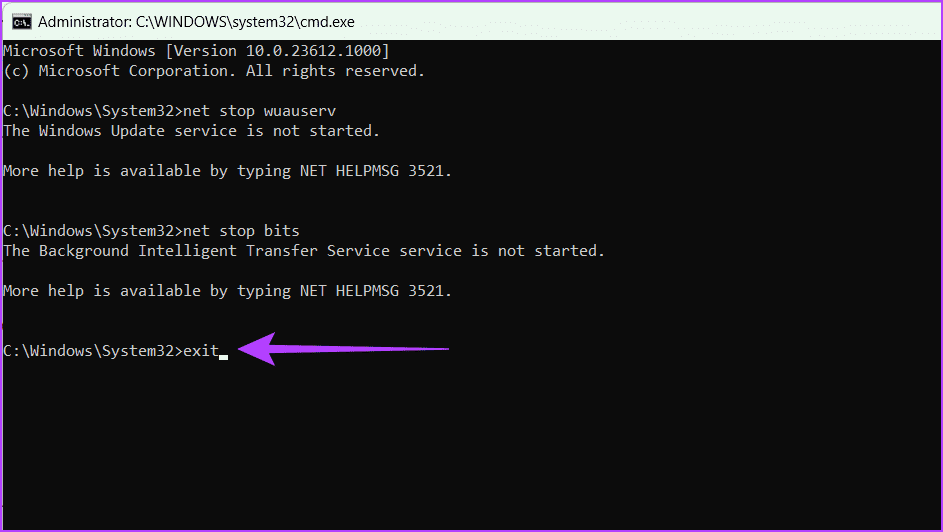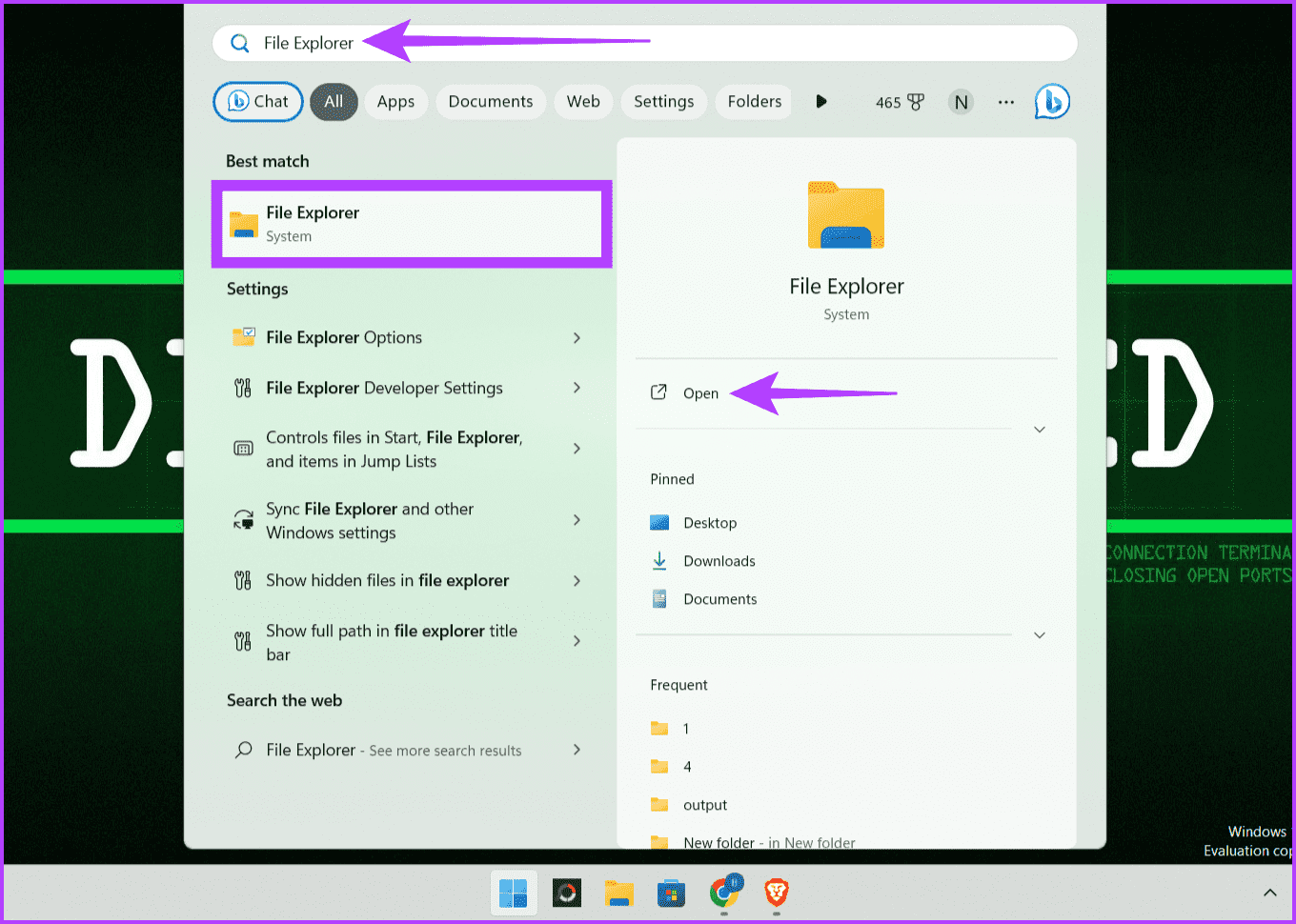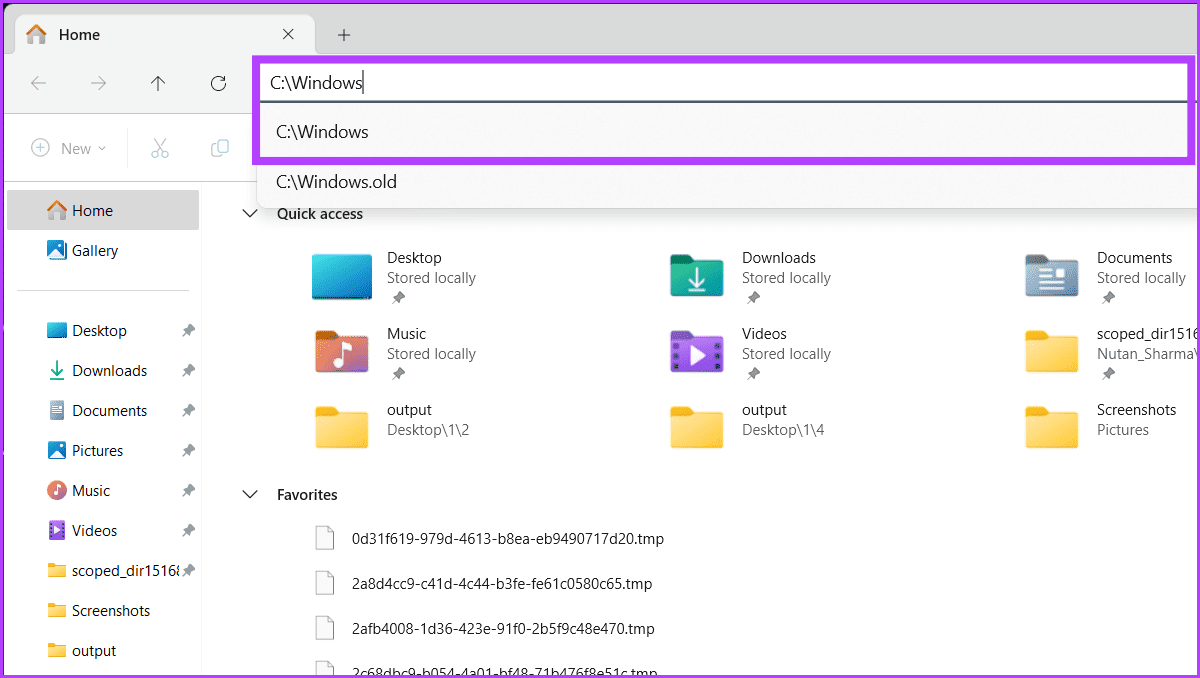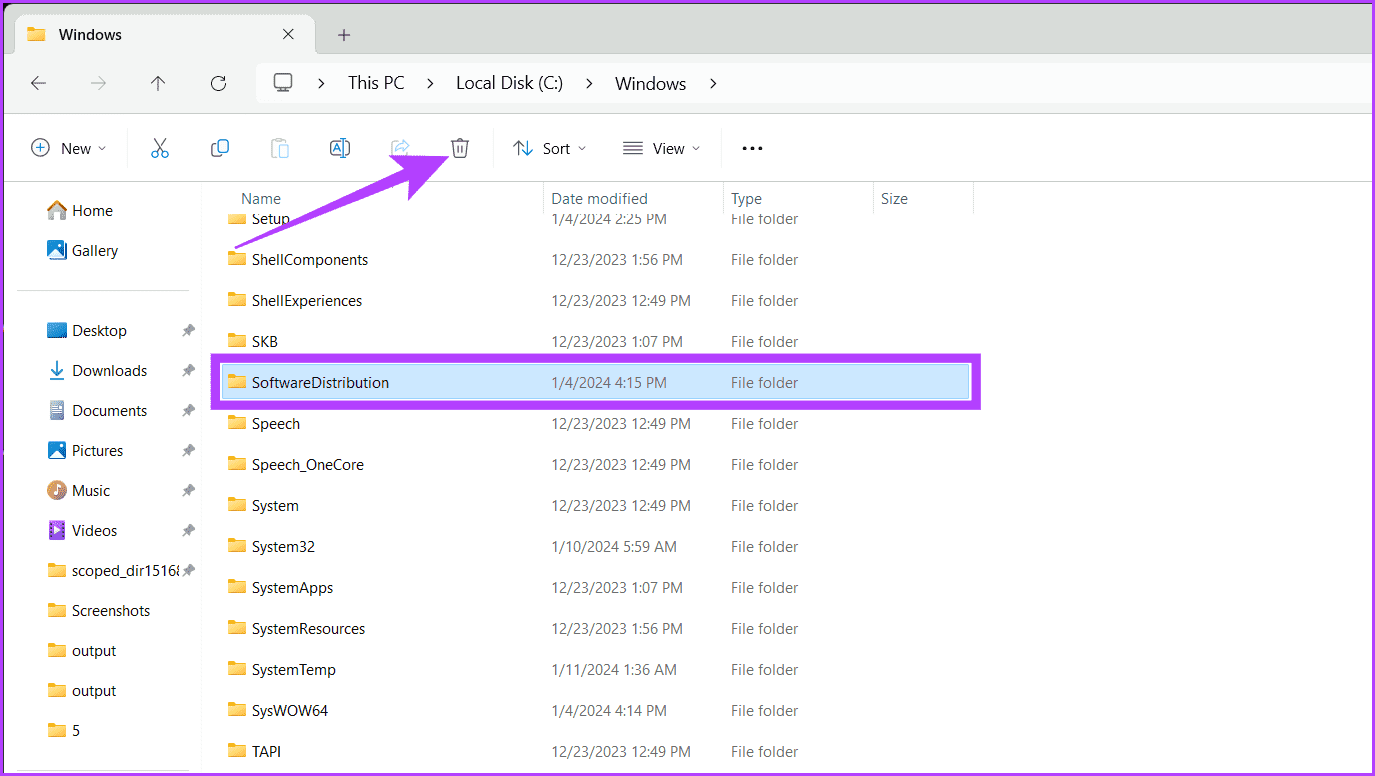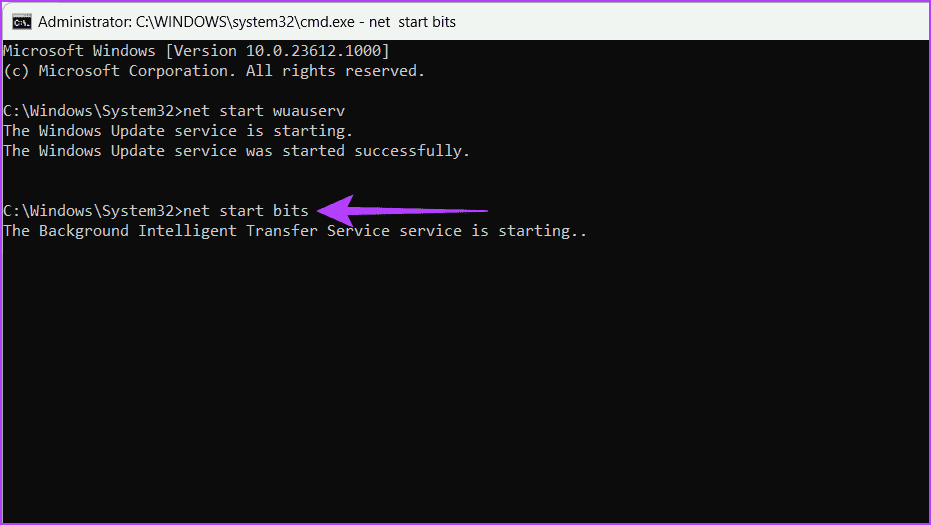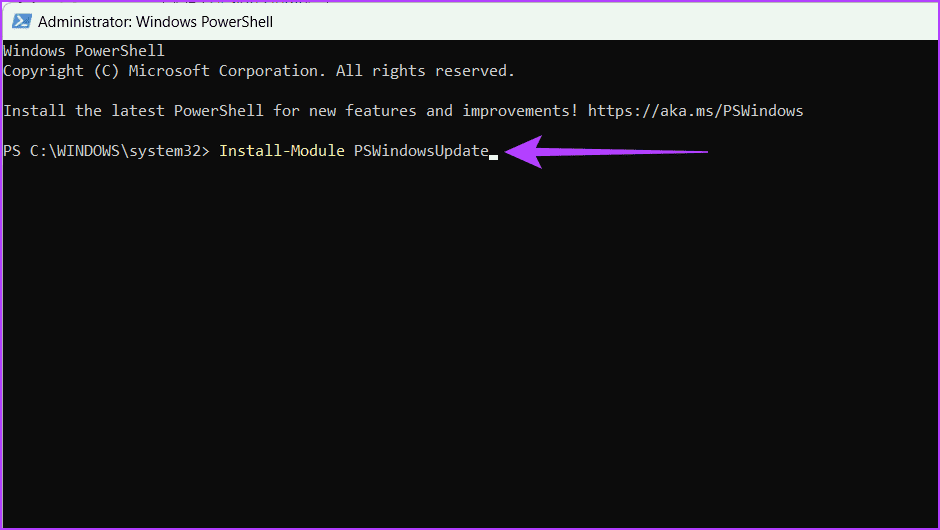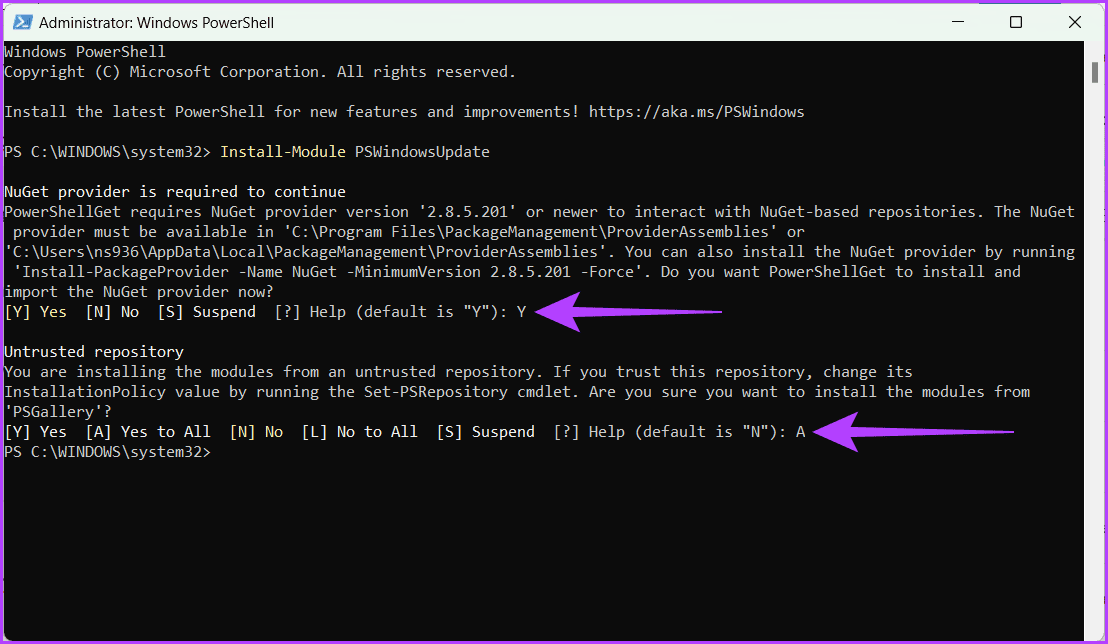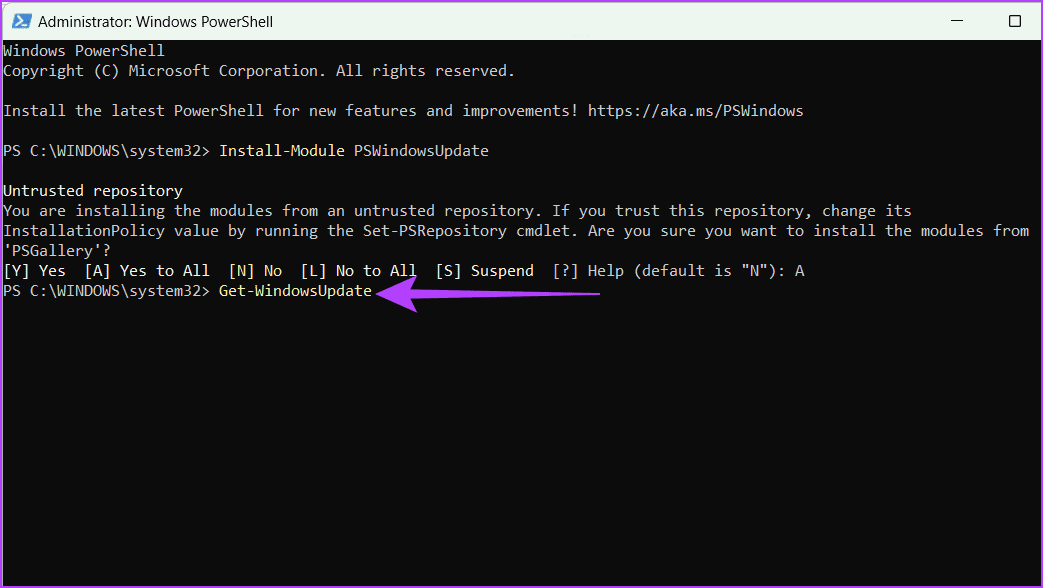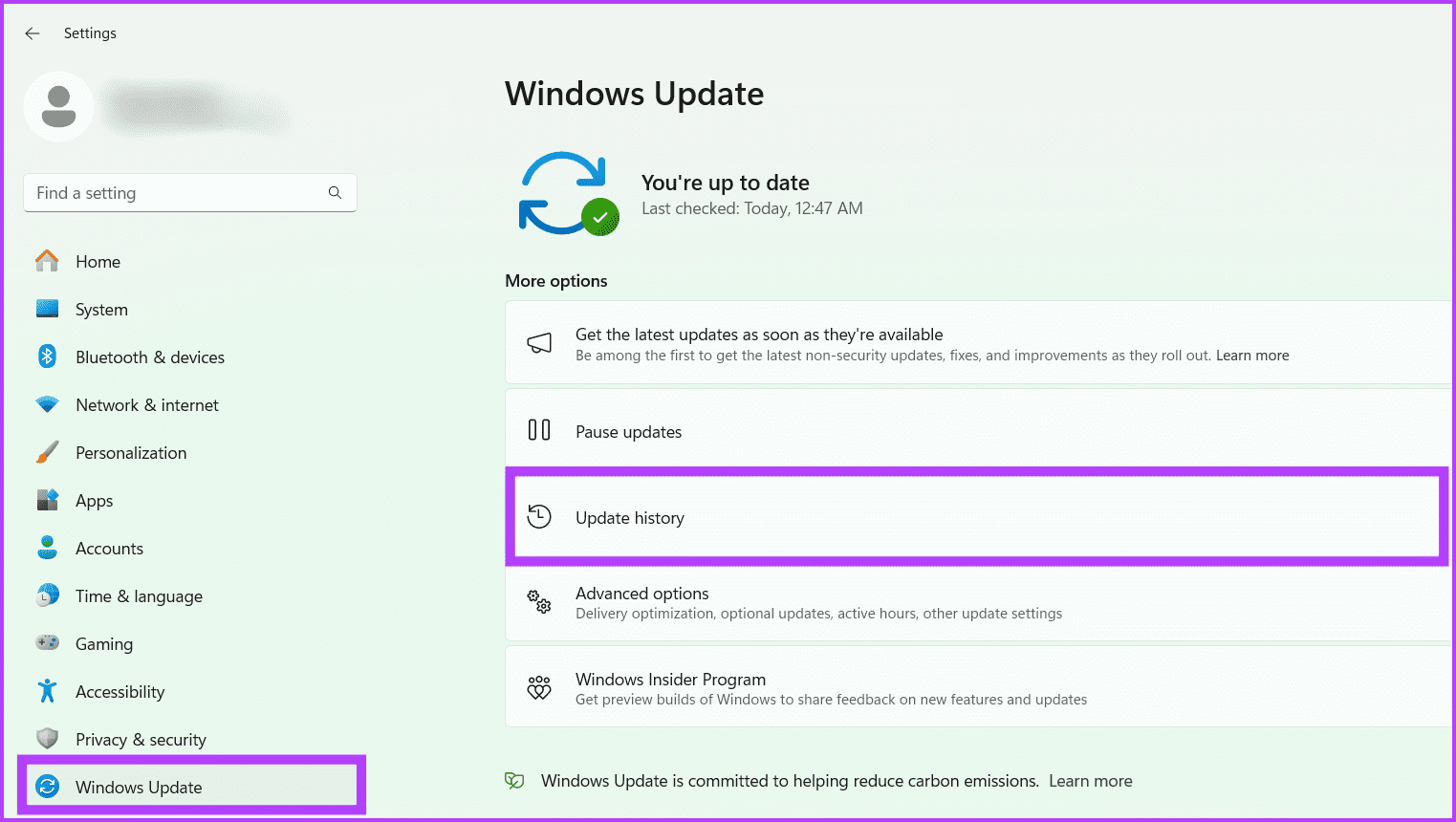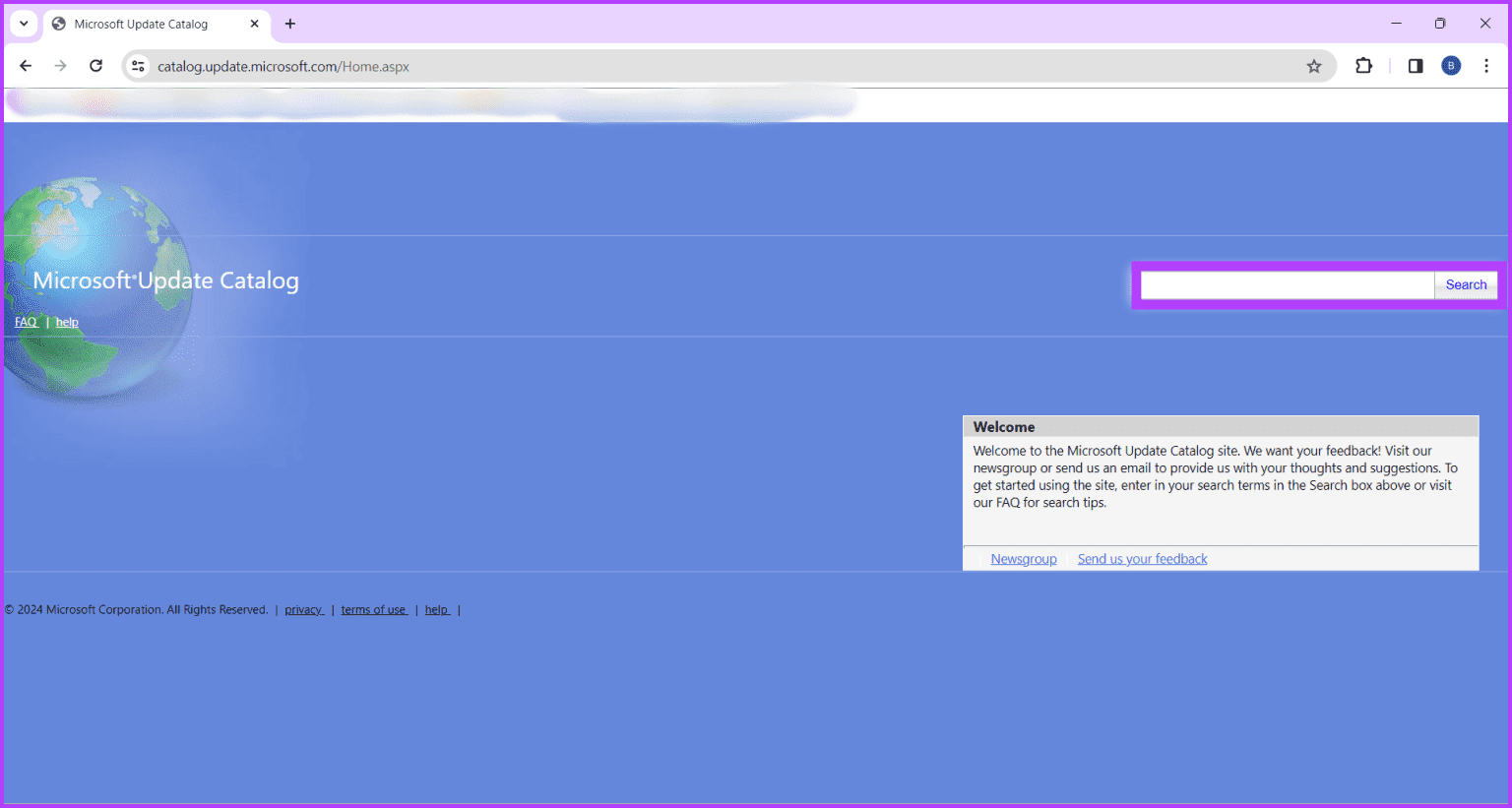8 sätt att fixa installationsfel 0x80070103 på Windows 11
Att stöta på installationsfel på Windows 11 kan vara frustrerande. Ett sådant vanligt problem är installationsfel 0x80070103, vilket kan hindra en smidig installation av viktiga uppdateringar. Den här guiden ger en steg-för-steg-metod för att fixa fel 0x80070103 på din Windows-dator.
Det här felet indikerar att uppdateringsförsöket är inkompatibelt med den aktuella versionen av en viss enhetsdrivrutin. Den främsta orsaken till detta problem är en bristande överensstämmelse mellan uppdateringskrav och befintliga drivrutinsversioner, vilket förhindrar smidig integrering av kärnuppdateringar. Följ med för att lösa det.
1. Pausa och återuppta uppdateringar
Installationsfel för Windows uppdatering 0x80070103 Felet uppstår vanligtvis under installationen av uppdateringar när systemet upptäcker inkompatibla drivrutiner eller konflikterande programvara. Genom att pausa och återuppta uppdateringar kan du eliminera problem och tvinga fram en ny nedladdning av uppdateringsfiler. Följ det enkla steget nedan för att göra detta:
Steg 1: Klicka på Windows-ikonen i aktivitetsfältet, skriv inställningar i sökrutan och klicka sedan att öppna.
Steg 2: Gå till fliken Windows Update och klicka på knappen “Paus i en vecka” Bredvid Pausa uppdateringar.
Till steg 3: Vänta några sekunder och klicka på knappen Återuppta uppdatering.
Windows kommer att söka efter en uppdatering. Ha tålamod och vänta tills det är klart. När du är klar, kontrollera om problemet är löst.
2. Kör Windows Update-felsökaren
Windows Update-felsökaren är ett inbyggt verktyg för att upptäcka och åtgärda vanliga problem som hindrar uppdateringsprocessen. Den letar efter problem som skadade systemfiler, felkonfigurationer eller konflikter med andra program och försöker tillämpa lämpliga lösningar.
Dessutom kan felsökaren rensa Windows Update-cachen, vilket möjliggör en nystart på uppdateringsprocessen. Du kan enkelt aktivera den här funktionen genom att följa dessa steg:
Steg 1: Kör ett program inställningar Genom att trycka på tangenterna Windows + I på tangentbordet.
Steg 2: Välj System i det vänstra sidofältet. Till höger, gå till hitta misstagen och lösa det.
Till steg 3: Lokalisera Andra felsökare och korrigeringar av alternativ.
Steg 4: Klicka på knappen "sysselsättning" bredvid Windows Update.
3. Installera valfria Windows-uppdateringar
När drivrutiner är föråldrade eller inkompatibla kan de leda till fel och problem, till exempel de som indikeras av installationsfel 0x80070103 i Windows 11. Genom att installera valfria uppdateringar kan du hålla dina systemdrivrutiner uppdaterade och åtgärda eventuella konflikter eller inkonsekvenser de orsakar . misstag.
Detta proaktiva tillvägagångssätt löser inte bara det omedelbara problemet, utan bidrar också till den övergripande stabiliteten och prestandan för Windows 11. Så här går det till:
Steg 1: Gå till appen inställningar genom att trycka Windows + I på tangentbordet.
Steg 2: Lokalisera Windows Update Från vänster och välj Avancerade alternativ på höger sida.
Till steg 3: Klicka på Valfria uppdateringar. Kontrollera om några uppdateringar finns tillgängliga. Om du hittar några, fortsätt och ladda ner dem.
4. Kör SMC- och DICM-skanningen
Att köra SFC- och DICM-skanning kan vara effektivt när du stöter på fel 0x80070103 på ditt Windows-system. SFC scan skannar noggrant viktiga Windows-systemfiler, upptäcker och reparerar eventuella korruptioner. Följ stegen nedan för att köra en SFC-skanning:
Steg 1: tryck på knappen Windows+S, Skriv kommandotolken i sökrutan och klicka sedan på Kör som administratör. Klick نعم När ombedd att göra det.
Obs: Läs vår artikel för att ta reda på det Hur man öppnar en kommandotolk.
Steg 2: Ange kommandot nedan och utför det genom att trycka på en tangent ange med tangentbord.
sfc / scannow
En DISM-skanning fokuserar å andra sidan på själva Windows-bilden och tar upp bredare problem inom systemets filer och komponenter. Så här kan du göra det:
Steg 1: Öppen Kommandotolken som administratör.
Steg 2: Skriv följande kommando och tryck Enter:
DISM / Online / Cleanup-Image / RestoreHealth
5. Rensa distributionsmappen för programvara
Rensa SoftwareDistribution-mappen kan betraktas som ett felsökningssteg för att lösa problem relaterade till uppdateringsprocessen, vilket i slutändan främjar en stabilare och felfri Windows 11-miljö.
Mappen SoftwareDistribution är nödvändig för att lagra temporära filer relaterade till Windows Update-installationer. Du kan uppdatera Windows Update-filarkivet och se till att systemet laddar ner och installerar de senaste uppdateringarna utan att stöta på konflikter. Här är stegen du kan börja med för att rensa SoftwareDistribution-mappen:
Steg 1: Öppna dialogrutan "sysselsättning" Genom att trycka på tangenterna Windows + R. skriva cmd och tryck på Ctrl + Skift + Enter För att öppna en kommandotolk med administrativa rättigheter.
Steg 2: Skriv kommandot nedan i ett fönster cmd att stanna Windows Update Service och tryck på Enter.
net stopp wuauserv
Till steg 3: Stoppa bakgrundstjänsten Intelligent Transfer genom att skriva följande kommando och trycka på Enter för att köra den.
nätstoppbitar
Steg 4: Stäng fönstret cmd genom att skriva Utgång Och tryck på Enter.
Steg 5: Klicka nu på Windows-ikonen Aktivitetsfältet. skriva File Explorer i sökrutan och klicka att öppna.
Till steg 6: Klistra in kommandot nedan i adressfältet.
C: \ Windows
Steg 7: Lokalisera SoftwareDistribution mapp Välj den och klicka på ikonen radering. Klicka på när du uppmanas "spårning".
Steg 8: Öppna kommandotolken igen i administratörsläge.
Till steg 9: Ange kommandot nedan för att starta om Windows Update Service och tryck på Enter.
netto start wuauserv
Steg 10: Skriv följande kommando i cmd-fönstret för att starta om tjänsten Intelligent Transfer bakgrunden. Tryck på Enter på ditt tangentbord för att köra det.
netto startbitar
Steg 11: Stäng slutligen ett fönster cmd För att spara ändringarna, starta om Windows-enhet din.
6. Dölj Windows Update
Att dölja Windows Update är ett annat enkelt tillvägagångssätt, eftersom genom att förhindra motstridig drivrutinsinstallation kan du bibehålla systemets stabilitet och funktionalitet, vilket minskar installationsfelet för Windows Update 0x80070103.
Steg 1: tryck på knappen Windows + S, Och skriv PowerShell, Klicka sedan Kör som administratör. Bevilja behörighet att göra ändringar på enheten genom att välja نعم i popup-rutan.
Steg 2: Ange kommandot nedan för att installera modulen Windows Update och tryck på Enter.
Installationsmodul PSWindowsUpdate
Till steg 3: Bekräfta beställningen genom att trycka på Y, följt av bokstaven A på tangentbordet.
Obs: Processen kan ta lite tid, så ha tålamod.
Steg 4: Kontrollera Windows-uppdateringar Genom att skriva kommandot nedan och trycka på Enter.
Hämta-WindowsUpdate
Steg 5: Slutligen, res dig upp Dölj Windows Update Genom att ange följande kommando och trycka på Enter för att köra det.
Hide-WindowsUpdate -KBArticleID KBNUMBER
Obs: Byt ut KBNUMBER-numret i kommandot med uppdateringsnumret bredvid den Windows-uppdatering du vill dölja.
Till steg 6: Alternativt kan du dölja uppdateringen med titeln. För att göra detta, skriv in kommandot nedan och tryck på Enter.
Hide-WindowsUpdate -Titel "KBTITLE"
Obs: Ersätt KBTITLE med adressen till uppdateringen du vill dölja.
Läs också: Så här fixar du problem med att PowerShell inte öppnas i Windows 11
8. Installera uppdateringen manuellt
Att ladda ner och installera uppdateringspaketet manuellt säkerställer att du får alla nödvändiga filer. Dessutom kontrollerar den också om de är placerade och konfigurerade korrekt. Om du gör det åtgärdas eventuella kompatibilitetsproblem som kan ha orsakat felet. Följ stegen nedan för att göra detta:
Steg 1: Klicka på Windows-ikonen och skriv inställningaroch välj sedan att öppna.
Steg 2: Gå till Windows Update Och välj Uppdatera spela in. Leta nu efter den misslyckade installerade uppdateringen där.
Till steg 3: Kopiera uppdateringsnumret och gå till Microsoft Update-katalog.
Steg 4: Leta efter uppdateringen där, och när du hittar den, ladda ner och installera den på din enhet.
Läs också: Så här fixar du Windows 11-uppdateringar som inte laddas ner eller installeras
Windows uppdatering
Du kan effektivt fixa installationsfel 0x80070103 på Windows 11 med hjälp av felsökningsmetoderna som nämns ovan. Men om problemet kvarstår kan du återställa Windows Update-komponenterna. Detta kommer att rensa uppdateringscachen och starta om tjänsten.