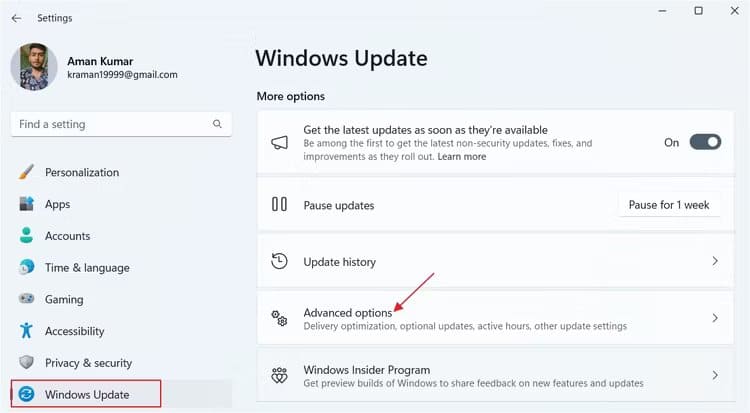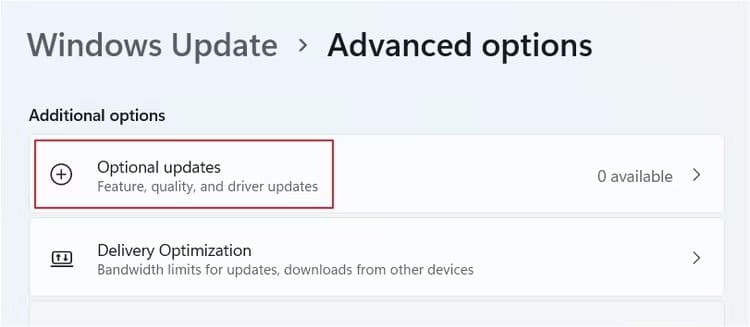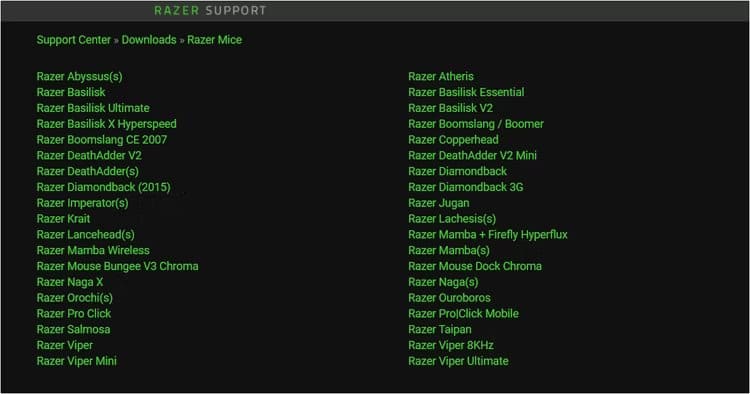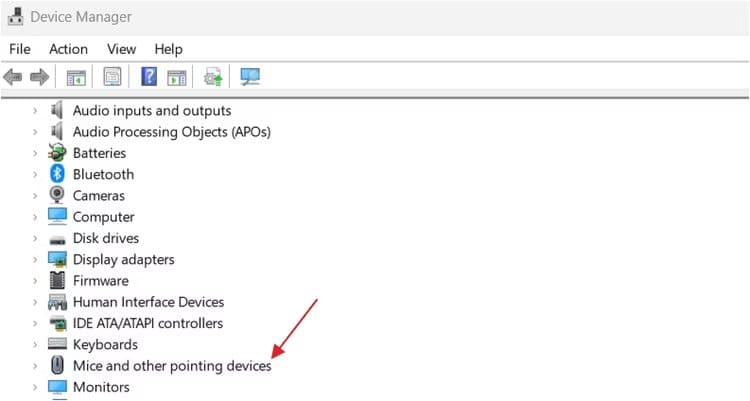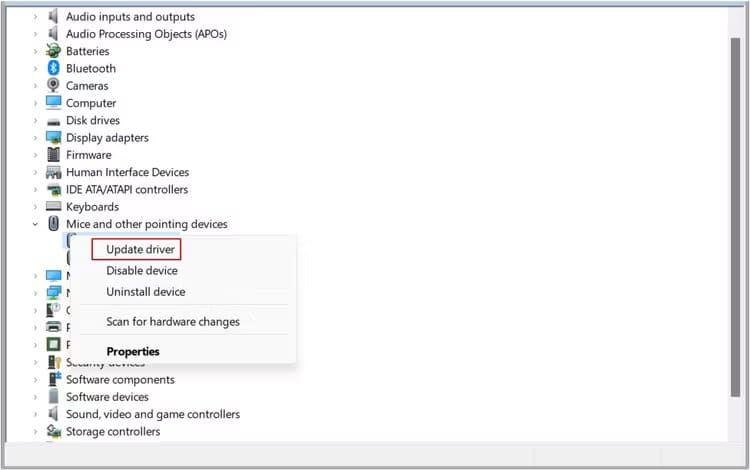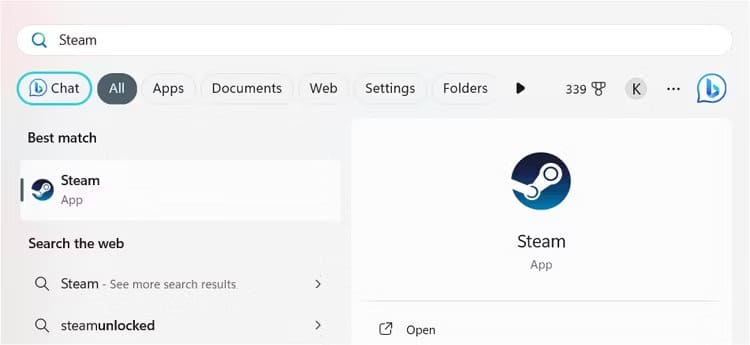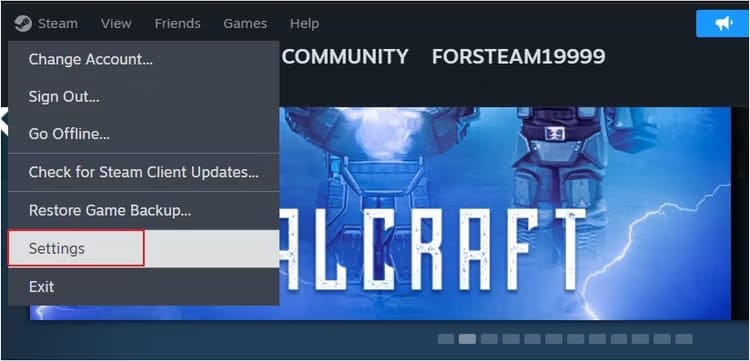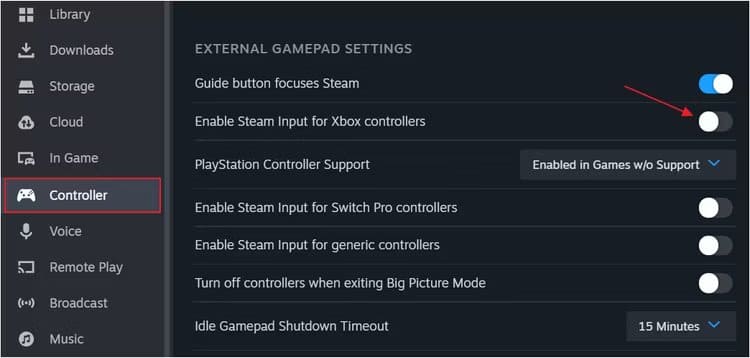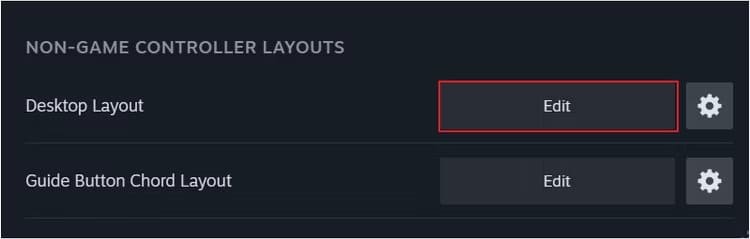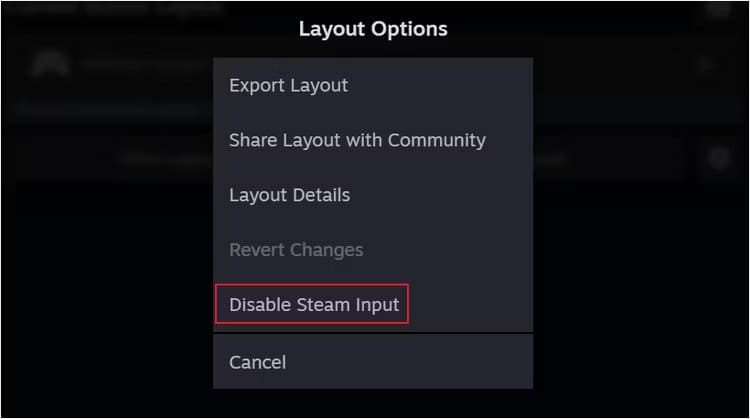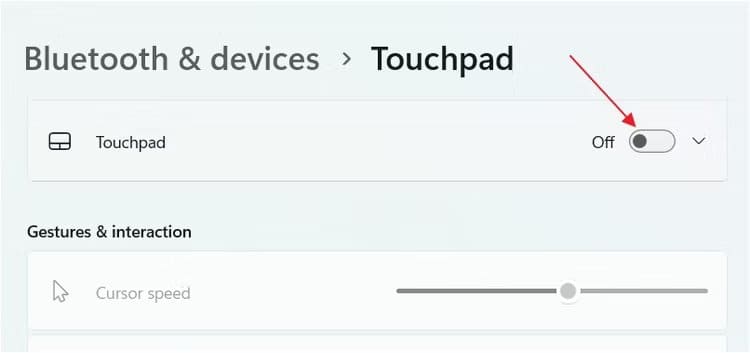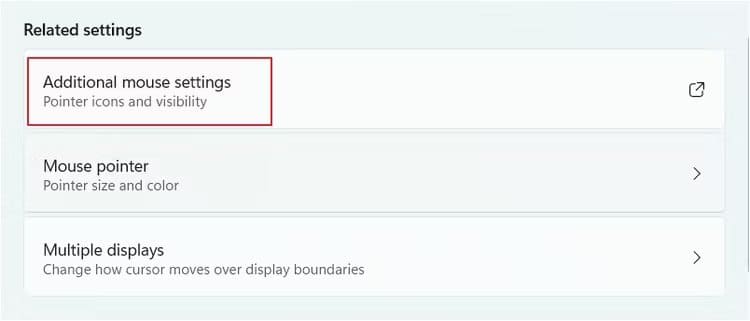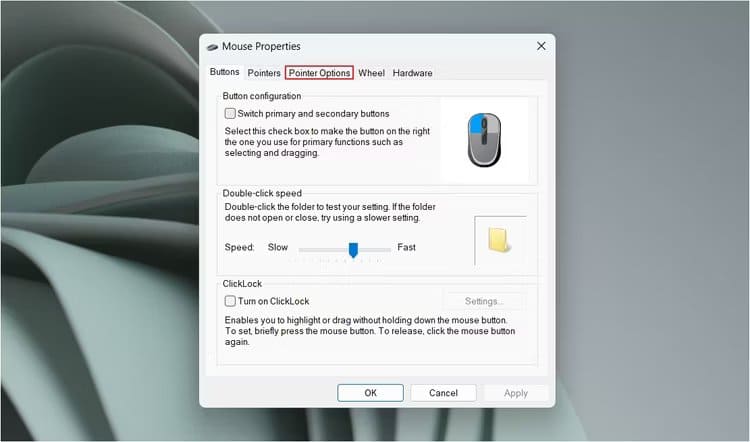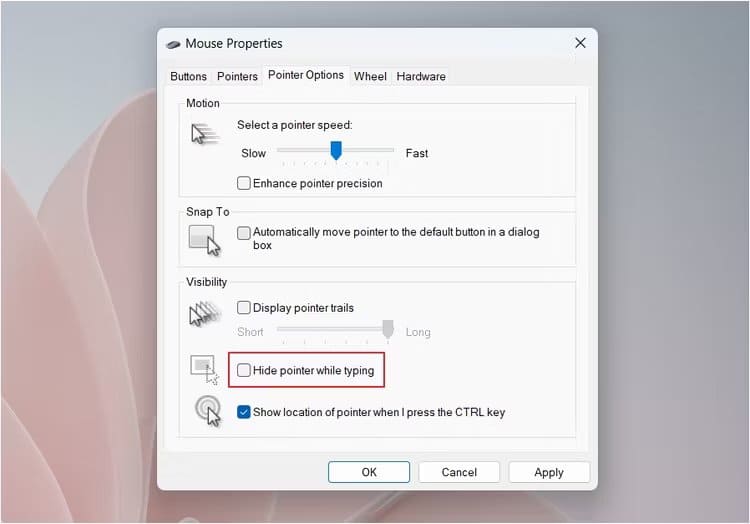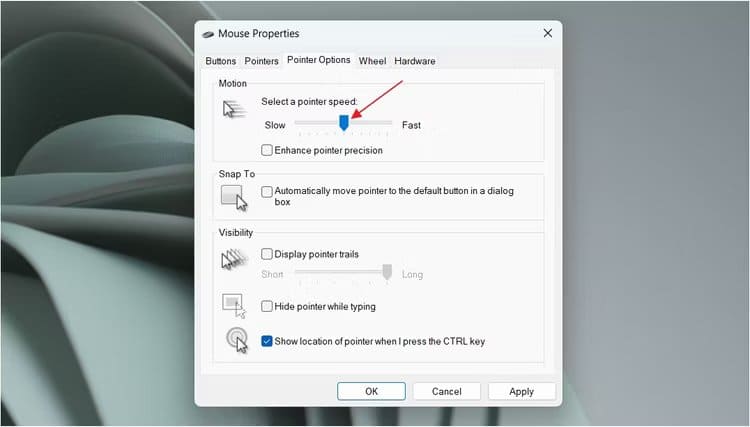Rör sig muspekaren av sig själv? Så här fixar du det
Rör sig muspekaren av sig själv? Oroa dig inte, den ägs inte av ett datorspöke! Det här problemet uppstår vanligtvis om du har en föråldrad drivrutin för mus eller spelkontroll ansluten till din dator. Lyckligtvis är det ett mycket vanligt problem, och vi visar dig hur du åtgärdar det.
Uppdatera din musdrivrutin
Om markören rör sig på egen hand med en ny mus, är problemet troligen med drivrutinen. Detta är särskilt vanligt med spelmöss. Även om du har det här problemet med en gammal mus kan det bero på inaktuella drivrutiner.
I båda fallen är det den bästa lösningen att uppdatera din musdrivrutin. För att uppdatera din musdrivrutin, öppna appen Inställningar och välj "Windows uppdatering" Från vänster sidofält. Klicka sedan "Avancerade alternativ" i den vänstra rutan.
Välja "Valfria uppdateringar".
Kontrollera om det finns några uppdateringar tillgängliga för din musdrivrutin. Om så är fallet, ladda ner och installera det. Alternativt kan du besöka din mustillverkares webbplats för att ladda ner alla tillgängliga drivrutinsuppdateringar. Om du till exempel har problem med din Razer-mus, besök Ladda ner drivrutinen för Razer-musen Ladda ner den senaste uppdateringen för din musmodell.
Om uppdateringen är i körbart format, installera den som alla andra körbara filer. Men om uppdateringen kräver manuell installation, öppna den "Enhetshanteraren" Dubbelklicka på en kategori "Möss och andra pekdon."
Högerklicka med musen och välj "Uppdatera drivrutin".
Klick "Bläddra efter drivrutiner på min dator." Gå sedan till platsen där du laddade ner uppdateringen och välj fil, Följ sedan instruktionerna på skärmen för att slutföra installationen av musdrivrutinen.
Koppla bort spelkontrollen
Det här problemet kan också uppstå om du har en spelkonsol ansluten till din dator. Detta beror på att vissa kontroller kan styra markören. Så även om du inte rör musen kan du se markören röra sig för att något trycker på en av styrspakarna eller för att joysticken driver.
Det finns några saker du kan prova i det här fallet. Du kan antingen koppla bort din spelkonsol eller om du har Steam installerat kan du inaktivera Steam-ingångsinställningarna för din konsol. För att göra detta, öppna Start-menyn och sök efter "Ånga", Tryck sedan på Enter.
i klient Ånga, Klick "Ånga" i det övre vänstra hörnet och välj "Inställningar" från menyn som visas.
i fönstret Steam-inställningar, Lokalisera "Styrenhet" från vänster sidofält och inaktivera Inställningar för ånginmatning för din konsol. Till exempel, om du har en Xbox-kontroller ansluten till din dator, måste du stänga av Switch "Aktivera Steam-ingång för Xbox-kontroller".
Om det inte hjälper att direkt inaktivera din konsols Steam-ingångsinställningar, måste du inaktivera det via dina skrivbordslayoutinställningar. För att göra detta, öppna Steam-klienten och gå till Steam > Inställningar > Styrenhet. Därefter inom ett avsnitt "Icke-spelkontrollerlayouter", klicka på knappen "Släpp" bredvid "Skrivbordslayout.
Klicka på ikonen redskap bredvid knappen "Redigera planering".
Lokalisera "Inaktivera Steam-inträde ” från listan och klicka på "För att vara säker".
Det är allt! Du kommer inte att möta problemet längre om du står inför det pga Dessa Steam-ingångsinställningar.
Inaktivera pekplattan när du använder en extern mus
För att inaktivera pekplattan på din bärbara Windows-dator, öppna Inställningar och gå till Bluetooth och enheter > Pekplatta. Stäng sedan av strömbrytaren "Pekplattan".
Om du upplever det här problemet på en bärbar Windows-dator där du har anslutit en extern mus, är det möjligt att du av misstag vidrör pekplattan när du använder tangentbordet. Om du inte vill att detta ska hända måste du stänga av pekplattan. När du har gjort detta kommer din bärbara dators pekplatta inte längre att fungera, och du kan endast styra markörrörelsen med en extern mus.
Rengör mussensorn och musmattan
Muspekaren kan börja röra sig av sig själv på grund av smuts eller skräp som samlats under mussensorn. När dessa smutspartiklar rör sig av någon anledning, till exempel luft, kommer mussensorn att tolka detta som om du rörde musen, och du kommer att märka att markören rör sig.
Använd en mjuk mikrofiberduk för att rengöra mussensorn. Om problemet kvarstår finns det sannolikt främmande partiklar som samlats på musmattan. För att bekräfta detta, lyft upp musen i handen och kontrollera om markören rör sig. Om inte, är smutspartiklar på musmattan orsaken till problemet. Du måste rengöra musmattan för att åtgärda problemet. För att göra detta, torka av alla dammpartiklar från musmattan med en mjuk mikrofiberduk.
Ändra inställningar för muspekaren
Windows låter dig justera olika muspekarinställningar så att du kan få musen att bete sig som du föredrar. En av dessa inställningar är Dölj markören medan du skriver, vilket gör att markören försvinner medan du skriver. Den här funktionen fungerar dock bara i inbyggda Windows-program som Anteckningar och Microsoft Word. Med den här inställningen aktiverad kan du uppleva konstigt markörbeteende i tredjepartsappar, till exempel att musen rör sig oväntat.
Om du inte vill att muspekaren ska flytta på sig själv måste du inaktivera den här inställningen. För att göra detta, öppna programmet inställningar och flyttade Till Bluetooth och enheter > Mus > Ytterligare musinställningar.
Byt till flikenPekaralternativ”.
Avmarkera rutan "Dölj markören medan du skriver. Klicka sedan "Genomförande" Och den"OK".
medan du är i tab "Indikatoralternativ", Du bör också kontrollera markörhastigheten. Se till att rullningslisten inte är hela vägen till höger (snabbsida). Om så är fallet, flytta den till mitten. Klicka sedan "Ansök" och "OK" för att spara ändringarna.
Så här fixar du muspekaren om den rör sig av sig själv. Förhoppningsvis är problemet löst nu! Men om du fortfarande har problem bör du ta med musen till en verkstad. Alternativt kan du också köpa en ny mus till din dator.