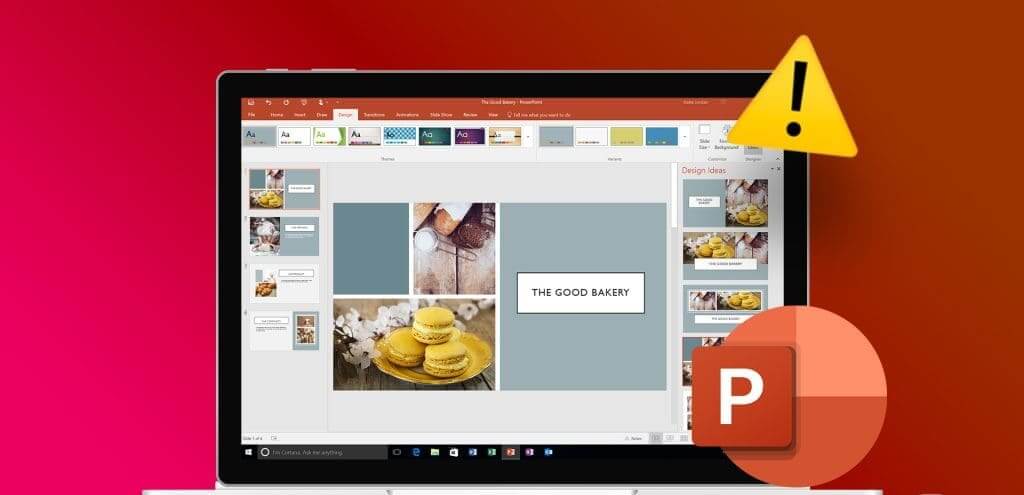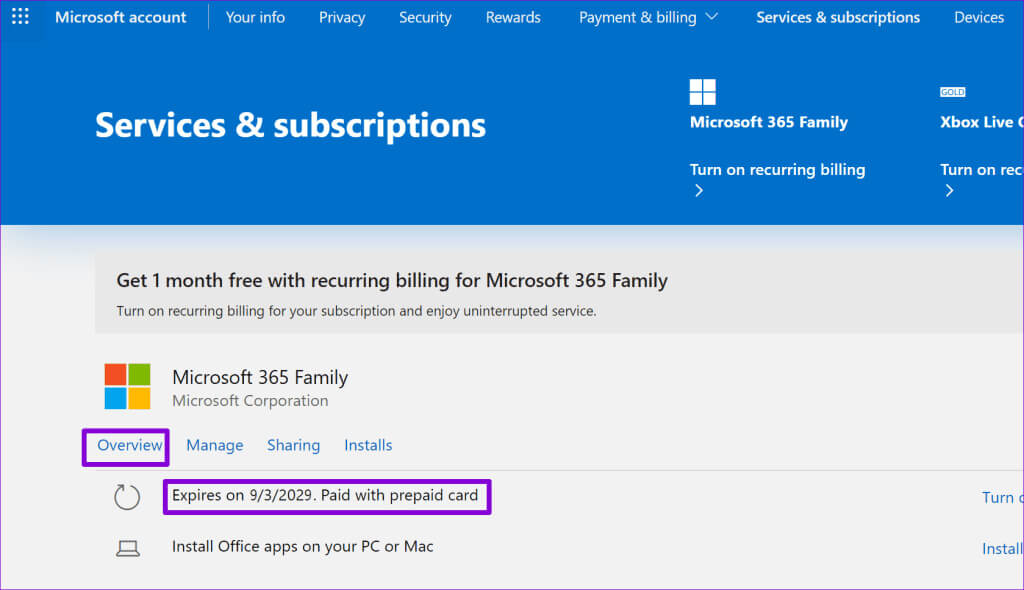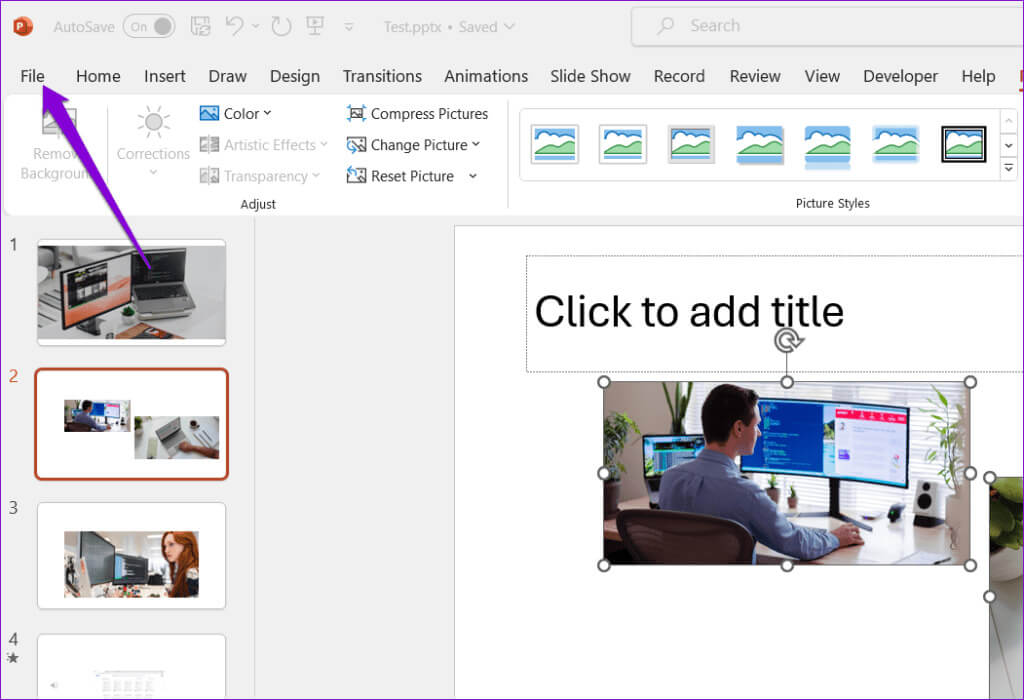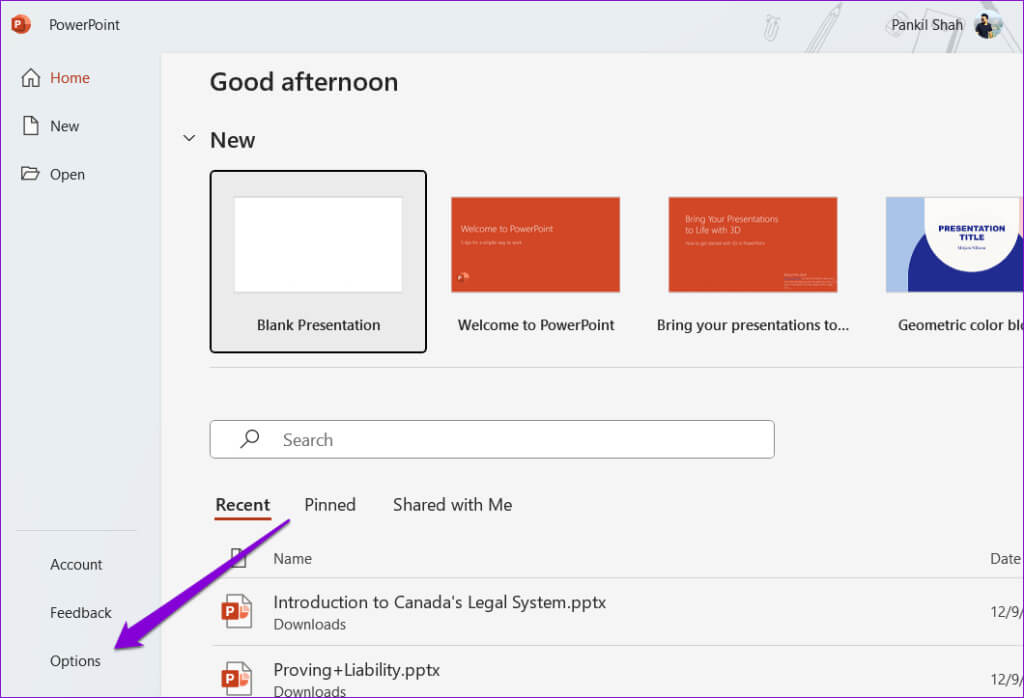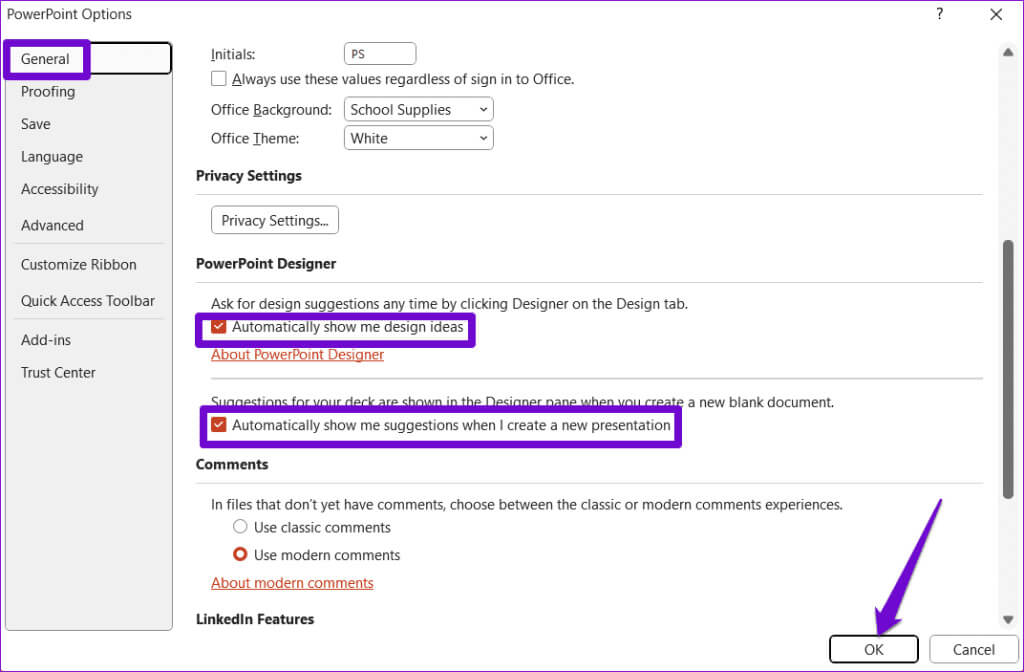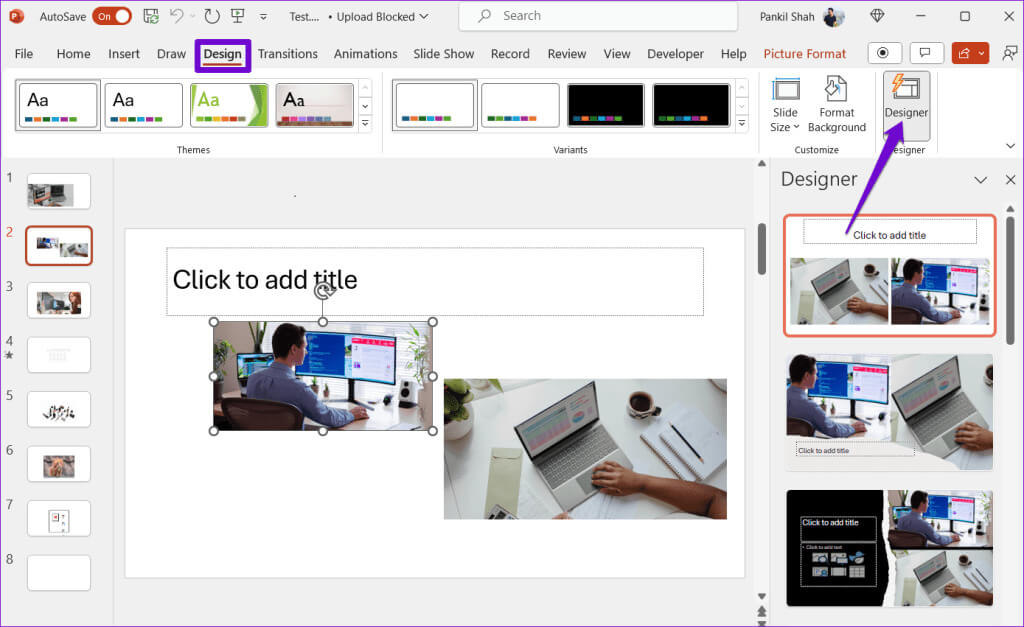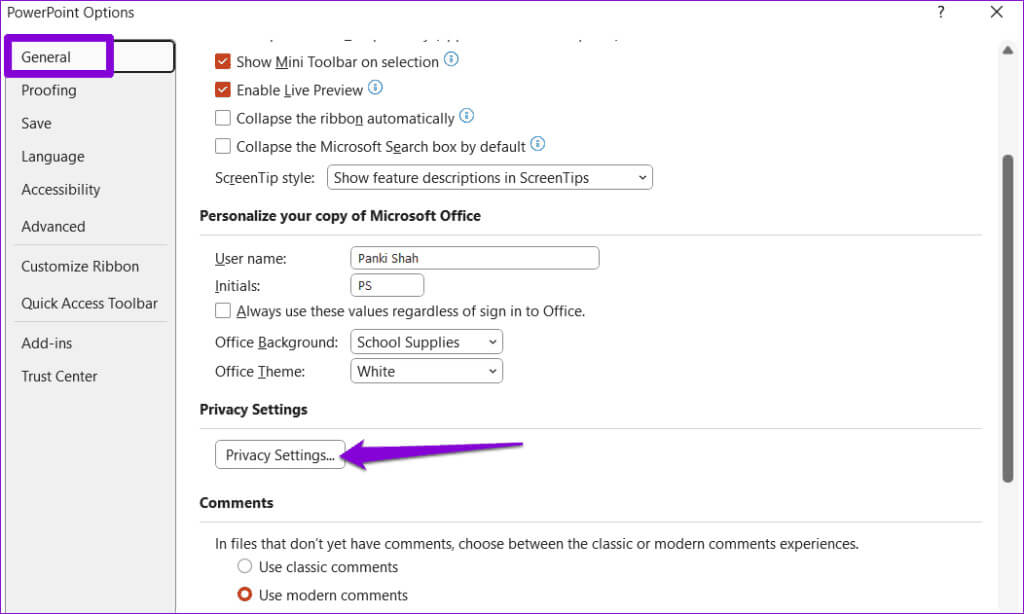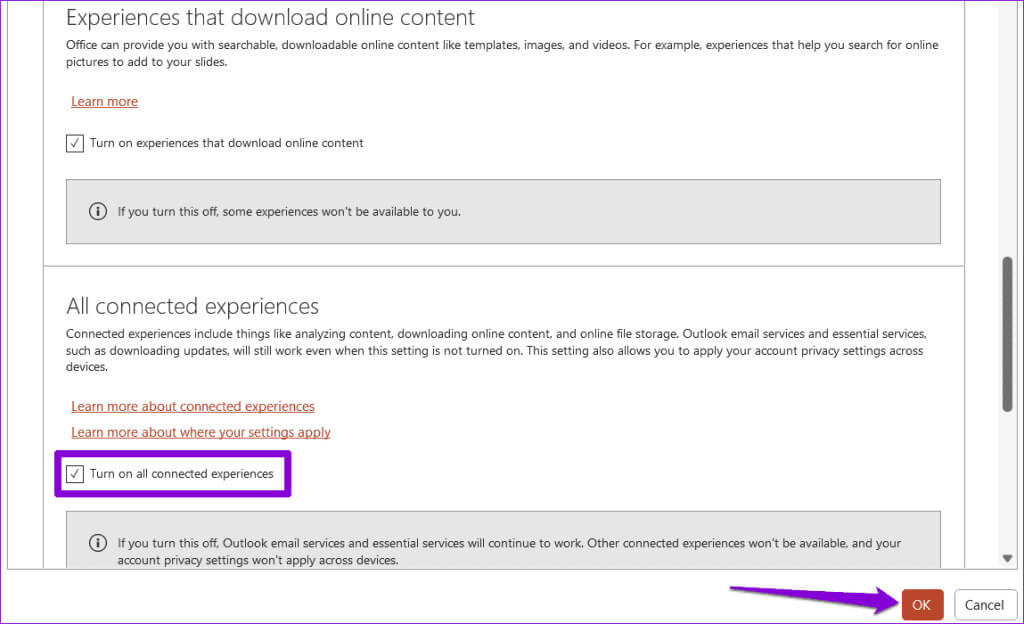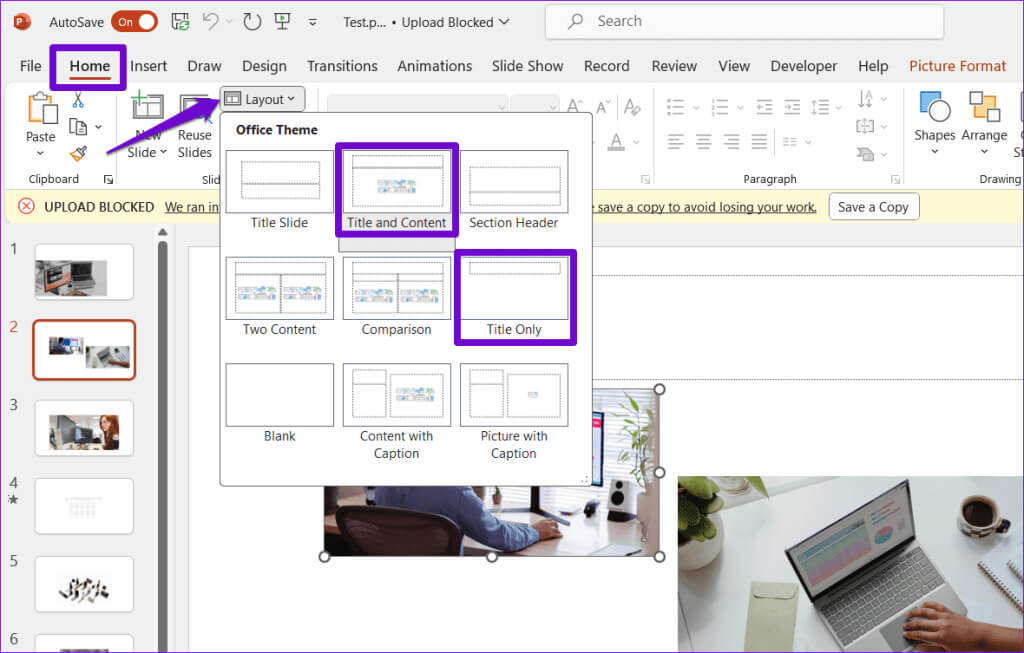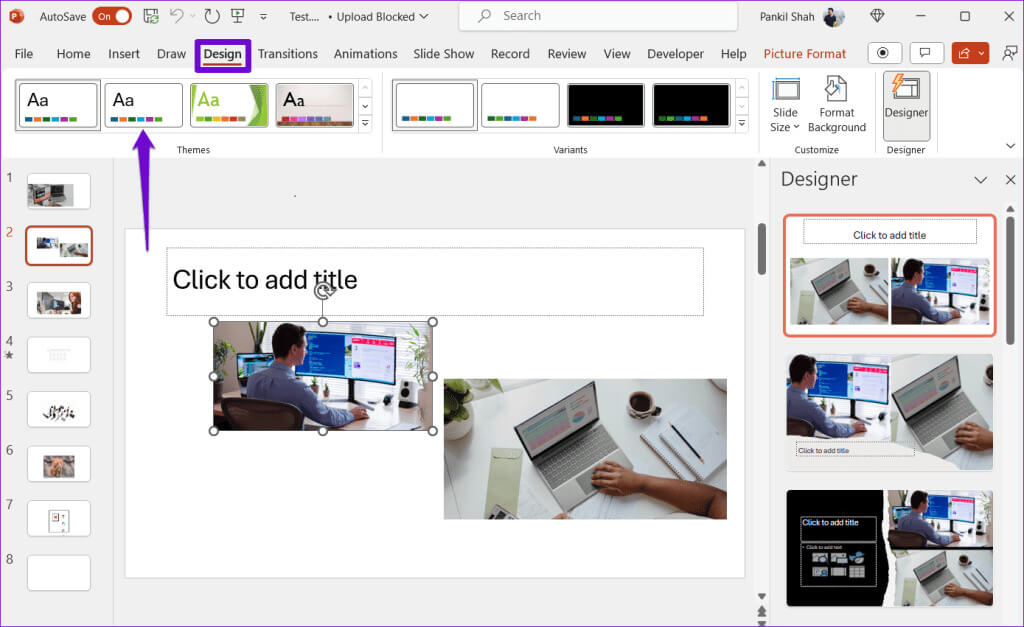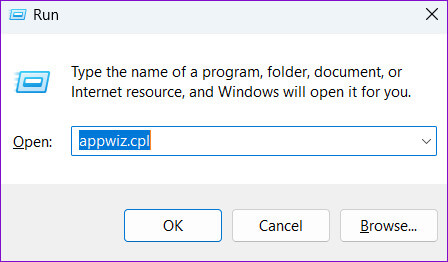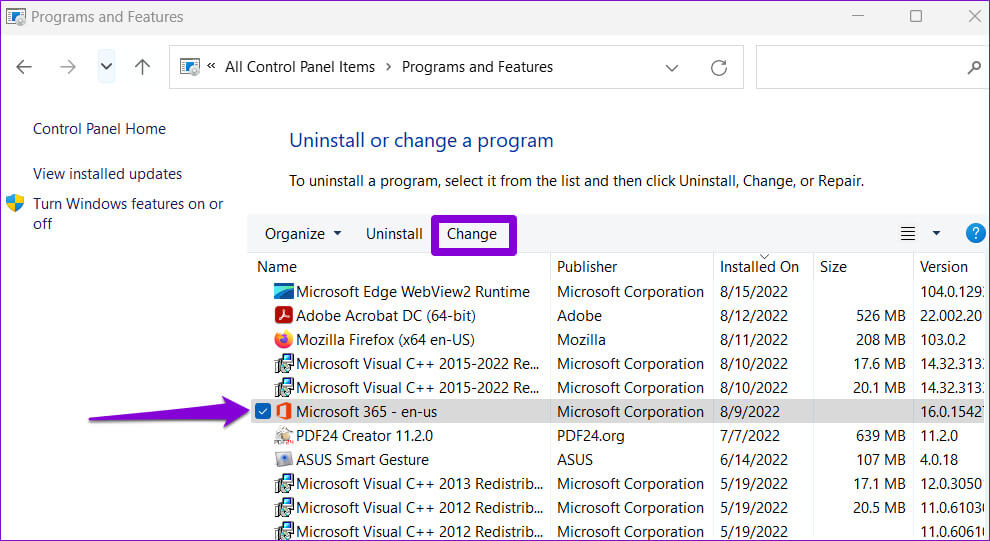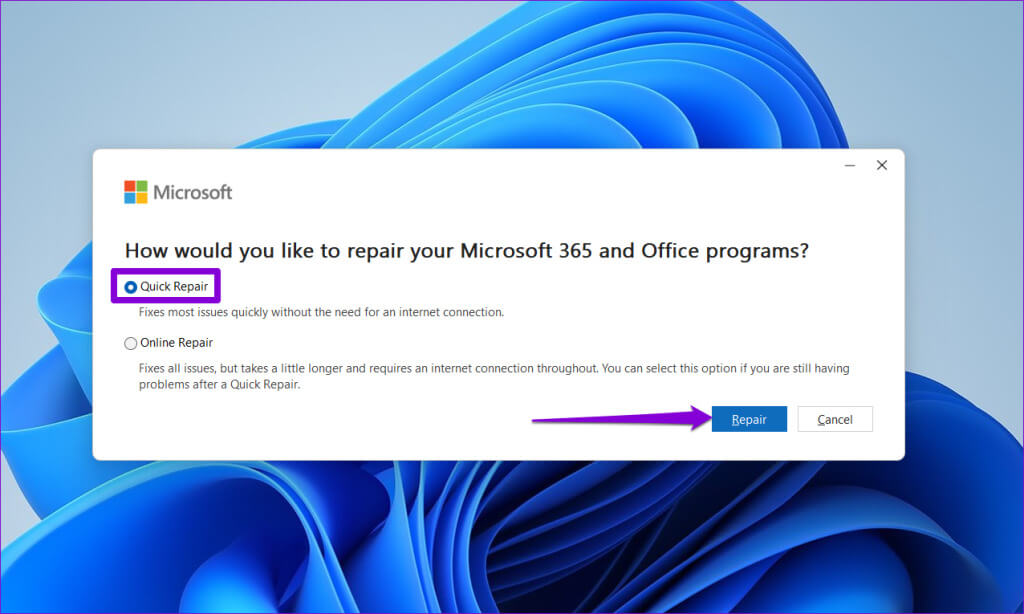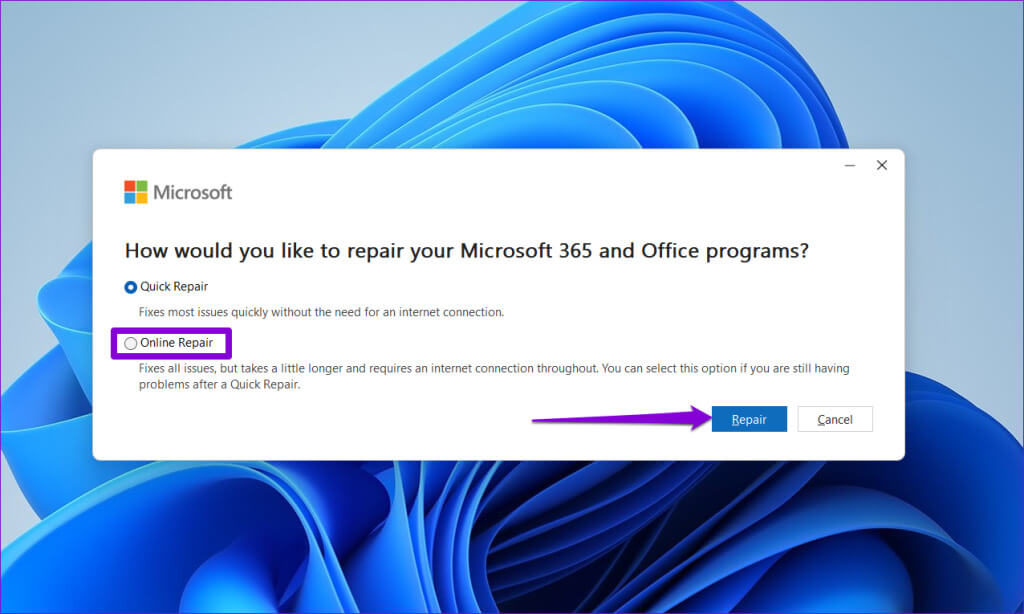Topp 7 korrigeringar för designerfunktionen fungerar inte i Microsoft PowerPoint på Windows
Designer-funktionen i Microsoft PowerPoint låter dig skapa attraktiva bilder. Dess förmåga att analysera bildinnehåll och föreslå designidéer kan spara mycket tid och ansträngning. Det kan dock finnas tillfällen då du stöter på ett problem med att inte fungera Designerfunktion i Microsoft PowerPoint På din Windows 10 eller 11 dator, vilket kan vara frustrerande.
Du behöver inte slösa bort din värdefulla tid på att designa bilder manuellt. Den här guiden ger några användbara tips för att aktivera Designer-funktionen igen i Microsoft PowerPoint.
1. Kontrollera din MICROSOFT 365-prenumerationsstatus
Designer-funktionen i PowerPoint är endast tillgänglig för Microsoft 365-prenumeranter. Så det är en bra idé att se till att din prenumeration inte går ut.
Använd följande länk för att gå till avsnittet Tjänster och prenumerationer på Microsofts webbplats. Logga in på ditt konto om du inte redan har gjort det, så hittar du utgångsdatumet för din Office-prenumeration under fliken Översikt.
Kontrollera din Microsoft 365-prenumerationsstatus
Om den har gått ut Ditt Microsoft 365-abonnemang, kan du antingen förnya den eller tillfälligt byta till PowerPoint för webben, där designern är tillgänglig för alla.
2. Kontrollera din internetanslutning
Inkonsekvens eller brist på internetanslutning kan göra att Designer-knappen i Microsoft PowerPoint visas nedtonad eller inte svarar. Detta beror på att PowerPoint behöver en internetanslutning för att presentera designidéer.
Du kan öppna vissa webbplatser i din webbläsare eller Gör ett internethastighetstest För att kontrollera din nätverksanslutning. Om det finns ett problem byter du till en annan nätverksanslutning och försöker igen.
3. Tillåt Powerpoint att visa designidéer
Designerknappen kan saknas eller vara nedtonad i PowerPoint om du tidigare inaktiverat funktionen. Om du inte är säker, följ dessa steg för att se till att PowerPoint tillåts visa designidéer på din Windows-dator.
Steg 1: Öppna ett program PowerPoint och tryck på Lista "en fil" i det övre vänstra hörnet.
Steg 2: knacka på alternativ från vänster sidofält.
Steg 3: inom PowerPoint Designer-sektionenmarkerar du kryssrutorna bredvid "Visa designidéer automatiskt" و"Visa automatiskt förslag när jag skapar en ny presentation. Klicka sedan "OK".
Steg 4: Gå till fliken "design" I PowerPoint och klicka på knappen "Designer" För att använda funktionen.
4. Aktivera uppkopplade upplevelser
PowerPoint kanske inte visar designidéer även efter att du har aktiverat funktionen. Detta inträffar när alternativet Connected Experiences för Office-appar inte är aktiverat. Detta kan hindra Microsoft PowerPoint från att analysera innehållet på din bild och göra att Designer-funktionen slutar fungera. Så här fixar du det.
Steg 1: Öppen Microsoft PowerPoint Och klicka på listan "en fil" i det övre vänstra hörnet.
Steg 2: Lokalisera alternativ från den högra delen.
Steg 3: i fönstret PowerPoint-alternativ, Klick Fliken Allmänt. Klicka sedan på knappen "Sekretessinställningar" i den vänstra rutan.
Steg 4: Markera kryssrutan som säger "Kör alla anslutna experimentoch klicka "OK".
5. Använd rätt bildlayout
Sådana problem kan också uppstå om en felaktig bildlayout används. Du måste använda titelbildslayouten eller titel och innehåll för designförslag i PowerPoint.
Steg 1: öppna fil PowerPoint ditt val glida För vilken du vill använda designerfunktionen.
Steg 2: I Fliken Hemklickar du på knappen "Planera" och välj ett alternativ "Titel och innehåll" eller "Endast titel".
När du har ändrat bildlayouten bör Designer-funktionen fungera som förväntat.
6. Undvik att använda teman från tredje part i Powerpoint
Använder du ett anpassat tema i PowerPoint? Detta påverkar funktionen hos Designer-funktionen i Microsoft PowerPoint. Det är bäst att hålla fast vid ett av PowerPoints inbyggda teman.
Öppna din PowerPoint-presentation, gå till fliken Design och välj ett av de inbyggda teman. Efter det, kontrollera om problemet kvarstår.
7. Kör Office Repair Tool
Om förslagen ovan inte fungerar kan det vara ett problem Problem med att installera Office På din dator. Du kan köra Microsoft Office Repair Tool. Det kommer automatiskt att upptäcka och åtgärda problem i alla Office-program, inklusive PowerPoint.
Steg 1: Klicka på Windows -tangent + R Kortkommando för att öppna dialogrutan "sysselsättning". skriva appwiz.cpl i rutan och tryck på Enter.
Steg 2: Lokalisera Microsoft Office-produkt Och välj den in listan. Klicka sedan på skiftande.
Steg 3: Lokalisera Snabb fix och klicka Reparera.
Om problemet kvarstår även efter det, upprepa stegen ovan för att utföra onlinereparationen. Observera att detta kan ta lite längre tid och du behöver en aktiv internetanslutning.
Förvandla idéer till iögonfallande bilder
När Designer-funktionen slutar fungera i Microsoft PowerPoint kan det hindra din kreativa process och frustrera dig. Förhoppningsvis har tipsen ovan hjälpt dig att lösa det underliggande problemet, och du kan använda Microsoft PowerPoint Designer-funktionen för att skapa proffsiga bilder.