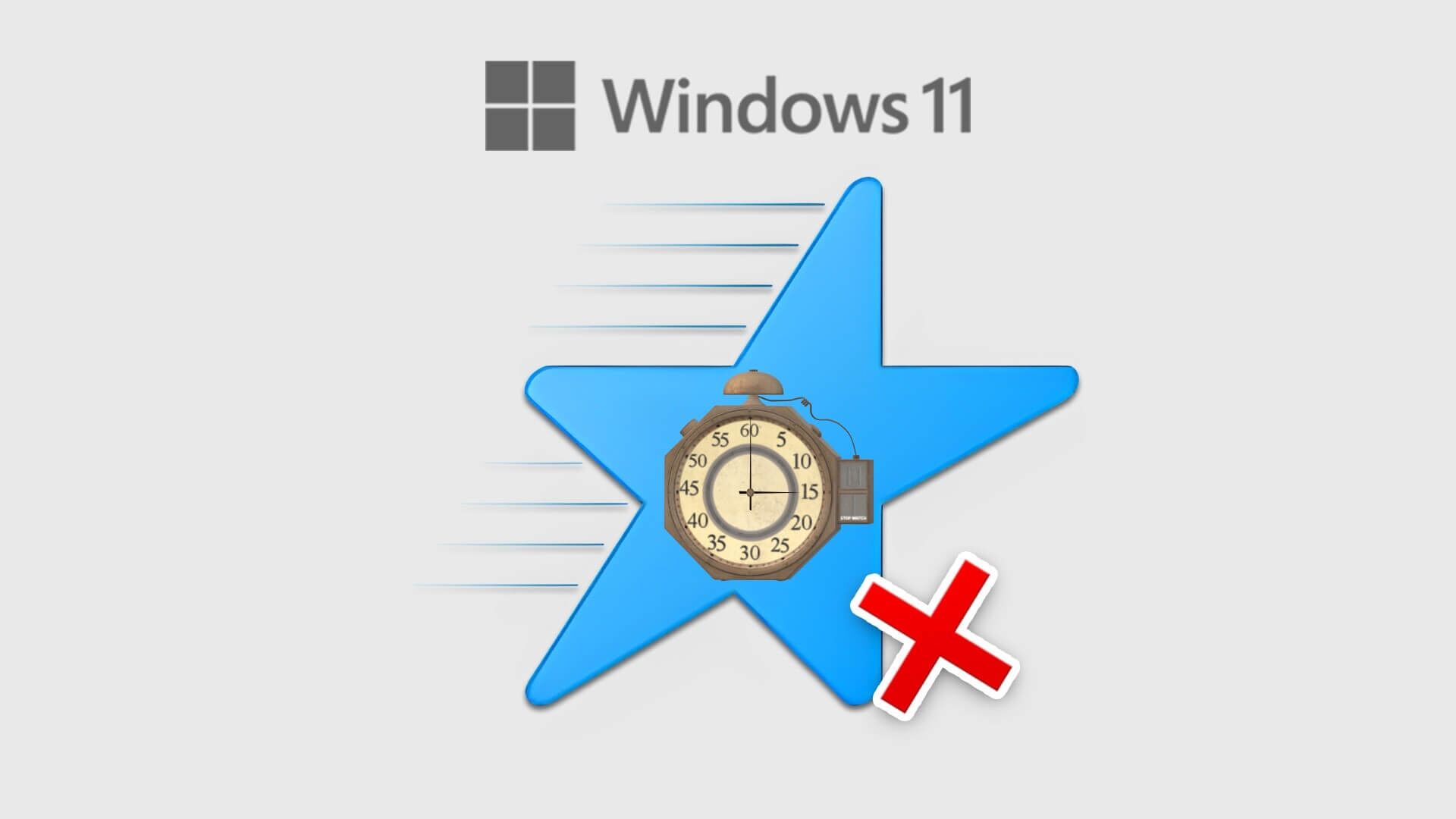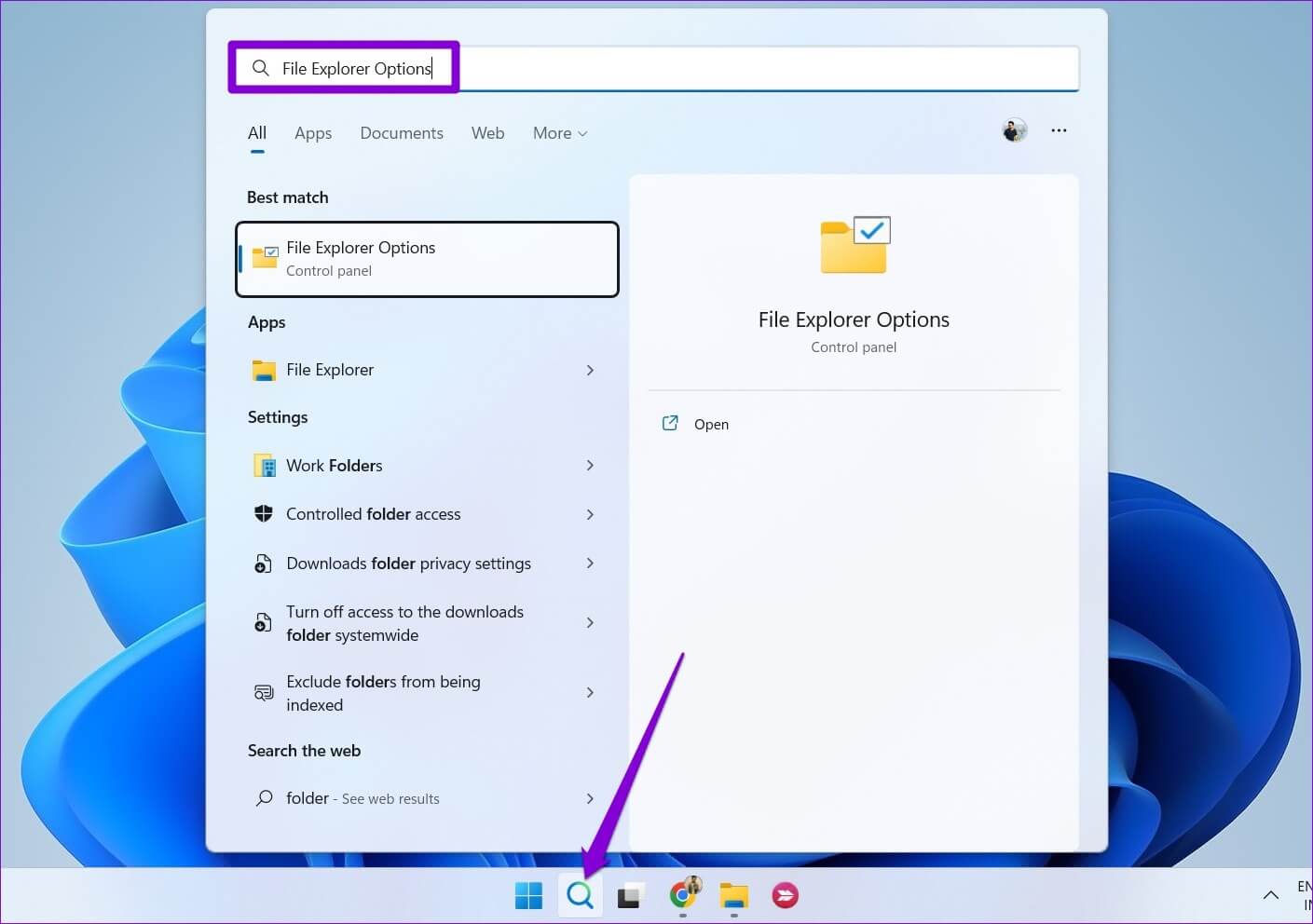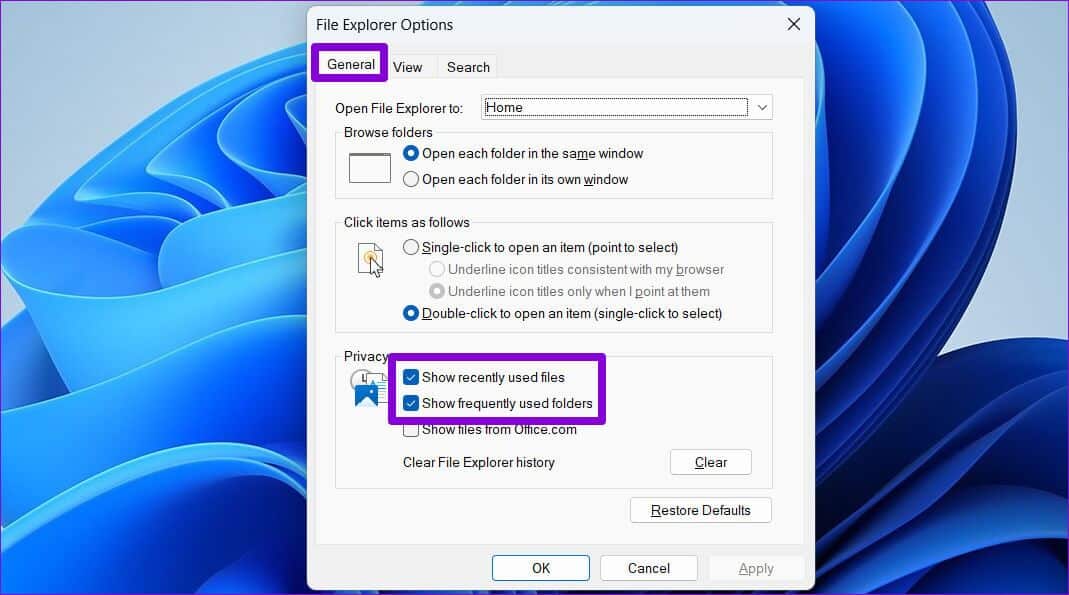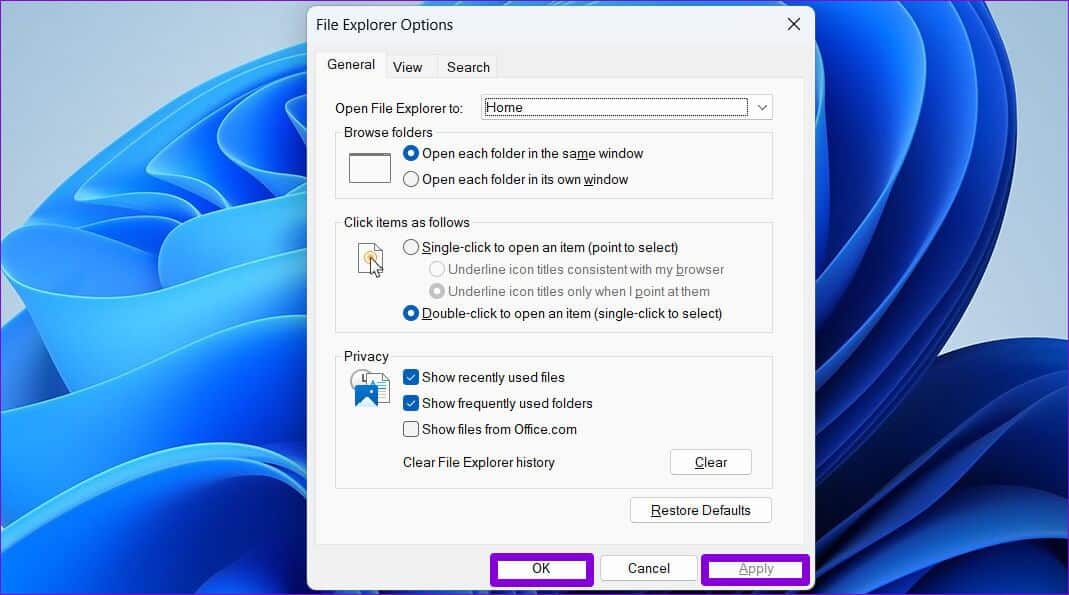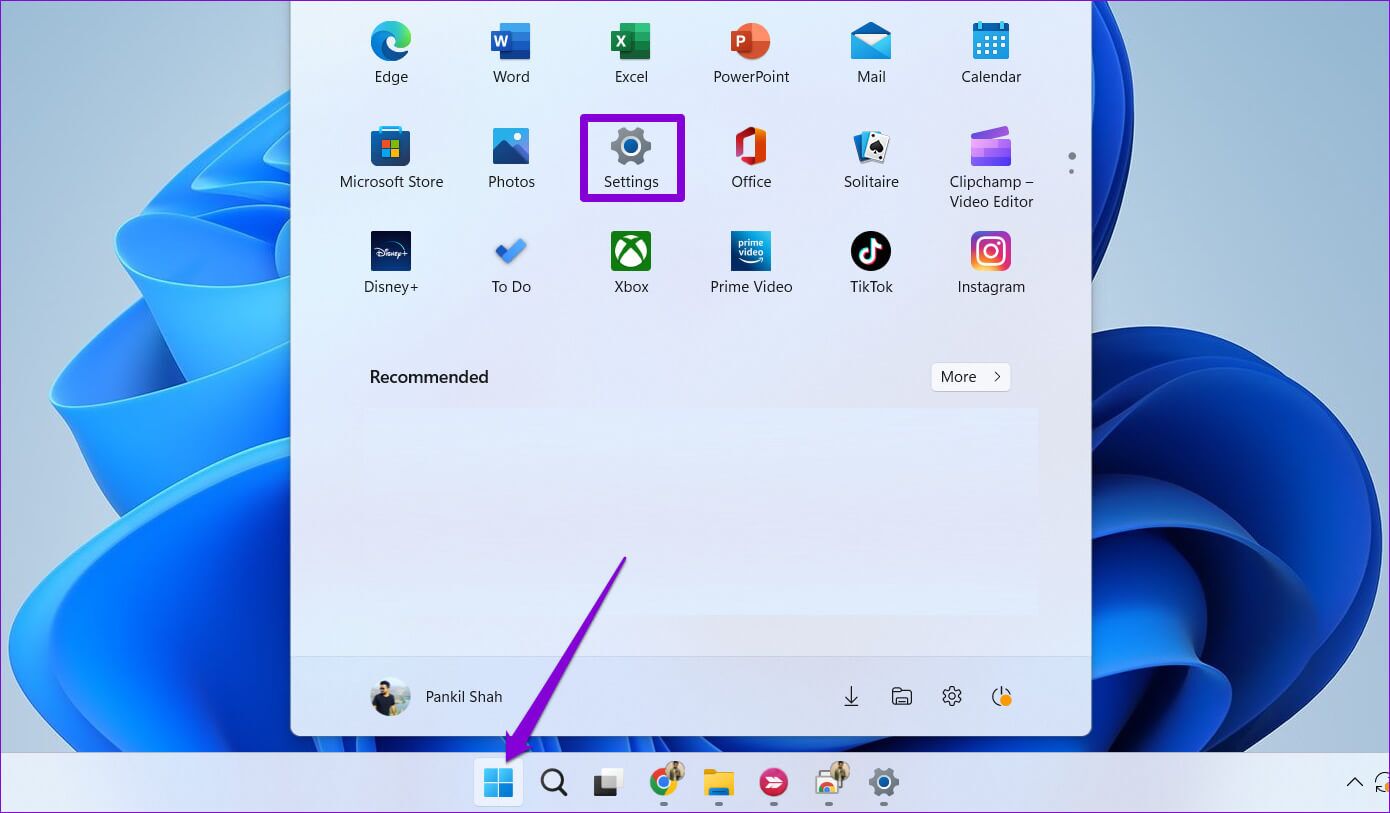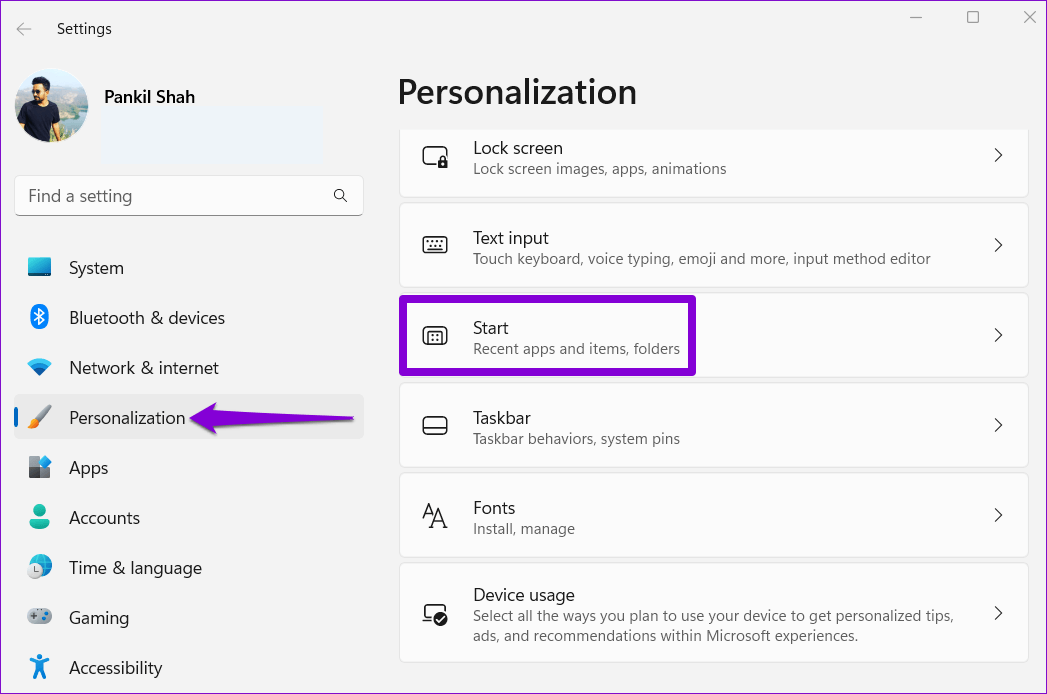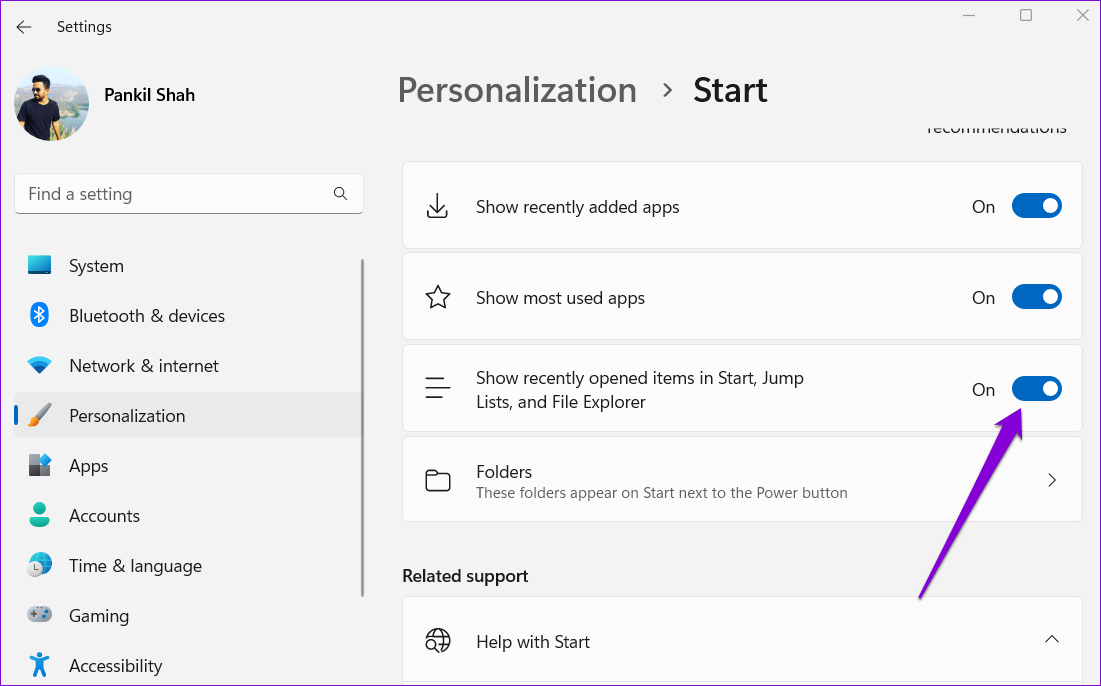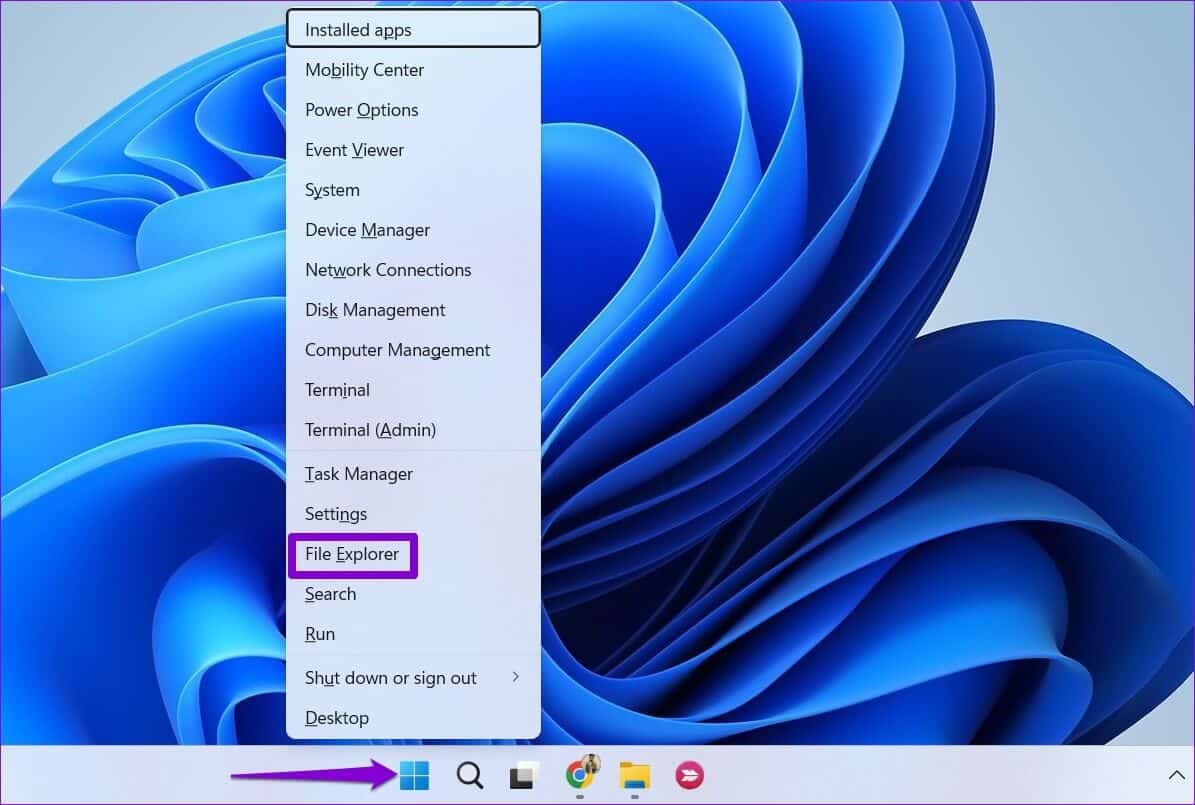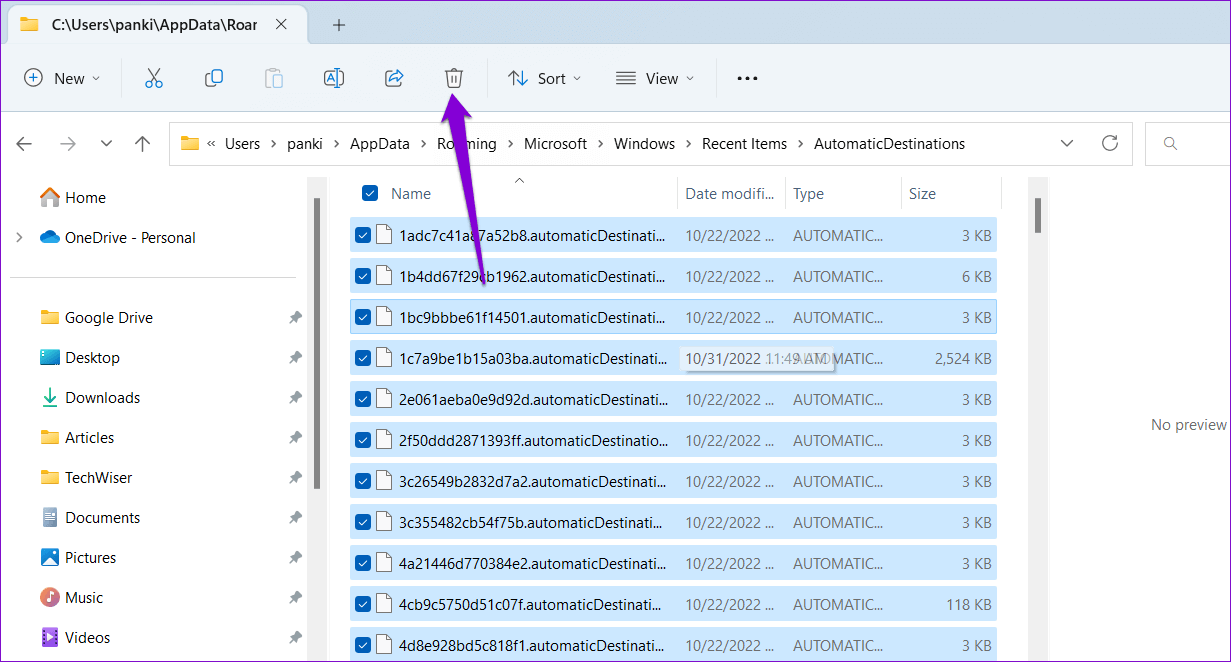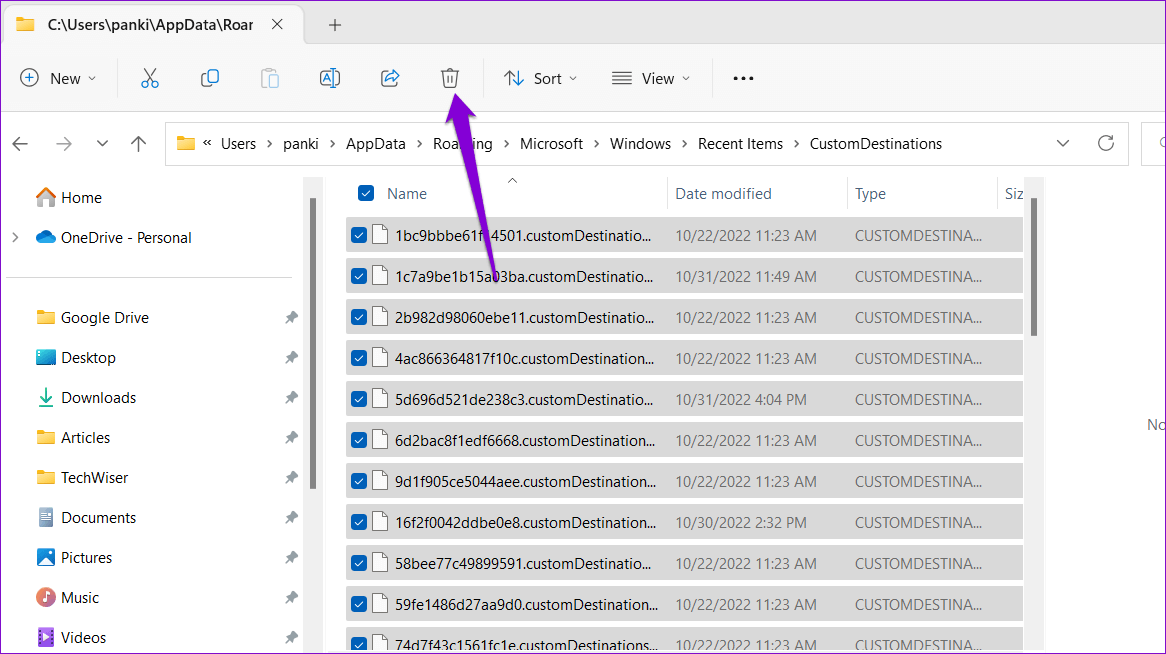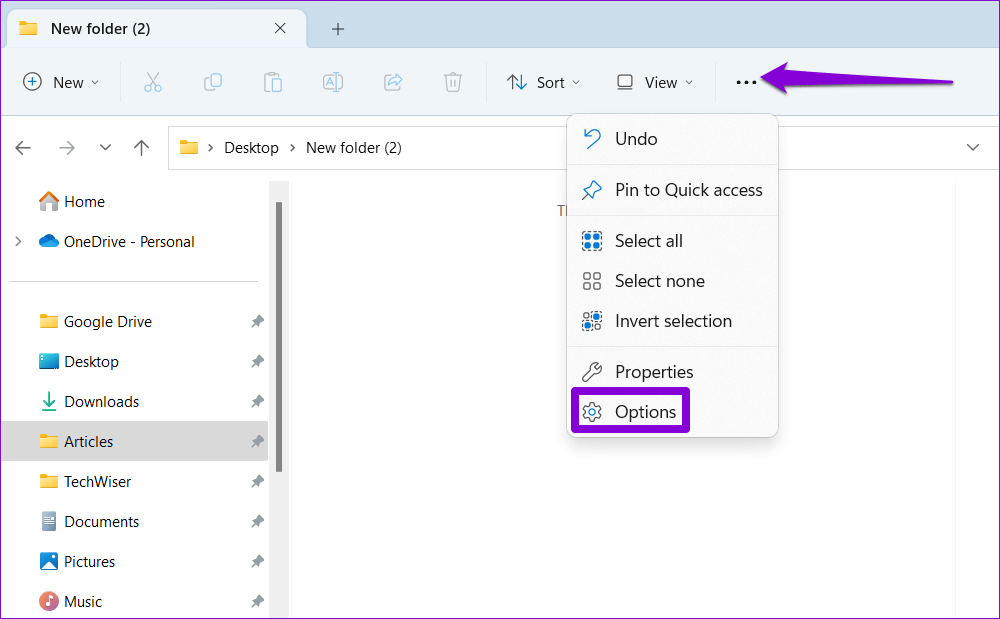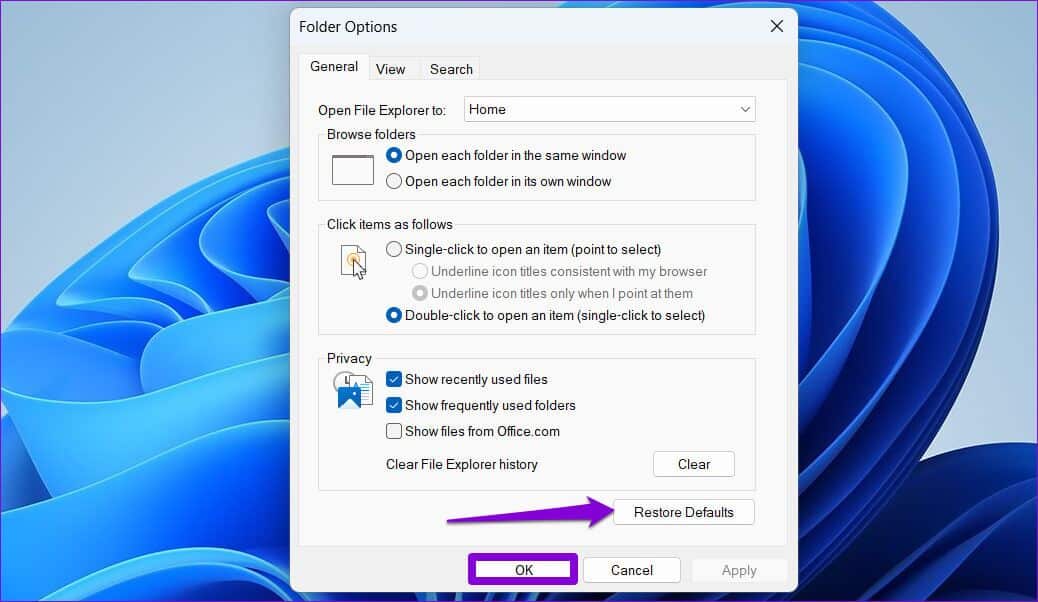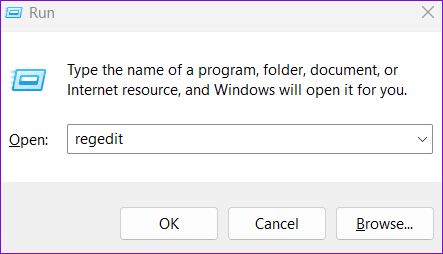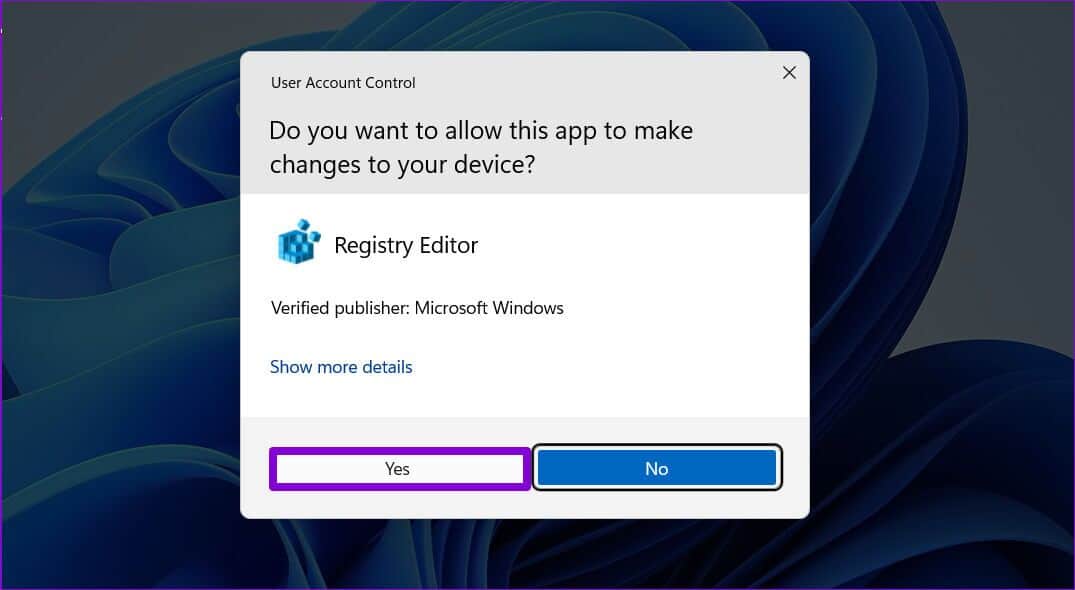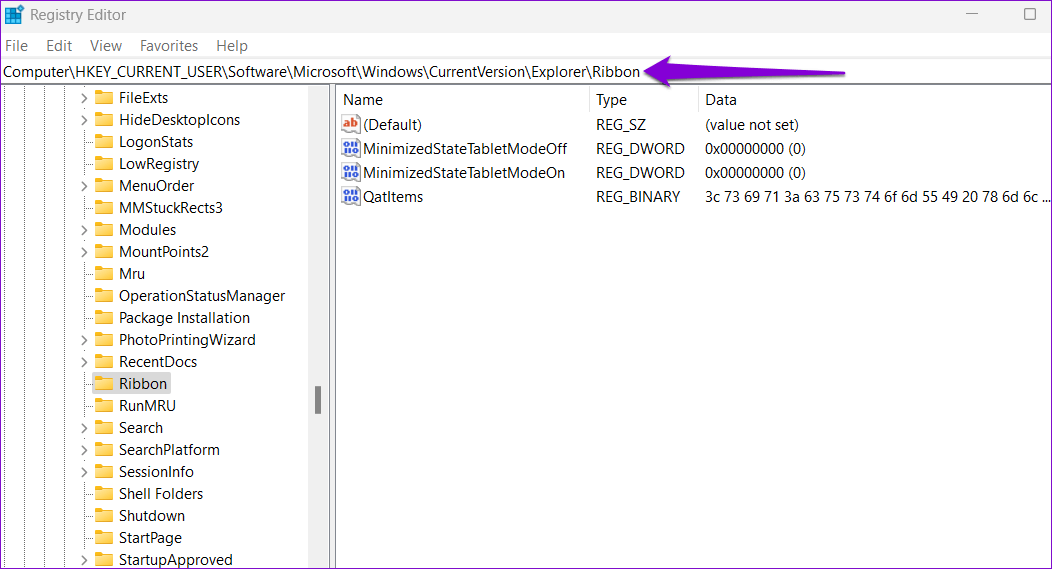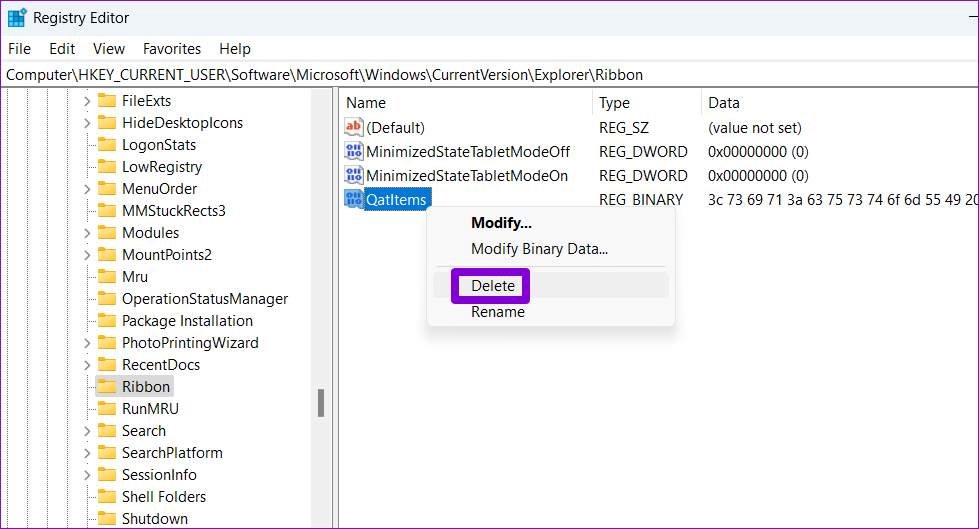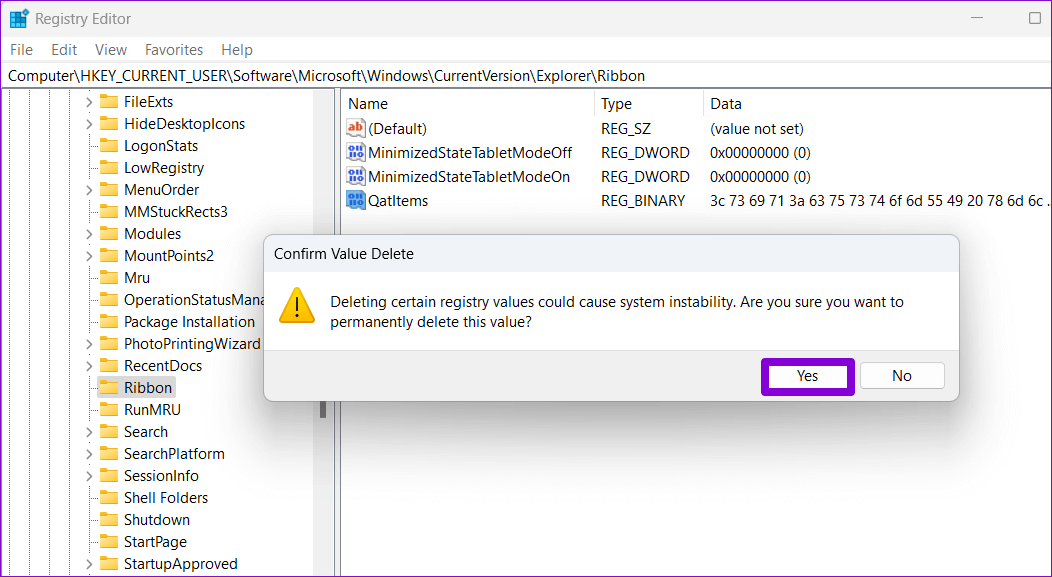Topp 5 sätt att fixa snabbåtkomst som inte fungerar på Windows 11
Snabbåtkomst är en användbar del av File Explorer som gör att du enkelt kan komma åt senaste filer och ofta använda mappar. Du kan fästa och lossa mappar manuellt för att ändra vilka mappar som visas i Snabbåtkomst. Detta är bekvämt. Vad händer om snabbåtkomst inte kan visa några av dina filer och mappar eller inte öppnas i Windows 11?
Snabbåtkomst gör det enkelt för dig att komma åt ofta besökta filer och mappar. Du kan spara värdefulla klick och sekunder genom att använda den. Men om du har problem med snabbåtkomst, här är några felsökningstips som hjälper dig att åtgärda det.
1. Markera Filutforskarens alternativ
Om Snabbåtkomst inte visar nyligen öppnade filer och ofta använda mappar, kontrollera Filutforskarens alternativ för att se till att funktionen är aktiverad. Så här gör du.
Steg 1: Klicka på sökikonen i aktivitetsfältet eller tryck på .-tangenten Windows + S för att öppna sökmenyn. Skriv alternativ för filutforskaren i rutan och välj det första resultatet som visas.
Steg 2: Under fliken "allmän" Markera rutorna som står Visa nyligen använda filer و Visa ofta använda mappar.
Steg 3: Klick "Genomförande" Sedan "OK".
Öppna några filer och kontrollera om de visas under en partition "den senaste" I "Snabb åtkomst".
2. Aktivera senaste objekt i START-, JUMP-menyerna och Filutforskaren
En annan anledning till att snabbåtkomst kanske inte visar dina senaste filer är om du har inaktiverat alternativet "Visa nyligen öppnade objekt i startmenyn, hopplistan och filutforskaren" i Inställningar app. Så här aktiverar du det.
Steg 1: öppna menyn Start och klicka kugghjulsikonen för att köra Ansökan Inställningar. Alternativt kan du använda .-tangenten Windows + I för att uppnå samma sak.
Steg 2: Använd den högra rutan för att flytta till Fliken Anpassning. Klicka sedan Start.
Steg 3: Växla omkopplaren bredvid Visa nyligen öppnade objekt i startmenyn, hopplistan och filutforskaren.
Efter det bör alla dina senaste filer visas i Snabbåtkomst.
3. Rensa cacheminnet snabbåtkomstdata
Om Quick Access tar lång tid att ladda eller inte kan öppnas alls, kan problemet bero på befintliga Quick Access-cachedata. I så fall kan det få saker att röra på sig igen om du blir av med den datan. Så här gör du.
Steg 1: Högerklicka på ikonen Start och välj Arkiv explorer från listan.
Steg 2: Klistra in följande spår i adressfältet högst upp och tryck Enter:
% AppData% \ Microsoft \ Windows \ Senaste \ AutomaticDestinations
Steg 3: Klicka på Ctrl + A För att välja alla filer och klicka på papperskorgen högst upp för att radera dem.
Steg 4Gå sedan till följande mapp:
% AppData% \ Microsoft \ Windows \ Senaste \ CustomDestinations
اför steg 5: radera Alla filer hittades inuti mappen.
4. Återställ mappalternativ
Om det inte hjälpte att rensa Quick Access-cachedata kan du återställa mappalternativ i Windows genom att följa dessa steg:
Steg 1: tryck på knappen Windows + E att slå på Utforskaren. Klicka på menyikonen med tre punkter längst upp och välj Alternativ.
Steg 2: I fönstret Mappalternativ klickar du på knappen Återställ inställningar standard. Klicka sedan "OK".
5. Återställ WINDOWS QUICK ACCESS med hjälp av Registereditorn
Registereditorn innehåller viktiga inställningar för Windows operativsystem och dess applikationer. Därför måste du fortsätta med försiktighet och följa stegen noggrant. Se också till att det fungerar Säkerhetskopiera alla registerfiler أو Skapa en återställningspunkt innan du använder den här metoden.
Efter det, använd följande steg för att återställa snabbåtkomst med hjälp av Registereditorn.
Steg 1: tryck på knappen Windows + R För att öppna dialogrutan Springa. Skriv regedit och tryck Enter.
Steg 2: Välj Ja när meddelandet User Account Control (UAC) visas.
Steg 3: Klistra in följande spår i adressfältet högst upp och tryck ange att flytta till tejp nyckel.
HKEY_CURRENT_USER\Software\Microsoft\Windows\CurrentVersion\Explorer\Ribbon
Steg 4: Välj en ingångsplats QatItems från den högra rutan. Högerklicka på den och välj Ta bort från snabbmenyn.
Steg 5: Lokalisera نعم För bekräftelse.
Starta om datorn och kontrollera om snabbåtkomst fungerar.
Ju snabbare desto bättre
Snabb åtkomst kan vara praktiskt om du spenderar mycket tid i Filutforskaren på att söka efter filer och mappar. Men när Quick Access slutar fungera i Windows 11 kan det störa ditt arbetsflöde och frustrera dig. Det bör dock ta lite tid att åtgärda problemet när du går igenom ovanstående lösningar. Låt oss som alltid veta vilket trick du gillar i kommentarerna nedan.