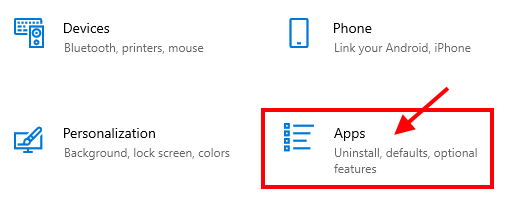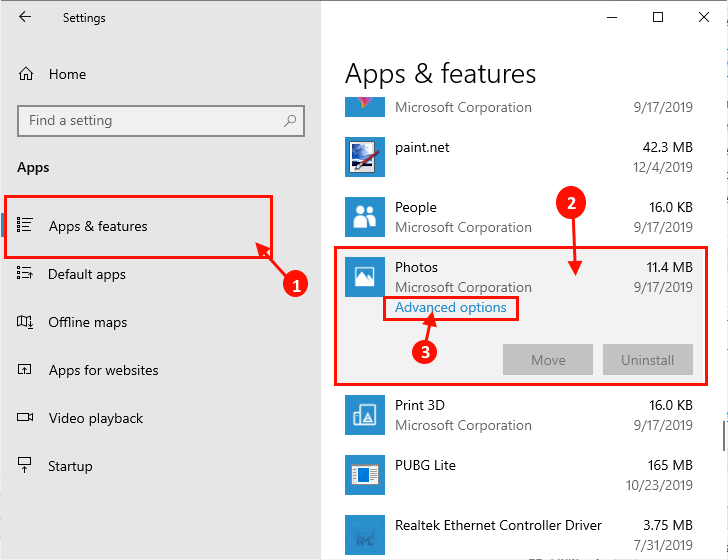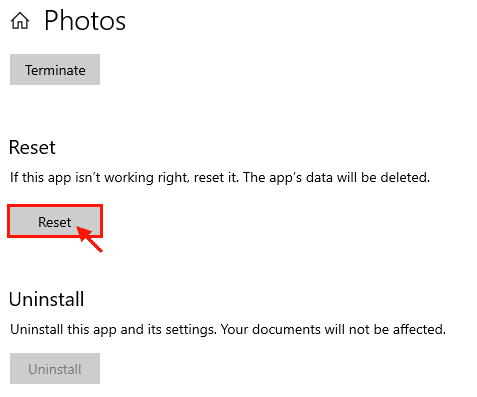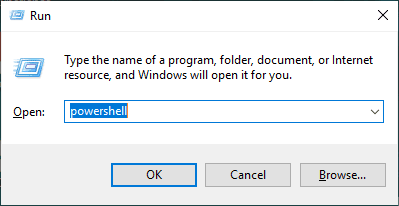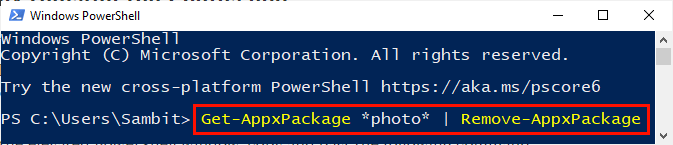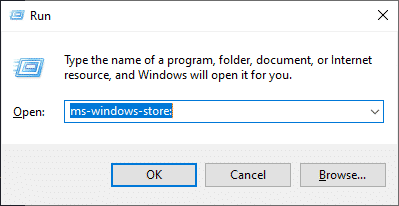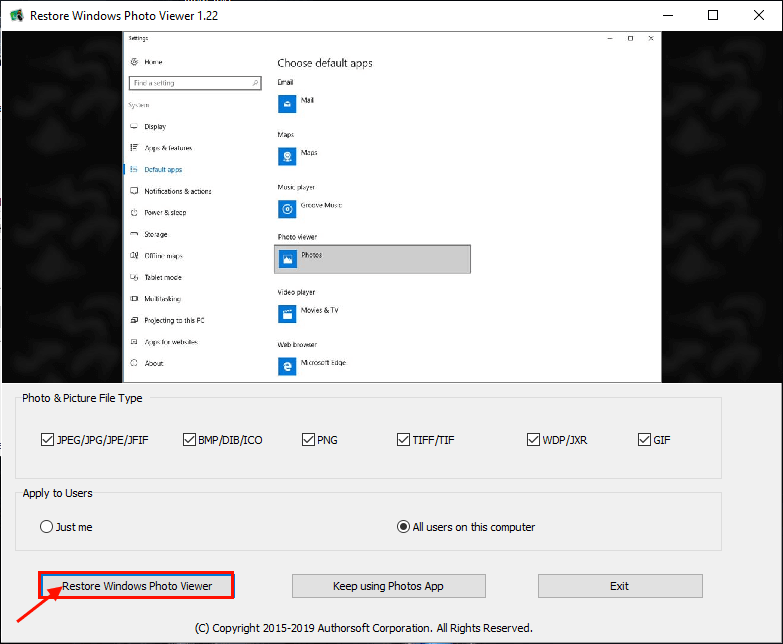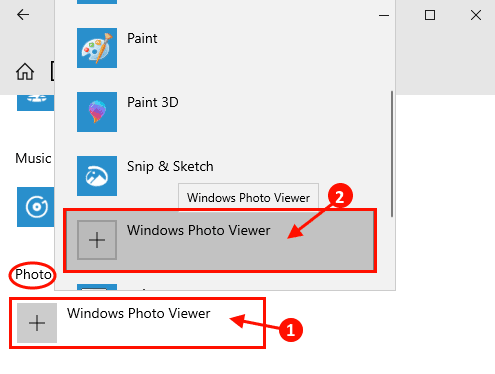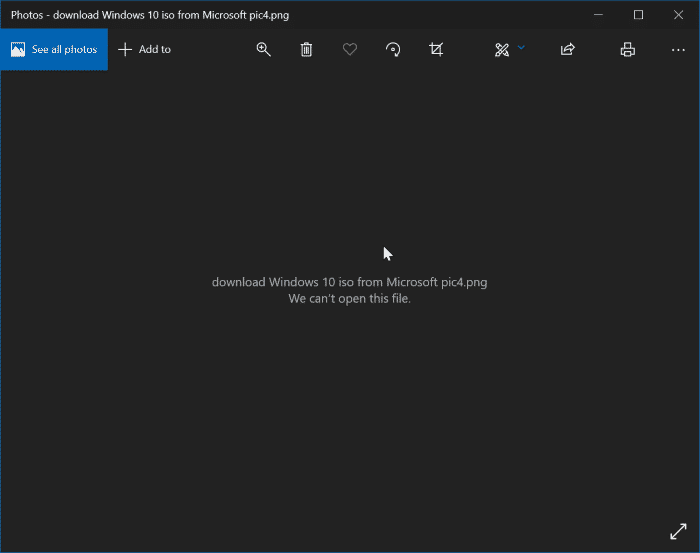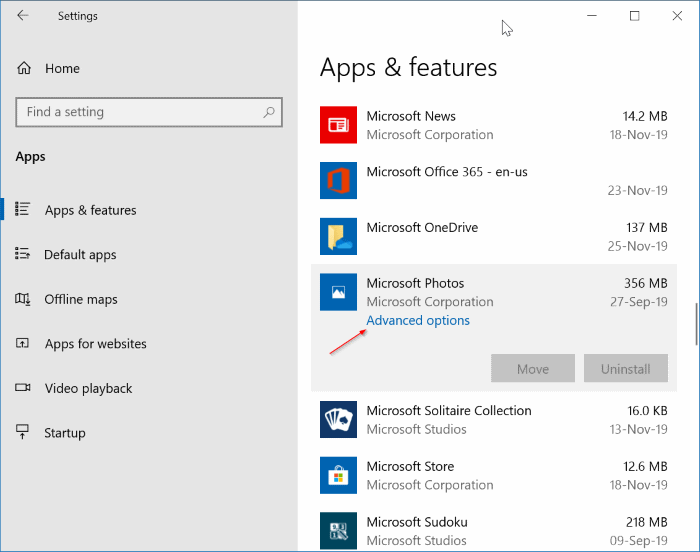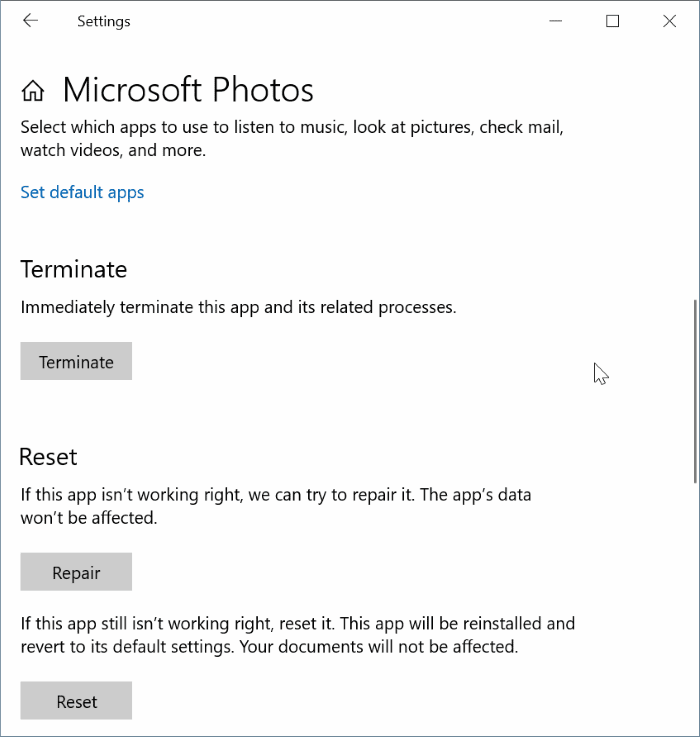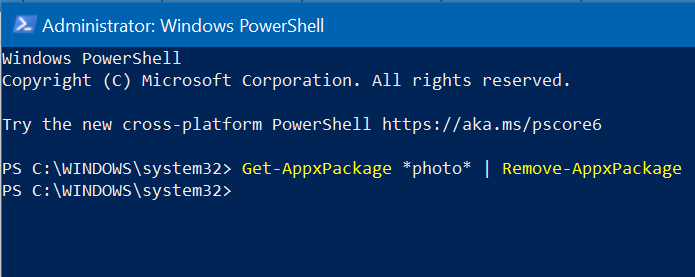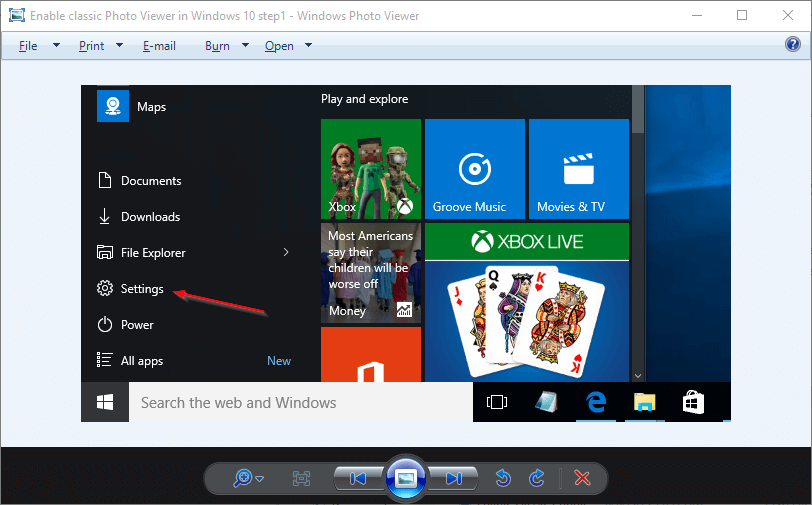Den här filen kan inte öppnas i Foton på Windows 10
Foto-appen i Windows 10 är en mycket effektiv visningsapp. Den stöder ett brett utbud av bildtyper. Men vissa Windows 10-användare möter ett problem när de försöker öppna en viss typ av bild i Windows 10. Istället för att se bilden på skärmen får de ett meddelande som säger "Vi kan inte öppna den här filen" på sin dator. Om du står inför samma problem på din sida, oroa dig inte. Följ bara dessa korrigeringar på din dator så kommer ditt problem att lösas på nolltid. Men innan vi går vidare med korrigeringarna, prova dessa lösningar först.
Primära lösningar
1. Kontrollera om filen är skadad eller korrupt.
2. Försök att öppna den med något annat program (som Paint, Snip, Sketch).
Om du fortfarande står inför samma problem, gå efter lösningarna
Fix-1 Kontrollera om fototypen stöds av Photos-
Som vi diskuterade tidigare stöder Foton ett stort antal filtyper. Men om ditt foto är i ett nyare format som (WebP, HEIC, JPEG XR), kan det orsaka problem för fotona. Om ditt foto är av ett nyare format
1. Res dig upp Konvertera filen till .JPEG eller .JPG Använda webbplatser för konvertering av onlineformat.
2. Använd ett tredjepartsprogram för att komma åt filerna.
Fix-2 Fixa eller återställa foton-
1. Tryck på. Windows + I att öppna ett fönster inställningar. Klick "appar".
2. Nu, i den högra delen avinställningar" , Klick "Applikationer och funktioner Sedan, på höger sida, bläddra ner genom listan över appar och tryck påBilder, Klicka sedanAvancerade alternativ".
3. Klicka nu på "ÅterställaFör att återställa appen till standardläget.
Starta om din dator. Försök att öppna bildfilen igen på din dator. Om du fortfarande har samma problem på din enhet, gå till nästa fix.
Fix-3 Installera om appen-
Att installera om programmet kan lösa ditt problem.
1. Tryck på. Windows + R För att köra en applikation Körning , tryck sedan påpowershelloch tryck på ange
2. Kopiera och klistra in kommandot i ett fönster powershell och tryck sedan på ange.
Get-AppxPackage * foto * | Ta bort-AppxPackage
4. Klicka nu på Windows-tangent + R att slå på Körning , skriv sedan "ms-windows-store: “Och tryck ange.
5. تثبيت / Uppdatering "Bilder".
Kontrollera om du kan komma åt bilden på din dator. Om ditt problem kvarstår, gå till nästa fix.
Fix 4 Använd Windows Photo Viewer-
Det kommer inte att upptäcka Windows Photo Viewer-appen på skärmen för standardinställningar för appen eller i Start-menyn. Ladda ner denna programvara till din dator så kommer du att kunna använda Windows Photo Viewer igen på din dator.
1. Ladda ner Återställ Windows Photo Viewer.
2. Kör nu "Återställ WindowsPhotoViewerSetupladdas ner till datorn. Följ instruktionerna på skärmen för att installeraÅterställning av Windows Photo Viewerpå din dator. Om programmet inte startar automatiskt, starta det från skrivbordet med administrativa rättigheter.
3. Nu i fönstret Återställ Windows Photo Viewer 1.22 , Klick "Återställning av Windows Photo Viewer".
4. Du kommer automatiskt att dirigeras till inställningsfönstret. Klicka nu påFotovisareVälj sedanWindows Photo Vieweri listan över applikationer.
5. Stäng alla fönster Ansökan.
Försök att öppna bilden igen på din dator. Det bör öppnas i Windows Photo Viewer.
Ditt problem bör vara löst.
Fel Vi kan inte öppna den här filen i Windows 10 Photos
Foto-appen inbyggd i Windows 10 stöder de flesta populära bildformaten där ute, inklusive JPEG, JPG, GIF, PNG och BMP.
Men ibland, när du försöker öppna en bildfil med hjälp av "BilderBildfilen kanske inte öppnas och visar felmeddelandet.Vi kan inte öppna den här filen" Istället för det.
Om du också får ett meddelande Fel "Vi kan inte öppna den här filenNär du försöker öppna en bildfil kan du prova följande lösningar för att få problemet löst på nolltid.
Kontrollera om bildfilen är skadad
Oftare än inte visar appen Foton felet när bildfilen du försöker öppna är skadad. För att se till att bildfilen inte är korrupt högerklickar du på bildfilen i Filutforskaren, klickar på Öppna med och väljer sedan Paint från listan.
Om bildfilen öppnas utan problem i Paint så är det något fel med applikationen Foton.
Kontrollera om fotoformatet stöds av appen Foton
Innan du reparerar, återställer eller installerar om appen Foton är det viktigt att se till att appen Foton stöder filformatet för fotot du försöker öppna. Som tidigare nämnts stöder den nästan alla populära bildformat. Om filformatet är relativt nytt kan du behöva prova en bildvisare från tredje part. Om filformatet är HEIC, se vår guide för hur du visar HEIC-foton i Windows 10.
Reparera och återställ fotoapp
Windows 10 låter dig reparera och återställa Photos-appen så att du kan åtgärda eventuella problem med Photos-appen utan att behöva installera om den. Så här fixar och återställer du appen Foton.
Steg 1: gå till inställningar> Ansökningar> Ansökningar och funktioner.
Steg 2: Sök efter en post Microsoft bilder. Klicka på den för att se länken för dolda avancerade alternativ. Klicka på samma.
اför steg 3: Rulla ned för att se avsnittet Återställ. Klicka på knappen Reparera. Detta kommer att reparera appen Foton. Kontrollera om detta löser problemet. Om inte, gå till nästa steg.
Steg 4: Klicka på återställningsknappen. När du får bekräftelsebladet klickar du på "Återställa" ännu en gång. När du återställer appen Foton installerar Windows 10 om den. Så detta borde lösa problemet.
Installera om appen Foton manuellt
Om lösningarna ovan misslyckas med att fixa Phots-appfelet, försök att installera om det manuellt. Eftersom appen Foton inte kan avinstalleras via appen Inställningar måste du använda PowerShell för att avinstallera den. Här kan du ta reda på hur du gör det.
Steg 1: i fönstret Power Kopiera och klistra in följande kommando:
Get-AppxPackage * foto * | Ta bort-AppxPackage
tryck på knappen ange För att avinstallera appen Foton.
Steg 2: Starta en app 10 Windows Store , Leta efter Microsoft . foton Installera sedan detsamma.
Se vår guide för hur du installerar om appen Foton i Windows 10 för steg-för-steg-anvisningar.
Aktivera klassiska Windows Photo Viewer
Den klassiska Windows Photo Viewer är inaktiverad som standard i Windows 10. Du kan aktivera den och ställa in den som standard om du har problem med appen Foton.