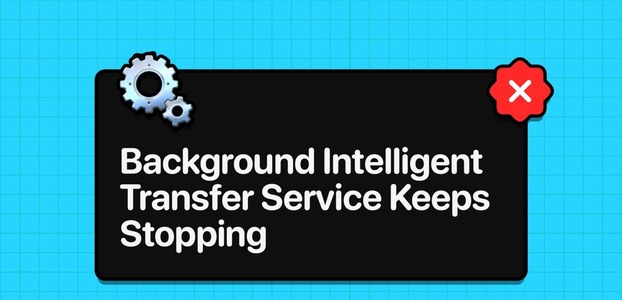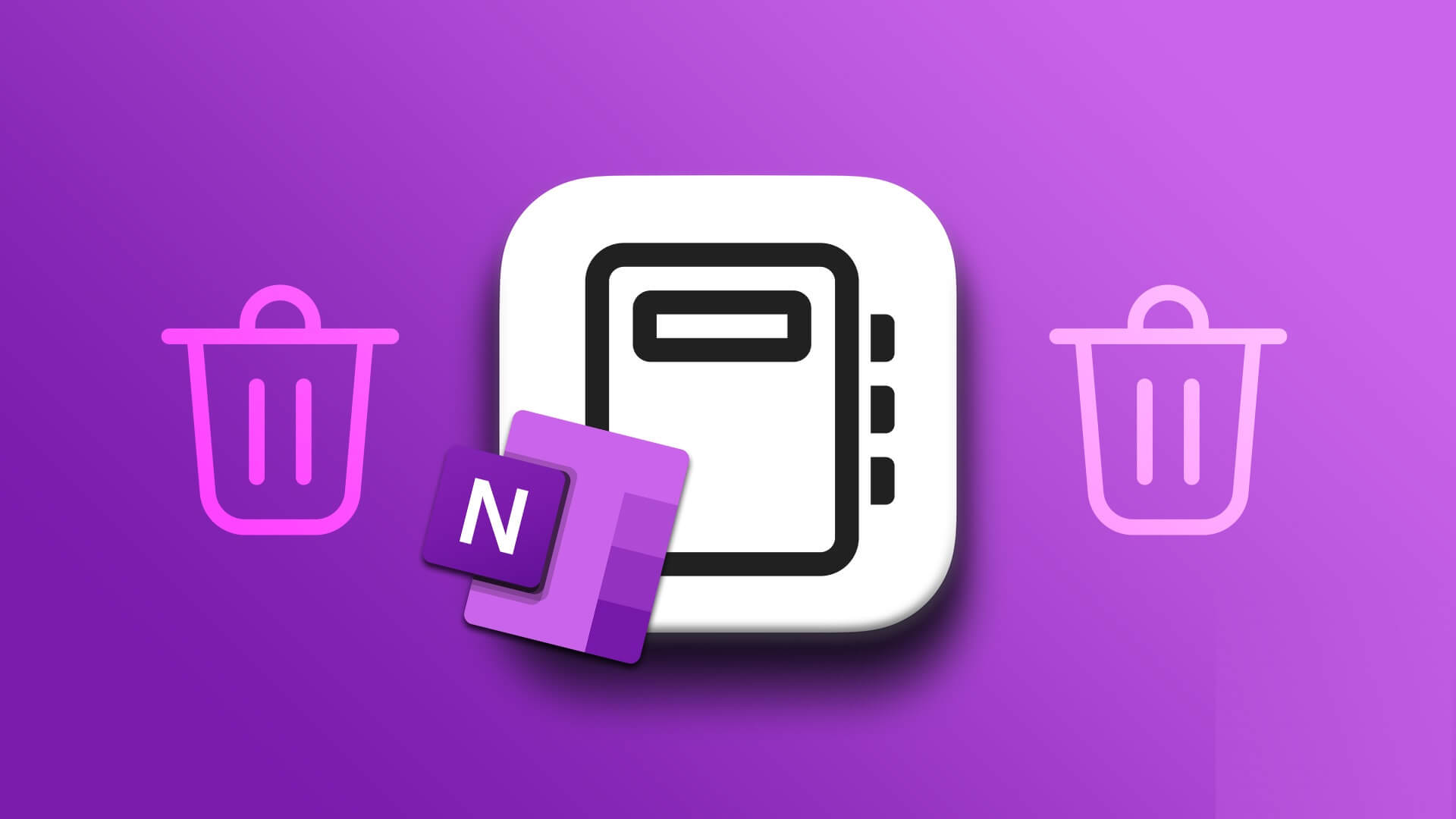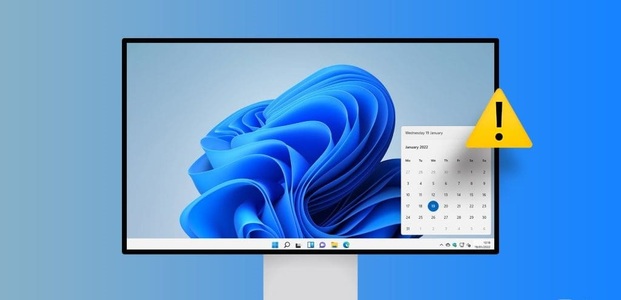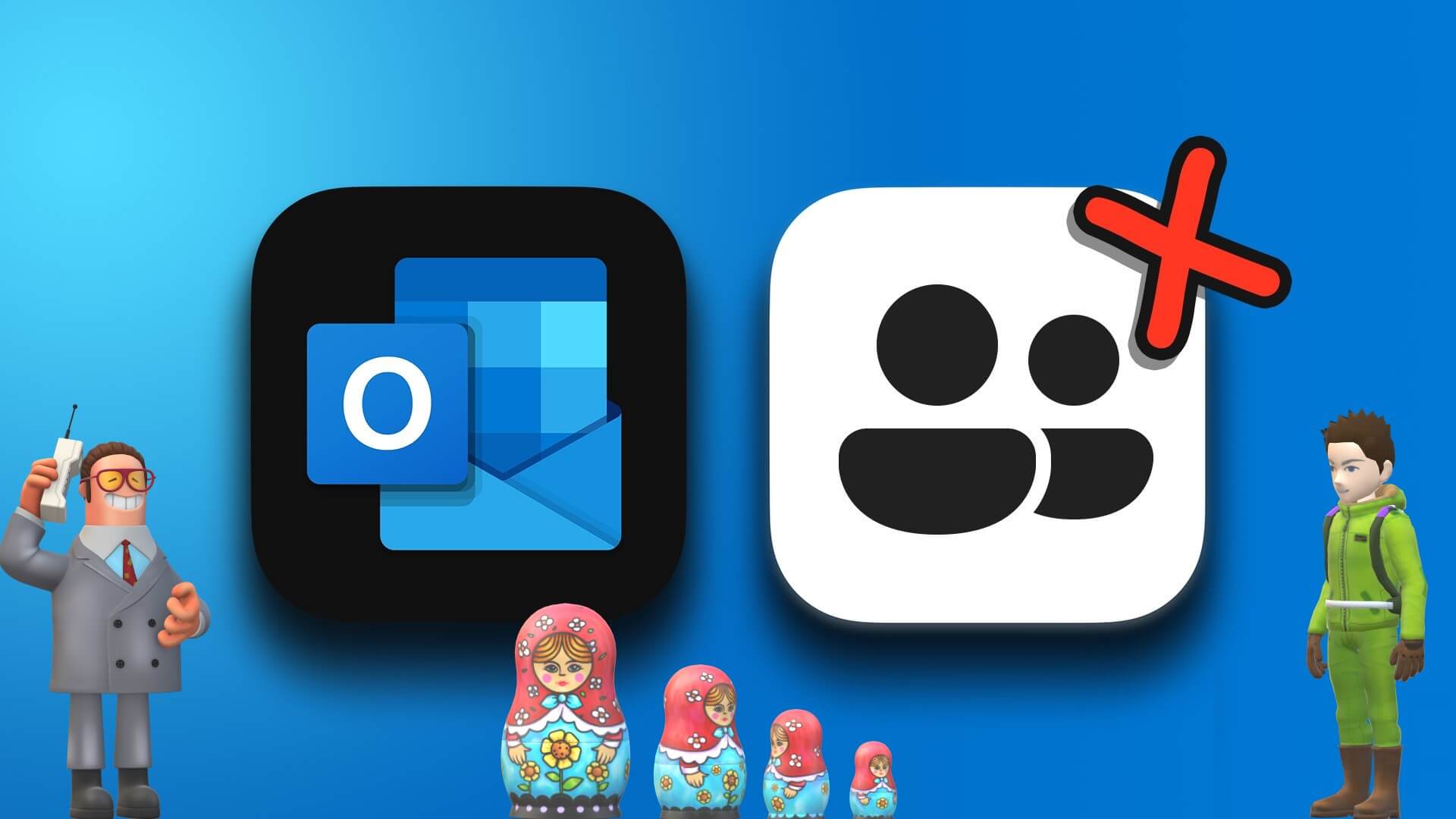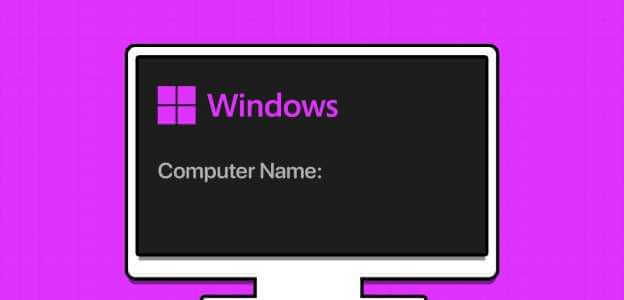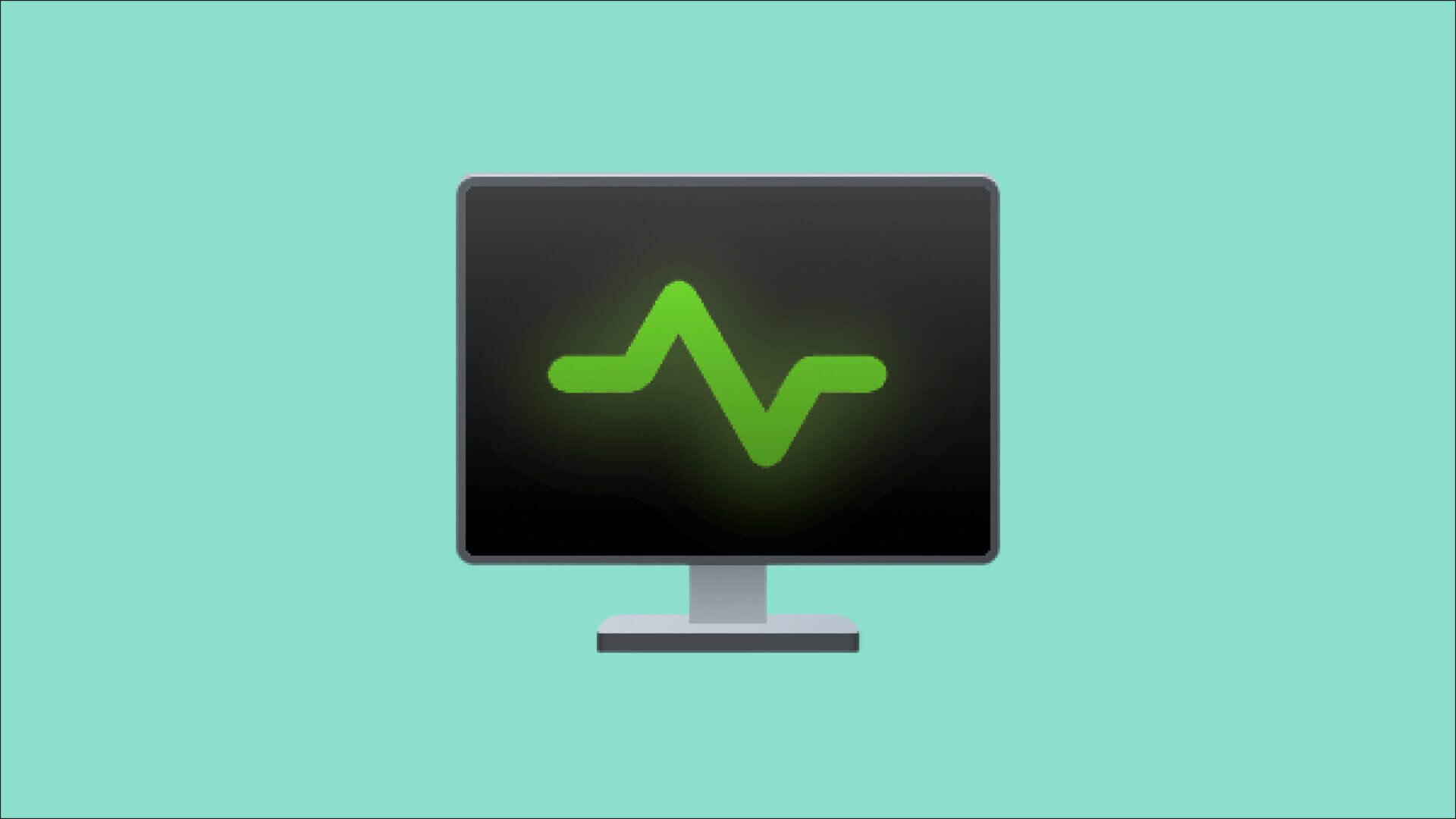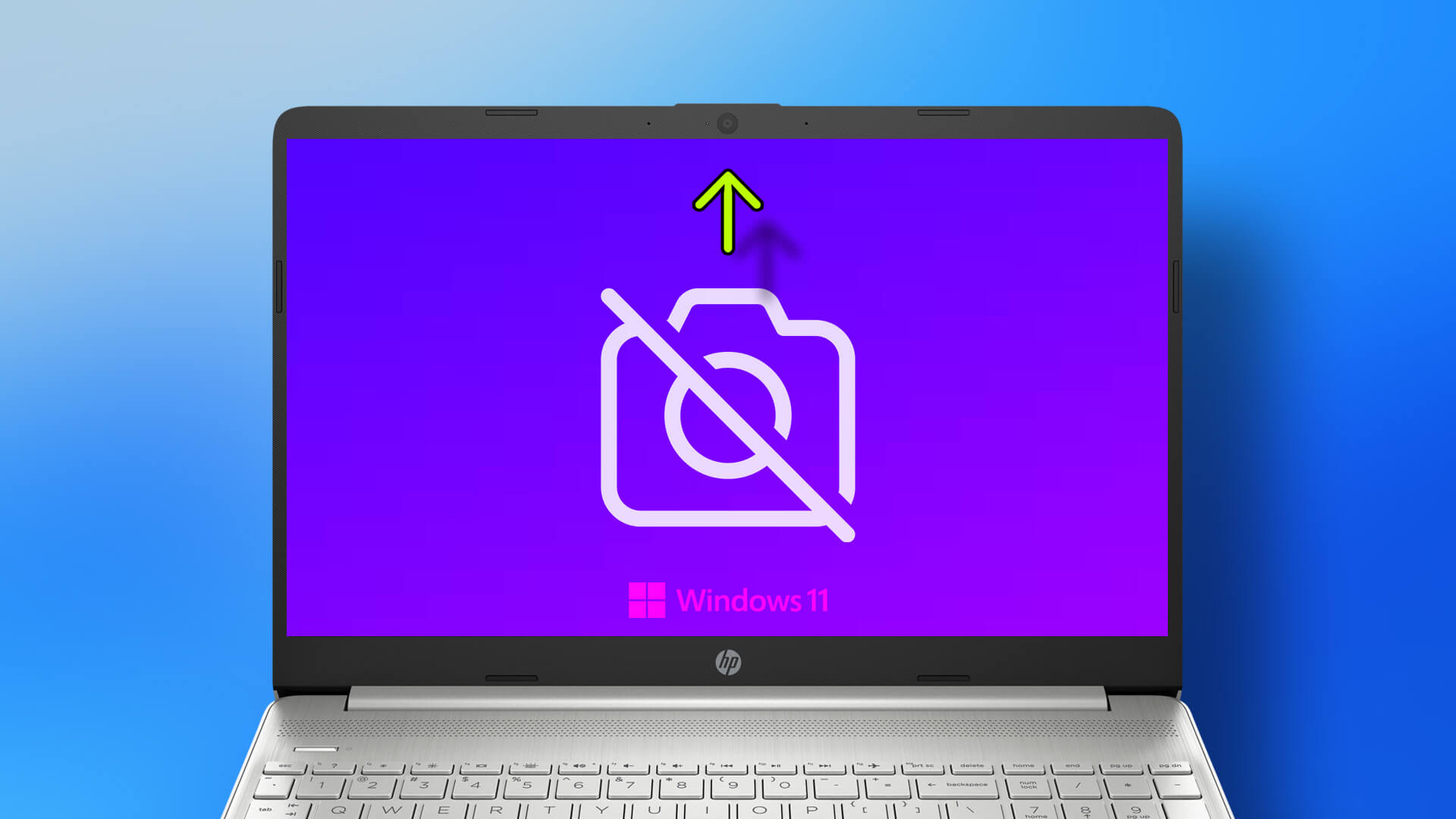Rätt ljusstyrka för din dator är en viktig del av din dator, särskilt när du spelar spel, tittar på film och arbetar. Din dators ljusstyrka är ansvarig för Justera datorbelysningen Beroende på omgivningens ljusstyrka. Emellertid rapporterade ett fåtal användare ett vanligt problem, där Windows 10 ljusstyrka Det fungerar inte efter att du har uppgraderat eller uppdaterat din dator. Andra användare har rapporterat att ljusstyrkekontrollen alltid är inställd på maximal nivå även efter att den har justerats. Om du inte kan ändra ljusstyrkan i Windows 10 kan datorns prestanda påverkas eftersom hög ljusstyrka minskar batteritiden. Det finns dock flera felsökningsmetoder som kan åtgärda problemet om ljusstyrkan i Windows 10 inte fungerar. Läs och följ den här guiden för att åtgärda problemet.
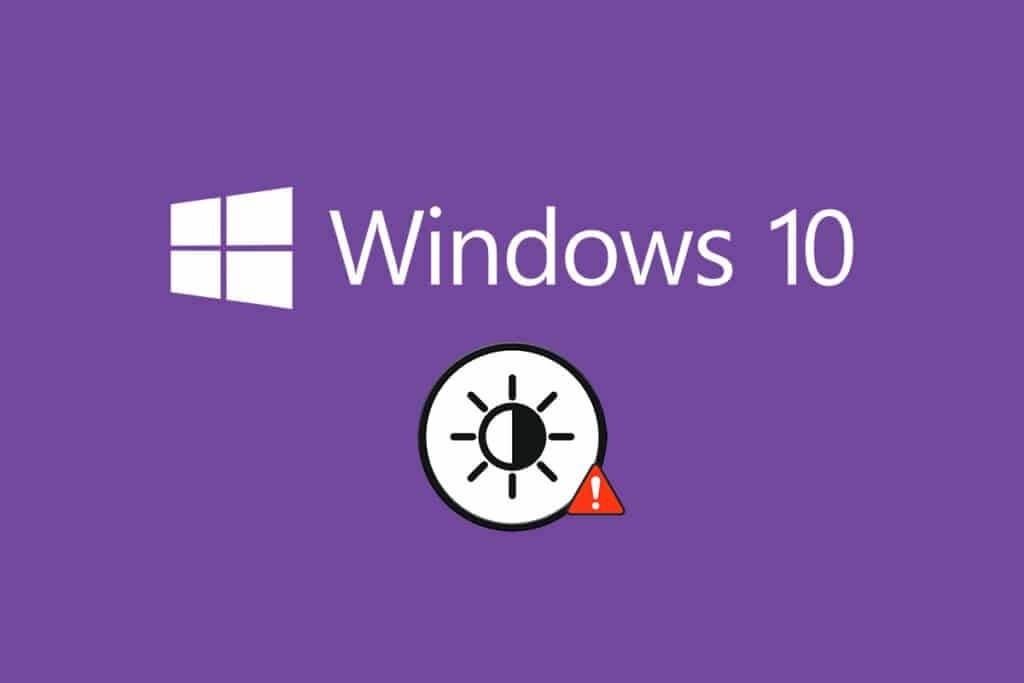
Hur man fixar Windows 10-ljusstyrkan som inte fungerar
Om du inte kan ändra ljusstyrkan på din Windows 10-dator, bärbara dator eller bildskärm kan det finnas flera orsaker. Dessa kan vara antingen programvarurelaterade eller hårdvarurelaterade, och det är viktigt att identifiera grundorsaken innan du åtgärdar den. I de flesta fall kan du åtgärda problemet själv; i vissa fall måste du söka professionell hjälp för reparation eller utbyte. Därför är det värt att analysera grundorsaken till problemet innan du vidtar ytterligare åtgärder.
- Om det uppstår problem med skärmen på grund av fysisk skada, åldrande faktorer etc. kan det vara problem med att justera ljusstyrkan.
- Om din programvara är föråldrad eller dina grafikdrivrutiner inte är uppdaterade kan du inte ändra ljusstyrkan i Windows 10. Uppdatera din enhet och dina drivrutiner för att åtgärda problemet.
- Om du använder tangentbordskommandon för att styra ljusstyrkan kan tangentbordsproblem orsaka att ljusstyrkan i Windows 10 inte fungerar.
I det här avsnittet har vi sammanställt en lista med sätt att åtgärda problemet med ljusstyrkan i Windows 10. Metoderna är ordnade efter problemets allvarlighetsgrad och hur effektiva felsökningsteknikerna är. Följ dem i den ordningen för bästa resultat.
Metod 1: Kör Windows felsökare
Att köra strömfelsökaren löser eventuella problem på din dator, och den här metoden gäller inte bara för Windows 10 utan även för Windows 7 och 8.
1. Tryck på Windows + R-tangenterna Samtidigt att öppna Kör-dialogrutan.
2. Typ ms-settings: Felsök och tryck på Enter-tangenten.
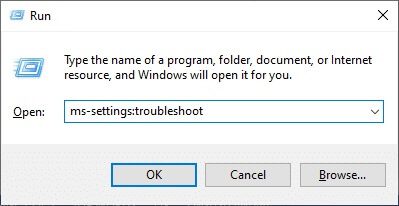
Lägga märke till: För Windows-versioner före OS 10, skriv control.exe /name Microsoft. Troubleshooting istället för ms-settings:troubleshooting och tryck på Enter.
3. Klicka på Ytterligare felsökningsverktyg.
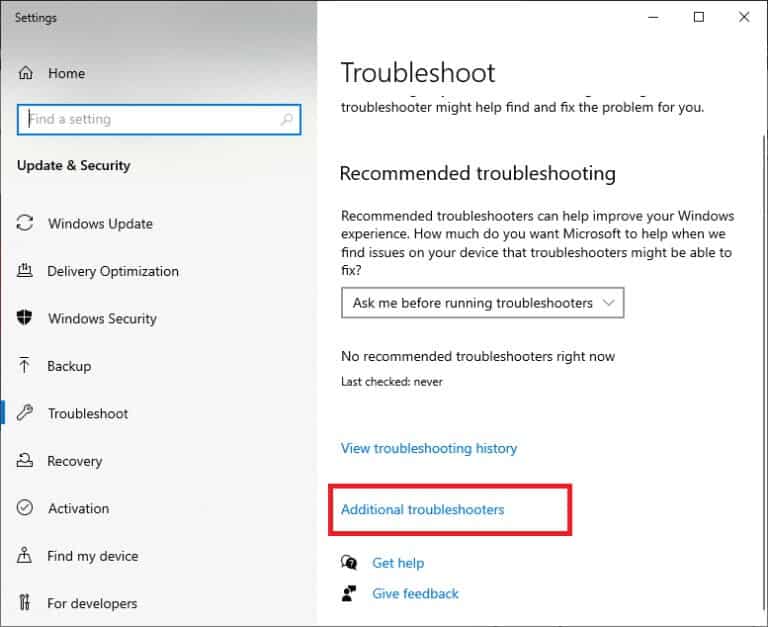
4. Välj energi Kör felsökaren.
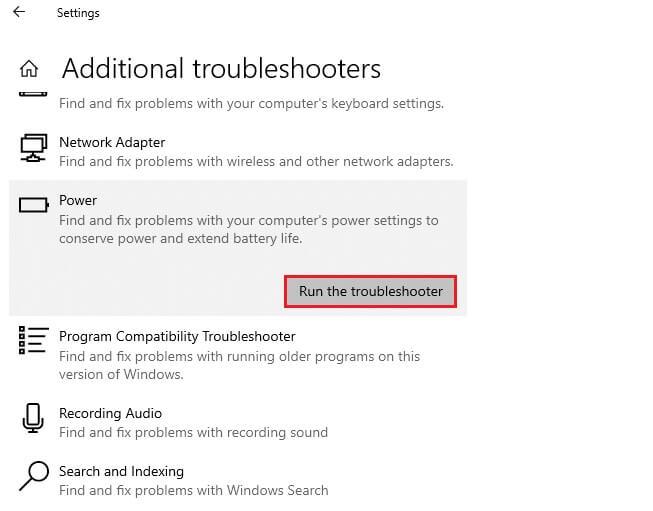
5. Vänta tills processen är klar och om något problem upptäcks i systemet klickar du på Applicera den här reparationen Följ instruktionerna i de efterföljande uppmaningarna.
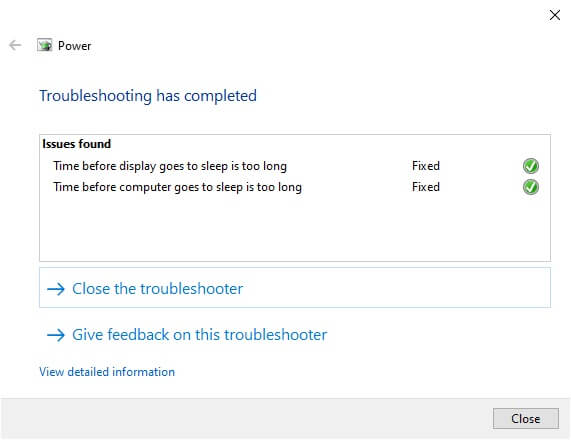
6. Slutligen, Starta om din dator.
Lägga märke till: Om du inte hittar någon lösning med den här felsökningsmetoden följer du de ytterligare felsökningsstegen.
1. Tryck på Windows + R-tangenterna Tillsammans för att börja Kör-dialogrutan.
2. Typ msdt.exe -id DeviceDiagnostic och tryck på Enter-tangent.
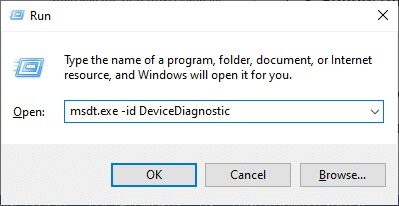
2. Klicka på det följande.
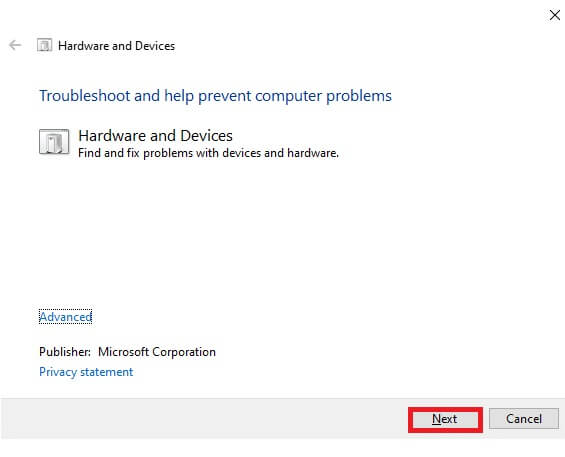
3. Ibland, om din enhet inte är konfigurerad med de senaste drivrutinerna, får du följande uppmaning. Du kan slutföra installationen av drivrutiner och uppdateringar om du vill. Följ instruktionerna som visas på skärmen, då Starta om enheten.
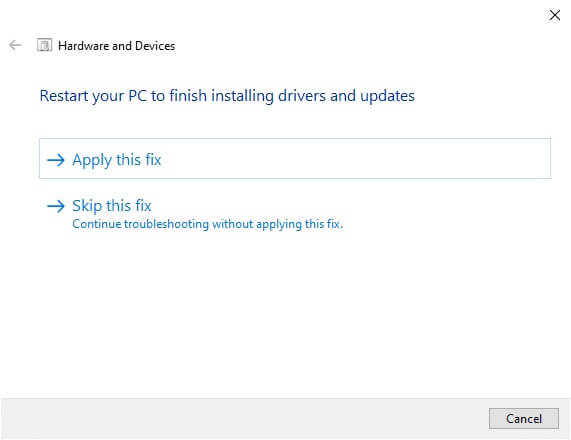
Felsökning åtgärdar ofta problemet med att ljusstyrkan i Windows 10 inte fungerar.
4 a. Den här processen låter dig se om den kan identifiera och lösa problemet.
4b. Följande skärm visas dock om du inte kan identifiera problemet.
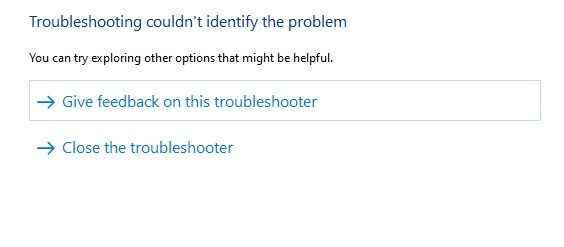
Metod 2: Uppdatera eller installera om drivrutinerna för bildskärmskortet
Följ dessa steg för att uppdatera eller installera om drivrutinerna för bildskärmskortet.
Alternativ 1: Uppdatera drivrutinerna för bildskärmskortet
Försök att uppdatera dina drivrutiner till den senaste versionen för att åtgärda problemet med att ljusstyrkan i Windows 10 inte fungerar. Du kan också avinstallera grafikkortets drivrutin och installera om den istället för att uppdatera drivrutinen med hjälp av stegen nedan. I båda fallen blir slutresultatet detsamma.
1. Typ Enhetshanteraren i listan Windows 10-sökning.
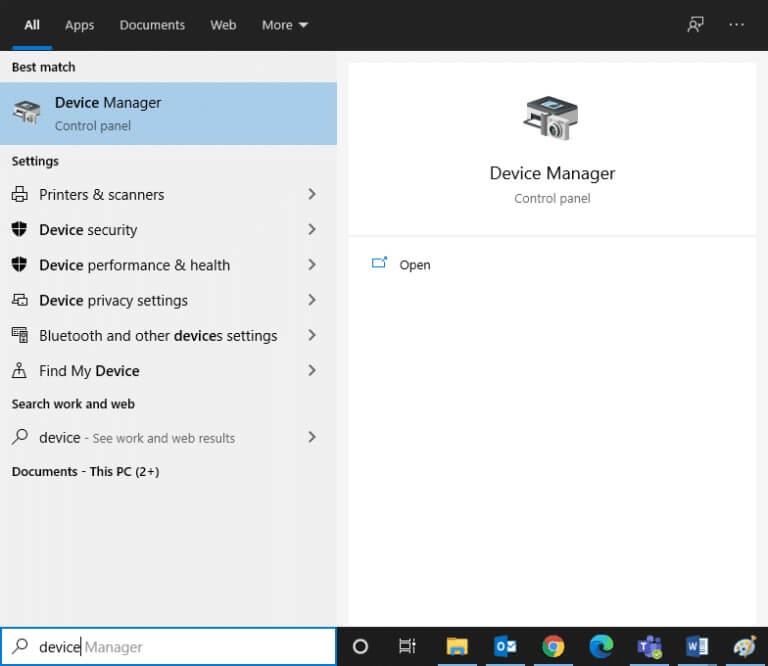
2. Dubbelklicka på Grafikkort att utöka den.
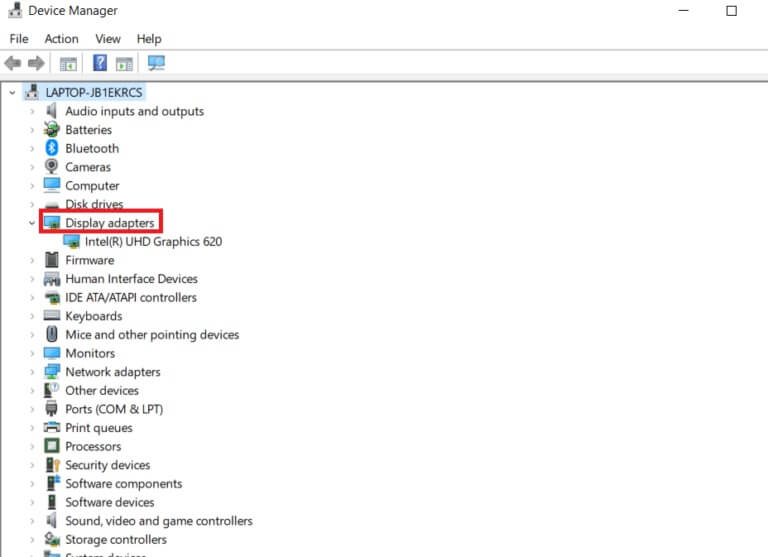
3. Högerklicka på Grafikkortsdrivrutin (t.ex. Intel(R) HD Graphics 620) och klicka Uppdatering av drivrutinen.
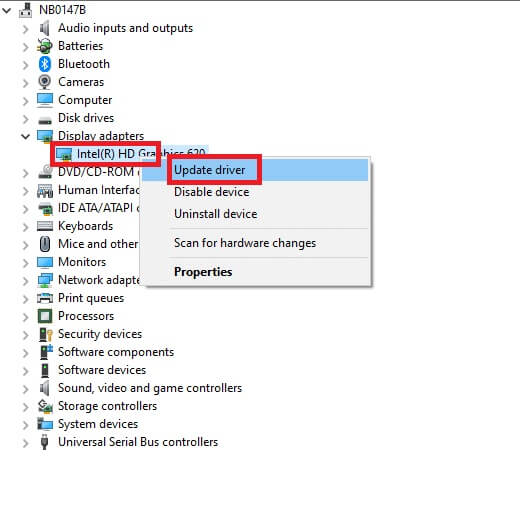
4. Klicka på Datorrecension Min egen att få Förare För att hitta och installera drivrutinen manuellt.
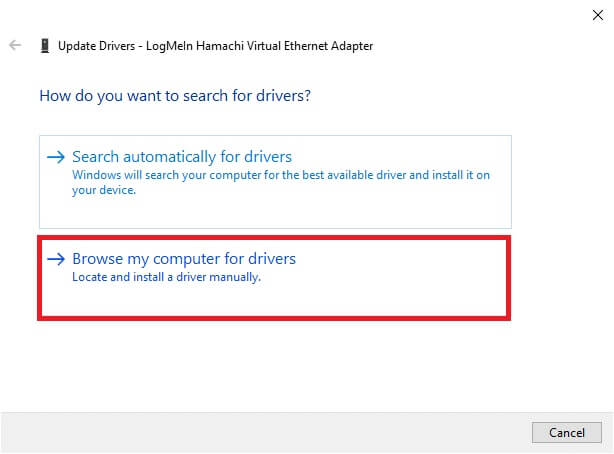
5. Klicka på Bläddra-knapp.. För att välja valfri katalog, klicka på det följande.
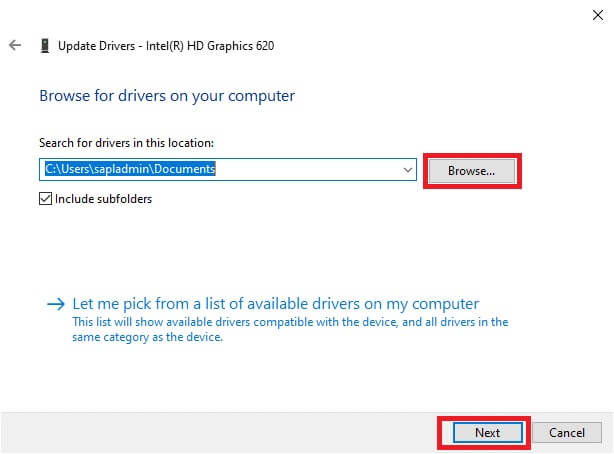
6. Klicka slutligen på knappen. "Stänga" Att komma ut genom fönstret.
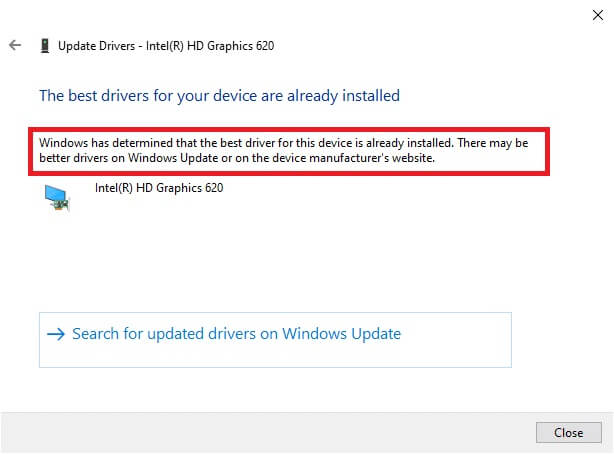
7. Starta om din dator och kontrollera om Windows 10 konstant ljusstyrka inte fungerar i ditt system.
Alternativ 2: Installera om drivrutinerna för bildskärmskortet
Om problemet inte löses genom att uppdatera dina drivrutiner kan du avinstallera och installera om drivrutinerna för bildskärmskortet. Följ stegen nedan för att göra det.
1. Slå på Enhetshanteraren använder sig av Steg som nämns i metod 2A Expandera bildskärmskort genom att dubbelklicka på dem.
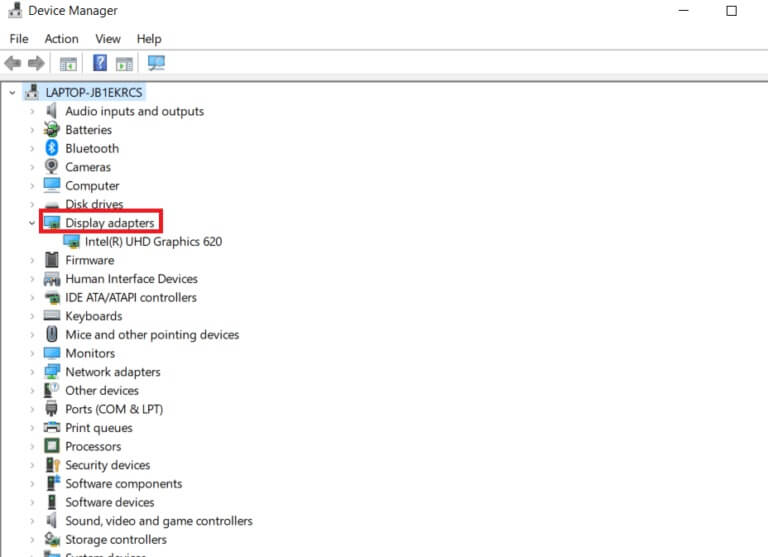
2. Högerklicka på Operativ system och välj Avinstallera enheten.
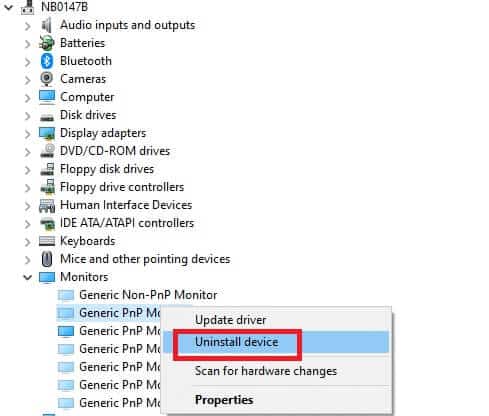
3. Ett varningsmeddelande visas på skärmen. Markera rutan. "Ta bort drivrutinen för den här enheten" Bekräfta påståendet genom att klicka på avinstallera.
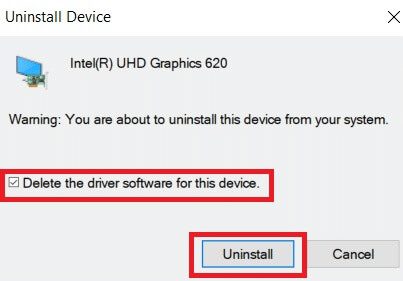
4. Ladda ner och installera drivrutinerna på din enhet antingen genom att Manuell uppdatering أو automatisk uppdatering.
5. Besök Tillverkarens webbplats.
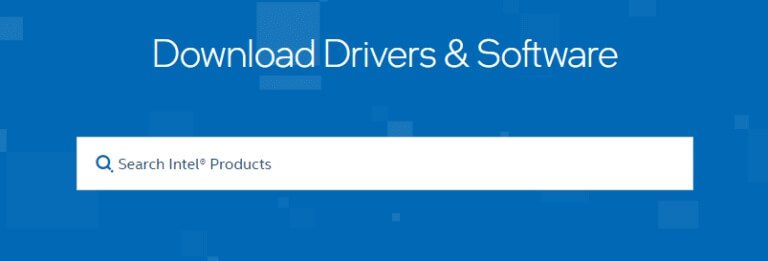
6. Sök efter Drivrutiner som matchar din Windows-version Ladda ner den till din dator.
7. När nedladdningen är klar, dubbelklicka på fil Laddade ner och följ instruktionerna för att installera det.
8. Följ samma steg för alla enhetsdrivrutiner som ljud, video, nätverk etc.
Kontrollera om du har åtgärdat problemet med att ljusstyrkan i Windows 10 inte fungerar på ditt system.
Metod 3: Använd Microsoft Basic Display Adapter
Om drivrutinen för bildskärmskortet inte är tillgänglig eller inte installerad på din dator kan du använda en inbyggd Windows-drivrutin. Den här drivrutinen kan åtgärda problemet med ljusstyrkan i Windows 10. Här är några steg som hjälper dig att använda Microsoft Basic Display Adapter på din dator.
1. Öppna Enhetshanteraren Som visas i Metod 2A och klicka Uppdatering av drivrutinen Undersidan av bildskärmsadaptern.
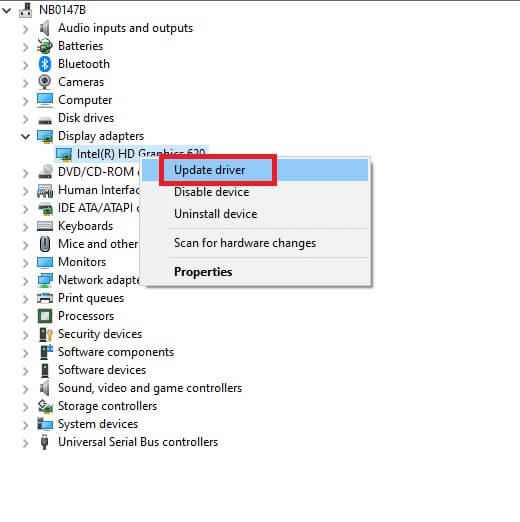
2. Klicka på Datorrecension Min egen att få Förare För att hitta och installera drivrutinen manuellt.
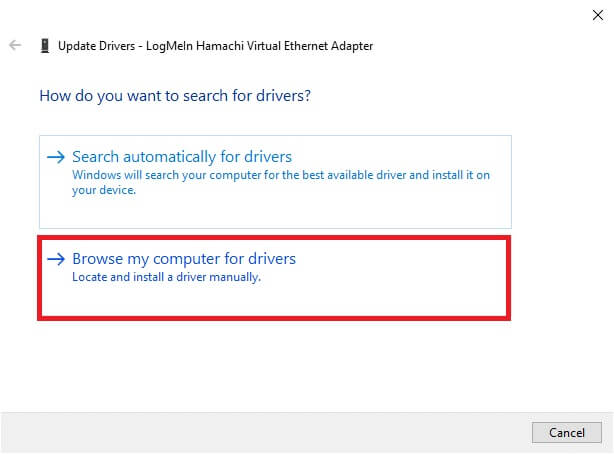
3. Klicka på Låt mig välja från en lista över tillgängliga drivrutiner på min dator.
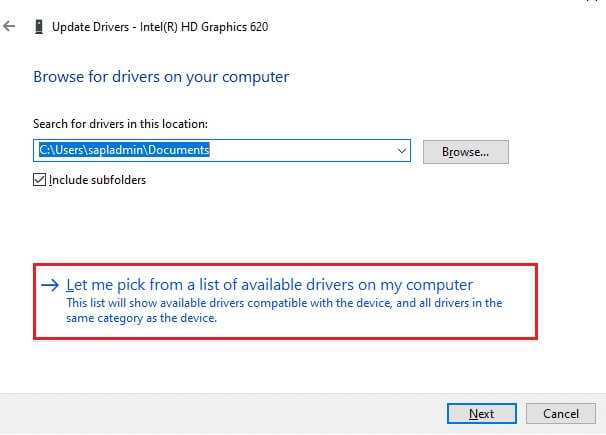
4. Markera rutan, Visa kompatibla enheter. Ankენr فوق Microsoft Basic Display Adapter och klicka det följande.
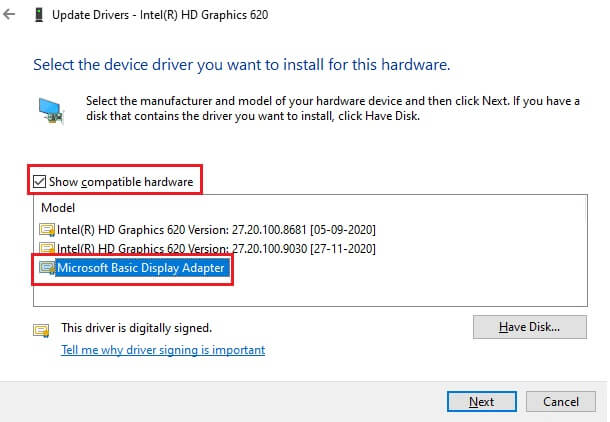
5. Ett anspråk kommer att visas, Windows Uppdatera dina drivrutiner.
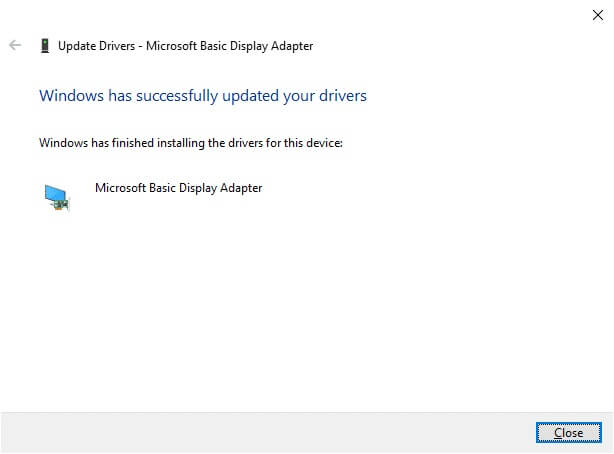
6. Slutligen, Starta om din dator Och kontrollera om du har åtgärdat problemet.
Metod 4: Ändra inställningar för energialternativ
Om du inte kan ändra ljusstyrkan i Windows 10 kan du åtgärda det genom att inaktivera alternativet Stäng av skärmen efter uppstart, som visas nedan.
Lägga märke till: Du kan också skriva redigera energischema i sökfältet för att öppna fönstret Redigera energischemainställningar (hoppa över steg 1 och 2).
1. Tryck på Windows -tangent + R Och typ powercfg.cpl och tryck på Enter-tangent.
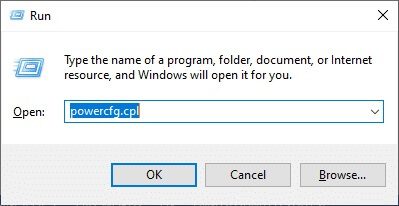
2. Välj ett alternativ Ändra planinställningar.
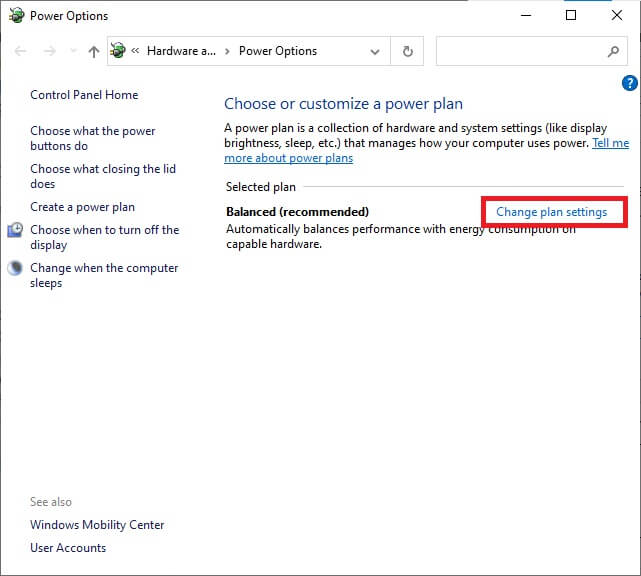
Lägga märke till: Om du har flera energischeman aktiva i systemet, upprepa samma procedur för alla aktiva scheman.
3. Klicka på Ändra avancerade ströminställningar.
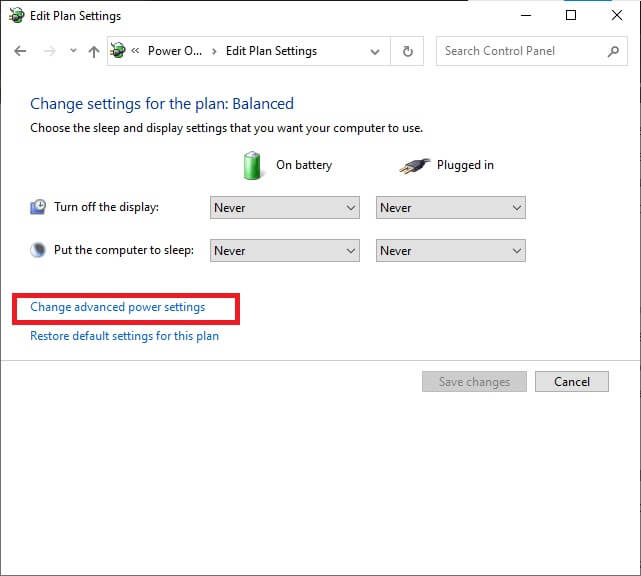
4. Här, i listan Avancerade inställningar Expandera vyalternativet genom att klicka på +. -ikon.
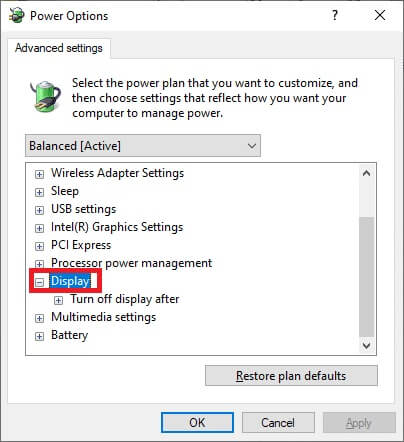
5. Expandera alternativet Stoppa showen Efter att ha klickat på Symbolen +.
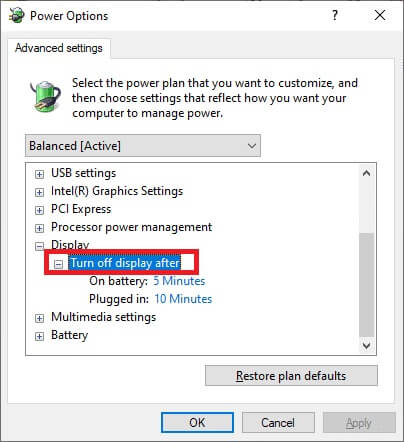
6. Klicka på batteriet Och ändra inställningen till Start från rullgardinsmenyn.
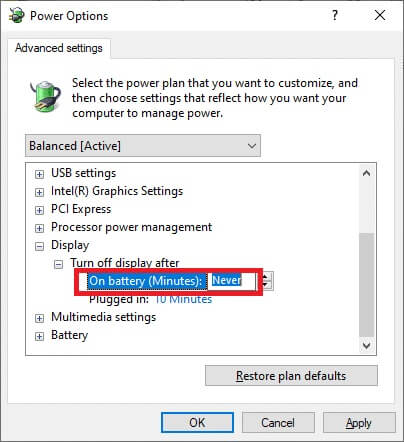
7. Klicka på Ansluten Och ändra inställningen till Start.
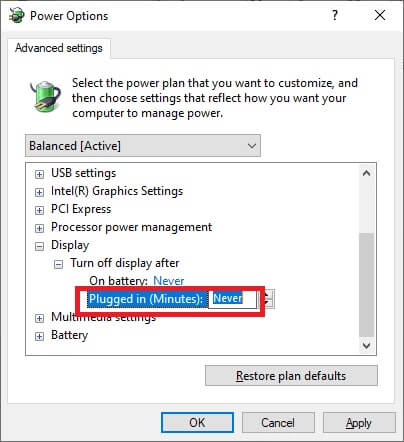
8. Klicka på "Genomförande" و "OK" för att spara ändringarna.
9. Starta om systemet din och kontrollera om problemet är löst nu.
Lägga märke till: Om du hittar alternativet Adaptiv ljusstyrka under Skärm, följ samma procedur och ställ in värdena för Batteri vid batteri och Inkopplad till AV.
Metod 5: Återaktivera Plug and Play-skärm (för PnP-skärmar)
Om du använder en Plug and Play-skärm (PnP) och inte kan ändra ljusstyrkan i Windows 10 är den här metoden rätt för dig. Eventuella uppdateringar eller själva drivrutinen kan störa den, vilket gör att ljusstyrkan i Windows 10 inte fungerar. Det är en bra idé att se till att PnP är inaktiverat på din enhet.
Alternativ 1: Aktivera PnP-skärmar
1. Slå på Enhetshanteraren Som visas i Metod 2A och gå till Skärmavdelningen.
2. Dubbelklicka på skärmar att utöka den.
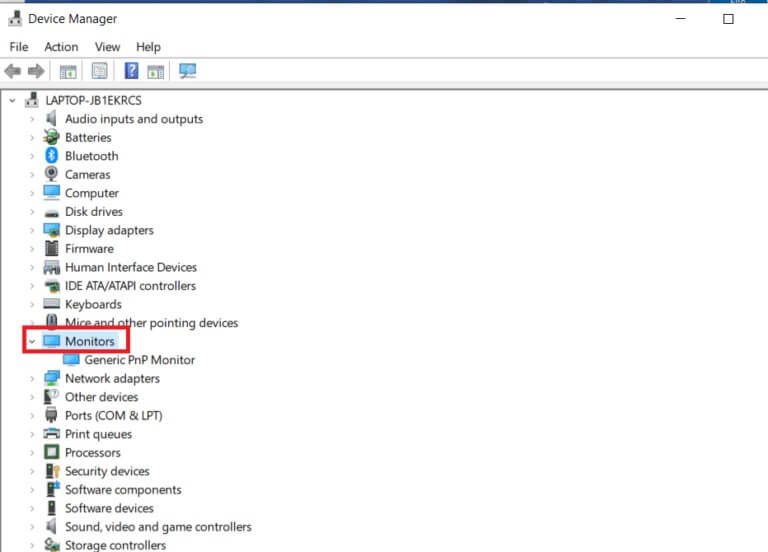
3. Högerklicka på Generisk PnP Monitor och välj Aktivera enhet.
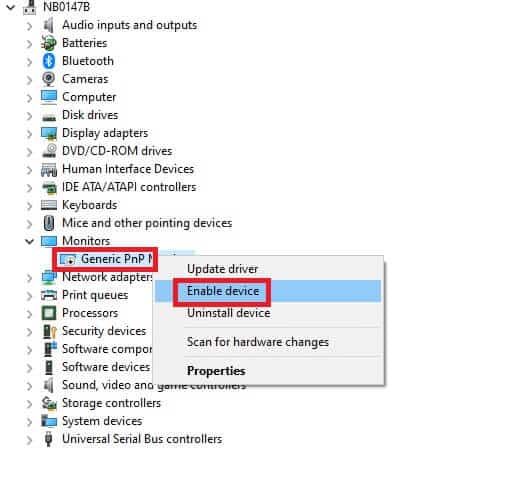
Lägga märke till: Om du inte ser alternativet Aktivera enhet har din dator inte PnP aktiverat. I det här fallet kan du hoppa direkt till nästa metod.
4. Slutligen, Starta om din dator Och kontrollera om du har åtgärdat problemet.
Alternativ 2: Avinstallera dolda enheter under PnP-skärmar.
1. Öppna Enhetshanteraren Som visas i Metod 2A och gå till Visa-fliken Att bestämma Visa dolda enheter.
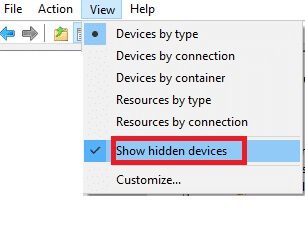
6. Expandera Avdelningen för bildskärmar En lista över dolda skärmar visas.
Lägga märke till: Dolda skärmar kommer att se genomskinliga ut jämfört med de riktiga skärmarna.
7. Högerklicka på Alla transparenta skärmar och välj ett alternativ Avinstallera enhetenUpprepa detta steg tills du har raderat alla dolda PnP-skärmar.
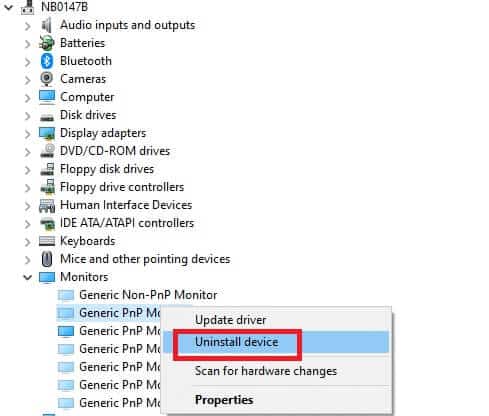
Metod 6: Ändra inställningarna i registerredigeraren
Om du är ATI-användare och har Catalyst installerat på din enhet kan du inte ändra ljusstyrkan i Windows 10 på grund av ett fel i Catalyst version 15.7.1. Följ stegen nedan för att lösa problemet.
1. Öppna Kör dialogrutan genom att trycka Windows -tangent + R tillsammans.
2. Typ regedit och tryck på Enter-tangenten.
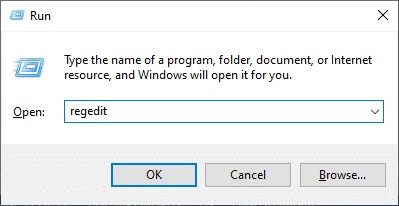
3. Gå till nästa spår i Registereditorn.
HKEY_LOCAL_MACHINE\SYSTEM\ControlSet001\Control\Class\{4d36e968-e325-11ce-bfc1-08002be10318}\0000
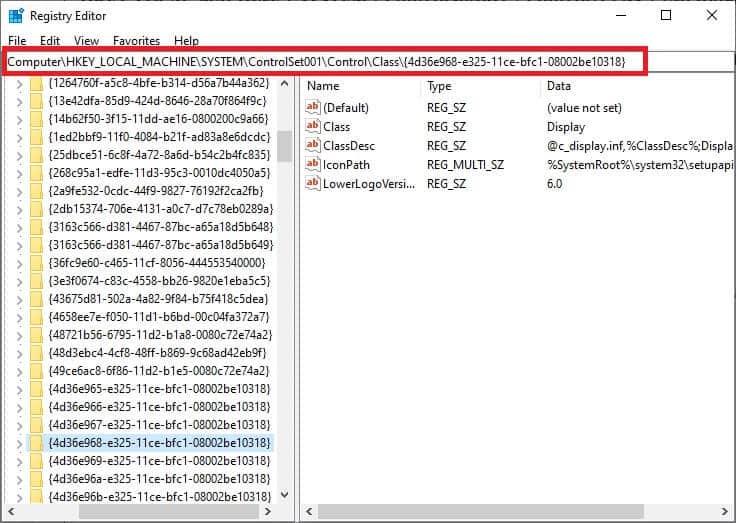
3. Dubbelklicka på följande tangenter (om de finns) och ställ in deras värde till: 0 Klicka sedan "OK":
- MD_Aktivera ljusstyrkalf2
- KMD_AktiveraLjusstyrkaInterface2
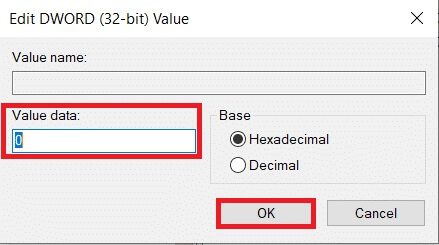
4. Gå återigen till stigen. Nästa huvudvolym:
HKEY_LOCAL_MACHINE\SYSTEM\CurrentControlSet\Control\Class\{4d36e968-e325-11ce-bfc1-08002be10318}\0001
5. Dubbelklicka på följande tangenter (om de finns) och ställ in deras värde till: 0 Klicka sedan "OK":
- MD_Aktivera ljusstyrkalf2
- KMD_AktiveraLjusstyrkaInterface2
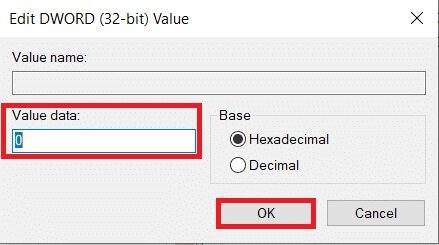
Vi hoppas att den här guiden var till hjälp och att du kunde åtgärda problemet med att ljusstyrkan i Windows 10 inte fungerade. Låt oss veta vilken metod som fungerar bäst för dig. Om du har några frågor eller förslag angående den här artikeln är du välkommen att lämna dem i kommentarsfältet.