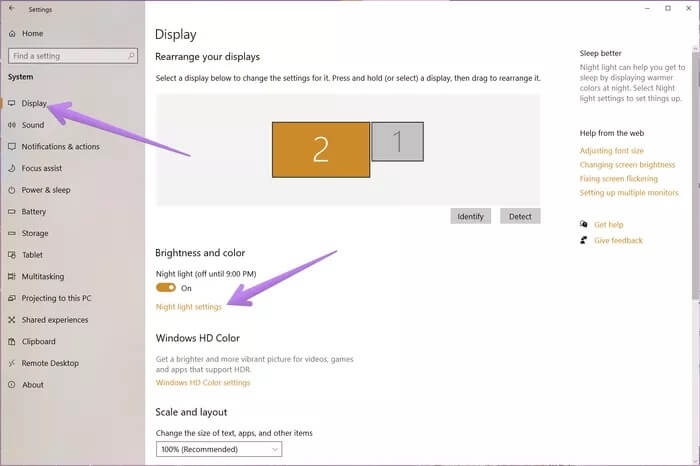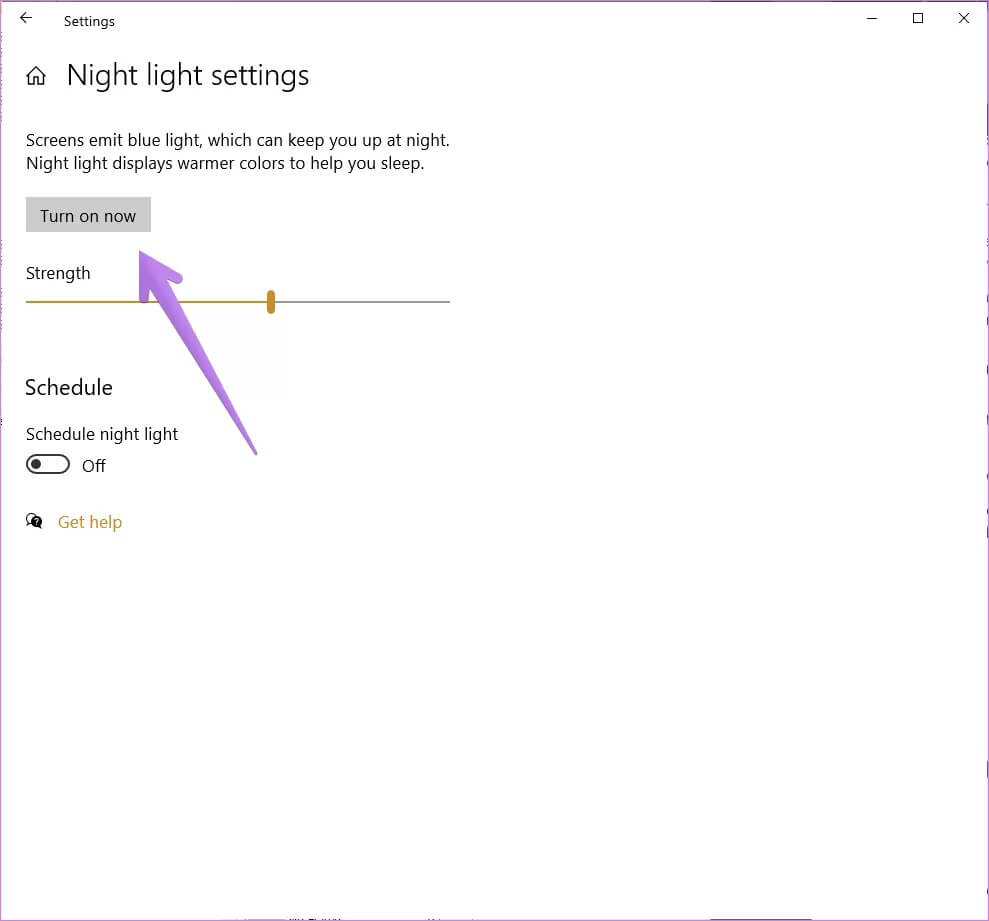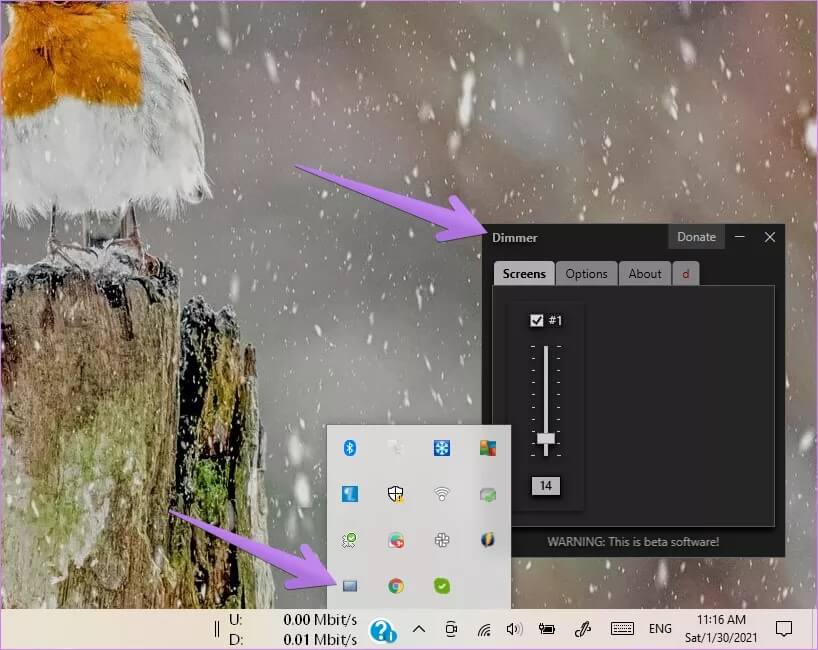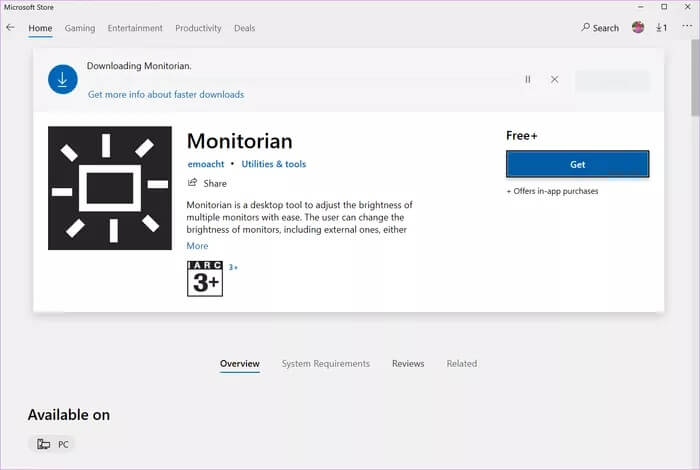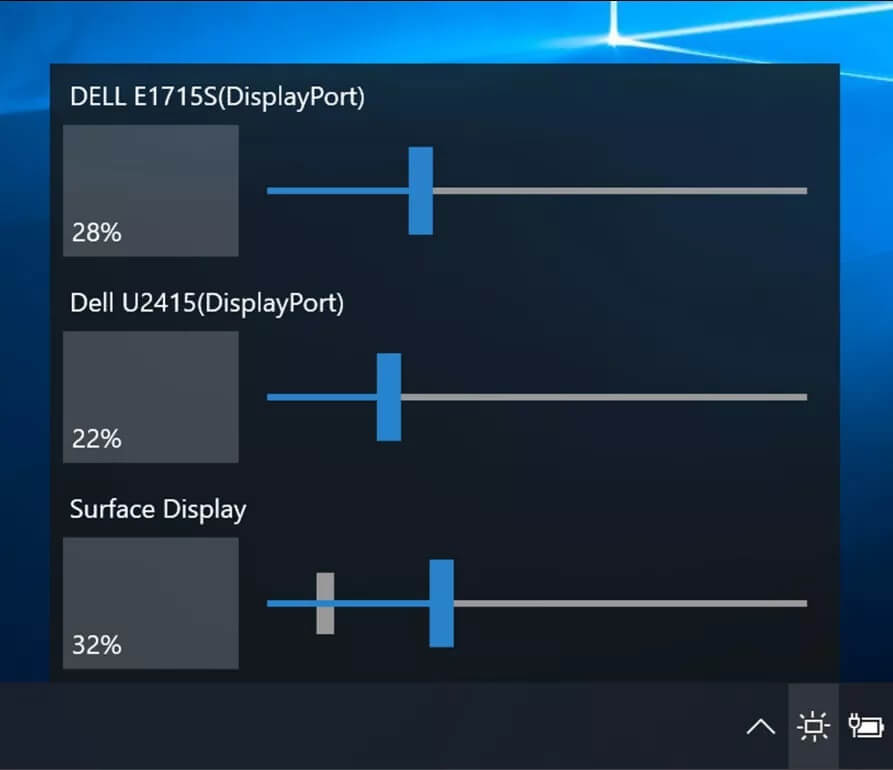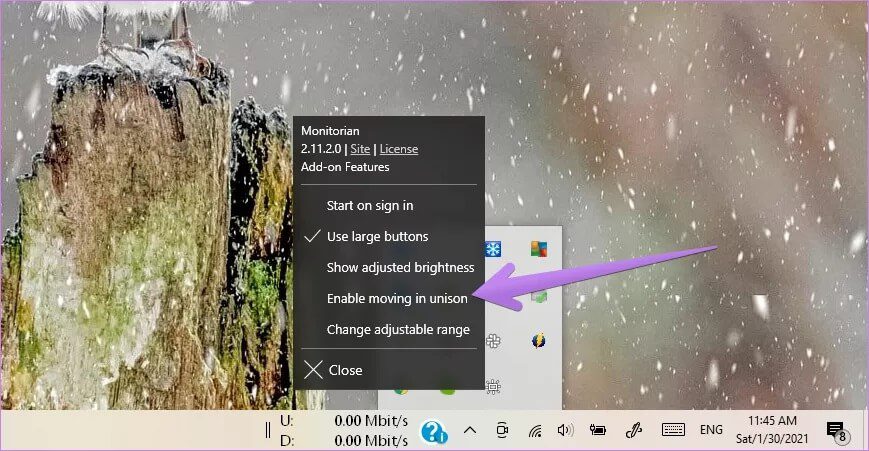Topp 3 sätt att justera ljusstyrkan på en extern bildskärm i Windows 10
Man kan enkelt justera skärmens ljusstyrka på sin bärbara eller dator med Windows 10 med hjälp av skjutreglaget för actioncenter eller med knapparna på tangentbordet. Men när en extern bildskärm är ansluten finns det ingen inställning för att ändra dess ljusstyrka. Så hur justerar man ljusstyrkan på externa bildskärmar anslutna till en Windows 10 PC? Du hittar svaret här.
När du ansluter en extern bildskärm, det vanliga sättet att styra Ljusstyrkan är antingen av Eller gör ingenting för de andra skärmarna, vare sig det är andra, tredje eller fjärde skärmarna. Det är här följande metoder kommer att hjälpa. Dessa lösningar kommer också att vara användbara om du använder en konfiguration med flera bildskärmar.
Låt oss kolla på tre sätt.
1. Använd övervakningsknapparna
Den första metoden innebär att du använder knappkontrollerna på själva skärmen för att ändra ljusstyrkan. Du kan styra olika skärmar på olika sätt. På vissa skärmar hittar du en liten joystick längst ner på skärmen som kan användas för att komma åt menyn och så småningom styra ljusstyrka och andra parametrar. På/av-knappen fungerar också som en kontroller på vissa monitorer.
Vi föreslår att du läser skärmens hjälpguide för att lära dig hur du kommer åt anpassningsmenyn. Om skärmknapparna inte fungerar, du tycker att det är svårt att använda, eller om knapparna inte är tillgängliga, använd följande två metoder.
2. Använd NIGHT LIGHT-funktionen
Den här metoden kommer att använda Windows 10 nattljusfunktion för att justera skärmens ljusstyrka. Den här metoden fungerar bäst om ditt projektläge är inställt på att endast visa den andra skärmen. För att ändra projektläge, öppna Action Center och klicka på projektpanelen. Välj bara den andra skärmen.
Steg 1: Öppen inställningar på din dator från startmenyn. Använd istället Windows-tangent + I kortkommando för att öppna Inställningar. gå till systemet.
Steg 2: Klicka sedan ett erbjudande. inom Skärminställningar , Klick إعدادات nattbelysning.
Steg 3: Klicka på knappen Spela nu. Justera sedan styrkan på nattljuset med reglaget. Du kommer att märka att ljusstyrkan ändras på den externa skärmen.
I händelse av att du inte gillar hur skärmen ser ut, tryck på knappen av nu för att inaktivera nattbelysning.
Tips: Du kan också aktivera eller inaktivera Nattljus från Action Center. Om Windows 10 nattljus inte fungerar, Kolla in dess tre alternativ.
3. Användning av tredjepartsprogram
Om ovanstående metoder inte passar dina behov kommer tredjepartsapplikationer alltid till undsättning. Två fantastiska appar - Dimmer och Monitorian som låter dig styra ljusstyrkan på dina externa skärmar. Båda är gratis och mycket lätta att använda.
Låt oss kolla in stegen för att använda den.
Hur man använder Dimmer för att ändra ljusstyrkan på externa skärmar
Dimmer är en liten och bärbar applikation som låter dig justera ljusstyrkan på alla externa skärmar som är anslutna till din dator.
Steg 1: Installera Dimmer-appen på din dator med Windows 10. Appen är inte tillgänglig i Microsoft Store. Så du måste installera den från länken nedan.
Steg 2: En gång installation , hittar du en applikationsikon dimmer i aktivitetsfältet. Klicka på den för att öppna programmet Dimmer. Om det redan är öppet hittar du ett skjutreglage för ljusstyrka för dina skärmar. Använd den för att styra ljusstyrkan.
Minimera appen för att hålla den igång. Stäng inte programmet. Annars kommer programmet inte att fungera och den normala ljusstyrkan visas.
Obs: Skärmbilder du tar när du använder Dimmer-appen kommer att se något mörkare ut än vanliga skärmdumpar.
Hur man använder Monitorian för att ändra ljusstyrkan på externa bildskärmar
Låter dig ansöka Övervakare Styr ljusstyrkan på 4 skärmar i gratisversionen. Så här använder du den.
Steg 1: Installera Monitorian app från butiken Microsoft.
يمكنك Installera även Monitorian-appen från GitHub.
Steg 2: Klicka på Monitorian-appikonen i aktivitetsfältet och justera ljusstyrkan med hjälp av reglagen.
Tips: Om appen inte upptäcker din skärm första gången eller visar att DDC/CI inte stöds eller aktiveras, bör du aktivera det från skärminställningarna.
En av de fantastiska funktionerna i Monitorian är användningen av samma ljusstyrka för alla anslutna monitorer. För att aktivera funktionen, högerklicka på Monitorian-appikonen i aktivitetsfältet. Välj Aktivera Move in Unison. För att inaktivera den, klicka på den igen.
Hantera externa skärmar
Att skapa en konfiguration med flera skärmar kan ibland vara knepigt. Men när du väl har vant dig vid det kommer saker att falla på plats. Kolla in bra tips och tricks för att hantera och använda flera bildskärmar i Windows 10.