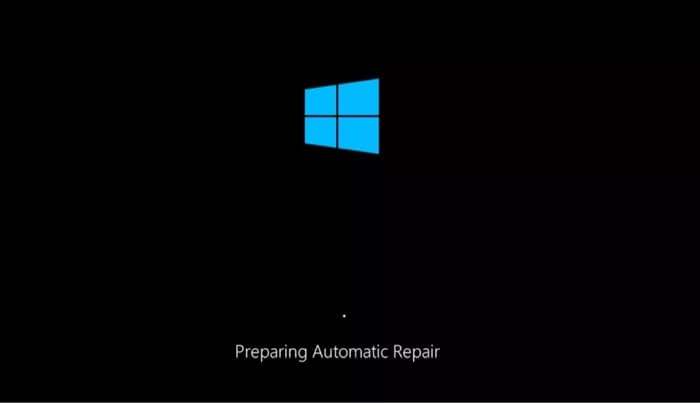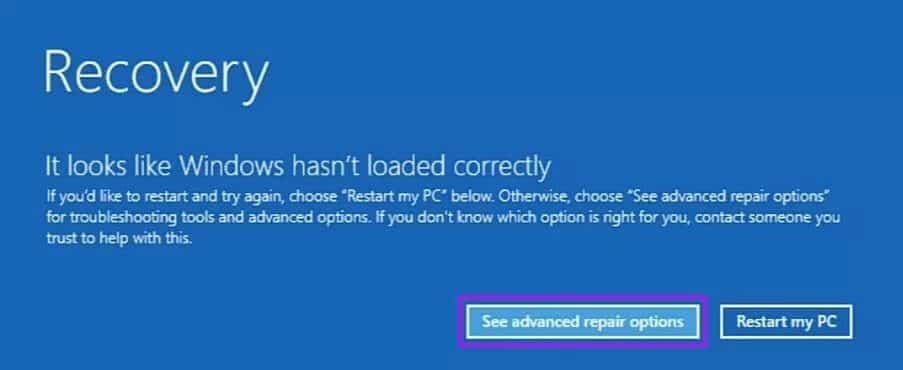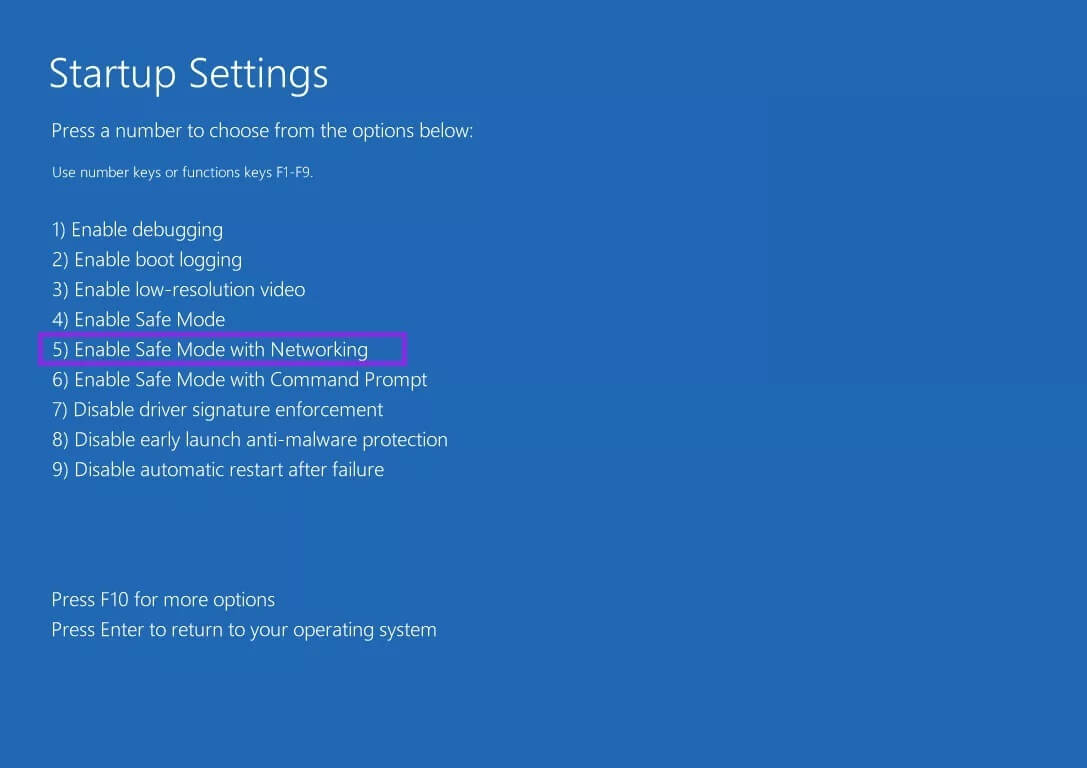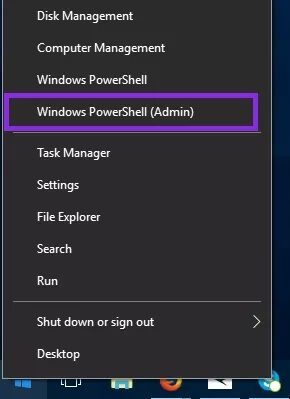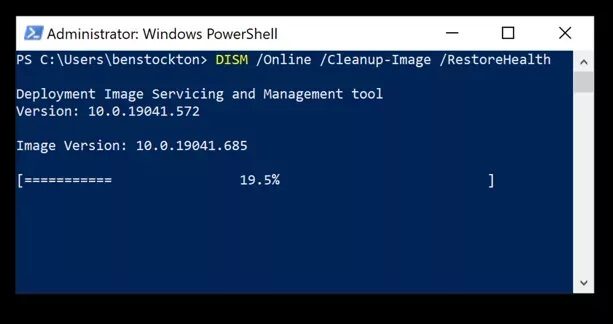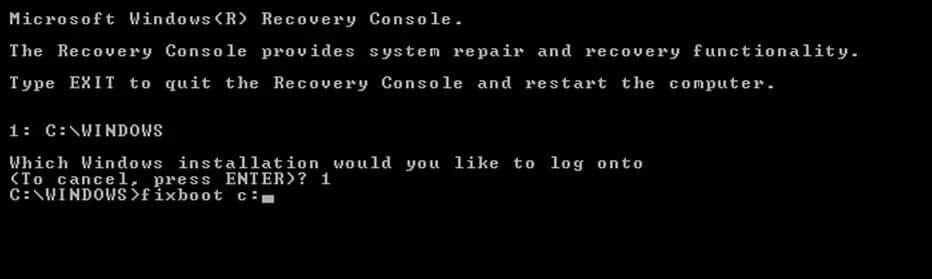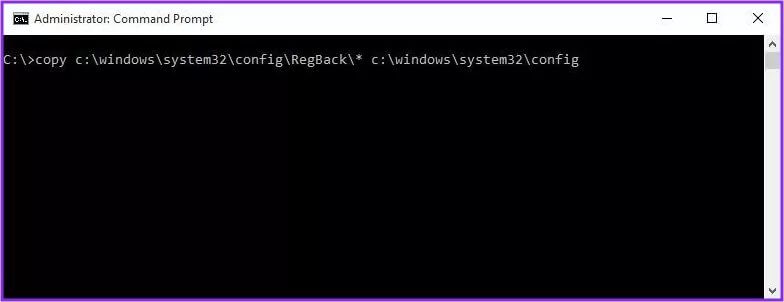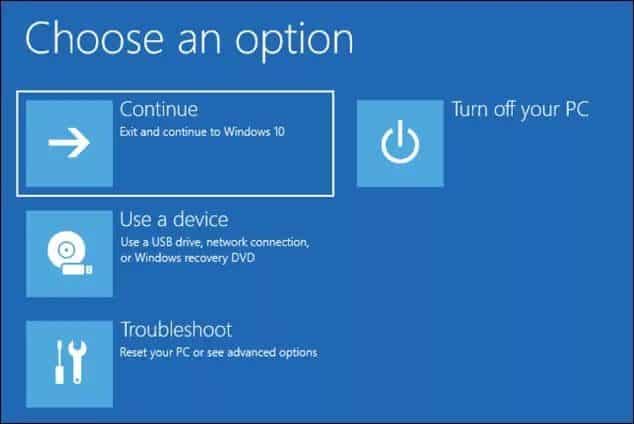Topp 6 korrigeringar för Windows 10 fastnat i automatisk reparationsslinga
Din Windows 10-dator är till och med rolig Systemet är dåligt uppdaterat , eller när filen blir skadad och till och med en drivrutinsuppdatering kan få den att sluta fungera helt plötsligt. När du startar om din dator fastnar Windows 10 i en automatisk reparationsslinga. Du kan fixa din Windows 10-enhet som har fastnat i en automatisk reparationsslinga med dessa lösningar.
Ibland kör Windows 10 det automatiska reparationsverktyget vid start när det finns ett problem med en systemfil eller en misslyckad programuppdatering som orsakar startproblem för Windows 10.
Verktyget för automatisk reparation försöker hitta och reparera filen som orsakar problemet. Däremot kan korrupta filer förhindra att det automatiska reparationsverktyget körs. Så här startar Windows 10 om för att ladda och köra automatiskt reparationsläge. Om din bärbara dator har fastnat i den automatiska reparationsslingan är det här några av korrigeringarna du kan prova.
1. Starta Windows 10 i felsäkert läge och kontrollera systemets prestanda
Säkert läge är ett diagnostiskt verktyg inbyggt i Windows 10 som kan användas för att leta efter korrupta filer och systemfel. Den laddar en grundläggande version av Windows utan någon tredjepartsprogramvara för att hjälpa dig fixa startfel. Starta i säkert läge Och följ dessa steg:
Steg 1: Stäng av din fungerande bärbara dator Med Windows 10.
Steg 2: Klicka nu på knappen energi. När du klickar på en knapp Sysselsättning trycker du på knappen F8 Välj sedanSe avancerade reparationsalternativ".
Steg 3: Gå till Felsökning > Avancerade alternativ > Startinställningar > Starta om.
Steg 4: Välj nuAktivera felsäkert läge med nätverkgenom att välja Sifferknapp 5 (eller F5) på tangentbordet.
Steg 5: När du startar upp i Windows Säkert läge Högerklicka på Start-menyn och välj Windows PowerShell (administratör).
Steg 6: Ett fönster öppnas. I det här fönstret skriver du följande kommando och låt processen slutföras. Den här processen skannar hela Windows-systemet efter korrupta filer så det kan ta lite tid.
DISM / Online / Cleanup-Image / RestoreHealth
Steg 7: Återigen, starta om din dator i felsäkert läge och kör nu följande kommando i Windows PowerShell.
sfc / scannow
2. Kör kommandona fixboot och chkdsk
Om den tidigare metoden inte fungerade för dig kan du prova att använda kommandona fixboot och chkdsk för att fixa den automatiska reparationsslingan. Dessa kommandon fungerar som de tidigare genom att reparera skadade filer.
Steg 1: Återigen, gå upp Stäng av datorn din och kör den samtidigt som du trycker F8 nyckel.
Steg 2: Nu istället för att välja Startinställningar , Välj ett alternativ Kommandotolken. Detta tar dig direkt till kommandotolken.
Steg 3: I Kommandotolken Ange följande för att börja kontrollera.Låg nivåtill dina Windows-filer.
chkdsk c: / r
Steg 4: Du kan också prova att använda ett kommando fixboot Om det inte fungerar chksdk. I samma kommandotolksfönster anger du följande kommando:
fixboot c:
Steg 5: Dessutom kan du köra dessa kommandon rad för rad för att "återskapa" startdata.
bootrec.exe / rebuildbcd
bootrec.exe / fixmbr
bootrec.exe / fixboot
3. Återställ Windows-registret
Steg 1: Starta i ett alternativ Kommandotolken genom att gå till avancerade reparationsalternativ.
Steg 2: i prompten Kommando , ange kommandot nästa.
C:\Windows\System32\config\regback* C:\Windows\System32\config\
Steg 3: Om du uppmanas att skriva över filer, skriv Allt och tryck på ange.
Steg 4: Skriv nu avsluta vid kommandotolken och försök Kör Windows Som vanligt.
4. Inaktivera det automatiska reparationsverktyget
Ibland ligger problemet med det automatiska reparationsverktyget. Även om det inte rekommenderas, kan du inaktivera det tillfälligt för att kontrollera om datorn startar utan att utföra Boot Repair. Så här inaktiverar du verktyget för automatisk reparation av Windows 10 Följ dessa steg.
Steg 1: Starta till Windows genom att trycka F8-tangent.
Steg 2: Återigen, välj Kommandotolksalternativ.
Steg 3: nu inne Kommandotolken , ange följande kommando.
bcdedit / set {default} recoveryenabled Nej
Steg 4: Skriv nu avsluta , och försök starta Windows 10 på vanligt sätt.
5. Återanslut den bärbara datorns batteri, hårddisk och USB-enheter
Om du nyligen har anslutit en kringutrustning till din dator eller anslutit den, prova att mata ut den och starta Windows. Om din bärbara dator har ett löstagbart batteri, prova att ta ut det i några sekunder och starta om din Windows 10 bärbara dator igen.
6. Återställ din Windows 10-enhet
Den sista utvägen för en dator som har fastnat i en automatisk reparationsstartslinga är att återställa Windows 10. För att återställa en Windows 10-dator, välj Felsök under alternativet Avancerad reparation och välj sedan Återställ den här datorn. Om återställningen av PC-alternativet inte heller hjälpte, installera en ny kopia av Windows 10 på din PC.
Börja använda Windows 10 igen
Windows 10 hade vissa problem med att installera nya uppdateringar, så det rekommenderas att säkerhetskopiera viktiga data på din dator till molnet eller till en extern hårddisk. Har du testat någon av ovanstående korrigeringar? Berätta för oss vilken som fungerade för dig i kommentarsfältet nedan.