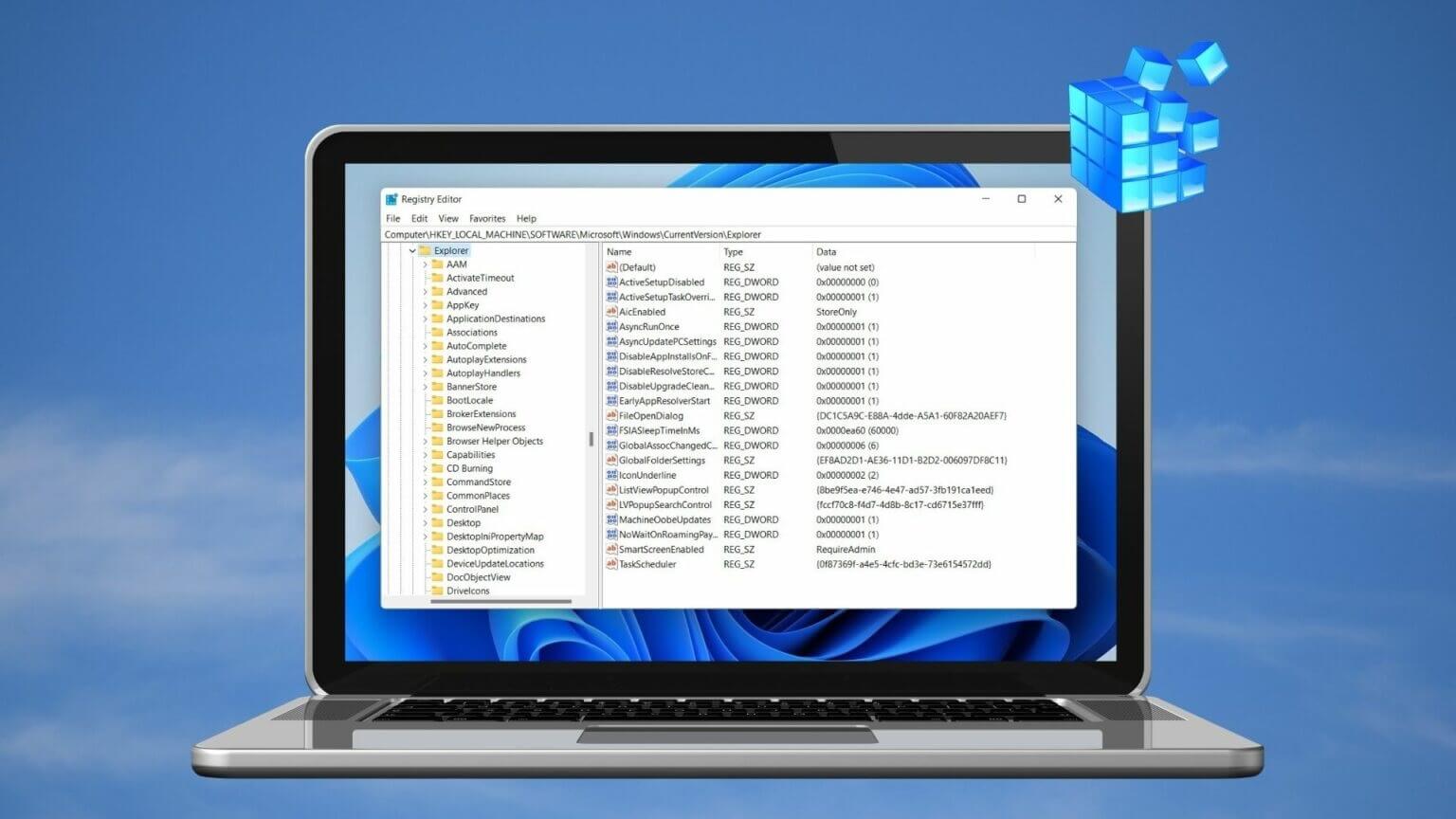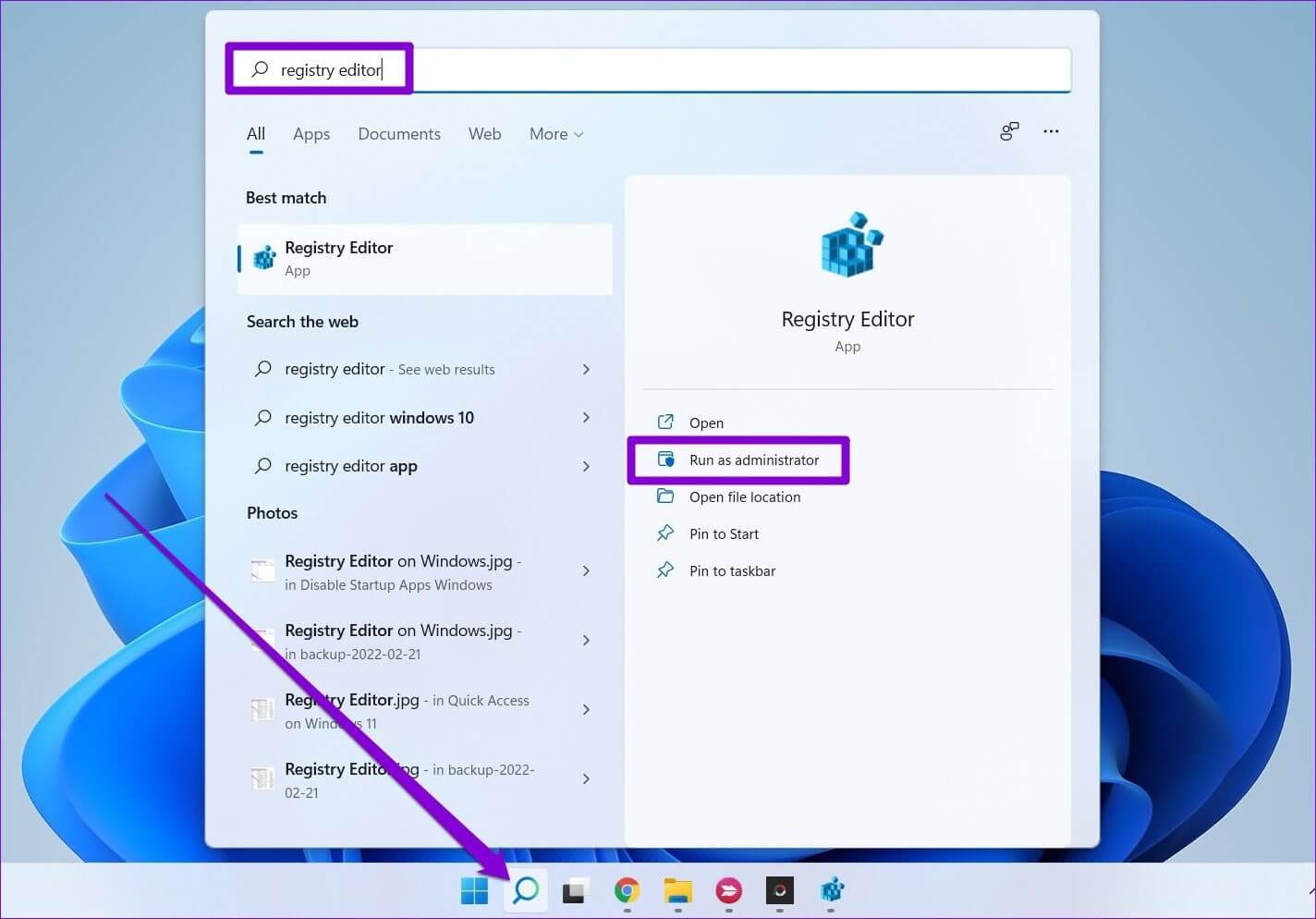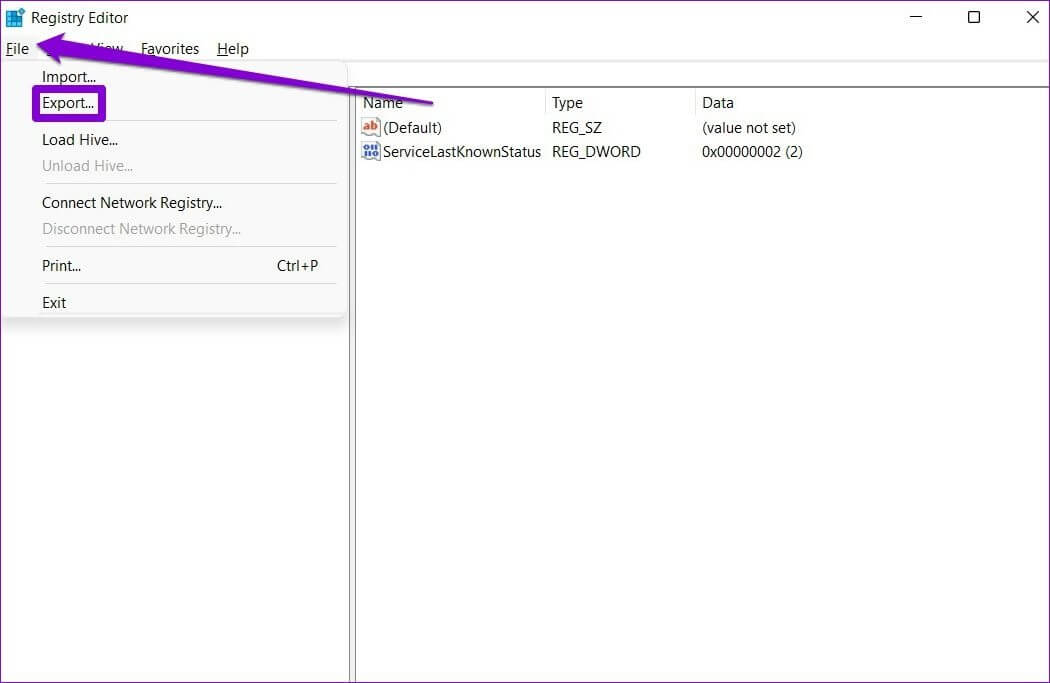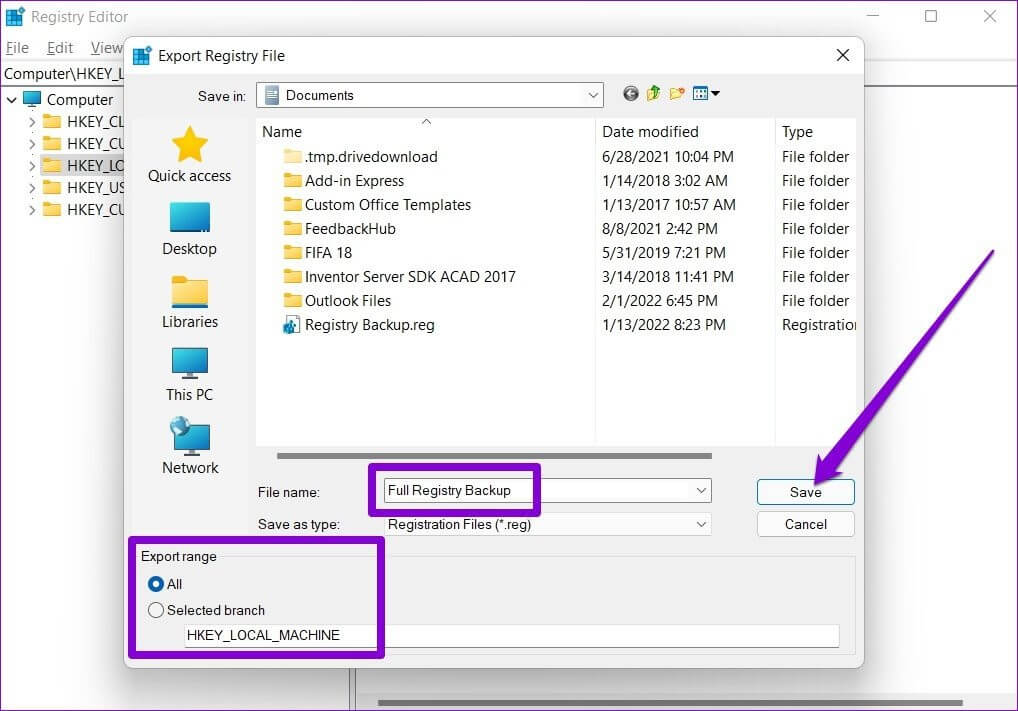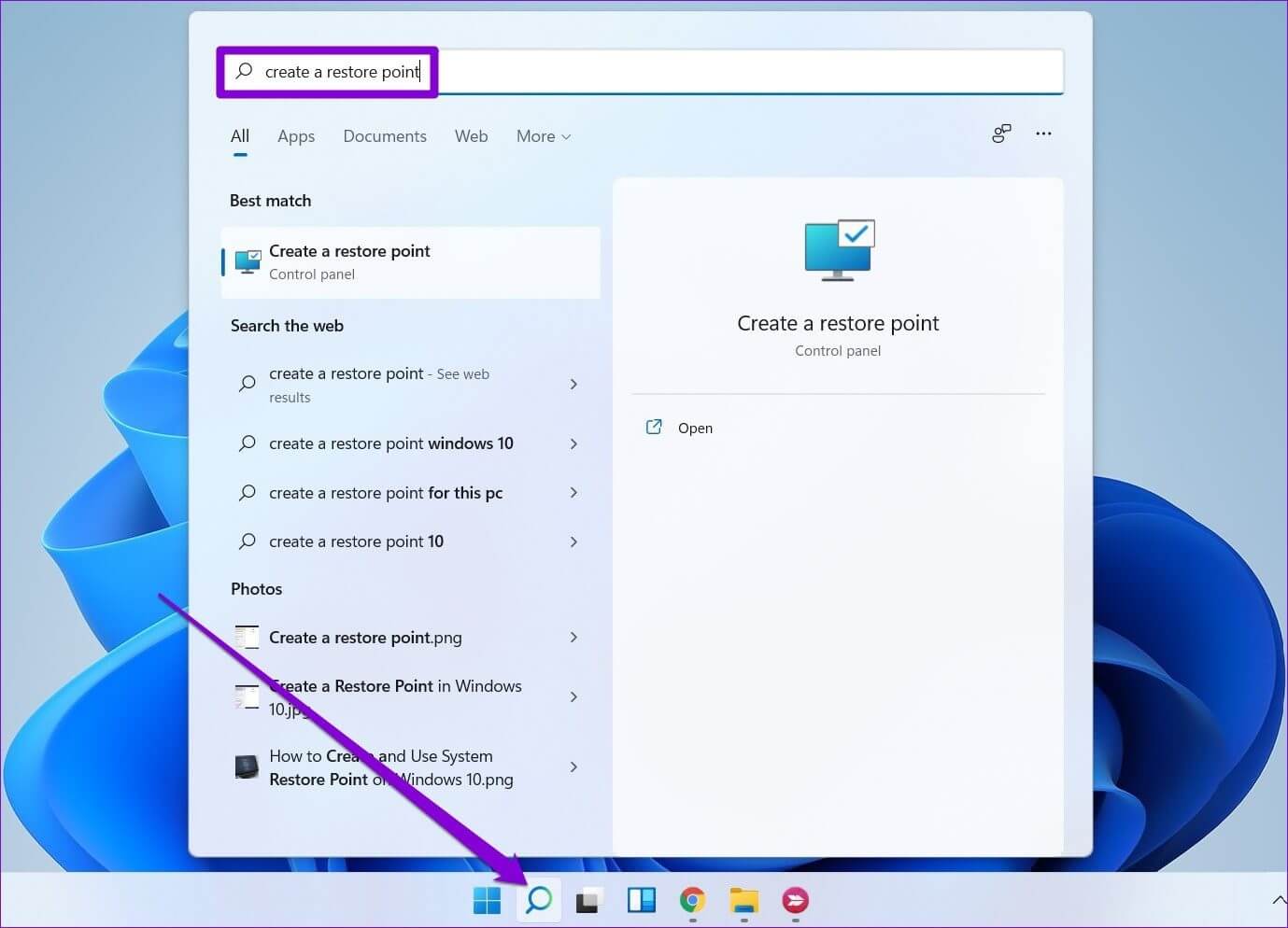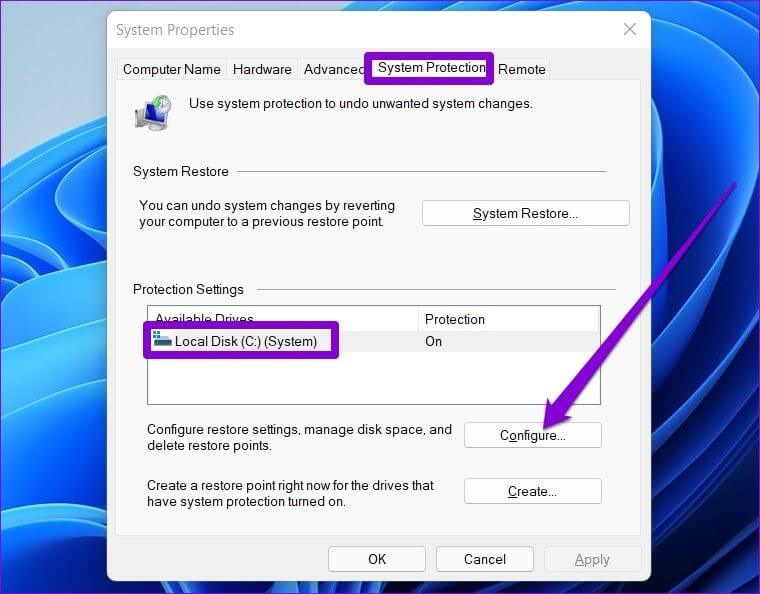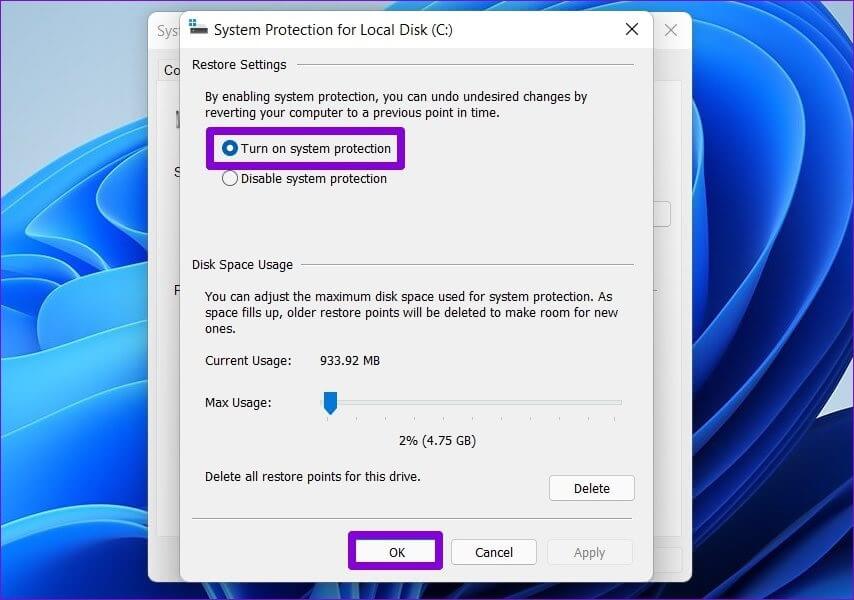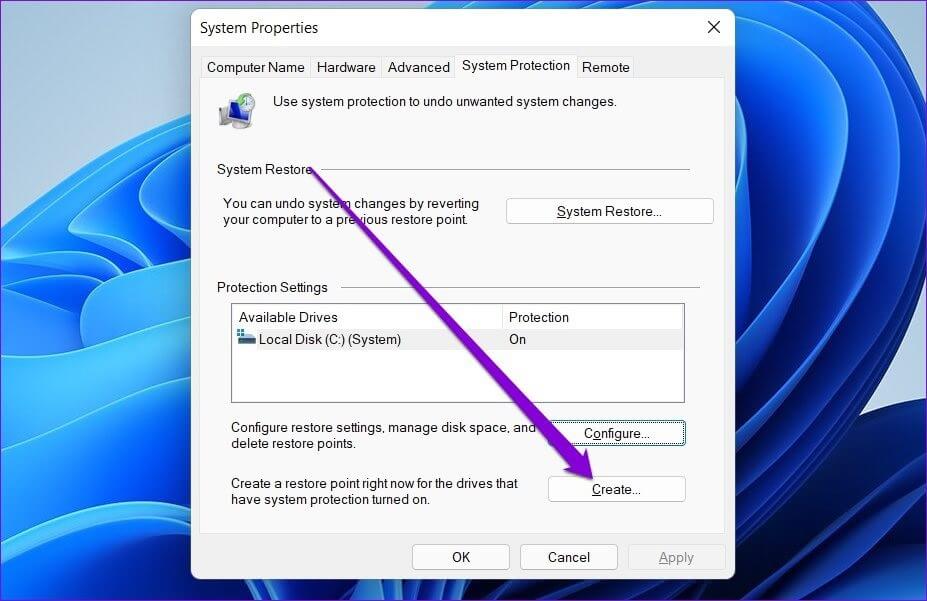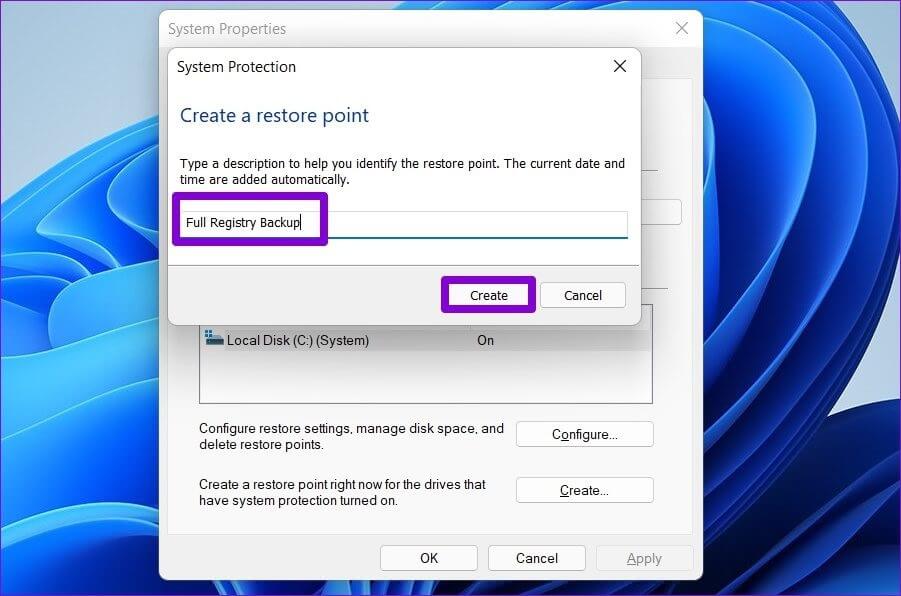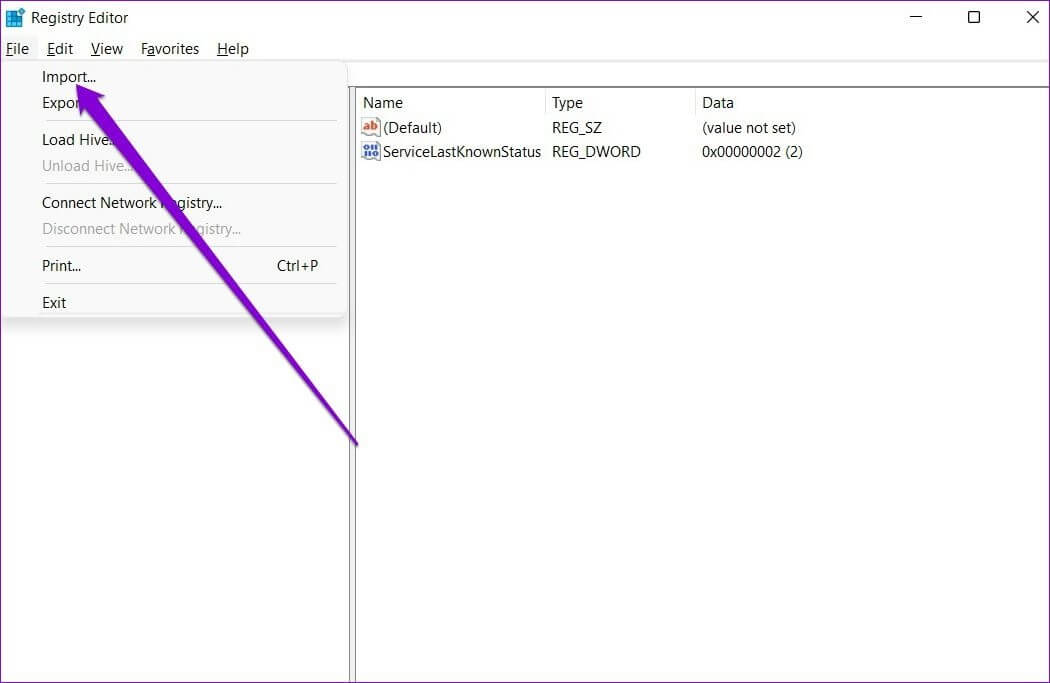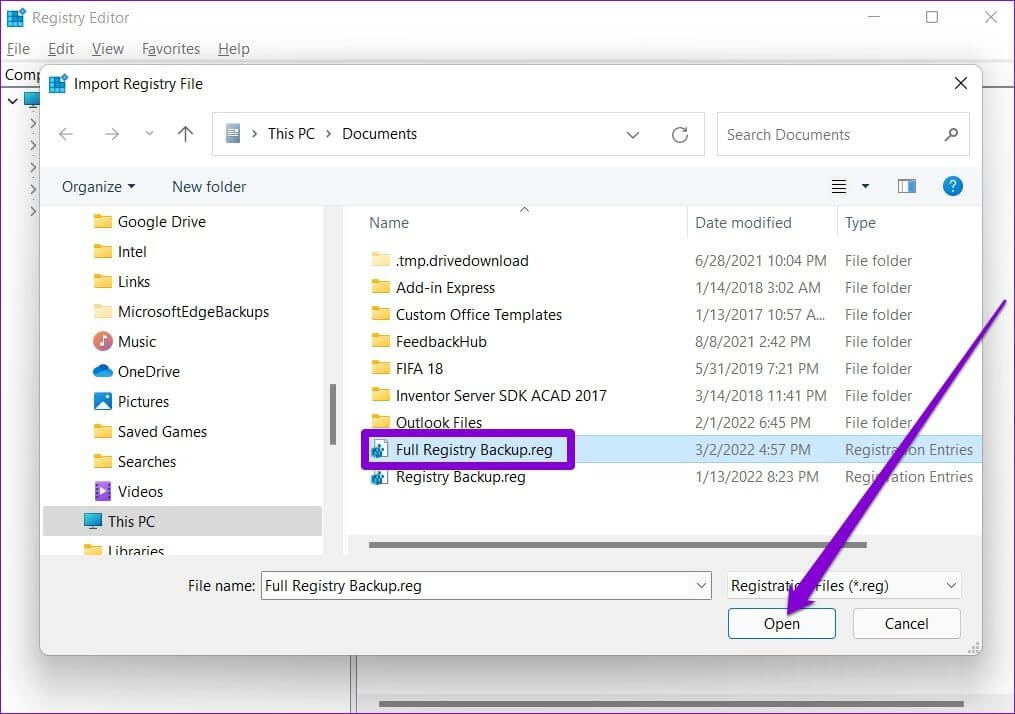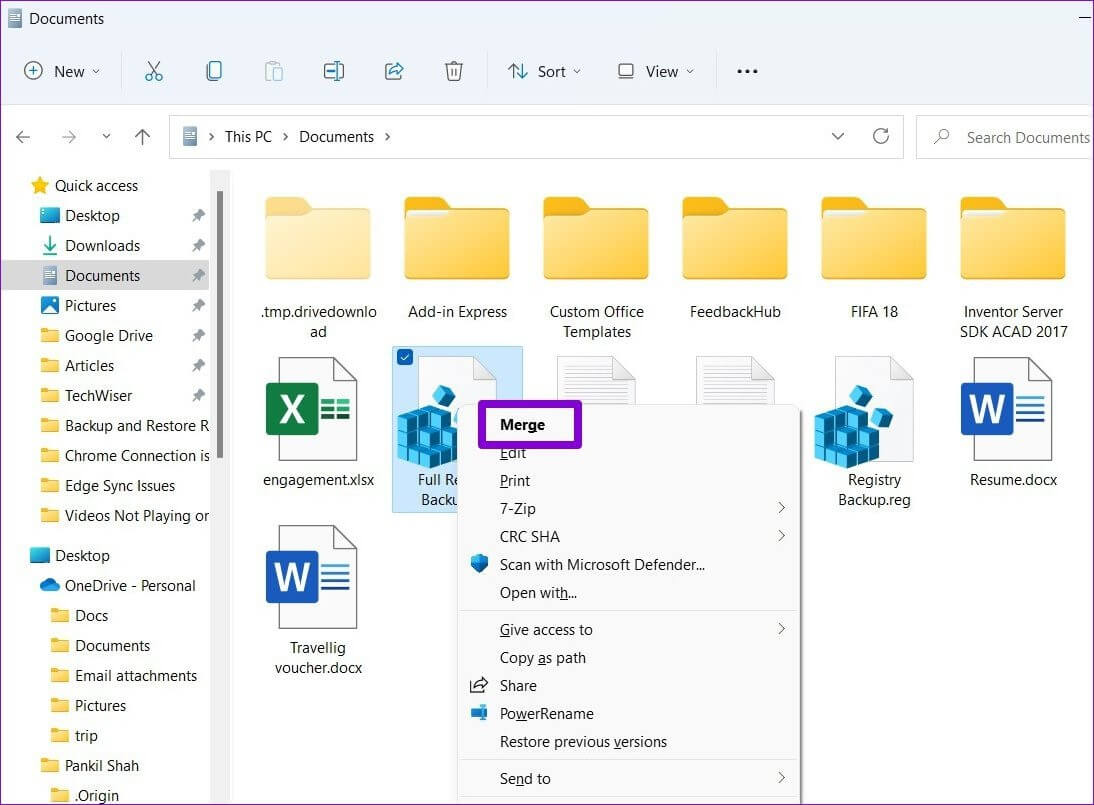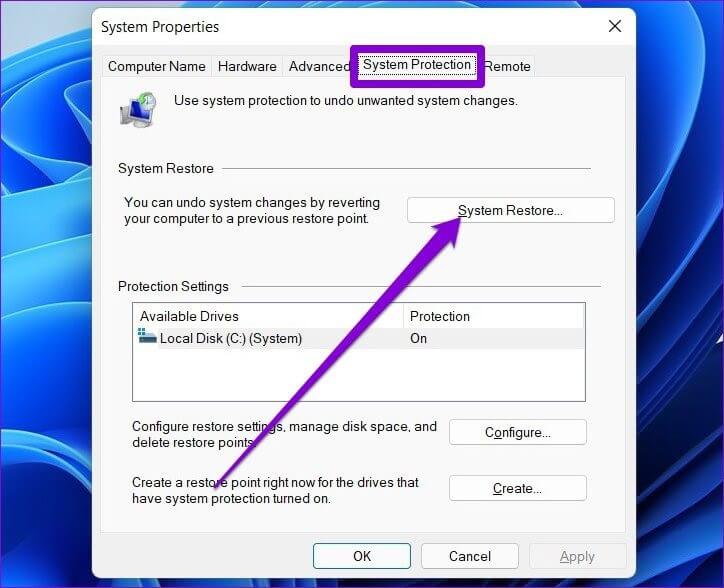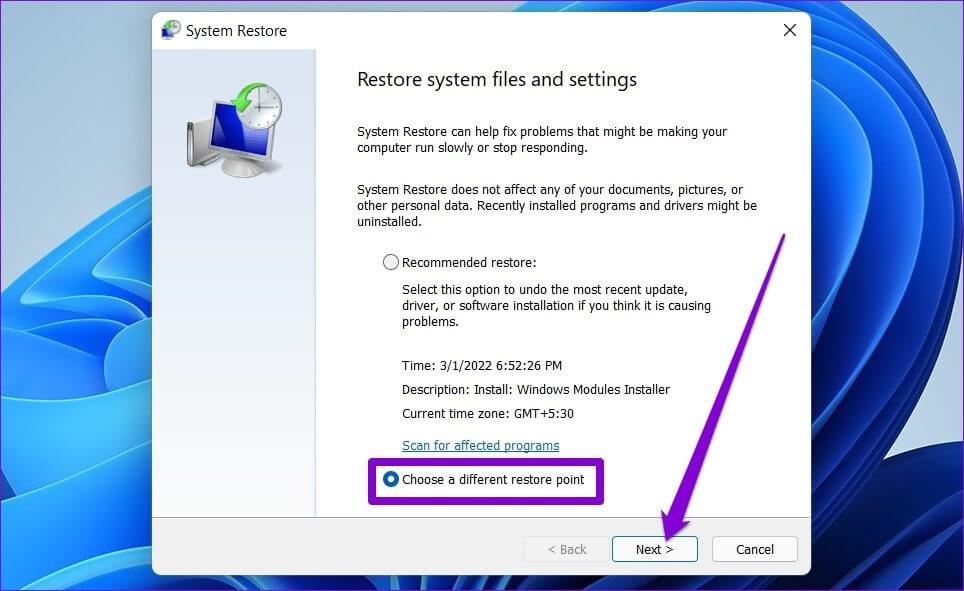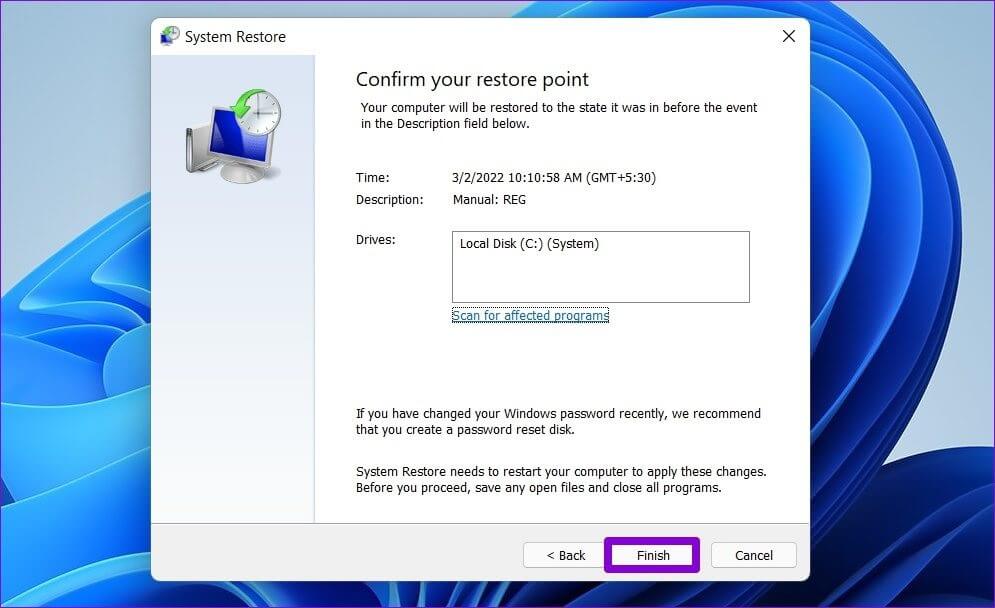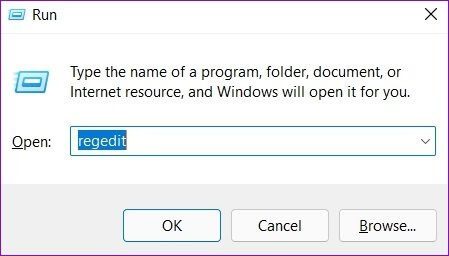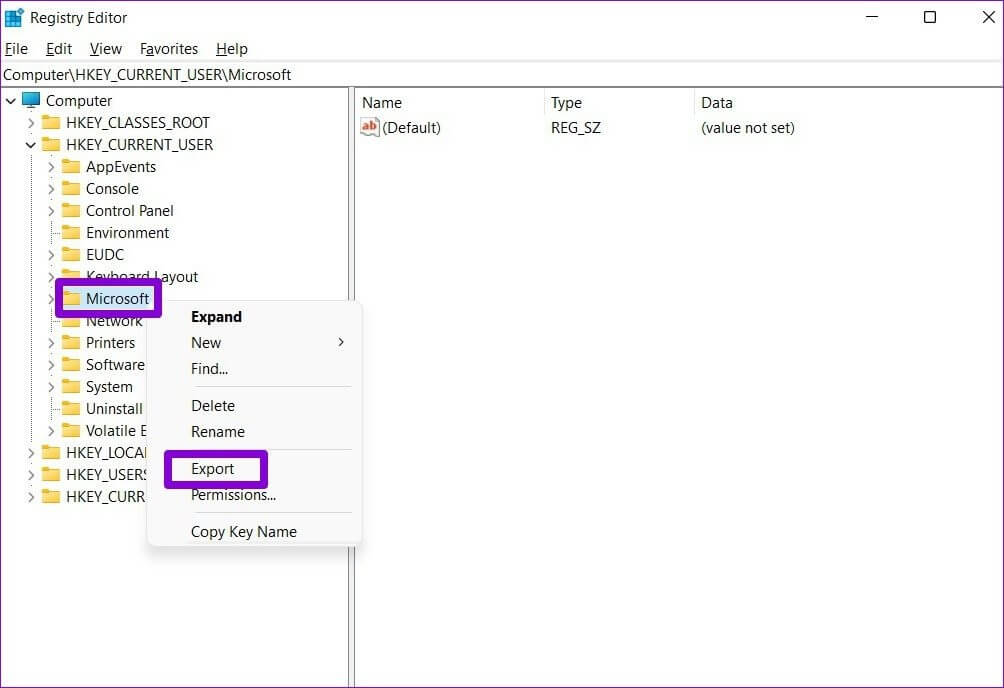Hur man säkerhetskopierar och återställer registret i Windows 11
Windows-registret innehåller några av de viktigaste filerna för Windows-operativsystemet och dess applikationer. Det kan dock finnas tillfällen då du behöver göra ändringar i registret i felsökningssyfte. Och om du inte är försiktig kan du orsaka irreparabel skada på din dator. Således lära sig att säkerhetskopiera och återställa registret på Windows 11 blir livsviktigt.
Medan det Gör ändringar i registret Det är väldigt enkelt, men ibland kan det gå fruktansvärt fel. Minsta fel kan göra hela databasen otillgänglig. Eller ännu värre, din dator kanske inte startar. Det här inlägget kommer att diskutera stegen som är involverade i att stödja och återställa registret på Windows 11. Låt oss komma igång.
Hur man säkerhetskopierar registerfiler i Windows 11
Det finns två sätt att ta en säkerhetskopia av registret. Du kan antingen skapa en säkerhetskopia från Registereditorn eller Använd systemåterställning för att uppnå det.
1. Använd Registereditorn
För att säkerhetskopiera registerfiler via Registereditorn, följ stegen nedan.
Steg 1: Öppen Windows Search , Och skriv Registerredigerare och klicka Kör som administratör Att öppna Registerredigerare med administrativa rättigheter.
Steg 2: Klicka på Meny en fil högst upp och välj Exportera.
Steg 3: Skriv ett lämpligt namn för filen och välj en plats. inom Exportomfattning , Hitta Allt och tryck på spara.
Vänta några sekunder och det kommer att skapas backup-fil på din dator.
2. Använd Systemåterställning
Även om metoden ovan är ganska enkel, kan du också använda Systemåterställning på Windows för att säkerhetskopiera dina registerfiler. Detta kan vara praktiskt när Windows inte startar ordentligt och du vill återställa registerfiler via avancerad startmiljö.
Steg 1: Öppen start meny , Och skriv Skapa en återställningspunkt och tryck på Enter.
Steg 2: inom Systemskydd , Hitta systemenhet. Klicka sedan bildning.
Steg 3: Välj ett alternativ i nästa fönster "Slå på systemskydd" inom återställa inställningar. Klicka på Ansökan Sedan OK.
Steg 4: Tryck sedan på konstruktion.
Steg 5: Ange ett lämpligt namn för återställningspunkten och tryck konstruktion ännu en gång.
Windows kommer att ta en stund att skapa en systemåterställningspunkt och kommer att säkerhetskopiera alla dina registerfiler under processen.
HUR DU ÅTERSTÄLLER DITT REGISTER I WINDOWS 11
Att återställa dina registerfiler på Windows 11 är lika enkelt om något går fel. Beroende på hur du tog en säkerhetskopia av registerfilerna kan du använda Registerredigeraren eller Systemåterställning för att återställa registerfilerna.
1. Använd Registereditorn
att återställa Registerfiler med hjälp av Registereditorn Följ stegen nedan.
Steg 1: Klick sökikon I Aktivitetsfält , Och skriv Registerredigerare och klicka på Kör som administratör.
Steg 2: Utöka listan "en fil" och välj "importera" från listan.
Steg 3: Lokalisera backup-fil och välj den. Klicka sedan att öppna.
Vänta på att dina registerfiler ska återställas.
Alternativt kan du också återställa registerfilen genom att högerklicka på den och välja Sammanfoga.
2. Använd Systemåterställning
Steg 1: Klicka på Windows-tangent + S Att öppna Windows Search. Skriva Skapa en återställningspunkt och välj första resultatet Det syns.
Steg 2: inom Systemskydd , Klick systemåterställning.
Steg 3: Du får två alternativ. Lokalisera "Välj en annan återställningspunkt" och tryck på det följande.
Steg 4: Lokalisera återställningspunkt som du tidigare skapat. Tryck sedan på det följande.
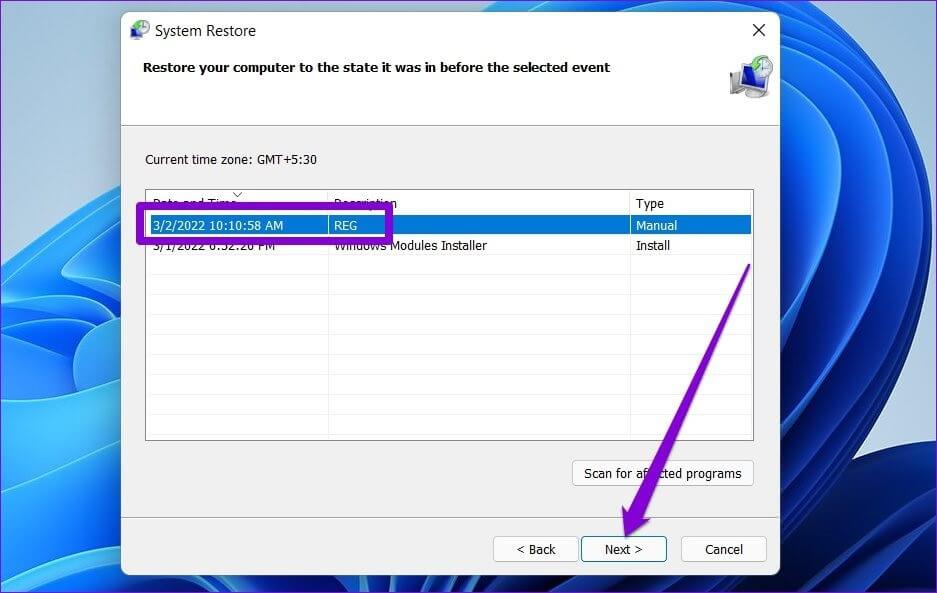
Bonus: Hur man säkerhetskopierar och återställer individuella registernycklar på Windows 11
Om du gör ändringar i endast ett fåtal specifika delar av registret, vilket de ofta gör, kan du överväga att säkerhetskopiera den specifika delen av registret istället för att skapa en fullständig säkerhetskopia. Det är väldigt lätt att göra. Här är hur.
Steg 1: Tryck Windows -tangent + R Att öppna Kör dialogrutan. Skriva regedit i rutan och tryck på Ctrl + Skift + Enter att öppna den med rättigheter Administratör.
Steg 2: Använd den högra rutan för att flytta till Nyckeln du vill säkerhetskopiera. Högerklicka på den och välj Exportera.
Steg 3: Ange ett lämpligt namn för säkerhetskopian och tryck spara.
Det handlar om allt. Registernyckeln kommer att säkerhetskopieras.
Du kan återställa din säkerhetskopia när som helst om ett fel skulle uppstå. Dubbelklicka helt enkelt på säkerhetskopian och klicka på Ja när du uppmanas att bekräfta.
Säkra före det osäkra
Att ha en säkerhetskopia som referens är alltid bra och det är därför du bör veta hur du säkerhetskopierar och återställer registret i Windows 11. Men tills dess bör du inte göra ändringar i registret förrän du har uttömt alla andra alternativ. Du kan välja vilken som helst av metoderna som fungerar för dig och hålla historiken säker.