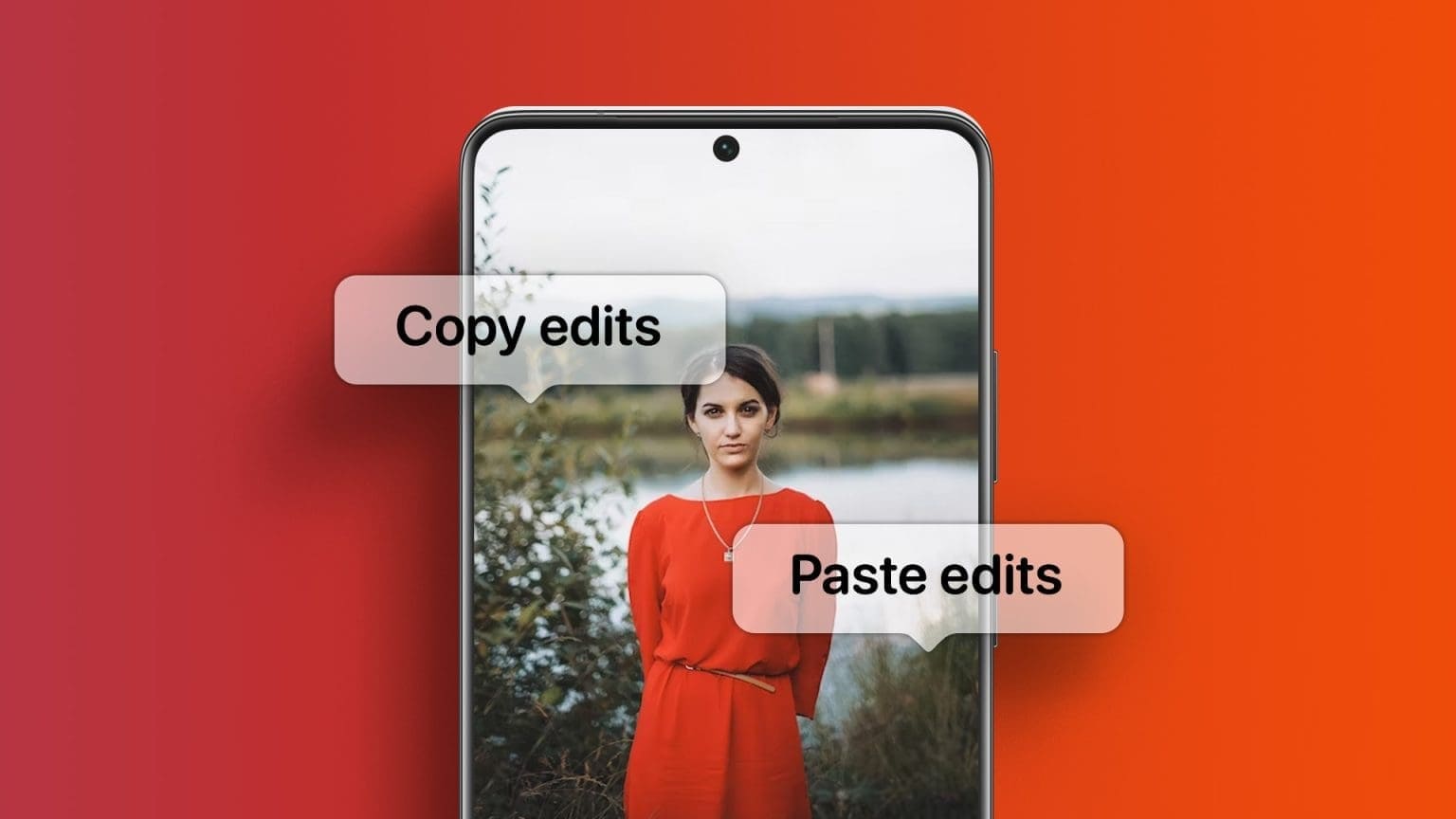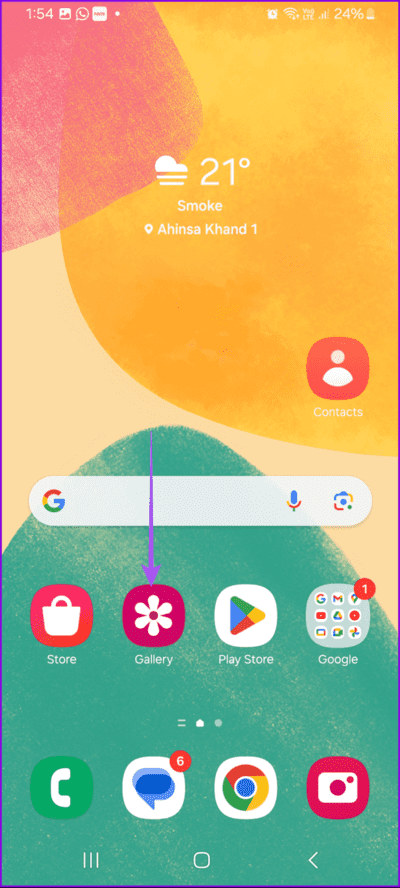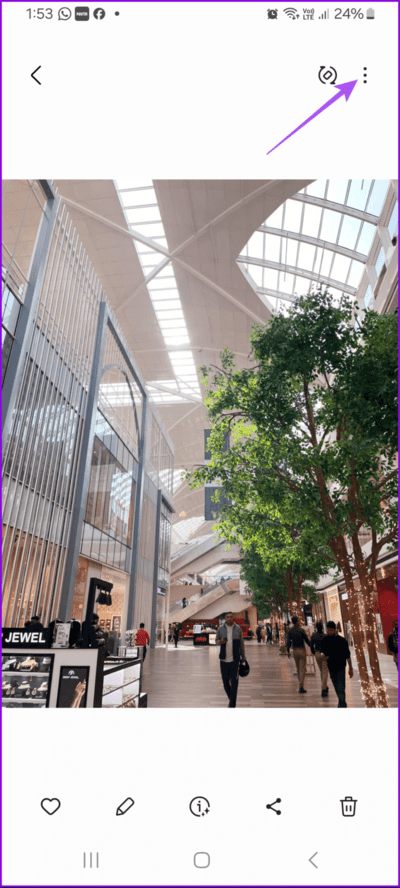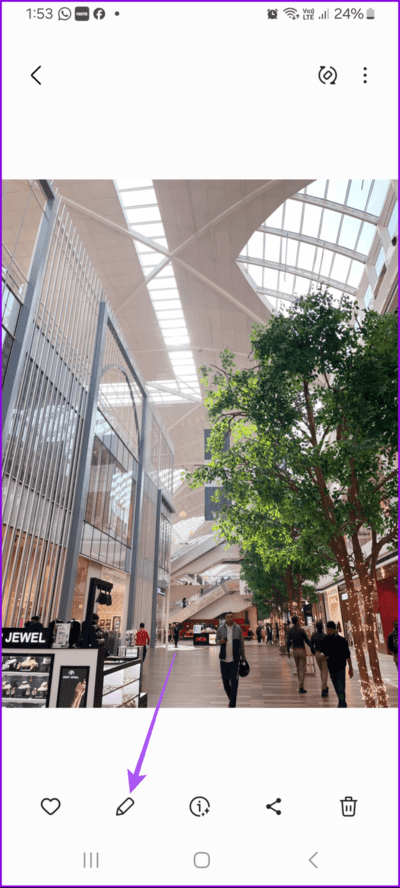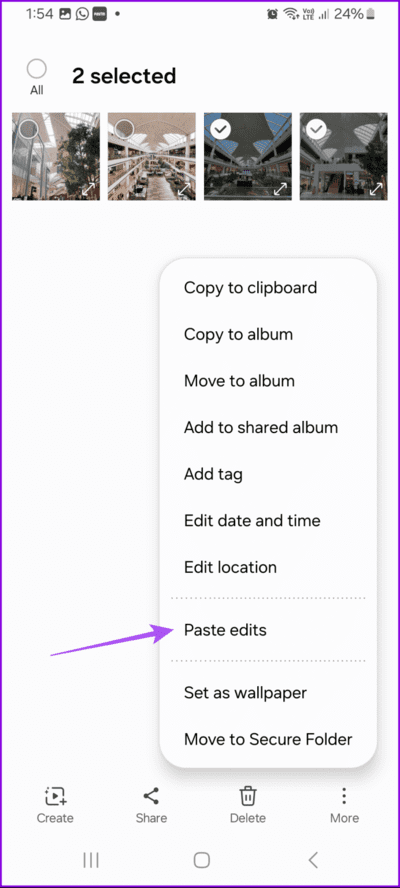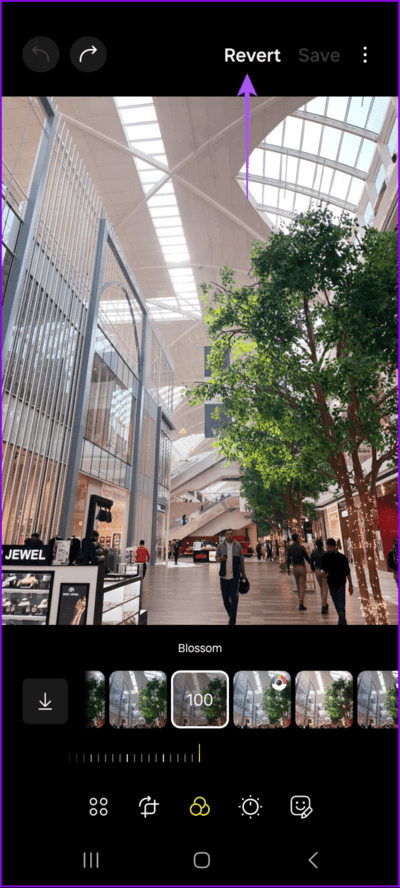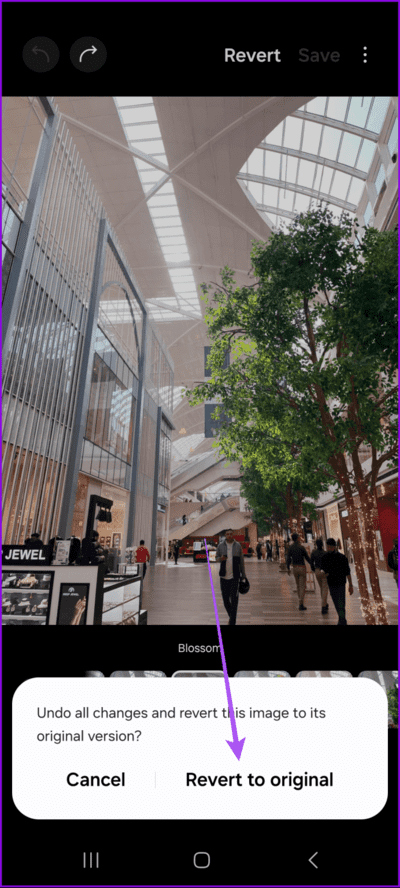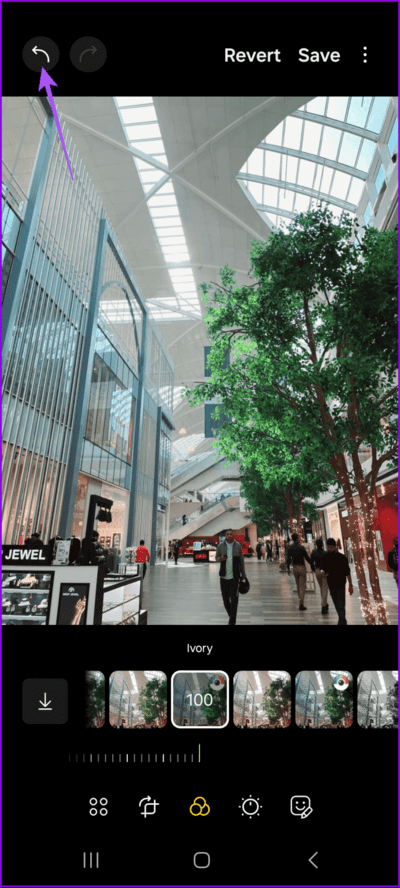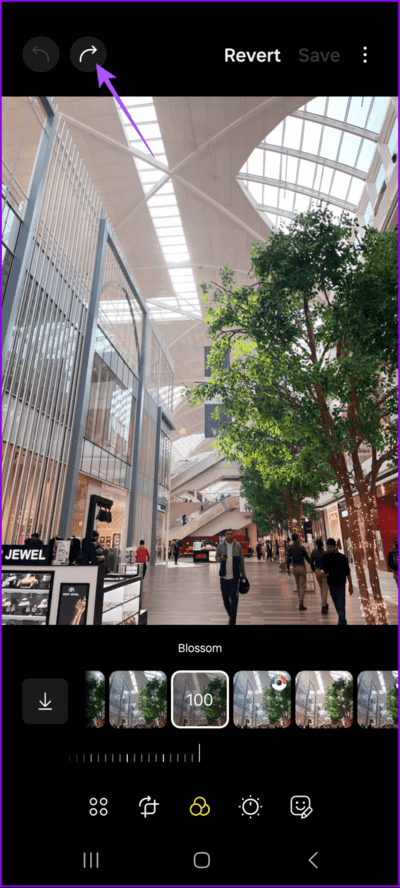Hur man kopierar och klistrar in redigeringar på foton på Samsung Galaxy-telefoner
Standardgalleriappen på Samsung Galaxy-telefoner låter dig hantera foton och videor på din enhet. Du kunde Dela flera foton med kontakter Din egen och använd appens inbyggda redigeringsfunktioner för att ge dem ett nytt utseende för dina uppladdningar på sociala medier. Du behöver inte lita på appar från tredje part för att göra dina ändringar.
Med lanseringen av OneUI 6 för Samsung Galaxy-telefoner låter Galleri-appen dig kopiera redigeringsstilen för ett foto och klistra in det i andra foton. I det här inlägget kommer vi att dela stegen för att kopiera och klistra in fotoredigeringar på Samsung Galaxy-telefoner. Se till att du använder den senaste OneUI 6-versionen på din enhet.
Hur man kopierar och klistrar in fotoredigeringar i Samsung Gallery-appen
Med den här funktionen behöver du inte manuellt öppna enskilda bilder varje gång i Samsung Gallery-appen. Om du vill använda samma redigeringsstil på flera foton kan du nu göra det med bara några klick. Detta kommer att spara tid och undvika att öppna enskilda bilder. Den här funktionen är tillgänglig på alla Samsung Galaxy-telefoner som kör OneUI 6.
Steg 1: Öppna Galleri-applikationen på Din Samsung Galaxy-telefon.
Steg 2: Klicka på Bild Redigera det som du vill.
Till steg 3: distans göra justeringar, Klicka på De tre punkterna i det övre högra hörnet och välj Kopiera ändringar.
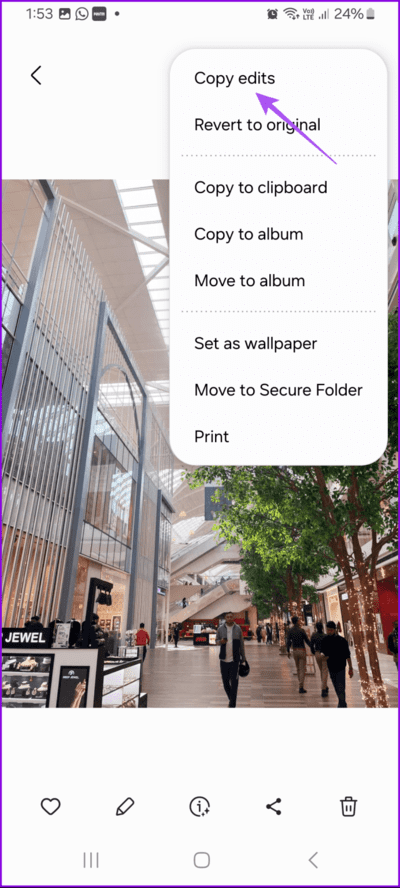
Steg 4: Gå tillbaka och öppna bilden som du vill klistra in samma redigeringsstil på.
Steg 5: Tryck på de tre prickarna i det övre högra hörnet och välj Klistra in justeringarna.
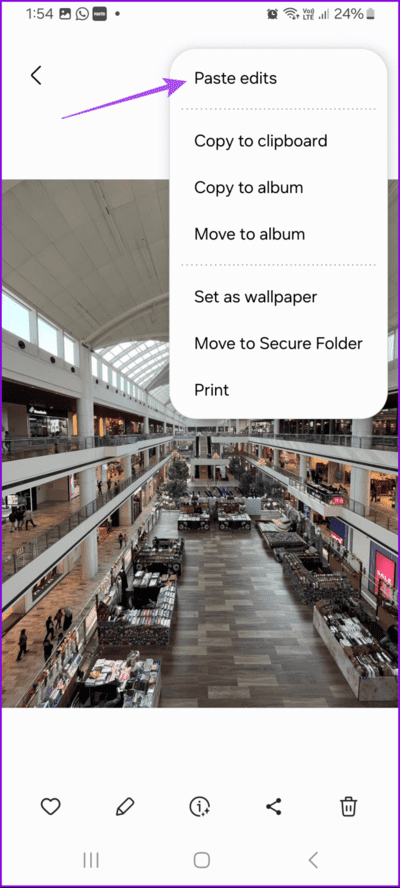
Kopiera och klistra in redigeringar i flera bilder
Du kan välja att kopiera dina fotoredigeringsinställningar från ett enda foto och använda dem på flera foton samtidigt. Detta är ett annat bra sätt att påskynda fotoredigeringsprocessen. Så här gör du i Samsung Gallery-appen.
Steg 1: Öppna en app utställning على Samsung Galaxy telefon.
Steg 2: Välj en bild att starta Redigering. När det är klart redigera Foto, Tryck på de tre prickarna i det övre högra hörnet och välj Kopiera redigeringar.
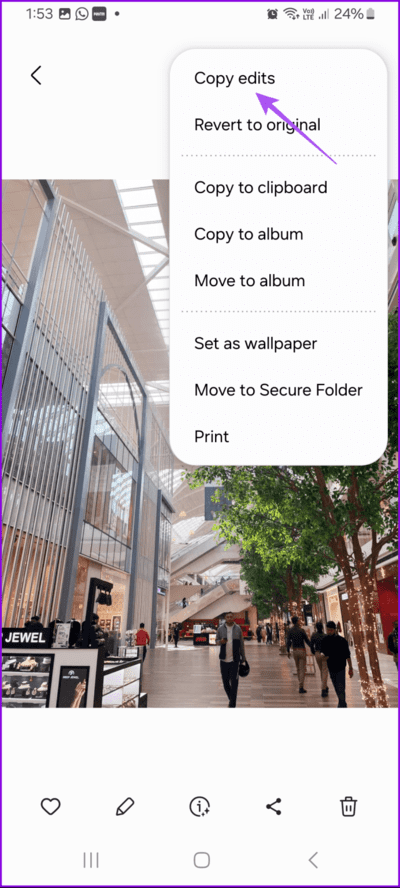
Till steg 3: Gå tillbaka och välj flera foton i ditt galleri som du vill redigera.
Steg 4: När du har valt, tryck på Mer i det nedre högra hörnet och välj Klistra in justeringarna.
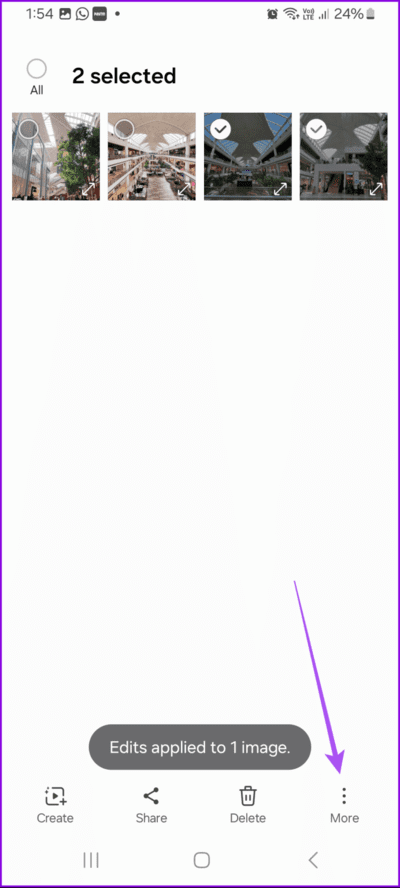
Dina redigeringsinställningar kommer att kopieras från ett foto till flera foton samtidigt.
Hur man ångrar redigeringar i bilder på Samsung Galaxy-telefoner
Du har också möjlighet att återställa dina redigerade bilder till sin ursprungliga version. Du kan bara göra detta för enskilda bilder och inte för en grupp bilder i Galleri-appen. Här är hur.
Steg 1: Öppna Galleri-appen på Samsung Galaxy telefon.
Steg 2: Lokalisera Redigerad bild och klicka påtillbaka"På den övre högra sidan.
Till steg 3: Klicka på Lämna tillbaka Gå till originalet nedan för att bekräfta detta.
Hur man ångrar enskilda redigeringar i foton
Om du inte helt vill gå tillbaka till originalversionen av något foto och börja redigera från början, kan du också välja att ångra enskilda redigeringar med hjälp av Galleri-appen på din Samsung Galaxy-telefon. Här är hur.
Steg 1: Öppna en app utställning och välj Bild som du vill redigera.
Steg 2: Klicka på redigeringsikon Nedan och kom igång Redigera ditt foto.
till steg 3: Att ångra Individuell anpassning, Klicka på Tillbaka pilikon i den övre vänstra sidan.
Du kan också trycka på framåtpilen i det övre högra hörnet för att göra om samma redigering av ditt foto. Ett meddelande visas på din skärm.
Redigera dina foton snabbt
Du kan kopiera och klistra in fotoredigeringar med hjälp av Galleri-appen på din Samsung Galaxy-telefon för att förbättra hastigheten på fotoredigering. Den här funktionen är även tillgänglig för iPhone-användare I appen Foton. För Samsung-användare är detta ett bra alternativ med den nya mjukvaruuppdateringen som eliminerar beroendet av redigeringsappar från tredje part. Vissa användare klagar dock på att de ibland inte kan se alla sina bilder i Samsung Gallery. Kolla in vårt inlägg om de bästa korrigeringarna För Samsung Gallery-appen visar inte appbilder.